Следует ли использовать сторонние программы удаления?
бновления программ? процессе, могут возникнуть проблемы типа «Эта установка запрещена системной политикой». Мало того, это иногда мешает правильной работе некоторых важных функций, таких как Bluetooth и Wi-Fi-соединение . Хотя это может указывать на серьезную проблему с вашим компьютером, приведенные ниже решения помогут вам эффективно решить ее.1. Включите службу установщика Windows
Если вы случайно отключили установщик Windows, у вас возникнут различные проблемы при установке. У вас могут даже возникнуть трудности с удалением программ с вашего компьютера, если эта функция отключена. Чтобы запустить диалоговое окно «Выполнить команду», выполните след
Contents
- 1 1. Включите службу установщика Windows
- 2 2. Измените настройки локальной групповой политики
- 3 3. Запустите средство устранения неполадок при установке и удалении программы
- 4 4. Устанавливайте приложения в безопасном режиме
- 5 5. Изолируйте проблемные программы
- 6 6. Перерегистрируйте службу установщика Windows
- 7 7. Изменить значение DisableMSI
- 8 8. Проверьте локальные настройки безопасности
- 9 Часто задаваемые вопросы
1. Включите службу установщика Windows
kbd>Windows+ R.services.mscи нажмите Enter.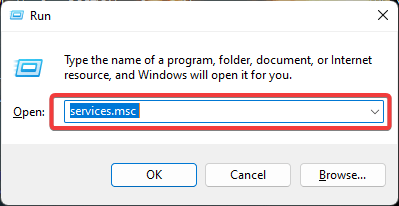
- Прокрутите вниз до параметра «Установщик Windows» и дважды щелкните его.
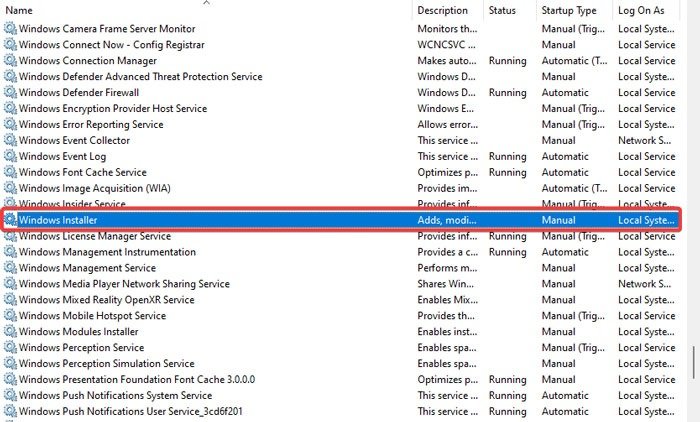
- В новом окне выберите «Вручную» в раскрывающемся меню «Тип запуска».
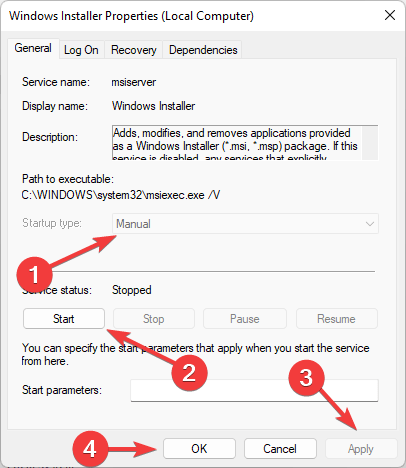
- Чтобы включить службу, нажмите кнопку «Пуск», затем нажмите «Применить ->ОК».
2. Измените настройки локальной групповой политики
Если вы используете выпуски Windows Pro, Enterprise или Education, вы также можете решить возникшую проблему с помощью редактора локальной групповой политики (LGPE).
- Нажмите кнопку «Поиск» в Windows, введите «Изменить групповую политику» и выберите лучшее совпадение.
- Перейдите в раздел «Конфигурация компьютера ->Административные шаблоны ->Компоненты Windows».
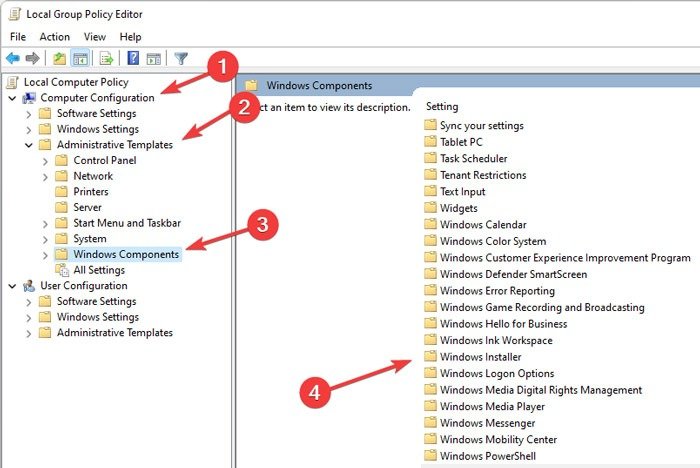
- В правой части экрана нажмите «Установщик Windows».
- Выберите параметр «Запретить лицам, не являющимся администраторами, применять обновления, подписанные поставщиком».
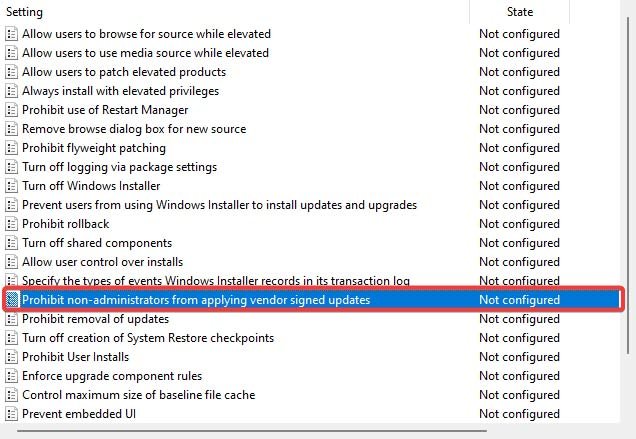
- Отметьте флажок «Отключено» или «Не настроено» в верхнем левом углу открывшегося окна.
- Примените те же настройки к параметрам «Запретить установку пользователем» и «Запретить удаление обновлений».
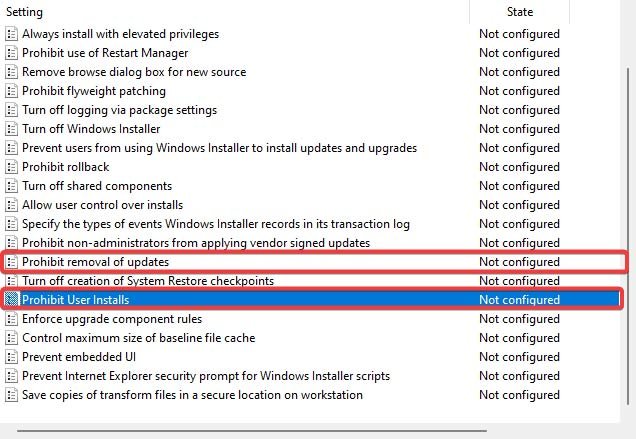
Совет : переходите на новый компьютер? Вот как выполнить резервное копирование перенос паролей Wi-Fi с одного ПК с Windows на другой .
3. Запустите средство устранения неполадок при установке и удалении программы
Microsoft предлагает программное обеспечение для устранения неполадок, которое может помочь решить эту конкретную проблему. Попробуйте запустить средство устранения неполадок при установке и удалении программ, особенно если вы подозреваете, что виноваты поврежденные ключи реестра.
Примечание. Попробуйте это исправление, если вы используете Windows 10, 8 или 7.
- На Веб-сайт Майкрософт загрузите «Средство устранения неполадок при установке и удалении программ». Дважды щелкните файл, чтобы запустить его.
- Нажмите кнопку «Далее», затем выберите вариант «Установка».
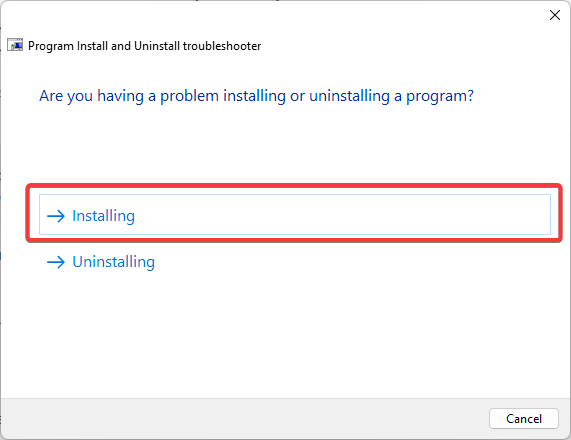
- Выберите неисправное приложение и нажмите кнопку «Далее».
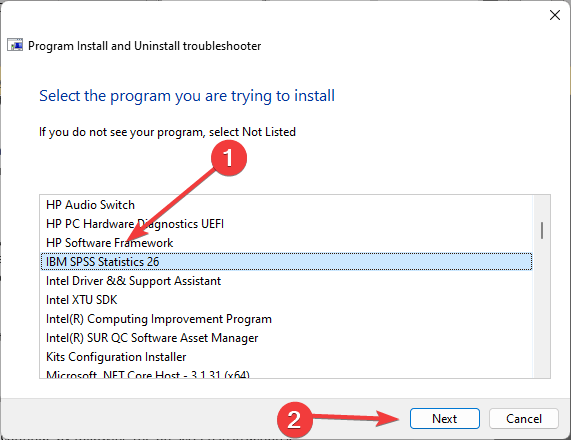
- Если вы не можете найти приложение в списке, выберите вариант «Нет в списке» и выполните поиск программы вручную.
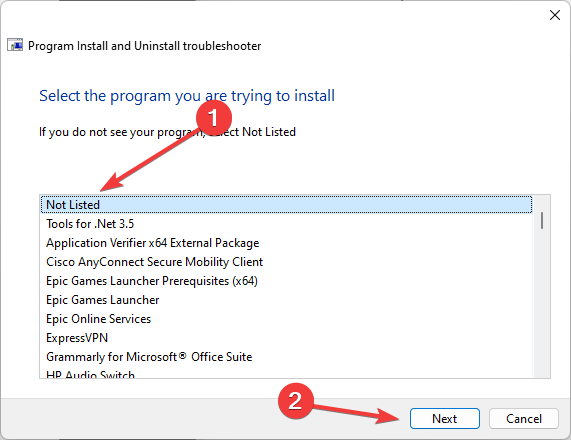
- Подождите, пока средство устранения неполадок определит и устранит проблему, а затем повторите попытку выполнения задачи, вызвавшей сообщение об ошибке.
4. Устанавливайте приложения в безопасном режиме
Другой способ исправить ошибку «Установка запрещена системной политикой» — установить программы в безопасном режиме.
- Нажмите правой кнопкой мыши на меню «Пуск» и выберите «Настройки».3. Запустите средство устранения неполадок при установке и удалении программы) перейдите в «Восстановление».
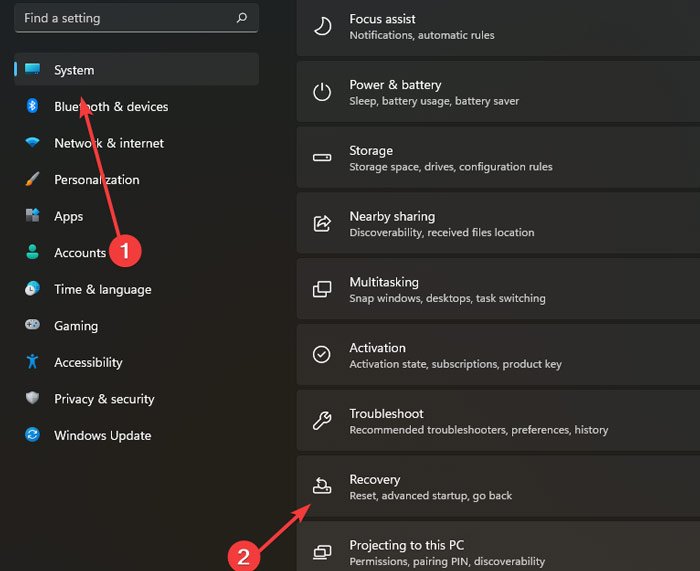
- Перейдите к параметру «Расширенный запуск» и нажмите кнопку «Перезагрузить сейчас». После перезагрузки компьютера появится экран «Среда восстановления».
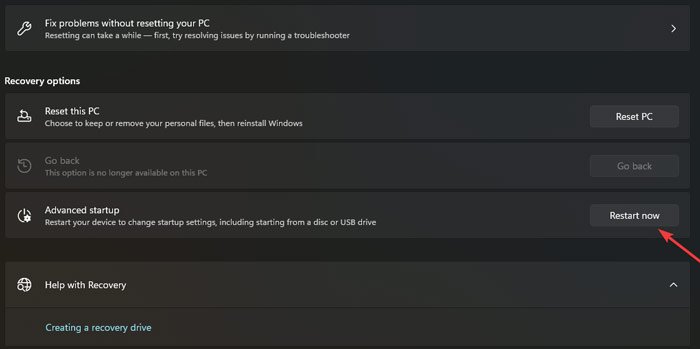
- На следующем экране выберите «Параметры запуска» в разделе «Дополнительные настройки».
- Чтобы запустить компьютер в «Безопасном режиме», одновременно нажмите кнопку «Перезагрузить» и клавишу F4.
- Можно с уверенностью предположить, что виновато неисправное приложение или драйвер устройства, если ошибка больше не возникает в безопасном режиме.
Полезно знать : защитите свой компьютер с Windows только от вредоносных программ скачивайте программы с надежных сайтов .
5. Изолируйте проблемные программы
Вы можете выполнить чистую загрузку, если считаете, что причиной проблемы являются неисправные программы. С помощью этого метода можно выявить программы, генерирующие эту ошибку и другие системные проблемы.
- Нажмите меню «Пуск», введите «msconfig», затем выберите «Конфигурация системы» из списка результатов.
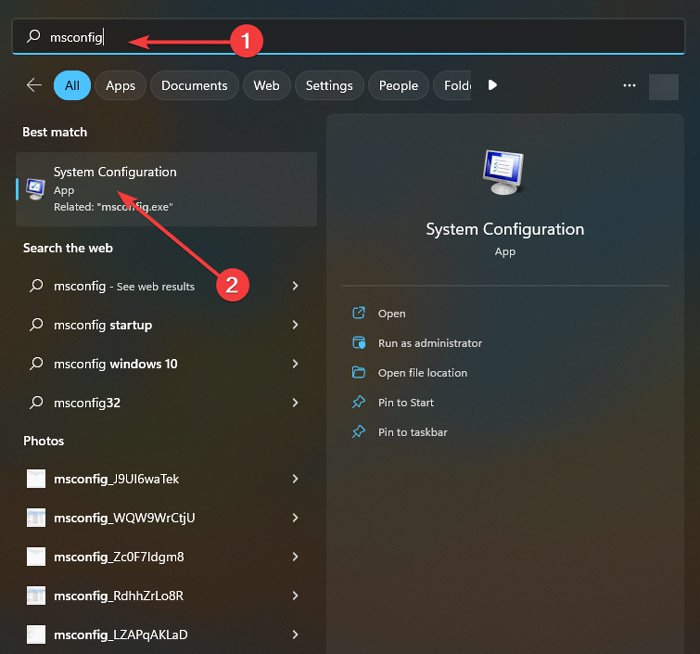
<старый старт="2">
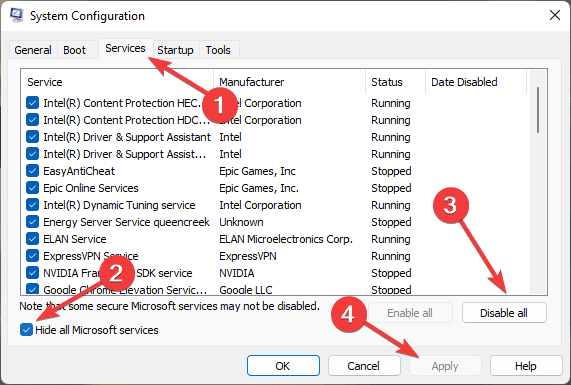
- Выберите вкладку «Автозагрузка» и нажмите «Открыть диспетчер задач».
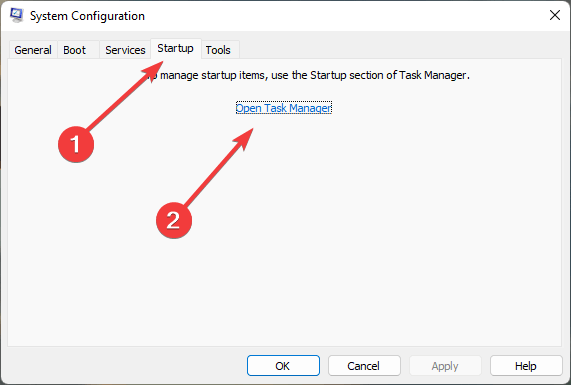
- Еще раз нажмите вкладку «Автозагрузка», выберите каждый из рассматриваемых элементов, затем нажмите «Отключить» и запомните эти элементы, чтобы определить проблемное приложение.
- Закройте диспетчер задач.
- Выберите «ОК» в окне «Конфигурация системы». После перезагрузки компьютер будет находиться в чистой среде загрузки.
- Если проблема больше не возникает, значит, причиной проблемы было отключенное вами автозагрузочное приложение.
6. Перерегистрируйте службу установщика Windows
Вы можете использовать Windows PowerShell, выполнив следующие действия, чтобы попытаться перерегистрировать службу установщика Windows и, надеюсь, избавиться от проблемы, с которой сталкивается ваша система.
- Нажмите правой кнопкой мыши меню «Пуск» и выберите «Терминал Windows (Администратор)» или «Windows PowerShell (Администратор)».
- Затем можно временно отменить регистрацию установщика Windows, введя следующую команду и нажав Enter.
msiexec /unreg
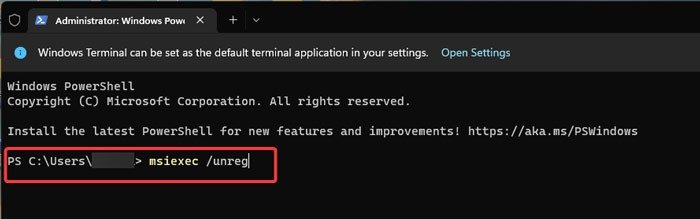
- Введите команду ниже и нажмите Enter, чтобы перерегистрировать установщик Windows.
msiexec /regserver
7. Изменить значение DisableMSI
DisablMSI может отключить или ограничить использование установщика Windows. Вы можете попробовать изменить его значение на «0». Это означает, что установщик Windows полностью включен и пользователи могут устанавливать и обновлять программное обеспечение.
- В поле поиска меню «Пуск» введите «Редактор реестра» и выберите лучший вариант.
- Перейдите в этот каталог:
Computer\ HKEY_LOCAL_MACHINE\Software\Policies\Microsoft\Windows\Installer
Затем на панели справа дважды щелкните значение DisableMSI.
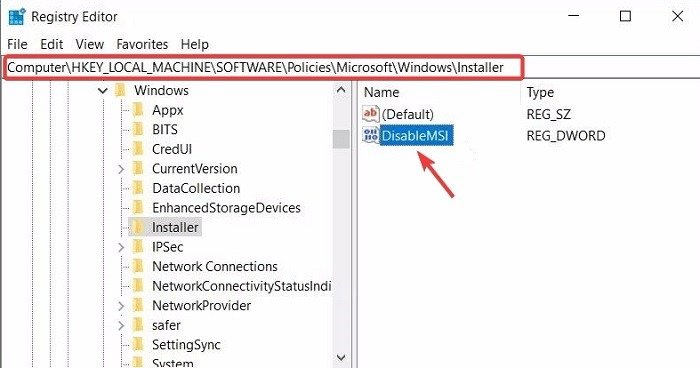
3. Установите для параметра «Значение данных» значение «0» и нажмите «ОК».
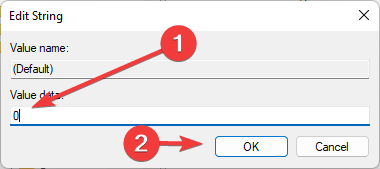
Совет. 5. Изолируйте проблемные программыost-windows-kotoraya-ne-otkryvaetsya/" title="Безопасность Windows не открывается">Безопасность Windows не открывается для вас? Вот что вам нужно сделать.
8. Проверьте локальные настройки безопасности
Поскольку источником проблемы может быть политика ограничения использования программного обеспечения, изменение ее настроек может устранить возникшую ошибку. Имейте в виду, что Microsoft удалила эту опцию в последних версиях Windows 11.
- Сначала нажмите меню «Пуск», введите «Панель управления» и щелкните верхний результат.
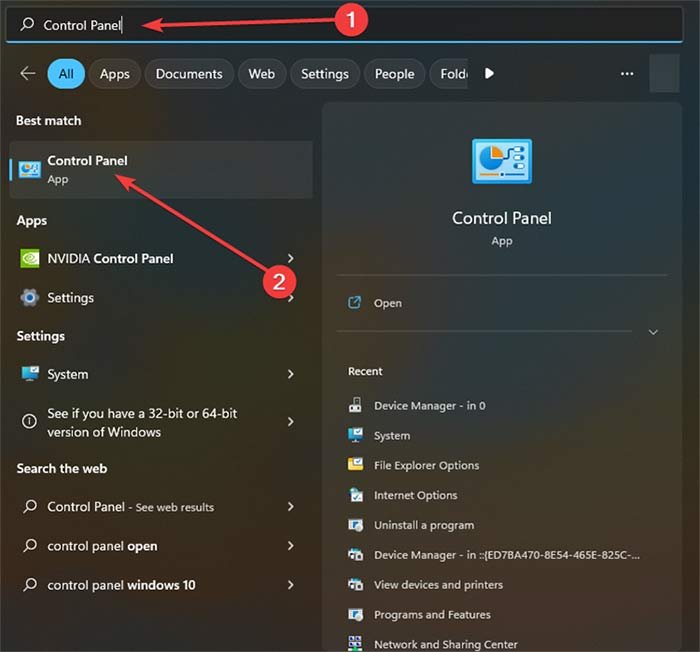
- Выберите «Мелкие значки» в раскрывающемся меню «Просмотр по».
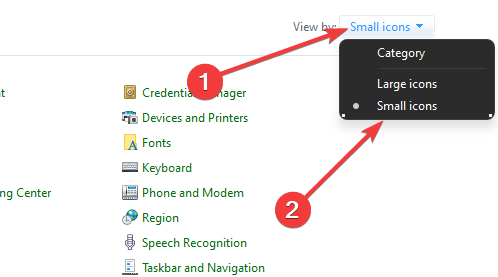
- Выберите «Администрирование» или «Инструменты Windows», затем выберите «Локальная политика безопасности».
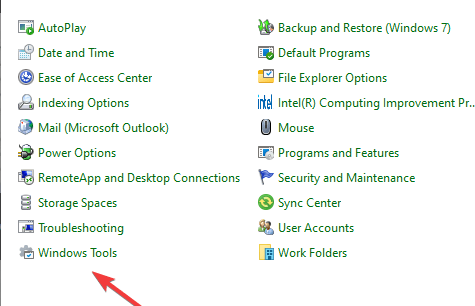
- Нажмите правой кнопкой мыши «Политики ограничения программного обеспечения» и в появившемся меню выберите «Новые политики ограничения программного обеспечения».
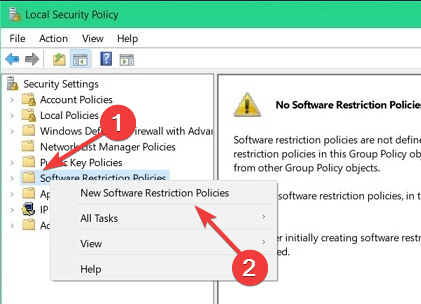
<старый старт="5">
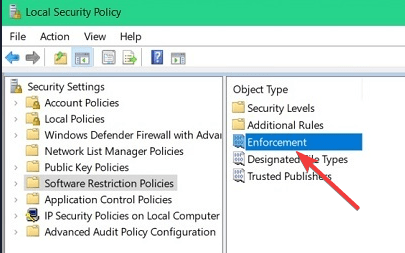
- Выберите «Все пользователи, кроме локальных администраторов», затем нажмите «Применить ->ОК».
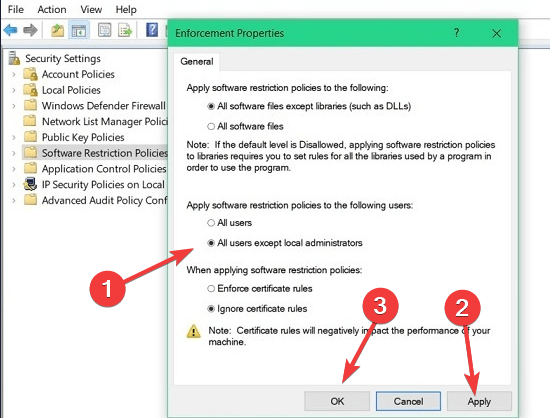
Ошибку «Эта установка запрещена системной политикой» можно устранить на программном уровне и она не связана с оборудованием. Это настолько известная ошибка, что Microsoft разработала программное обеспечение для устранения проблем такого типа.
Однако в худшем случае чистая установка винды может решить проблему, если ни один из других вариантов вам не подходит.
Часто задаваемые вопросы
Каковы альтернативные способы установки и обно6. Перерегистрируйте службу установщика Windows
Windows от Microsoft — достойная альтернатива для установки и обновления приложений Windows. Это инструмент командной строки, который позволяет упростить управление вашими приложениями. Если вы используете Windows 11, эта функция уже доступна вам без необходимости устанавливать что-либо еще. Чтобы начать работу с диспетчером пакетов Windows , ознакомьтесь с нашим подробным руководством, которое поможет вам установить, обновить и удалить приложения.
Что делать, если я не могу удалить программу?
Есть три основные причины, по которым вы не можете удалить программу с вашего компьютера. Во-первых, возможно, вы нацелились на одну из основных программ, необходимых вашему компьютеру для правильной работы. Во-вторых, программа может работать в фоновом режиме, поэтому сначала необходимо завершить процесс через диспетчер задач . Наконец, могут возникнуть проблемы, которые можно решить, запустив средство устранения неполадок при установке и удалении программ Microsoft (метод № 3).
Мы не рекомендуем это делать. Несмотря на то, что эти программы удаления утверждают, что отменяют любые изменения в реестре, внесенные приложением, помимо его удаления, программа удаления на вашем компьютере делает то же самое. Также следует помнить, что использование ненадежных приложений может вызвать дополнительные проблемы для вашего ПК и ОС.
Изображение предоставлено: Pexels. Все скриншоты сделаны Фархадом Пашаи.


