14. Wi-Fi внезапно отключился
более распространенных проблем в Windows 10 и 11, а также основные советы по их решению. Практически любую проблему Windows можно решить с помощью собственных инструментов: системных утилит и средств устранения неполадок, расширенной загрузки, командной строки, панели управления и новейших драйверов оборудования. Испытываете ли вы какие-либо из перечисленных ниже проблем? Для каждого есть решение.1. Не отвечающие приложения
Когда приложение Windows зависает, на экране ничего не движется, и даже другие программы перестают отвечать на запросы. Приложения в большинстве случаев ведут себя так из-за перегрева корпуса/низа ноутбука и проблем с памятью.
- Чтобы разморозить зависшие приложения, откройте диспетчер задач с помощ
Contents
- 1 1. Не отвечающие приложения
- 2 2. Медленный компьютер
- 3 3. Ошибки синего экрана
- 4 4. Сбой жесткого диска/SSD
- 5 5. Проблемы с мышью и тачпадом
- 6 6. Ошибки реестра
- 7 7. Звук не работает
- 8 8. Проблемы со входом в Windows
- 9 9. Проблемы с BIOS
- 10 10. USB-порты не работают
- 11 11. Проблемы с монитором/дисплеем
- 12 12. Bluetooth не работает
- 13 13. Windows не загружает и не устанавливает обновления
- 14 14. Wi-Fi внезапно отключился
- 15 Часто задаваемые вопросы
1. Не отвечающие приложения
Delили команды «Выполнить» Win+ R, а затемtaskmgr. - Нажмите правой кнопкой мыши, чтобы завершить задачи в разделе «Процессы». Если вам удалось сохранить работу, выполните чистую перезагрузку.
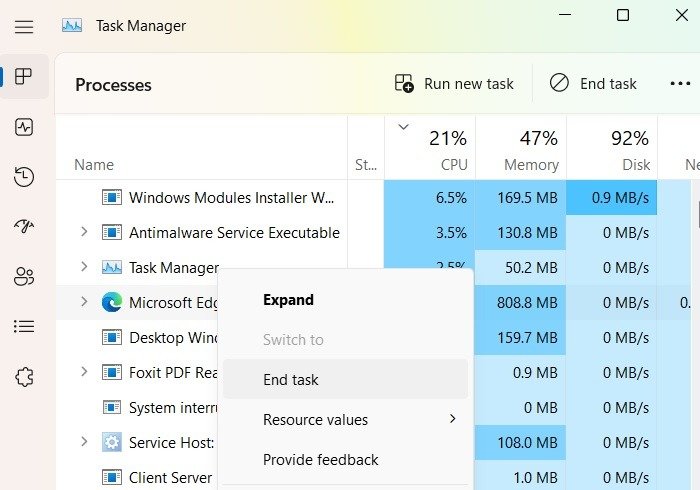
Чтобы определить внешнюю причину перегрева, убедитесь, что нет проблем с электропитанием. Проверьте аккумулятор вашего ноутбука и адаптер переменного тока на наличие признаков неисправности: если они раздулись, пришло время заменить оборудование.
Очистка охлаждающего вентилятора может потребоваться для очень старого компьютера. Если у вас недостаточно оперативной памяти, подумайте о том, чтобы добавить больше .
2. Медленный компьютер
Вслед за зависанием приложений медленный компьютер становится проклятием каждого пользователя Windows. Это может превратить выполнение самых простых задач в пытку.
Вы можете ускорить работу своего устройства с Windows 11 или 10, даже если не планируете в ближайшее время обновлять оперативную память.
- Замените любой антивирус Защитником Windows, единственный антивирус, который вам когда-либо понадобится .
- Откройте в строке поиска инструмент Windows «Очистка диска», который освобождает место на вашем компьютере путем удаления обновлений Windows, файлов журнала обновлений Windows, временных файлов, корзины и файлов дампа памяти.
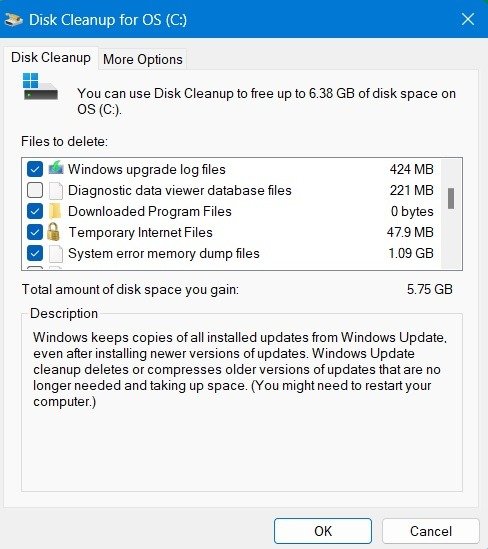
- Отключите автозагрузку приложений в меню «Настройки ->Приложения ->Автозагрузка». Единственные задачи запуска, которые вам действительно нужны, — это такие службы, как Intel Graphics Command Center и Realtek Audio driver. Все остальное не является обязательным.
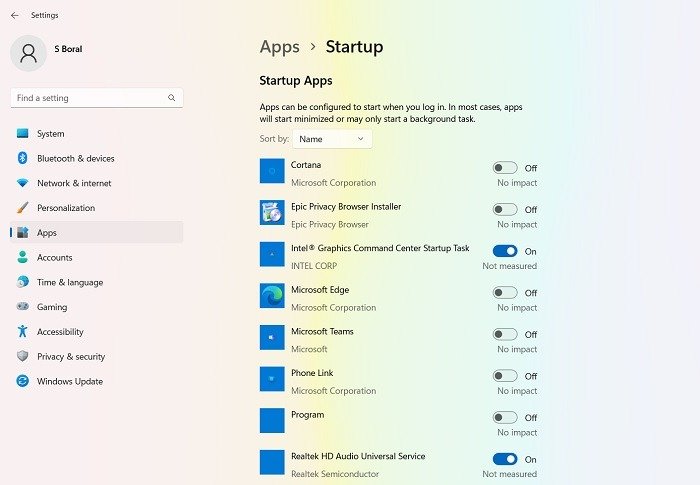
- Рассмотрите возможность загрузки вашей операционной системы Windows из облака. Он загружает последние системн
2. Медленный компьютер
чтобы предоставить вам новую установку Windows. После того, как вы нажмете «Сбросить компьютер» в «Настройки ->Система ->Параметры восстановления», этот параметр отобразится на ключевом этапе, как показано.
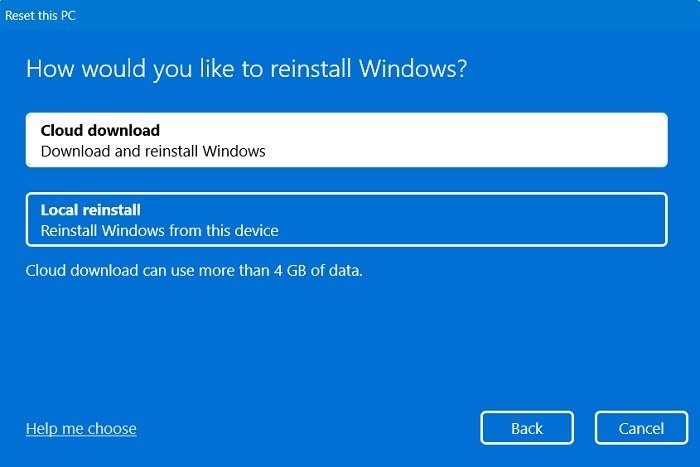
- Периодическая очистка кеша браузера Google Chrome или Microsoft Edge также может немного повысить производительность. Если вы используете старый компьютер, рассмотрите возможность удаления любого программного обеспечения и игр, ресурсоемких для оперативной памяти.
3. Ошибки синего экрана
Ошибкам синего экрана нет простого объяснения, но они вызывают раздражение. Они также известны как ошибки проверки ошибок или остановки кода. Они выявляют дефекты стороннего программного обеспечения, оборудования, кода Microsoft или поврежденной памяти.
Каждая ошибка синего экрана имеет собственный код остановки, который отображается на экране, например «0x000000xyz». Их можно просмотреть в средстве просмотра событий, которое открывается из Win+ R, набрав eventvwr.exeили eventvwr.msc.
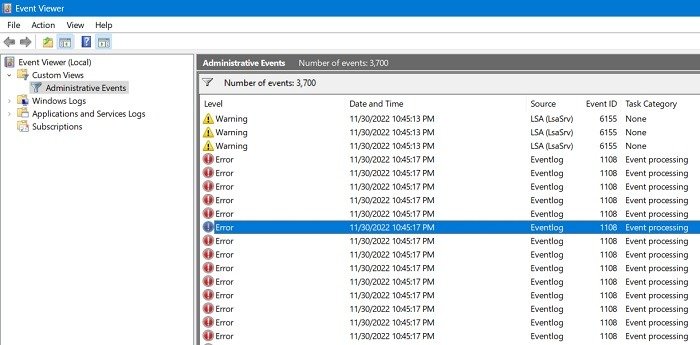
После того, как вы увидите синий экран, проанализируйте файлы дампа, созданные в результате сбоя, с помощью Отладка с помощью Windbg . Лучший способ исправить эти ошибки — использовать расширенное меню запуска Windows (также известное как меню загрузки). Чтобы запустить это, перейдите в «Настройки ->Система ->Восстановление ->Расширенный запуск ->Перезагрузка».
Используйте один из этих параметров в расширенном меню запуска:
- Удалить обновления : обычно синий экран возникает из-за несовместимых драйверов или стороннего программного обеспечения.
- Восстановление системы : возврат операционной системы к более ранней дате и времени, когда проблемы еще не было.
- Восстановление при загрузке : используйте, если у вас появился синий экран из-за проблем с загрузкой.
- Восстановление заводского образа : возврат ПК в состояние, в котором он был доставлен (используется только в крайних случаях).
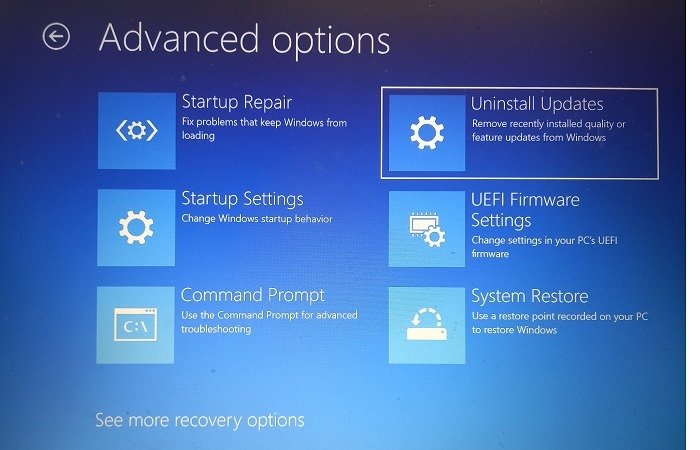
Ниже описаны многие другие способы решения проблем с синим экраном, в зависимости от источника ошибки стоп-кода:
В редких случаях сбой в виде синего экрана может быть вызван аппаратным обеспечением. Загляните под капот в 3. Ошибки синего экраная , чтобы узнать точную причину.
4. Сбой жесткого диска/SSD
Используете ли вы жесткий диск (HDD) или твердотельный накопитель (SSD), они могут выйти из строя из-за короткого замыкания, повреждения данных, физического повреждения или просто изнашиваться.
Чтобы получить отчет о состоянии оборудования вашего жесткого диска или твердотельного накопителя, запустите следующий код в командной строке (режим администратора). Если ответ «ОК», отказ жесткого диска вызван программными ошибками, которые можно легко исправить.
wmic followed by diskdrive get status
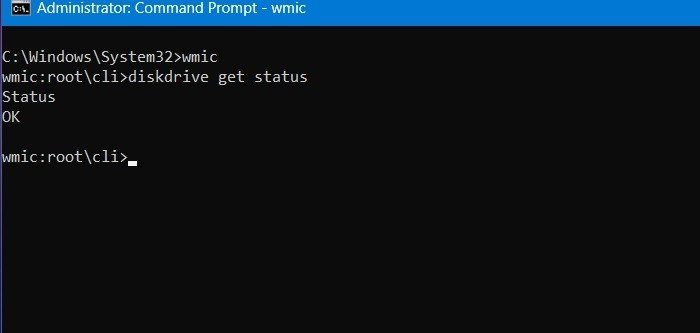
При любых ошибках жесткого диска, с которыми вы столкнулись, используйте следующую святую троицу исправлений командной строки (режим администратора).
Чкдск
Эта команда выполняет полную проверку работоспособности жесткого диска. Для более конкретной проверки диска измените его на chkdsk C:/f/x/rили chkdsk D:/f/x/r.
Вы должны увидеть сообщение, похожее на «Windows просканировала файловую систему и не обнаружила проблем. Никаких дальнейших действий не требуется». Если нет, переходите к следующему инструменту.
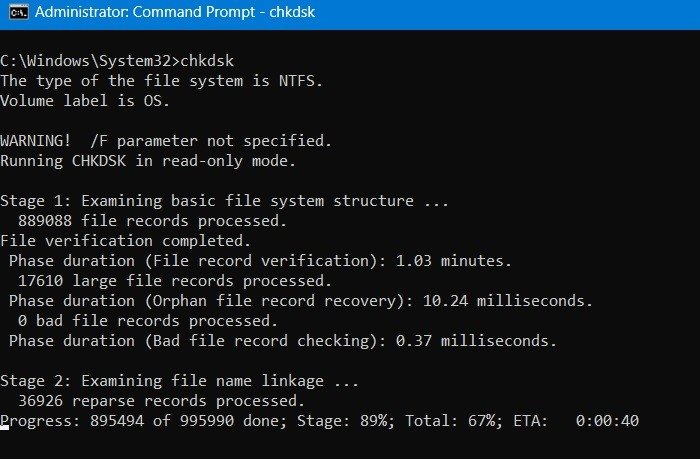
Проверка системных файлов
Вы можете использовать sfc/scannow, который восстанавливает файлы, защищенные Windows, и заменяет поврежденные драйверы.
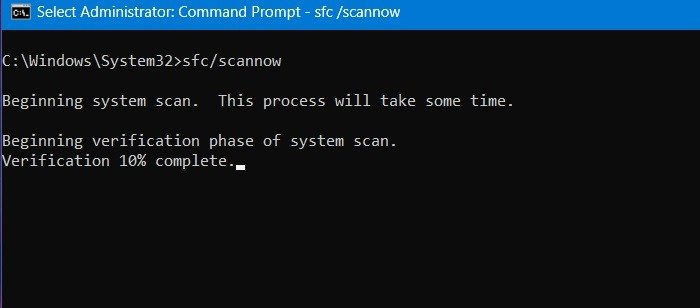
ДИСМ
Затем выполните команды обслуживания образов развертывания и управления ими (DISM) в следующем порядке:
DISM /Online /Cleanup-image /scanhealth DISM /Online /Cleanup-image /restorehealth
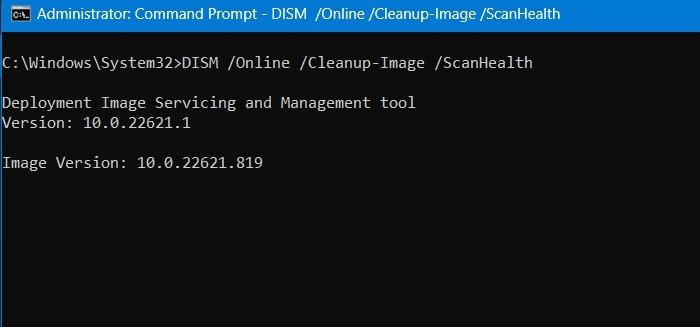
Пользователям SSD следует установить Режим мощности для «наилучшей производительности» в «Настройки ->Система ->Питание и батарея». Вы не хотите, чтобы ваш ноутбук каждый раз выключался, поскольку частая разрядка вредна для вашего SSD.
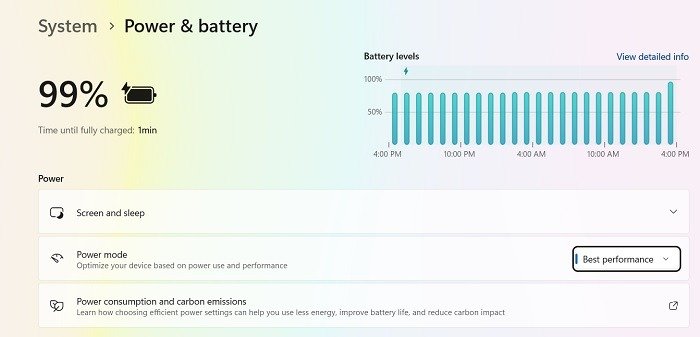
Более того, дефрагментировать жесткий диск (HDD), если вы его используете. Это устранит любые проблемы, связанные с поврежденными секторами на вашем жестком диске. Для пользователей твердотельных накопителей существуют аналогичные инструменты оптимизации диска.
5. Проблемы с мышью и тачпадом
Еще одна неприятная проблема — отставание мыши при приеме ввода или беспричинное зависание тачпада.
Если вы используете тачпад на ноутбуке, перейдите в «Настройки ->Bluetooth и устройства ->Сенсорная панель». Оставьте переключатель сенсорной панели включенным, когда мышь подключена. Включите все параметры чувствительности сенсорной панели по умолчанию.
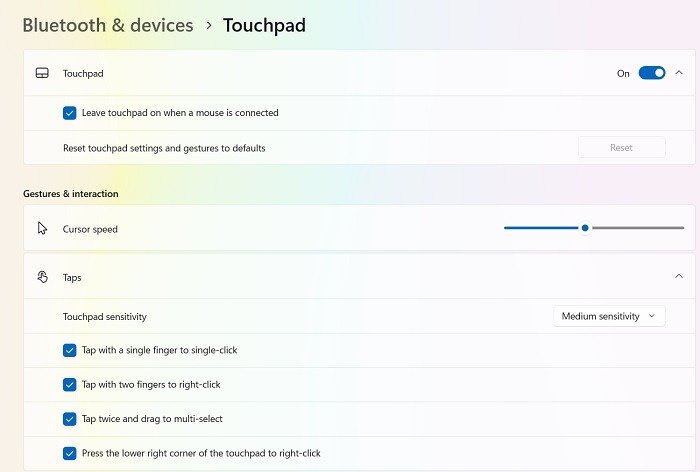
Вы можете изменить настройки мыши в разделе «Настройки ->Bluetooth и устройства ->Мышь». Убедитесь, что «левая» — это основная кнопка мыши и что скорость указателя мыши находится на удобном уровне. Оставьте все параметры по умолчанию включенными.
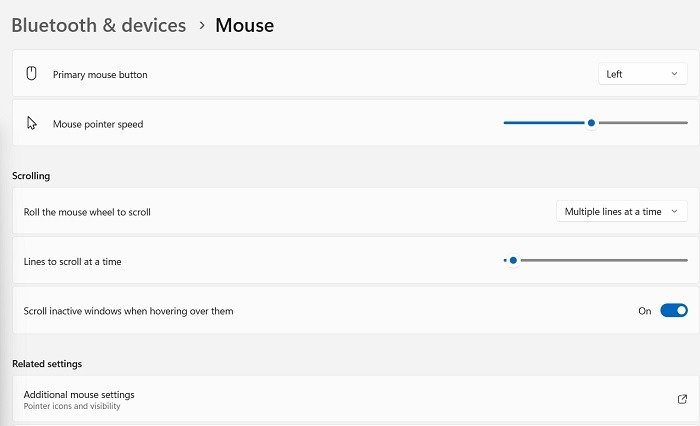
После выбора дополнительных
4. Сбой жесткого диска/SSD
орость указателя на вкладке «Параметры указателя».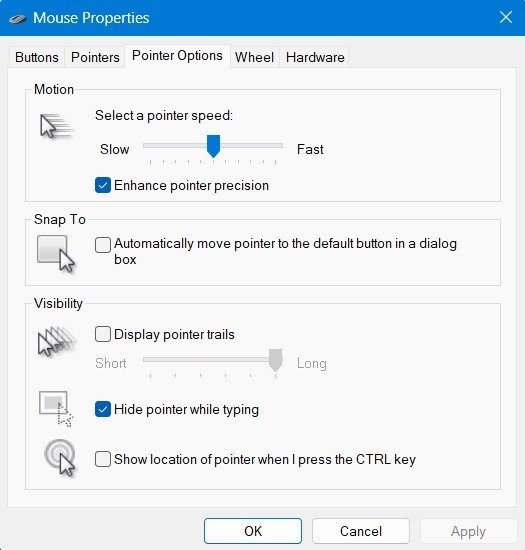
Если мышь или тачпад просто не работают должным образом, их можно исправить с помощью диспетчера устройств. Откройте его, набрав Win+ R, а затем devmgmt.msc. Выберите нужные драйверы оборудования для мыши или сенсорной панели. Щелкните его правой кнопкой мыши, чтобы просмотреть «Свойства» и обновить или переустановить драйверы.
6. Ошибки реестра
Поврежденный реестр в Windows 11 или 10 — это источник будущих проблем, поскольку он приводит к ошибкам DLL и сбоям. Это может произойти при частом использовании компьютера.
Лучший способ сохранить реестр Windows в работоспособном состоянии — выполнить чистую загрузку устройства Windows.
- Откройте приложение «Конфигурация системы» с помощью панели поиска или введите
msconfigв меню «Выполнить». - Перейдите в «Службы» и установите флажок «Скрыть все службы Microsoft».
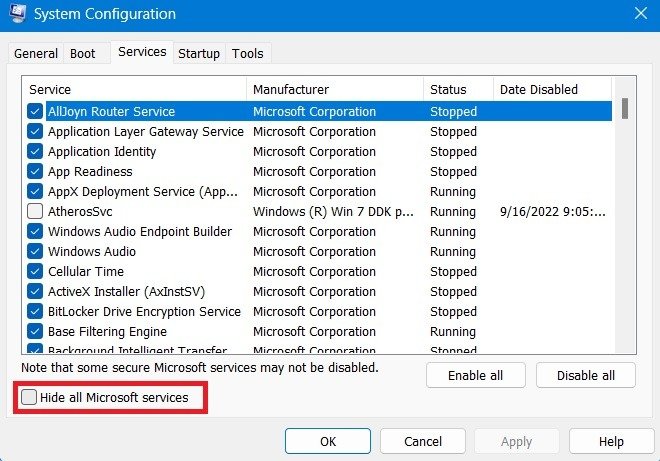 Чкдск"3">
Чкдск"3">
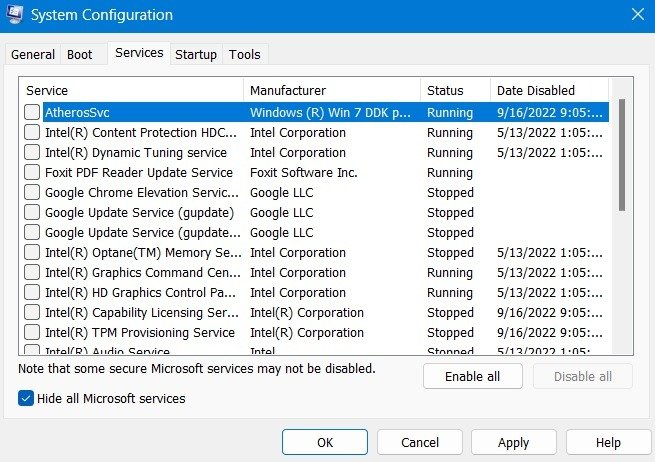
- Ошибки DLL в реестре можно отнести к одному из ключевых классов в редакторе реестра. Откройте его с помощью команды «Выполнить», набрав
regedit. - Перейдите к точному пути к любому программному обеспечению, вызывающему проблемы, и создайте новые ключи или значения DWORD (32-разрядные), следуя требованиям по устранению неполадок.
- Проблемы, связанные с повреждением реестра, обычно решаются после простого обновления Windows. Вы также можете использовать команды
sfc/scannowиDISM.exeв командной строке для дополнительной защиты.
7. Звук не работает
Если ноутбук или настольный компьютер не воспроизводит звук, вы больше не сможете слушать музыку, фильмы и YouTube или у
ДИСМ
видеоконференциях. Для устранения неполадок выполните следующие действия.- Перейдите в «Панель управления ->Оборудование и звук ->Звук».
- Откроется всплывающее окно, в котором вы увидите галочку рядом с используемым вами устройством воспроизведения. Если это наушники, вы не услышите звук в динамиках ноутбука и наоборот. Проверьте проблемы с беспроводными наушниками .
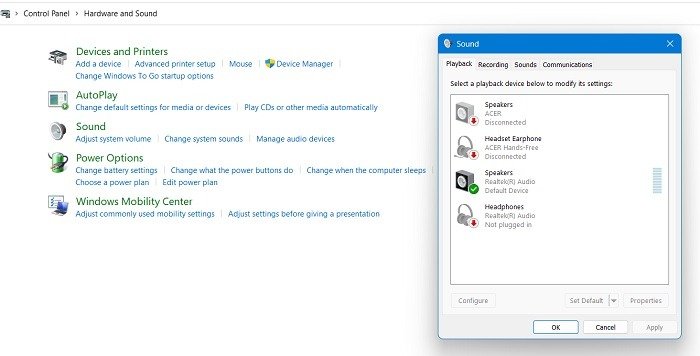
- В Windows 11 и 10 имеется средство устранения неполадок по умолчанию для каждого источника ошибок. Найдите параметр устранения неполадок «Найти и устранить проблемы с воспроизведением звука» и включите его автоматически.
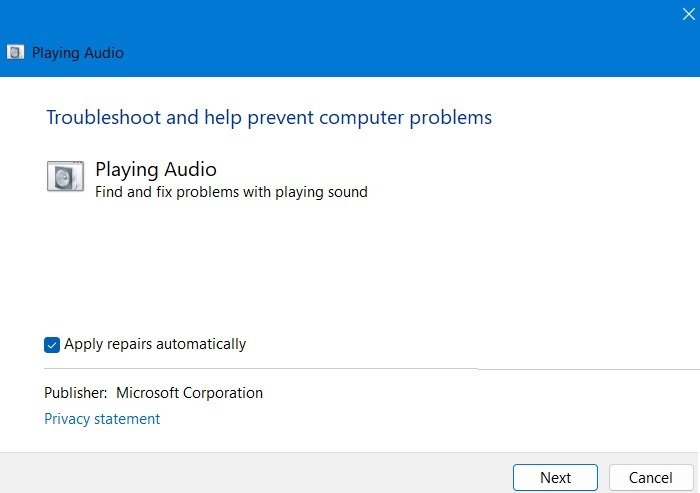
- После запуска этого средства устранения неполадок проблемы со звуком должны исчезнуть. Проблемы с аудиодрайвером можно устранить, перезапустив аудиослужбы из
services.mscв разделе «Выполнить». - Отключите звуковые эффекты и улучшения, выбрав «Настройки ->Система ->Звук ->Динамики».
8. Проблемы со входом в Windows
Наиболее вероятными причинами проблем со входом в Windows являются забытые пароли или PIN-коды. Поэтому очень важно хранить их безопасно. (Рассмотрите возможность использования менеджер паролей для Интернета, ПК и мобильных устройств .)
Если вы по-прежнему не можете войти в систему, возможно, на вашем устройстве Windows имеется несколько учетных записей. Вы можете получить к ним доступ, используя netplwizв меню «Выполнить». Удален
5. Проблемы с мышью и тачпадом
ленно решить проблемы со входом. Перезагрузите компьютер, чтобы убедиться, что проблема устранена.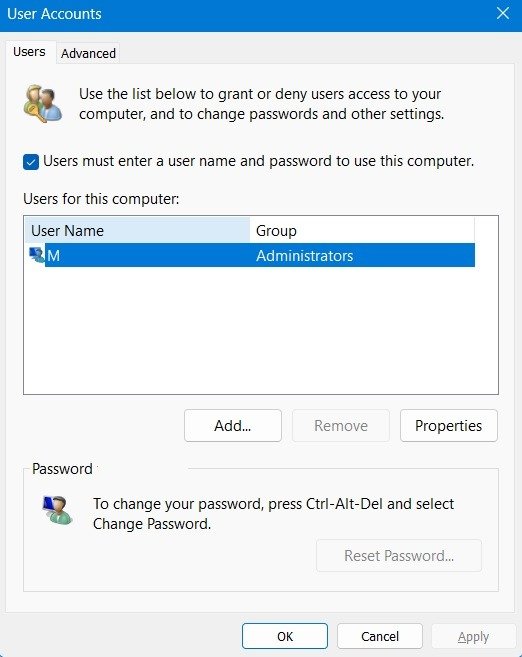
Чтобы избежать проблем со входом в систему в будущем, вместо завершения работы из окна блокировки экрана вернитесь на рабочий стол, на котором выполнен вход, для правильного завершения работы.
Если проблемы со входом в систему повторяются, войдите в систему в безопасном режиме и запустите средство восстановления при загрузке, как описано выше. Вы также можете «Отключить быстрый запуск» в разделе «Электропитание» на панели управления.
9. Проблемы с BIOS
Хотя поврежденный BIOS является достаточной причиной для замены компьютера или жесткого диска, в большинстве случаев это простая проблема обслуживания. Вы можете получить доступ к меню BIOS, несколько раз нажав клавиши загрузки после перезагрузки Windows. В зависимости от производителя вашего ПК клавишами загрузки могут быть F2, F6, F12или Esc.
В меню настроек BIOS найдите опцию «Загрузить настройки по умолчанию» (наша опция находится внизу в разделе «Обслуживание»), так как она загрузит настройки BIOS по умолчанию, специфичные для вашего компьютера.
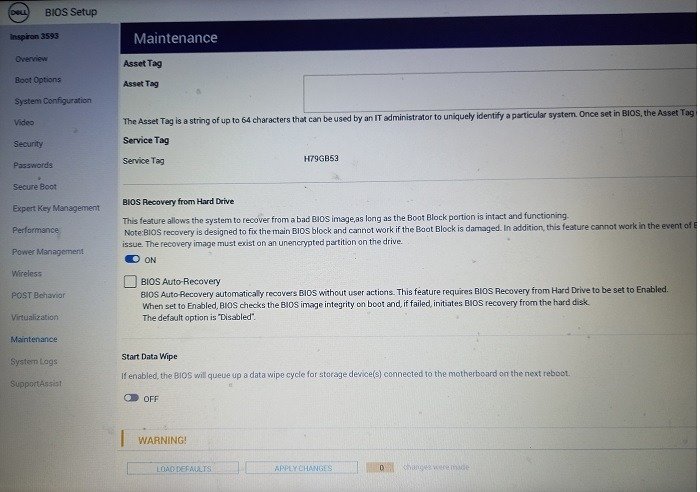
После того как вы установите заводские или текущие настройки BIOS по умолчанию, ваше устройство Windows восстановит свои настройки после быстрого перезапуска.
Примечание : вы никогда не встретите Проблемы с BIOS, если вы включили режим UEFI .
Если вы заметили такие ошибки, как «На этом компьютере не может быть установлена текущая версия Windows» или компьютер навсегда зависает на экране загрузки BIOS, вам необходимо проверить и обновить информацию BIOS. В противном случае вам не следует заниматься настройками BIOS.
10. USB-порты не работают
Иногда ваш компьютер или ноутбук плохо реагирует на вставку или извлечение USB-устройства. Если с USB-накопителем все в порядке, это может указывать на неисправность портов USB.
- Если USB-порт не имеет физических повреждений, но работает некорректно, зайдите в диспетчере устройств к нужному драйверу и проверьте его «Свойства».
-
<
6. Ошибки реестра
аться «Это устройство работает правильно». Если этого не произойдет, перезагрузите компьютер и проверьте его еще раз.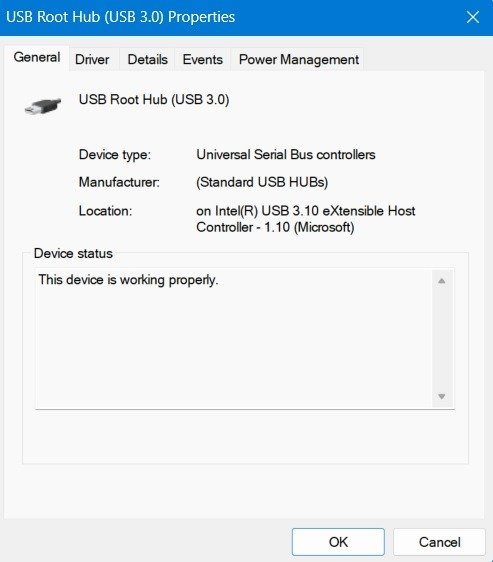
- Если щелкнуть правой кнопкой мыши драйвер USB в диспетчере устройств, отобразятся другие параметры, позволяющие установить и обновить драйверы.
11. Проблемы с монитором/дисплеем
Сталкиваетесь ли вы с такими проблемами на мониторе или дисплее, как черный экран, пустой экран, нечеткость или искаженное изображение? Как и в случае с мышами, клавиатурами и другими периферийными устройствами, эти проблемы можно решить из диспетчера устройств.
Перейдите к используемому вами монитору и щелкните его правой кнопкой мыши, чтобы просмотреть свойства драйвера. Если он показывает такой статус, как «Это устройство работает правильно», все готово. Однако если драйверы отображаются как устаревшие, вам необходимо обновить и переустановить их, как в предыдущем примере.
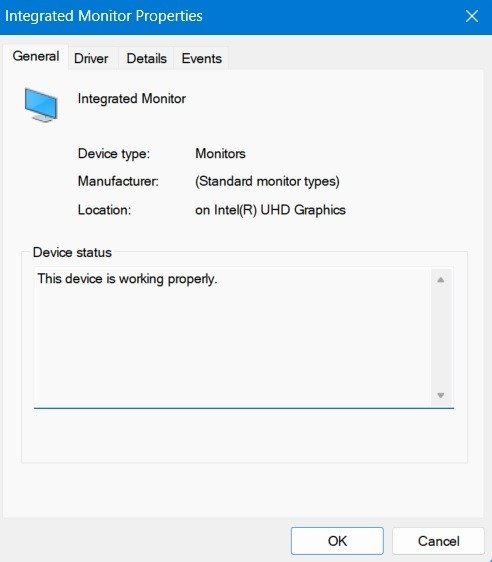
Вот простой трюк, позволяющий избежать конфликтов с изображением монитора. Поскольку это зависит от источника питания, вы можете ускорить его, чтобы обеспечить своевременное отображение графики. Перейдите в «Настройки выключения» из «Панель управления ->Оборудование и звук ->Электропитание ->Системные настройки». Установите флажок «Включить быстрый запуск».
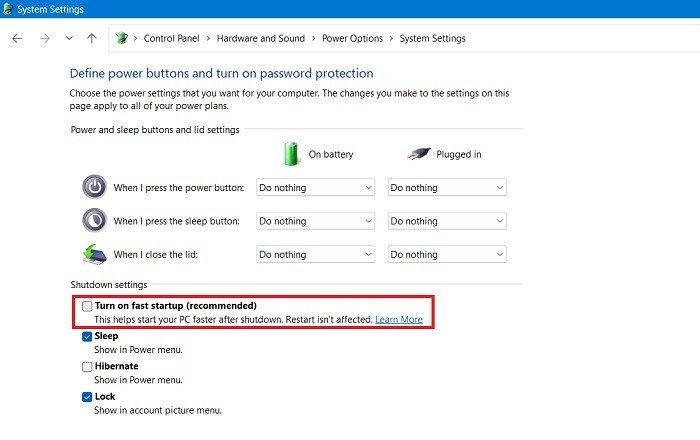
Если вы используете несколько мониторов в Windows , убедитесь, что основной и дополнительный мониторы отмечены правильно. Масштаб разрешения экрана должен соответствовать рекомендациям по размеру экрана компьютера.
12. Bluetooth не работает
Bluetooth — неотъемлемая часть работы Windows. Будь то мыши, сенсорные панели, наушники, USB-устройства и умные гаджеты, когда Bluetooth перестает работать, все меняется.
- Перейдите в «Настройки ->Bluetooth и устройства» и убедитесь, что у вас целевое оборудование Bluetooth успешно сопряжено . Оставьте переключатель Bluetooth включенным на своем устройстве.
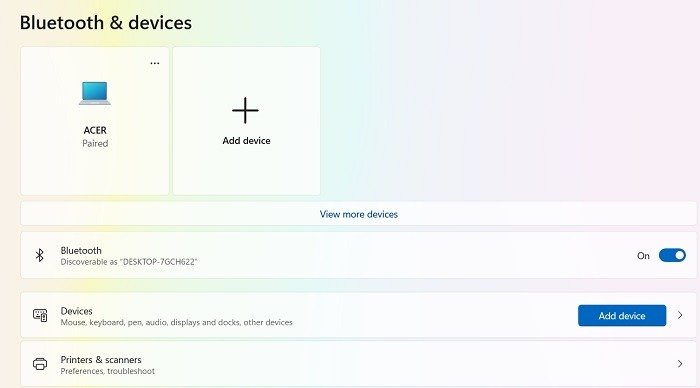
- 7. Звук не работаетяжением Bluetooth продолжают возникать, запустите средство устранения неполадок Bluetooth. В Windows эта опция доступна, перейдя в «Настройки» ->«Система» ->«Устранение неполадок» ->«Другие средства устранения неполадок» ->«Bluetooth».
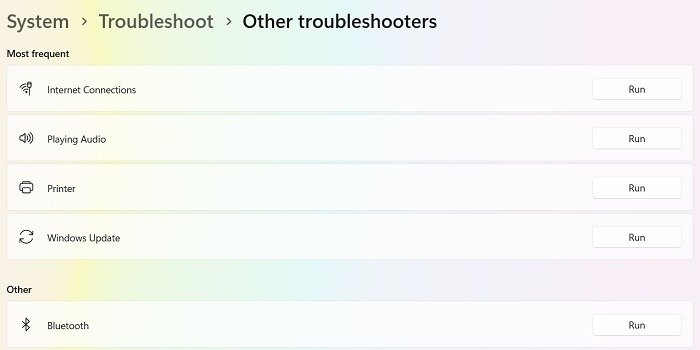
- После запуска средства устранения неполадок Bluetooth вы можете заметить некоторые изменения в вашей системе. Это исправит небольшие проблемы, такие как проблемы с радио Bluetooth.
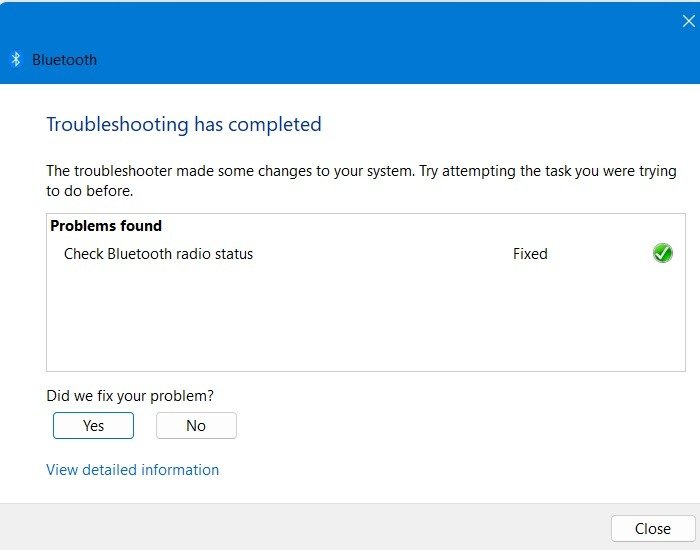
После простой перезагрузки соединение Bluetooth будет успешным. Если вы продолжаете сталкиваться с проблемами, удалите и переустановите дополнительное устройство Bluetooth. Возможно, вам дополнительно придется исправить несколько драйверов из диспетчера устройств.
13. Windows не загружает и не устанавливает обновления
Эта проблема может возникнуть при обновлении текущей версии Windows до более новой. Вы можете обнаружить, что Windows загружает или устанавливает обновления намного дольше.
- В большинстве случаев проблему можно решить простой перезагрузкой компьютера и обновлением экрана обновления. Перейдите в раздел «Проверить наличие обновлений» и посмотрите, исчез ли сбой.
- Если вы по-прежнему не можете получить необходимые обновления, запустите средство устранения неполадок Центра обновления Windows: «Настройки ->Система ->Устранение неполадок ->Другие средства устранения неполадок».
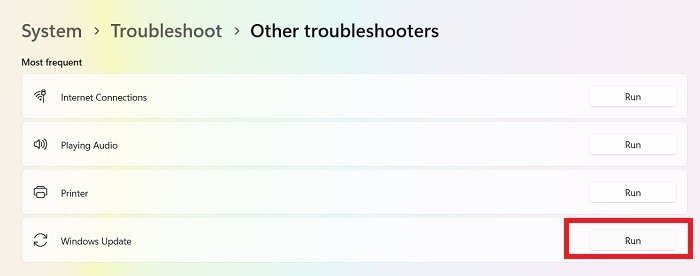
- Запуск средства устранения неполадок Windows может помочь вам исправить любые настройки безопасности, отсутствующие файлы или проблемы с регистрацией служб. Те же результаты могут быть достигнуты с использованием SFC, DISM и других инструментов исправления путей к файлам.
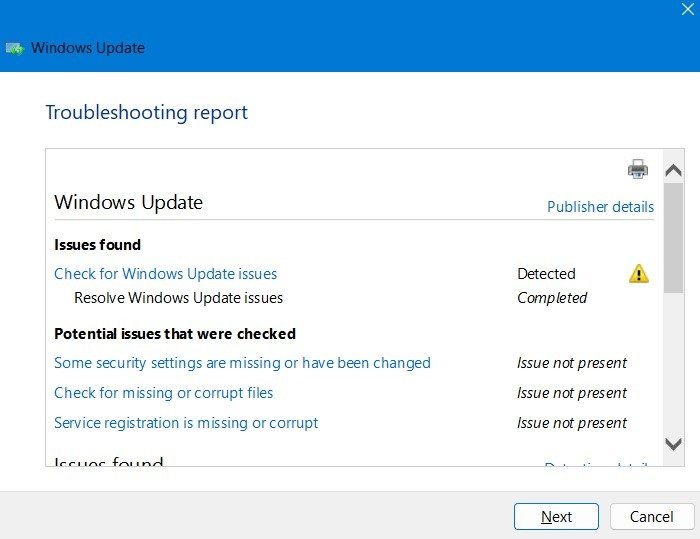 8. Проблемы со входом в Windows2>
8. Проблемы со входом в Windows2>
Ваш компьютер Wi-Fi объединяет все воедино. Если Wi-Fi внезапно перестанет работать, вы не сможете подключиться к Интернету. Чтобы устранить проблемы с Wi-Fi в Windows, выполните следующие действия.
- Перейдите в «Панель управления ->Сеть и Интернет ->Центр управления сетями и общим доступом». Откроется окно «Сетевые подключения».
- Выберите нужное соединение Wi-Fi, чтобы отключить и включить его.
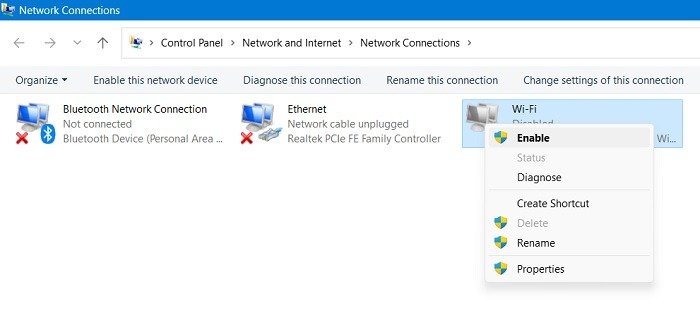
- Убедитесь, что Wi-Fi роутер не доставляет вам никаких хлопот недавно.
- Убедитесь, что вы не включили режим полета по ошибке. Вы можете отключить его в «Настройки ->Сеть и Интернет».
- Если у вас Wi-Fi не отображается , попробуйте включить широковещание SSID и еще несколько вещей.
Часто задаваемые вопросы
Какие сообщения об ошибках Windows наиболее распространены?
Наиболее распространенные сообщения об ошибках в Windows 11 и 10:
- Загрузочное устройство не найдено.
- Ошибки DLL
- Ошибки обновления
- Ошибки сертификата безопасности
- Ошибки синего экрана смерти (BSoD)
- Доступ запрещен
- Медленное подключение к Интернету или его отсутствие
Почему Windows 10 иногда работает нестабильно?
Windows 10 нестабильна, поскольку в ней отсутствует поддержка новейших функций, таких как доверенный платформенный модуль (TPM), безопасность на основе виртуализации (VBS) и безопасная загрузка UEFI. Хотя Microsoft намерена поддерживать Windows 10 до конца 2025 года, вам следует рассмотреть вариант переход на виндовс 11 , поскольку он
9. Проблемы с BIOS
ьность благодаря безошибочному пользовательскому интерфейсу и нескольким расширенным функциям.Как узнать, что мои приложения для Windows неисправны?
Если вы включите фильтр SmartScreen в системе безопасности Windows, он будет предупреждать вас, когда загруженные приложения вызывают проблемы. Это также не позволит вам устанавливать такие приложения.
Изображение предоставлено: Pixabay. Все скриншоты Саяка Борала.


