Существует множество причин, по которым ваш сканер не работает в Windows. Это может включать в себя что угодно: от отсоединенных проводов, неправильную установку сканера и многое другое. В этом руководстве мы собрали список всех потенциальных исправлений, которые оказались эффективными для сканеров, не работающих в Windows.
1. Проверьте кабели
Сначала проверьте соединение между сканером и компьютером:
- Убедитесь, что адаптер сканера надежно подключен как к сканеру, так и к активной электрической розетке.
- Убедитесь, что компьютер и сканер подключе
Contents
1. Проверьте кабели
беспроводной. - Если они подключены с помощью кабеля, возможно, соединение между сканером и компьютером нарушено или повреждено.
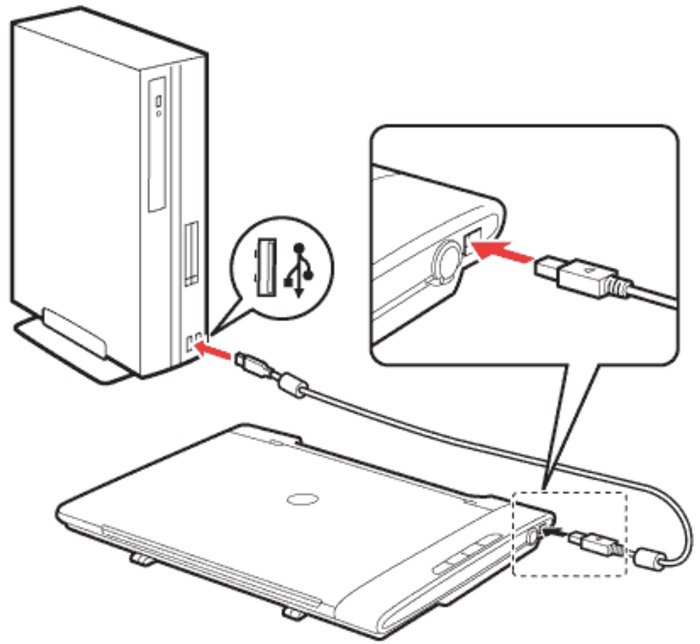
- Убедитесь, что вы используете кабель, соответствующий вашей модели сканера.
- Отключите все дополнительные устройства, подключенные к компьютеру (принтер, модем и т. д.).
- Отключите программы, которые могут мешать сканированию ( антивирусная программа , брандмауэр, программное обеспечение безопасности и т. д.).
2. Обновите драйверы сканера
Драйверы позволяют операционной системе правильно получать доступ к подключенным устройствам и управлять ими. Если вы установили драйверы давно, есть вероятность, что они повреждены или устарели, что не позволяет системе правильно подключиться к сканеру. Лучший способ исправить это — обновить драйвер.
- Нажмите правой кнопкой мыши на меню «Пуск» и выберите «Диспетчер устройств».
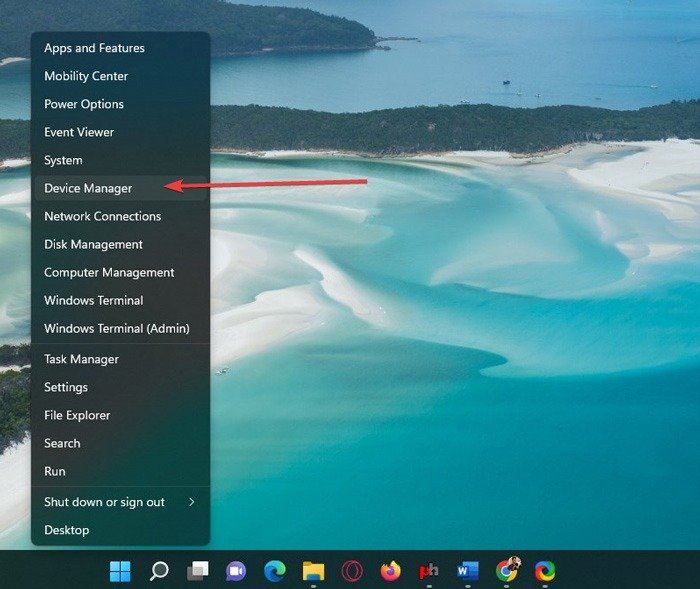
- Еще раз щелкните правой кнопкой мыши имя вашего сканера в разделе «Устройства обработки изображений».
- Теперь выберите «Обновить драйвер», а затем «Автоматический поиск драйверов».
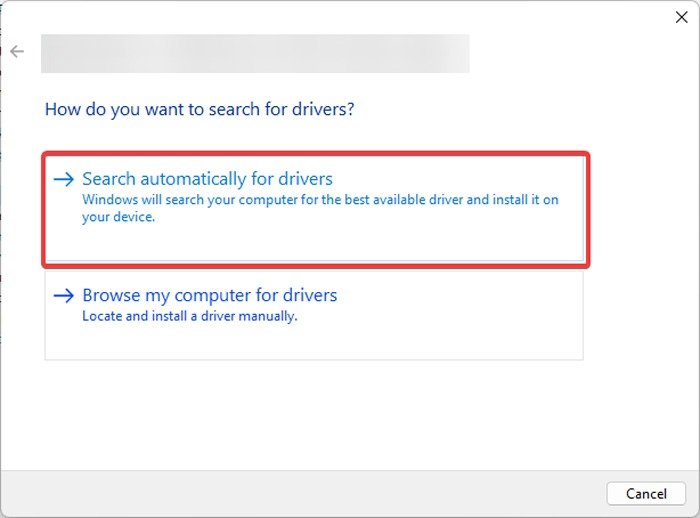
- Подождите несколько минут, пока Windows найдет подходящие обновленные драйверы для вашего устройства. По завершении нажмите «Закрыть».
- Перезагрузите компьютер, что
2. Обновите драйверы сканера
новлены правильно.
Совет : если хотите научиться, ознакомьтесь с как установить неподписанные драйвера в Windows .
3. Добавьте сканер вручную через настройки
В большинстве случаев настроить сканер так же просто, как подключить его к устройству. Ваш компьютер должен автоматически настроить сканер после его подключения. Однако иногда этот процесс может пойти не так, как надо, без видимой причины. Ниже мы покажем, как вручную добавить сканер из приложения «Настройки Windows».
Примечание. Хотя мы тестировали эти процедуры на проводном сканере, они также должны работать аналогично процедурам для беспроводных сканеров. Если у вас по-прежнему возникают проблемы с подключением беспроводного сканера к домашней сети и ПК, обратитесь к руководству по сканеру или на веб-сайт производителя для получения дополнительной информации.
- Нажмите Windows+ I, чтобы запустить приложение «Настройки».
- Выберите «Принтеры и сканеры» в разделе «Bluetooth и устройства».
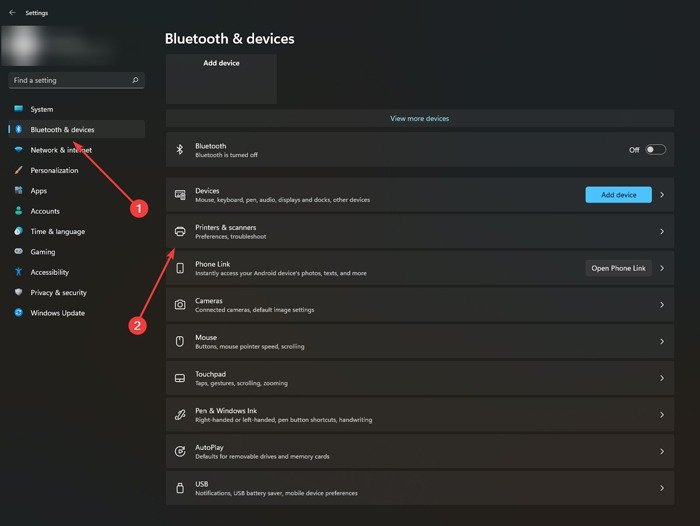
- Чтобы найти подключенный сканер, нажмите «Добавить устройство».
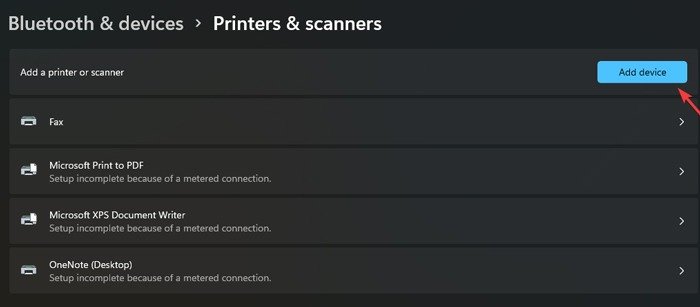
- Дайте ему некоторое время, чтобы найти ближайшие сканеры. Ваш сканер будет мгновенно добавлен в список устройств.
- Если это не помогло, помните, что вы также можете посетить сайт производителя, найти свой сканер и загрузить там драйвер.
4. Установите автоматический запуск служб сканирования
Чтобы изображения отображались на экране, служба получения изображений Windows должна сначала получить их от аппаратного устройства, например камеры или сканера.
Ваш компьютер не сможет получать изображения со сканера или камеры, если вы отключили эту службу. Вы можете перезапустить службу получения изображений Windows здесь, если вы случайно деактивир
3. Добавьте сканер вручную через настройки
проблемы с Windows:- Нажмите меню «Пуск» и введите «Службы» в строке поиска. Выберите лучший результат.
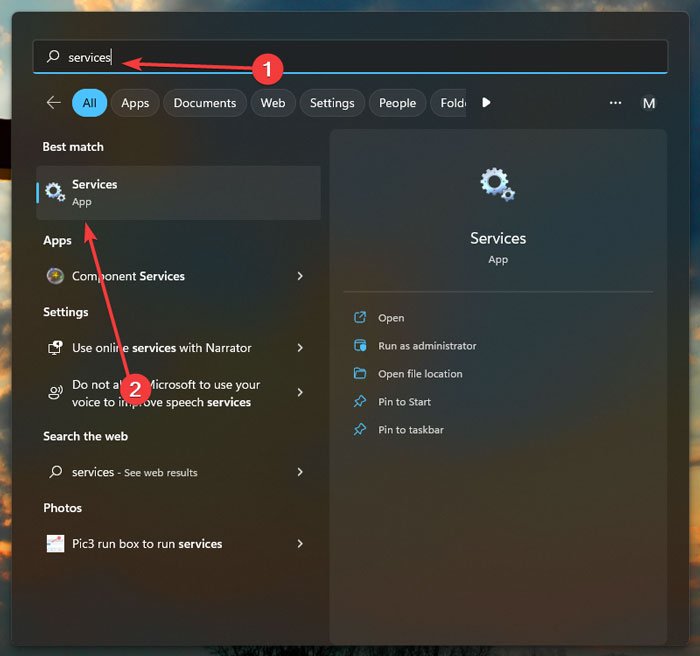
- Найдите и дважды щелкните «Windows Image Acquisition (WIA)».
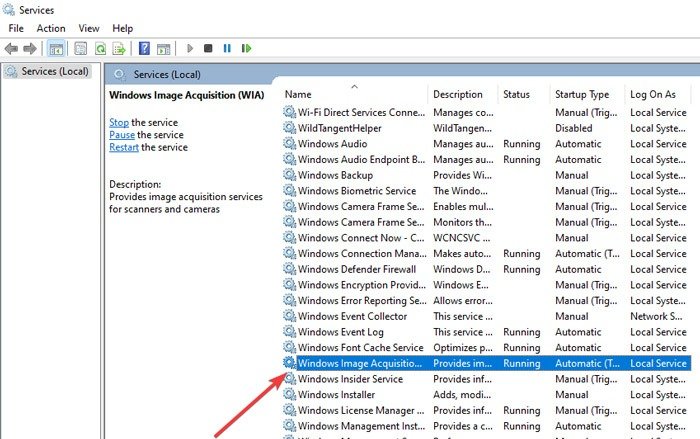
- Переключите или измените параметр «Тип запуска» на «Автоматический».
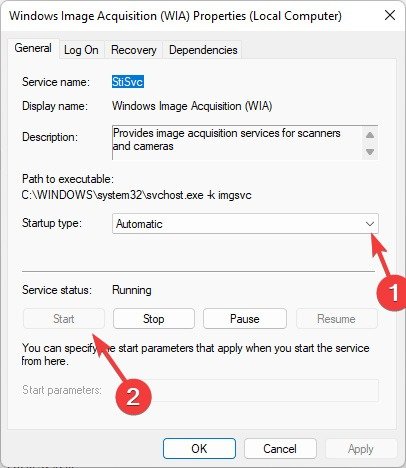
- Чтобы перезапустить службу WIA, выберите «Пуск» в разделе «Состояние службы».
- По завершении нажмите «ОК» и перезагрузите компьютер.
У вас есть QR-код, который вы хотите отсканировать? Для этого вам даже не понадобится мобильное устройство, вы можете сканирование с помощью устройства Windows .
5. Запустите сканер в режиме совместимости
Вы также можете изменить режим совместимости сканера, чтобы исправить сканер, не работающий с Windows. Если вы не знаете, режим совместимости Windows позволяет устаревшим и старым программам безупречно работать в новой ОС. Если вы используете приложение сканера в Windows 11, это решит вашу проблему.
- Чтобы получить доступ к меню совместимости, щелкните правой кнопкой мыши приложение сканера и выберите «Свойства».
- Установите флажок «Запустить эту программу в режиме совместимости» на вкладке «Совместимость». Вы можете выбрать любую предыдущую версию Windows (выберите Windows 10, если вы сейчас используете Windows 11) из раскрывающегося меню.
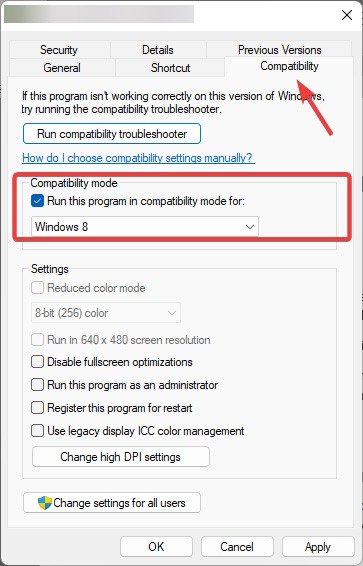
<ол старт="3">
6. Запустите средство устранения неполадок оборудования и устройств
Microsoft включает в себя средство устранения неполадок оборудования и устройств, которое поможет вам устранить любые пробл
4. Установите автоматический запуск служб сканирования
, доступных в меню настроек Windows 10.Хотя Microsoft официально прекратила поддержку средства устранения неполадок оборудования в Windows 11, оно по-прежнему доступно с помощью команды.
- Нажмите правой кнопкой мыши на меню «Пуск», чтобы открыть список параметров.
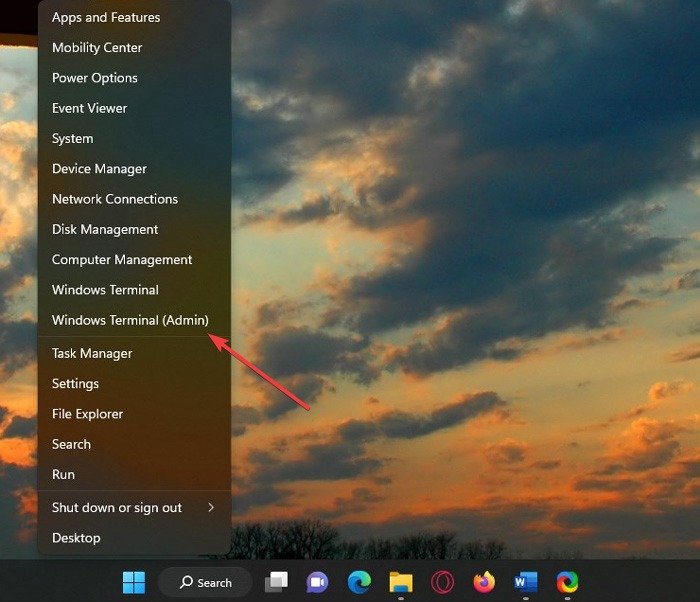
- Нажмите «Windows PowerShell (Администратор)» или «Терминал (Администратор)» и вставьте следующую команду:
msdt.exe -id DeviceDiagnostic
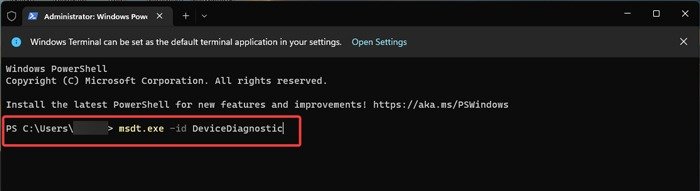
- Чтобы продолжить после открытия средства устранения неполадок, нажмите «Далее».
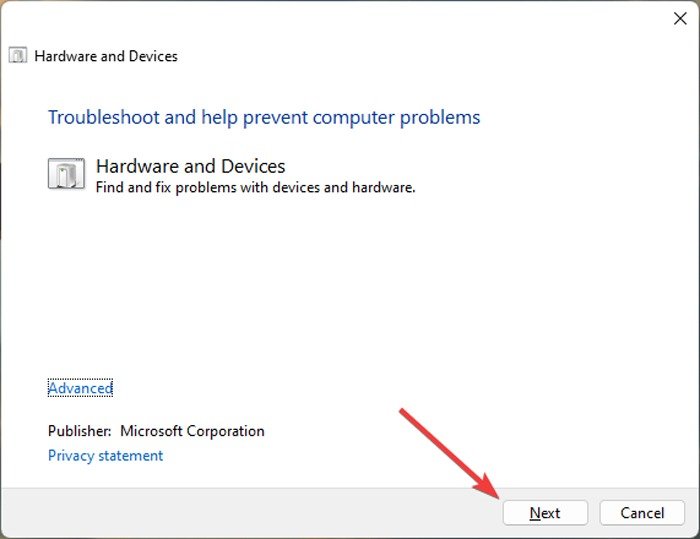
- Подождите, пока средство устранения неполадок определит проблемы, связанные со сканером. Нажмите «Закрыть», чтобы завершить процесс.
- И наконец, перезагрузите компьютер и проверьте, работает ли сканер должным образом.
- В Windows 10 найдите эту опцию, выбрав «Настройки ->Обновление и безопасность ->Устранение неполадок ->Дополнительные средства устранения неполадок».
Вам нужен новый сканер? На этот раз попробуйте портативный сканер .
Часто задаваемые вопросы
Как создать ярлык сканера на рабочем столе Windows?
Вы можете создать ярлык для приложения «Факсы и сканирование» Windows, перейдя к «C:/Windows/system32». Измените букву диска в зависимости от того, где установлена ваша операционная система. Оказавшись там, найдите и щелкните правой кнопкой мыши файл «WFS.exe» и выберите «Создать ярлык». Ярлык сразу же появится на вашем рабочем столе.
Где сохраняются мои отсканированные документы?
Чтобы найти отсканированные файлы, вам следует перейти в указанный каталог на вашем компьютере. Откройте проводник и перейдите в папку «C:\Users\имя пользователя\Documents\Scanned Document». Замените «имя
5. Запустите сканер в режиме совместимости
tion>Как сканировать документы без сканера?
Вы можете использовать камеру телефона или планшета, чтобы сделать фотографию и преобразовать ее в PDF. Для этого мы рекомендуем просмотреть раздел лучшие приложения для сканирования документов для Android .
Изображение предоставлено: Пексели . Все скриншоты сделаны Фархадом Пашаи.


