Основные причины сбоев компьютера включают перегрев, устаревшее оборудование, нехватку памяти, поврежденные драйверы и вредоносное ПО. Основными причинами могут быть любые из следующих состояний оборудования или программного обеспечения. Изучите их подробнее, если у вас часто возникают сбои на вашем ПК или ноутбуке.
Убедитесь, что ваш компьютер не перегревается. Узнайте, как достичь проверьте температуру процессора в Windows .
1. Разрядка аккумулятора ноутбука
Изношенный аккумулятор может привести к перегреву ноутбука. Это приводит к частым сбоям, поскольку компьютеру приходится защищать процессор и другое оборудование.
Обратите внимание на следующие признаки разряжения аккумулятора ноутбука.
- Разряжается ли он намного быстрее, чем раньше? Это указывает на стареющую батарею с у
Contents
1. Разрядка аккумулятора ноутбука
апряжения и силы тока. - Если во время зарядки нижняя часть корпуса сильно нагревается, возможно, аккумулятор немного раздулся (опять же, проблема с емкостью). Такой ноутбук лучше эксплуатировать исключительно от сети переменного тока.

Вам не обязательно физически осматривать батарею, чтобы понять ее состояние. На устройстве с Windows 11/10 проверьте емкость аккумулятора с помощью следующей команды PowerShell (в режиме администратора).
powercfg /batteryreport /output “[Folder Location of your choice]\battery-report.html"
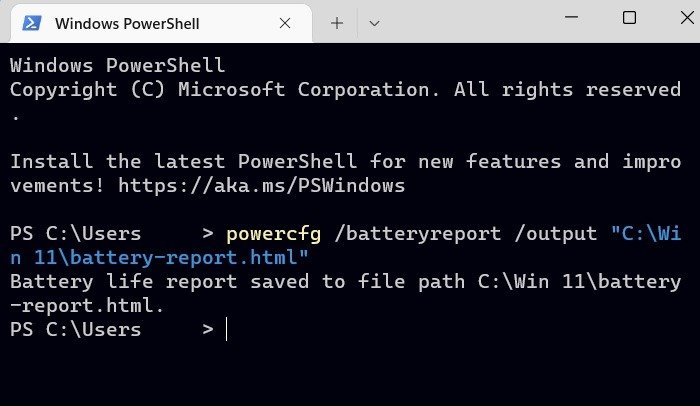
Приведенная выше команда сохранит отчет о состоянии батареи в формате HTML, который можно открыть в любом браузере. Если полная зарядная емкость крайне мала по сравнению с ее расчетной емкостью (в мВтч), то пришло время замены аккумулятора. В отчете также могут быть указаны любые признаки физического повреждения.
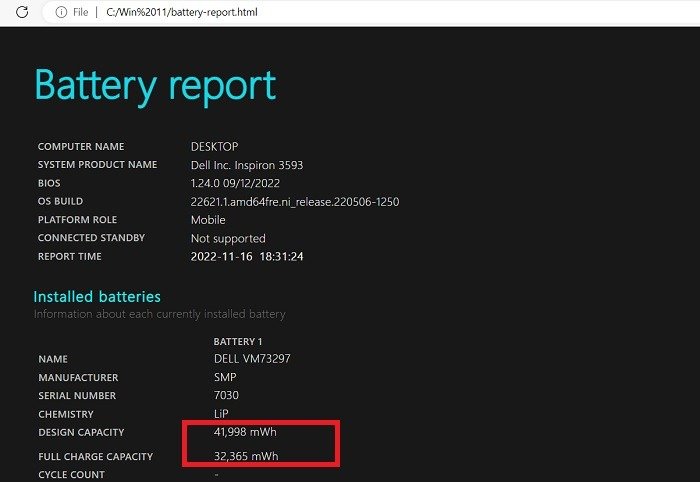
Если у вас MacBook, перейдите в «Меню Apple» ->«Информация о системе» ->«Оборудование» ->«Питание», затем прокрутите вниз, чтобы проверить поле «Состояние» аккумулятора. Если там написано «Нормально», то вам не о чем беспокоиться. Однако, если отображается надпись «Рекомендуется обслуживание», возможно, вам придется заменить батарею.
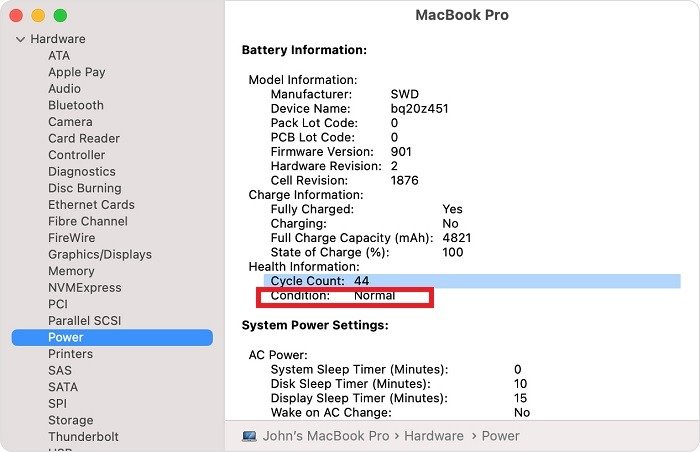
Чтобы удвоить время автономной работы ноутбука, помните правило 80/20. Устройство необходимо зарядить до 80%, а затем разряжать не менее чем на 20%, чтобы получить вдвое больше циклов, чем каждый раз полностью разряжать его.
Однако нет ничего плохого в том, чтобы ноутбук постоянно был подключен к сети. Аккумулятор автоматически перестанет заряжаться после достижения максимальной емкости.
2. Проблемы с материнской платой
Материнская плата — это сердце компьютера. Он контролирует рутинные операции всего, что есть на вашем компьютере: процессора, графического процессора, портов USB, оперативной памяти и твердотельного накопителя.
Если что-то выйдет из строя на материнской плате, вы столкнетесь с частыми сбоями из-за синих экранов и перегрева процессора. Внимательно осмотрите все неисправные соединения после отвинчивания нижней части корпуса ноутбука. Осмотрите неисправные порты PCI-E и смещенные слоты оперативной памяти , а также системный вентилятор, порты USB и видеослоты.

Однако большинство из нас обращаются к специалисту по аппаратному обеспечению, когда дело доходит до сбоев, происходящих под капотом. Лучший способ диагностировать проблемы с материнской платой — проверить состояние каждого важного компонента материнской платы по отдельности. Это проще, так как вам не придется открывать корпус ноутбука.
Начнем с процессора и графического процессора. Для тех, у кого есть чип Intel, есть Инструмент диагностики процессоров Intel . Он проводит серию строгих тестов, которые процессор должен пройти, чтобы обеспечить бесперебойную работу. У AMD есть аналогичный Системный монитор . Если вы используете чип Apple, перезагрузите Mac, удерживайте кнопку питания и включите инструмент диагностики Apple, нажав Command(⌘) + D.
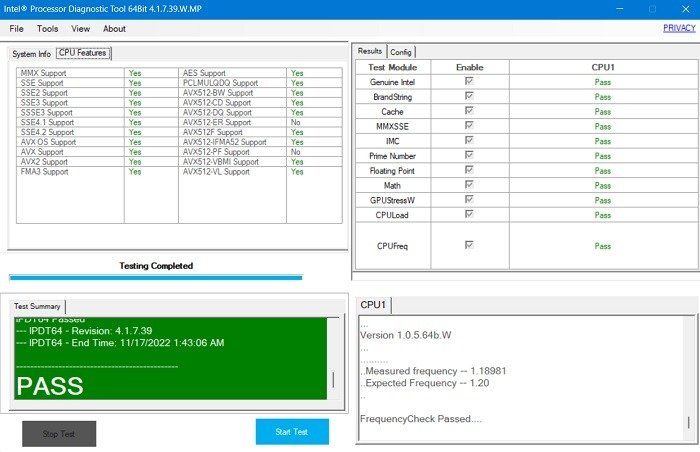
Для более полного анализа других проблем с оборудованием используйте набор инст
2. Проблемы с материнской платой
пример ПК Доктор . Набор инструментов поддерживает ПК с ОС Windows, Mac, Android и ChromeOS.Совет : научитесь продлите срок службы вашего игрового ноутбука от аккумулятора .
3. Сбой источника питания
Плохой источник питания на ноутбуке является основной причиной случайных перезагрузок и сбоев. Убедитесь, что с точками подключения, сетевым кабелем или источником бесперебойного питания все в порядке. Электрические неисправности могут привести к возникновению искр и дыма в адаптере переменного тока ноутбука, а это означает, что вы больше не сможете им пользоваться.
Всегда проверяйте, чтобы зарядный кабель адаптера был правильно вставлен и не имел физических повреждений. Если ноутбук показывает такой статус, как «подключен, но не заряжается», единственный вариант — заменить адаптер. Адаптер ноутбука постоянно перегревается? Это предиктор более частых сбоев.

Аналогично для настольного устройства сдвиньте боковую панель вниз и проверьте, правильно ли вставлен кабель источника питания в отведенные ему разъемы. Если соединения ослаблены, система может выйти из строя в любой момент.

При отключении питания компьютер вообще не запускается. В некоторых случаях вы столкнетесь лишь с временными отключениями, которые по-прежнему раздражают. Они сопровождаются синим экраном смерти (BSoD) и другими сбоями системы.
4. Проблемы с оперативной памятью
Ваша оперативная память работает плохо? Когда он не может удовлетворить требования к динамической памяти, ваш компьютер или ноутбук случайно перезагружается или зависает без причины. Неточное отображение ОЗУ, резкое падение производительности системы и BSoD — вот некоторые из симптомов неисправной ОЗУ.
С аппаратной точки зрения проверьте, правильно ли установлена карта памяти RAM в отведенных ей слотах. Он должен прочно зафиксироваться выступами в своих пазах. Вытрите грязь, прилипшую к оперативной памяти, чтобы обеспечить плавную работу.

Однако нехватка оперативной памяти является более важным фактором. Всякий раз, когда у вас заканчивается память во время работы программ, интенсивно использующих процессор и оперативную память, вы сталкиваетесь с зависанием дисплея или сбоем системы, поскольку процессор выходит из строя под огромной нагрузкой.
Если у вас недостаточно оперативной памяти, важно знать, можно ли ее добавить. В Windows 11/10 один из способов проверить это — использовать следующую команду в командной строке (режим администратора). Выходное значение выражается в КБ, которое необходимо разделить на 1048576 для преобразования в ГБ.
wmic memphysical get MaxCapacity, MemoryDevices
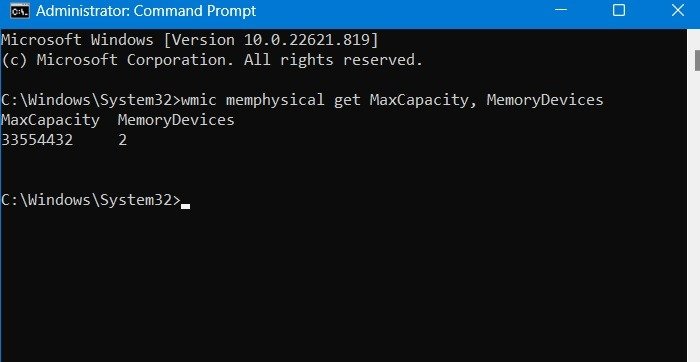
Если вы хотите узнать максимальный объем оперативной памяти устройства Mac или Linux, , мы вам поможем. Кроме того, следите за системными ошибками, такими как «Обнаружена ошибка памяти» или «Недостаточно оперативной памяти», которые указывают на то, что система используется недостаточно.
5. Сбой жесткого диска/SSD
Используете ли вы жесткий диск (HDD) или твердотельный накопитель (SSD), когда он выходит из строя, сбои системы становятся обычным явлением. Существует много
3. Сбой источника питания
ru/2022/08/13/proverka-okon-sostoyaniya-zhestkogo-diska/" title="признаки того, что ваш жесткий диск выходит из строя">признаки того, что ваш жесткий диск выходит из строя , таких как увеличение времени загрузки, сообщения на синем экране, ошибки BIOS при запуске и снижение целостности файлов. <
<Однако в большинстве случаев в Windows вы сталкиваетесь только с простыми ошибками запретить вам открывать путь к папке на диске . Эти основные проблемы с жестким диском можно решить с помощью команды chkdskв командной строке. Если жесткий диск поврежден и не подлежит восстановлению, его необходимо заменить.
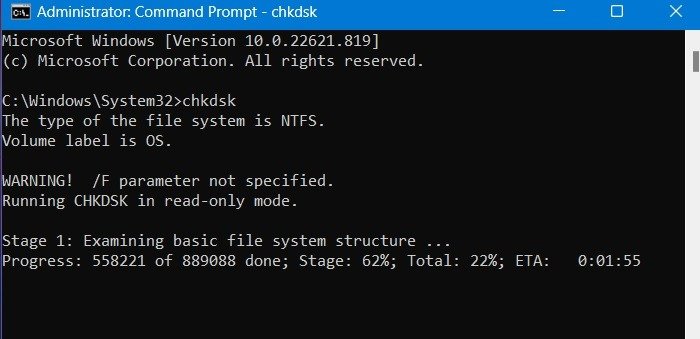
Аналогично на устройстве Mac вы можете использовать приложение «Дисковая утилита» из папки «Утилиты» папки «Программы» для восстановления любых дисковых томов, которые могли быть повреждены из-за несовместимых файлов и папок.
Если вы используете твердотельный накопитель, вам также важно приобрести больший объем хранилища. Многие люди покупают SSD на 128 или 256 ГБ, думая, что этого будет достаточно, но на самом деле это не так. Без обновления SSD системе будет сложнее хранить временные файлы и обновления.
6. Ошибки реестра и драйверов
Поврежденный реестр не позволит прошивке прочитать важные загрузочные данные, такие как MBR. Аналогичным образом, если на вашем устройстве установлены устаревшие или отсутствующие драйверы, оно не будет отображать информацию о них, когда вам понадобятся эти записи. Оба сценария приведут к неожиданным сбоям в работе компьютера, особенно в Windows.
На компьютере с Windows 11/10 откройте «Диспетчер устройств» в меню поиска. Проверьте наличие восклицательные знаки в упомянутом оборудовании . Это источник ошибок. Если драйверы отсутствуют, обновите их через правую кнопку мыши.
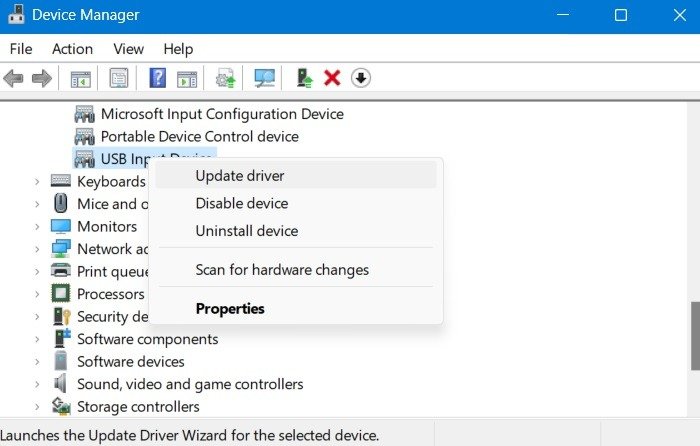 4. Проблемы с оперативной памятьютствии драйвера или повреждении реестра используйте команду DISM для восстановления общего состояния системы.
4. Проблемы с оперативной памятьютствии драйвера или повреждении реестра используйте команду DISM для восстановления общего состояния системы.
DISM.exe /Online /Cleanup-Image /Restorehealth
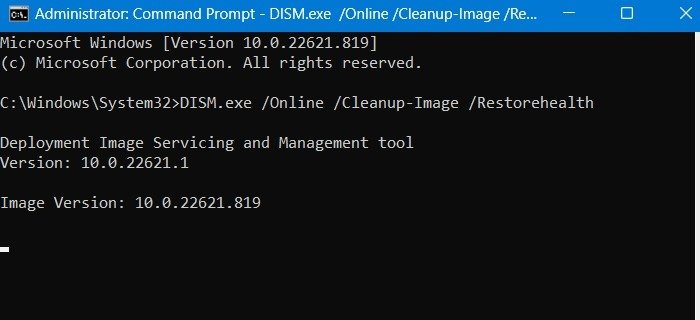
Вы также можете использовать Редактор реестра в безопасном режиме для предотвращения повреждения файлов, которое можно исправить с помощью восстановления системы. Вы также можете дефрагментировать это решить проблему, вызванную неорганизованными файлами.
7. Конфликты с антивирусами
Независимо от того, используете ли вы ПК с ОС Windows или MacBook, рекомендуется использовать соответствующие системные антивирусные настройки по умолчанию. У Apple есть XProtect, обеспечивающий несколько уровней защиты от любых атак вредоносного ПО, будь то в App Store или на жестком диске. Ваша система без него просто не сможет обойтись, а удаление встроенной защиты может привести лишь к сбою системы.
Для Windows это Защитник Windows, который в ходе последовательных испытаний для Windows 11 и 10 имеет доказал свою эффективность результатов, чем любая отдельная антивирусная программа, поскольку он работает с новейшими функциями безопасности Windows, такими как безопасная загрузка., доверенный платформенный модуль (TPM) и изоляция ядра.
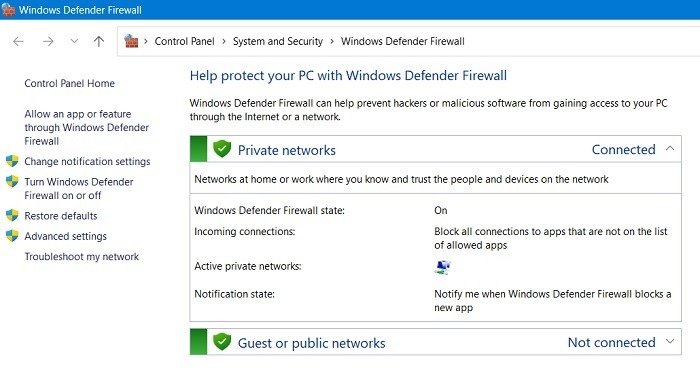
Использование стороннего антивируса во многих случаях может привести к отключению базовой защиты, обеспечиваемой таким мощным встроенным механизмом защиты Windows. Если вы действительно хотите использовать другой антивирус, убедитесь, что его можно легко установить.
Часто задаваемые вопросы
Почему на моем компьютере постоянно вылетают игры?
Когда вы обнаруживаете, что на вашем компьютере происходят сбои в играх, это означает, что они рассчитаны на более высокую частоту кадров, которая не поддерживается дисплеем или графическим процессором вашего компьютера. Вам нужен настоящий игровой ноутбук.
Если на вашем устройстве происходят сбои в играх с низким графическим процессором, это может быть связано с нехваткой оперативной памяти и твердотельного накопителя.
Как предотвратить сбой моего компьютера после открытия панели управления или проводника?
Если открытие панели управления или проводника приводит к сбою компьютера, попробуйте следующие решения. Сначала удалите все последние программы, нажав Win+ X, а затем «Установленные приложения». Если это не сработает, выполните восстановление системы, чтобы вернуть ваше устройство к последней конфигурации. 5. Сбой жесткого диска/SSD title="Запустите проверку системных файлов">Запустите проверку системных файлов с помощью sfc /scannowв командной строке.
Повреждает ли сбой ПК аппаратное обеспечение?
Авария ПК не повредит основное оборудование, такое как процессор, графический процессор, оперативная память и другие компоненты материнской платы. Однако частые сбои могут привести к повреждению операционной системы, сделать ваш жесткий диск/SSD непригодным для использования (его, конечно, можно заменить) и уничтожить все сохраненные данные.
Изображение предоставлено: Unsplash . Все скриншоты сделаны Саяком Боралом.


