Не можете распечатать на своем Mac? Технологии постоянно развиваются, но принтеры по-прежнему никогда не работают, когда они вам нужны! Компьютеры Mac известны проблемами подключения к принтерам. Здесь мы поделимся несколькими советами по устранению неполадок, если ваш Mac не может подключиться к принтеру.
Изучив это руководство, вы сможете решить проблемы с печатью с минимальными усилиями.
Читайте также: 8 способов исправить не отвечающие приложения и зависания системы на Mac
1. Исключите очевидное
Давайте начнем с исключения всех простых исправлений. Эти шаги могут показаться очевидными, но их легко не заметить, особенно когда вы злитесь!
Если вы используете кабель, сначала убедитесь, что принтер надежно подключен к вашему Mac. Даже если соединение кажется безопасным, не помешает отсоединить кабель и снова подключить его. Иногда кабели со временем могут незаметно отсоединиться, и этого может быть
Contents
1. Исключите очевидное
облемы.Если все выглядит надежно, рассмотрите возможность тестирования другого кабеля принтера. Все кабели со временем изнашиваются, и, возможно, кабель, который вы сейчас используете, запылился. Если у вас дома нет дополнительных кабелей, вы можете легко купить их в большинстве крупных розничных продавцов или заказать на Amazon.
Вам также следует проверить принтер на наличие сообщений об ошибках или сигнальных лампочек. Возможно, внутри застряла бумага или закончились чернила. Иногда может показаться, что вы нажимаете «Печать», но ничего не происходит.
Даже если кажется, что ваш принтер работает правильно, все равно рекомендуется выключить его и снова включить. Все технологии темпераментны и обычно их можно исправить быстрой перезагрузкой.
Наконец, мы рекомендуем выключить ваш Mac, а затем снова загрузить его, чтобы посмотреть, решит ли это проблемы с подключением.
Читайте также: Как исправить проблемы с Wi-Fi на Mac и обрыв соединения
2. Проверьте сеть
Если вы пытаетесь подключиться через Wi-Fi, вам следует убедиться, что ваша сеть подключена к сети и работает правильно. Вам также следует убедиться, что ваш принтер и Mac подключены к одной и той же сети Wi-Fi.
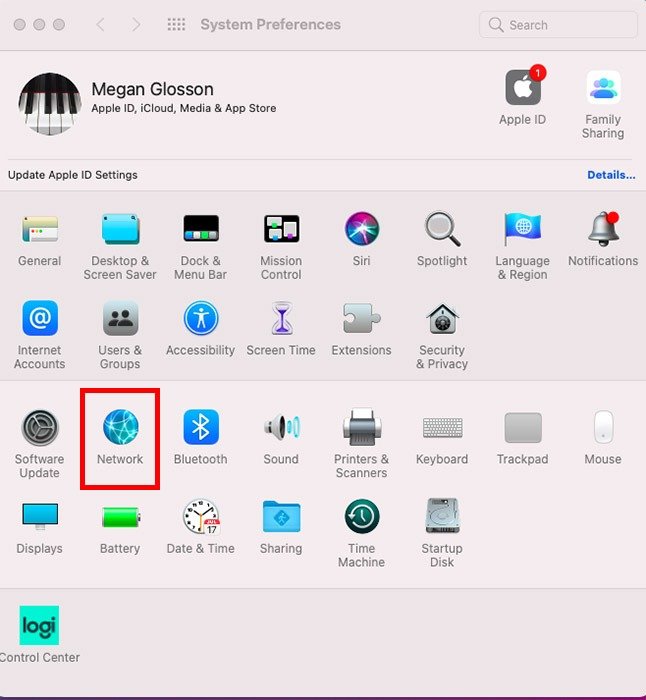
Если кажется, что все в порядке, но macOS по-прежнему не может подключиться к принтеру, возможно, виновато слабое или нестабильное соединение. По возможности старайтесь переместить принтер ближе к маршрутизатору, чтобы усилить соединение. Вам также следует попробовать отключить ваш Mac от сети, а затем снова подключить его.
Если у вас все еще наблюдается слабое или прерывистое соединение, вы можете усилить слабый сигнал, заменив беспроводную связь на Ethernet. Если у вас есть доступ к кабелю Ethernet, попробуйте подключить Mac и/или принтер напрямую к домашней сети и посмотреть, запустится ли при этом соединение.
Если вы подозреваете, что проблема связана с вашей сетью Wi-Fi, еще одним возможным решением является подключение принтера к Mac с помощью физического кабеля. Возможно, это не окончательное решение, но оно может спасти вам жизнь, если вам нужно распечатать важный документ.
Также читайте: Как проверить, оптимизировано ли приложение для Apple Silicon в macOS
3. Проверьте свою очередь печати
Если вы какое-то время боролись со своим принтером, возможно, у вас возникла очередь печати. Когда очередь печати выходит из-под контроля, принтер может перестать отвечать на запросы. Это может создать впечатление, что ваш Mac и принтер не подключены.
Чтобы проверить, не создали ли вы случайно о
2. Проверьте сеть
i>Выберите логотип Apple в левом верхнем углу экрана.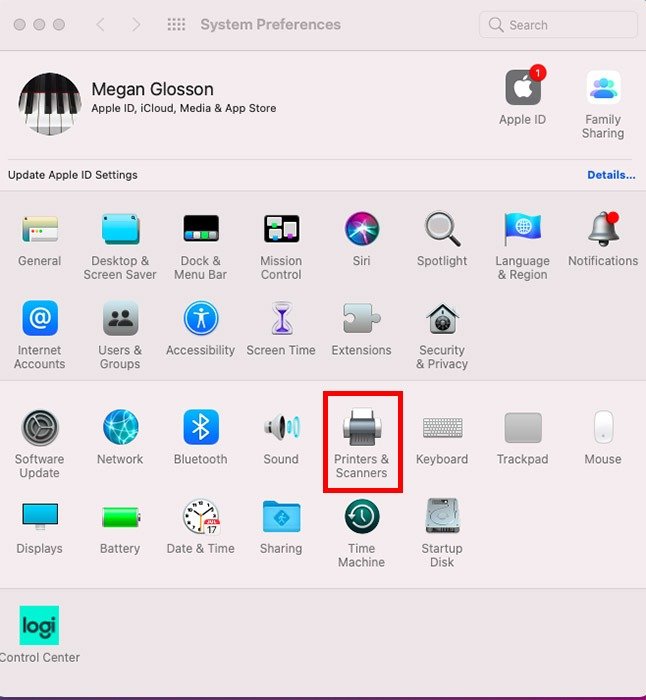
- Выберите принтер, который хотите проверить, в меню слева.
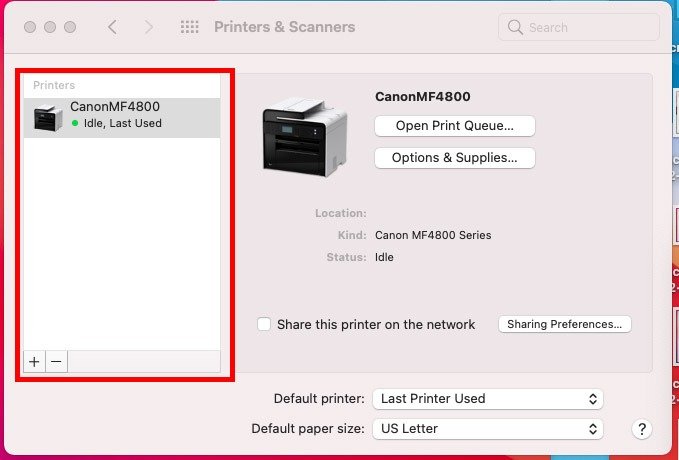
- Выберите «Открыть очередь печати»
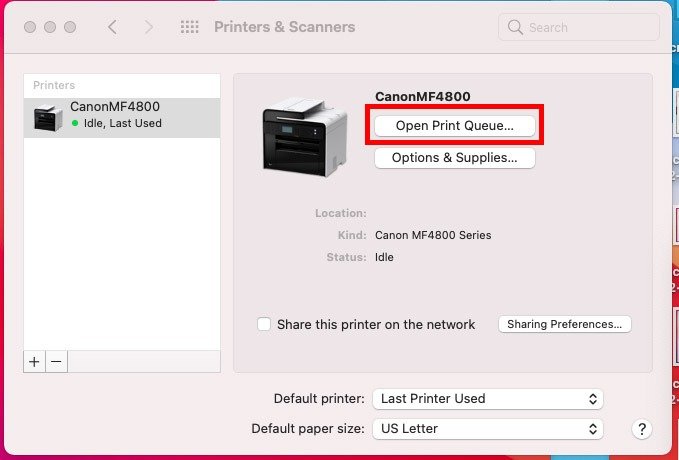
Теперь вы можете увидеть все задания, находящиеся в очереди на вашем принтере.
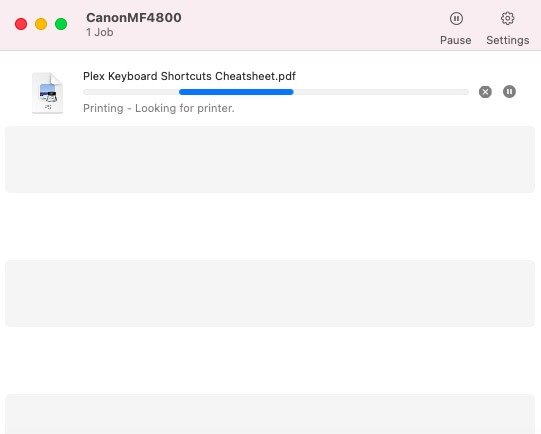
Если в этом окне отображается список задач, нажмите, чтобы выбрать каждый элемент в очереди, а затем выберите соответствующий значок «X». Альтернативно, если элемент приостановлен, это может привести к блокировке вашей очереди печати. Вам следует выбрать приостановленную задачу, а затем выбрать «Возобновить» или «Начать».
После очистки очереди печати ваш принтер может внезапно начать отвечать на запросы. Если этого не произойдет, вы можете получить положительные результаты, перезапустив принтер вручную.
Читайте также: Внешний дисплей не работает? Попробуйте эти 15 исправлений для macOS
4. Доступ к диагностике принтера в macOS
Иногда нужно копнуть глубже и выполнить диагностические функции. Процесс диагностики будет различаться в зависимости от модели принтера. Однако обычно настройки диагностики можно найти в системных настройках вашего Mac. Чтобы найти их, следуйте инструкциям ниже.
- Выберите логотип Apple в верхнем левом углу.
- Перейдите в «Системные настройки ->Принтеры и сканеры».
- В меню слева выберите принтер, неполадки которого хотите устранить.
- Нажмите кнопку «Параметры и расходные материалы».
Это должно открыть окно с различными настройками. В зависимости от вашего принтера вы найдете параметры диагностики вашего принтера в области с надписью «Утилиты» или «Диагностика».
Некоторые принтеры не поддерживают эти параметры на вашем Mac, вместо этого они отображаются на принтере. Однако всегда полезно проверить, есть ли эта опция на вашем Mac.
5. Добавьте принтер вручную
Современные компьютеры Mac довольно хорошо автоматически определяют ближайшие принтеры. Однако существует вероятность того, что ваш принтер не распознается macOS, особенно если вы недавно добавили принтер в свою сеть.
Чтобы добавить принтер вручную, перейдите в «Системные настройки ->Принтеры и сканеры» и нажмите кнопку «+».
Здесь у вас есть несколько вариантов:
- По умолчанию : здесь перечислены все принтеры, физически подключенные к вашему Mac.
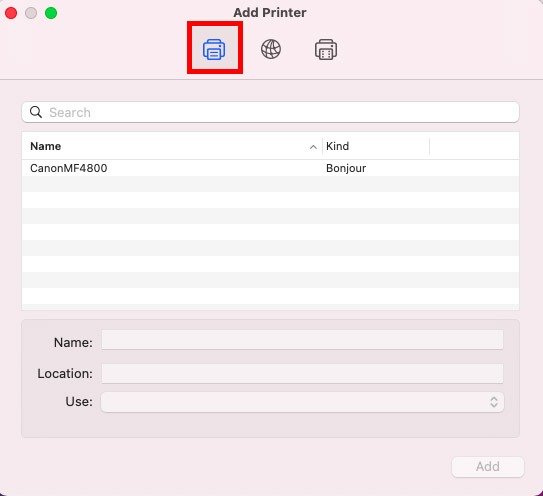
- IP : если принтер подключен к вашей сети, попробуйте ввод вашего IP-адреса . Этого может быть достаточно, чтобы ваш Mac распознал соответствующий принтер.
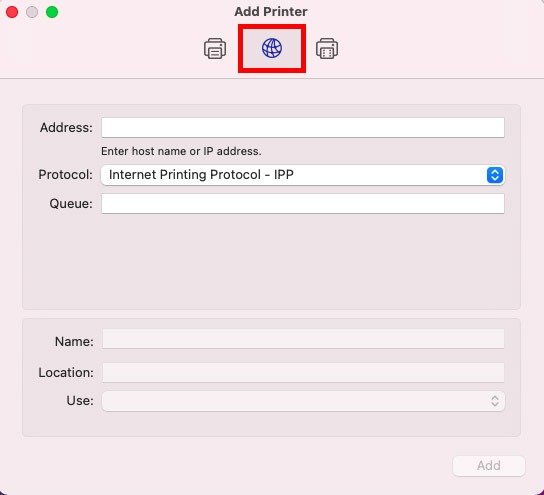
- Windows : настроили ли вы общий доступ к файлам на своем Mac? На этой вкладке отображаются принтеры, подключенные к компьютерам с ОС Windows в вашей сети.
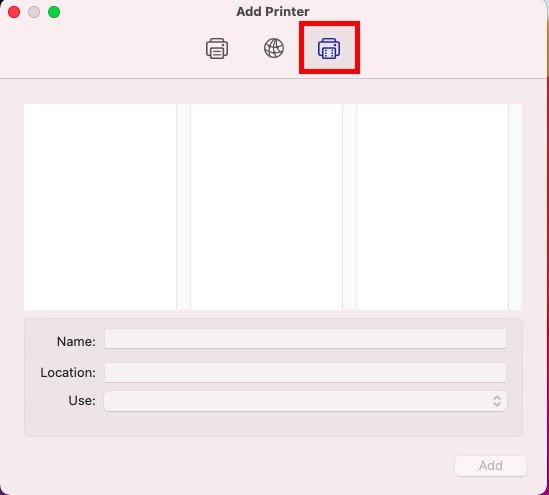
Читайте также: Мышь не работает в macOS? Используйте эти исправления
6. Удалить и добавить заново
Ваш принтер указан в разделе «Системные настройки ->Принтеры и сканеры», но macOS все еще не может подключиться? Вы можете получить положительные результаты, удалив принтер, а затем снова добавив его вручную.
Чтобы удалить принтер:
- Перейдите в «Системные настройки ->Принтеры и сканеры».
- Выберите соответствующий принтер в меню слева.
- Нажмите кнопку «-». Этот принтер исчезнет из вашего списка.
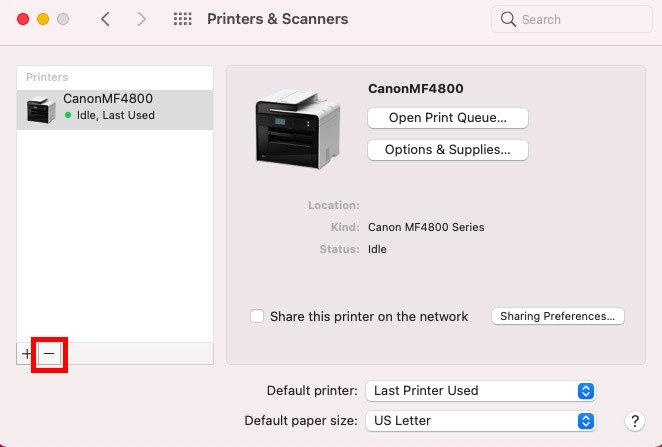
<ол старт="4">
Читайте также: Сенс4. Доступ к диагностике принтера в macOS
ранить неполадки
7. Обновите драйверы принтера
Если драйверы вашего принтера устарели, возможно, вы столкнулись с проблемой, которая уже исправлена в последующем обновлении.
Чтобы проверить наличие обновлений, запустите App Store и выберите «Обновления».
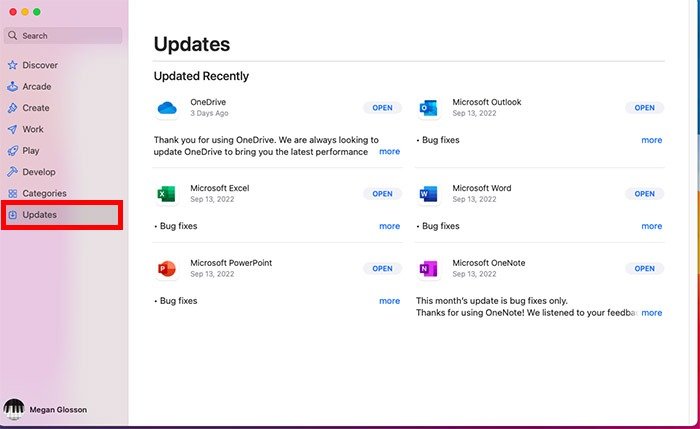
Проверьте список доступных обновлений и установите все, что связано с принтером.
8. Восстановить заводские настройки
Если все попытки восстановить соединение не увенчались успехом, вы можете попробовать восстановить заводские настройки принтера.
Процесс восстановления и настройки зависит от модели вашего принтера. Инструкции для вашего принтера вы сможете найти на веб-сайте производителя или в документации, прилагаемой к вашему принтеру.
Читайте также: Как использовать Stage Manager на Mac и iPad
Часто задаваемые вопросы
Почему мой принтер перестал работать после обновления macOS?
Каждый раз, когда становится доступной новая версия macOS, существует вероятность того, что некоторые компьютерные периферийные устройства сразу же окажутся несовместимыми. Если вы заметили, что принтер перестал работать сразу после обновления, возможно, из-за этого ваш Mac не смог связаться с вашим принтером. Попробуйте посетить веб-сайт производителя принтера, чтобы проверить совместимость. Альтернативно попробуйте перейти на предыдущую версию macOS и посмотреть, реши
5. Добавьте принтер вручную
ion>Какие принтеры лучше всего работают с Mac?
Если вы можете найти принтеры с поддержкой AirPrint, зачастую это лучший вариант для пользователей Mac. HP, Canon и Lexmark предлагают отличные принтеры с AirPrint, совместимые с компьютерами Mac.
Как мне сбросить настройки системы печати с Mac?
Apple рекомендует использовать функцию «Сброс системы печати», если при печати возникают проблемы. Вы можете получить к нему доступ, перейдя в «Меню Apple ->Системные настройки ->Принтеры и сканеры». Нажмите и удерживайте Ctrlна клавиатуре, щелкая список слева. Затем выберите в меню «Сбросить систему печати».
Изображение предоставлено Cottonbro через Pexels. Все скриншоты сделаны Меган Глоссон.


