Компьютеры часто выходят из строя, отображают ошибки и плохо работают. Иногда единственным решением некоторых из этих проблем является переустановка ОС, но это может означать потерю ваших файлов. Хорошей новостью является то, что вы можете переустановить Windows 10/11, не сталкиваясь с этим неудобством. В этом уроке мы покажем, как это можно сделать.
В чем разница между переустановкой и сбросом
Сброс и переустановка могут звучать одинаково и в широком смысле иметь схожие функции, но это не одно и то же.
Вам следует прибегнуть к переустановке, если вы столкнулись с критическими ошибками и ваш компьютер не раб
Contents
В чем разница между переустановкой и сбросом
режденные файлы удаляются, а любые основные проблемы, мешающие нормальной работе вашего компьютера и снижающие его производительность, обычно устраняются.Сброс означает возврат к настройкам вашего компьютера по умолчанию. Это гораздо более мягкий подход к устранению любых проблем или поврежденных файлов на вашем ПК с Windows. Ваши файлы не будут удалены, но вы потеряете приложения.
Примечание. Если при попытке восстановить заводские настройки Windows возникла ошибка, попробуйте выполнить следующие Советы по устранению неполадок при сбросе Windows .
Как переустановить Windows без потери файлов и приложений
Если ваш компьютер работает ненормально или вы видите ошибки при выполнении программ или команд, вам следует сначала рассмотреть другие методы, которые могут решить проблему, прежде чем принимать решение о переустановке Windows.
Однако, если вы все перепробовали безрезультатно, то переустановка Windows может быть лучшим вариантом для вас. Вы даже не рискуете потерять файлы или приложения, если будете следовать инструкциям ниже.
1. Создать установочный носитель
- Подключите к компьютеру пустой USB-накопитель.
- Загрузите установочный носитель Windows для версии операционной системы, которую вы хотите переустановить, посетив сайт Официальная страница загрузки Microsoft .
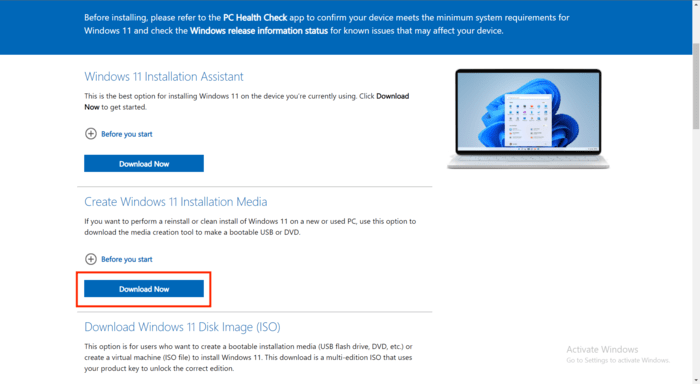
<ол старт="3">
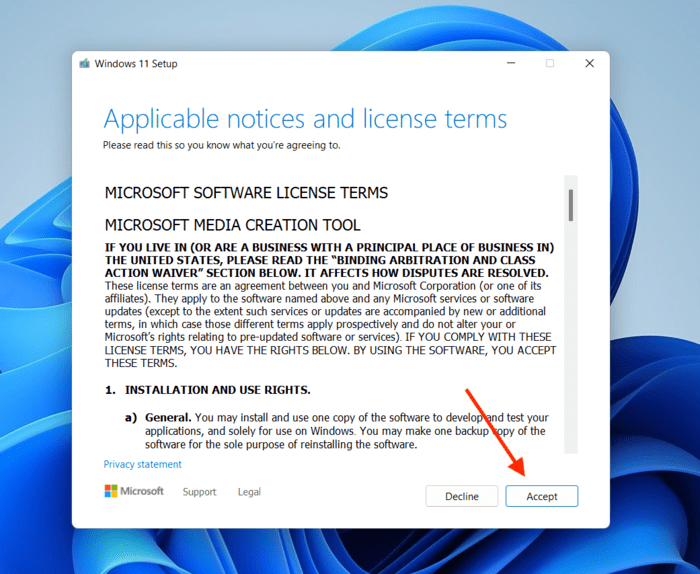 Как переустановить Windows без потери файлов и приложений">
Как переустановить Windows без потери файлов и приложений">
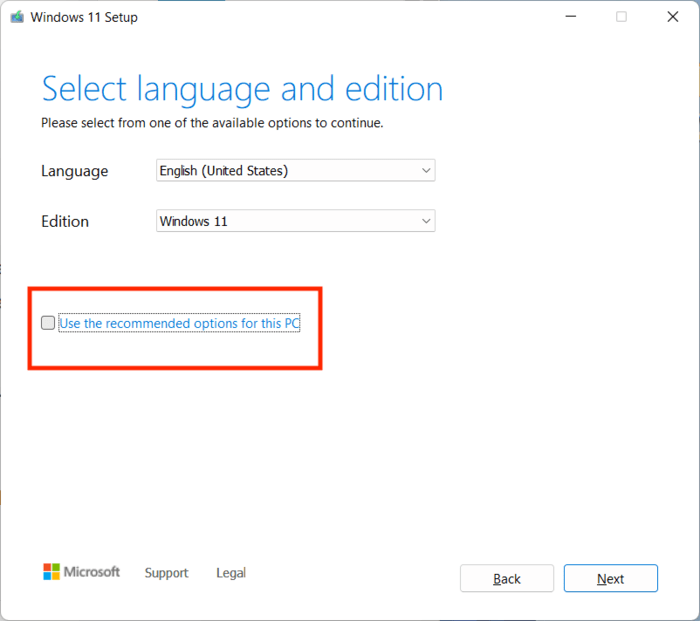
- Теперь выберите USB-накопитель в качестве устройства для установки установочного носителя и нажмите «Далее».
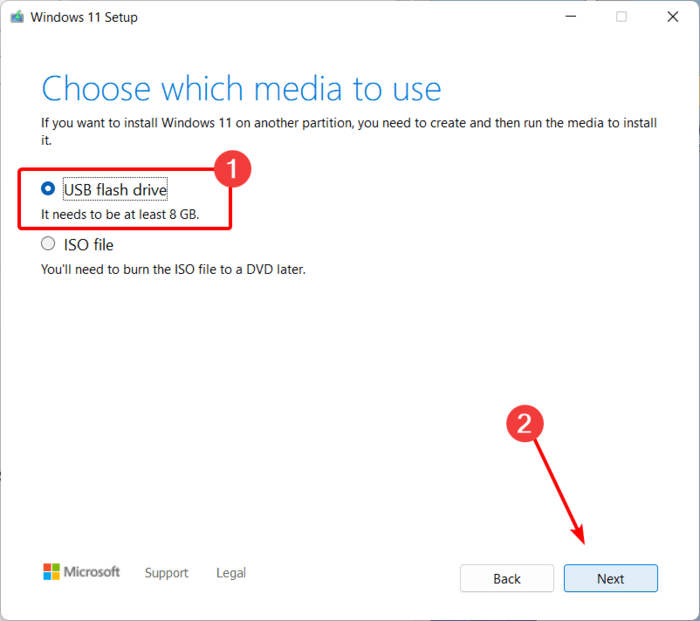
<ол старт="6">
1. Создать установочный носитель
i>Отключите USB-накопитель от компьютера.2. Переустановите Windows с помощью загрузочного носителя
- Подключите USB-накопитель к компьютеру, и как только Проводник обнаружит его, выберите вариант открытия USB-накопителя.
- Запустите установку Windows, дважды щелкнув файл «setup.exe» и нажав «Да» при появлении запроса в диалоговом окне UAC.
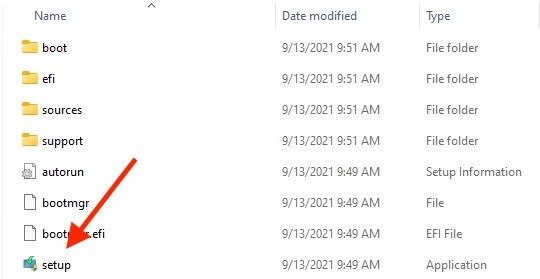
- Выберите «Изменить способ установки обновлений», а затем выберите «Не сейчас».
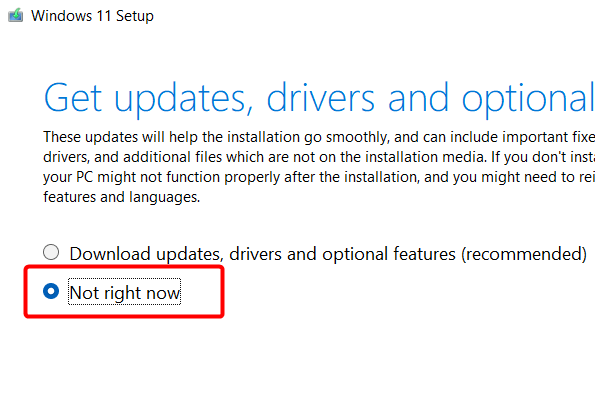
- Примите условия, нажав «Принять».
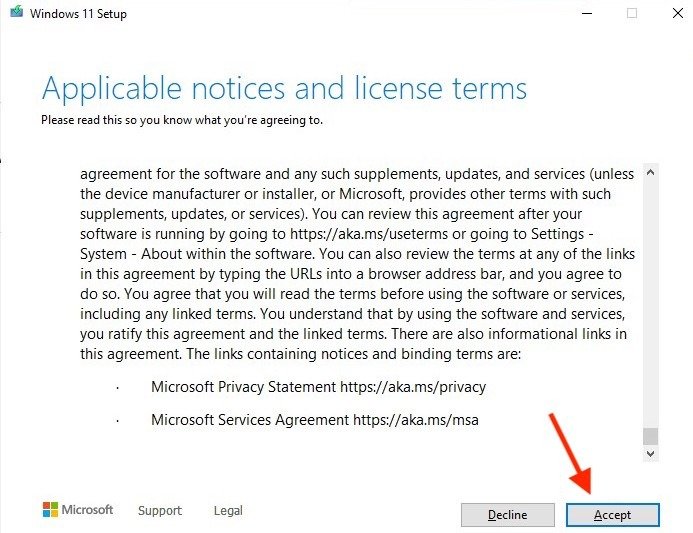
- Выберите «Сохранить личные файлы и приложения» в окне «Выберите, что сохранить» и нажмите «Далее».
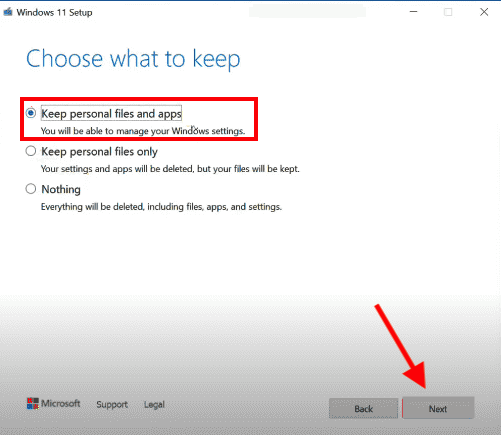
<старый старт="6">
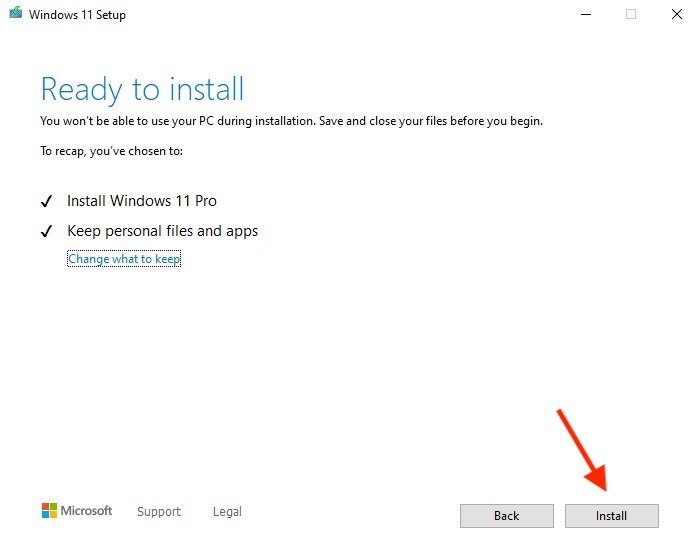
- Подождите некоторое время для завершения этого процесса. Не отключайте и не выключайте компьютер во время работы.
- После завершения установки вы можете войти в систему под своей учетной записью Microsoft или локальной учетной записью пользователя.
Как перезагрузить Windows без потери данных
Если вы не хотите переустанавливать Windows, а просто возвращаете ее к заводским настройкам, то вариант сброса может подойти вам. Если вы выберете это решение, имейте в виду, что все ваше программное обеспечение будет удалено. С другой стороны, у вас есть возможность сохранить ваши файлы в целости и сохранности.
- Откройте «Настройки» в Windows, используя комбинацию клавиш Win+ I.
- В разделе «Система» прокрутите вниз и нажмите «Восстановление».
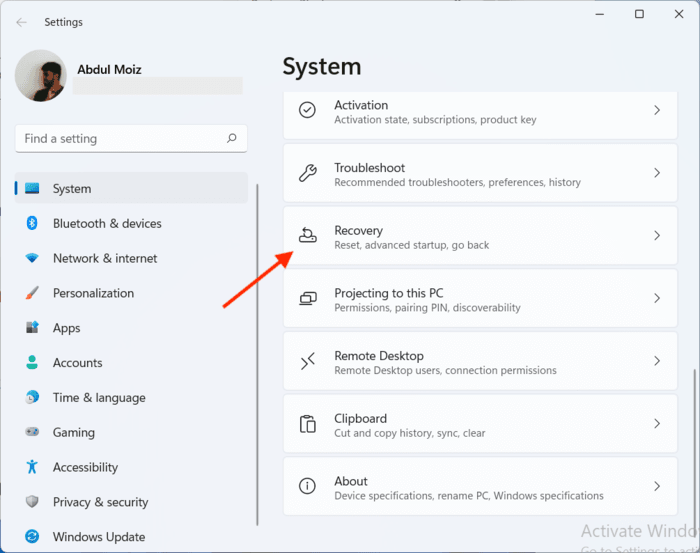
- 2. Переустановите Windows с помощью загрузочного носителяаметры восстановления». В Windows 10 вы найдете эту опцию в разделе «Настройки ->Обновление и безопасность ->Восстановление».
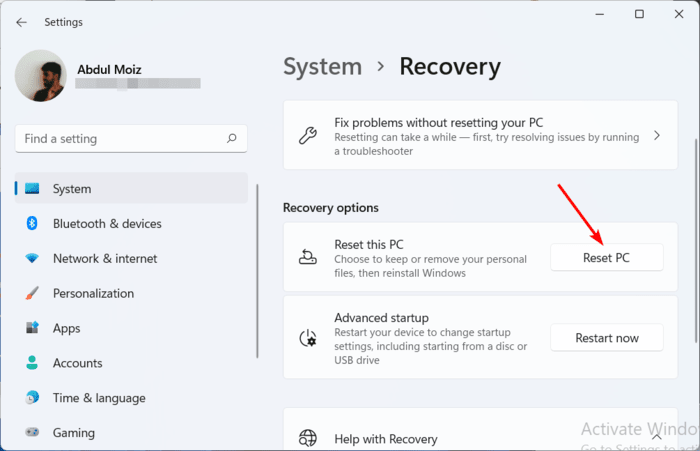
<ол старт="4">
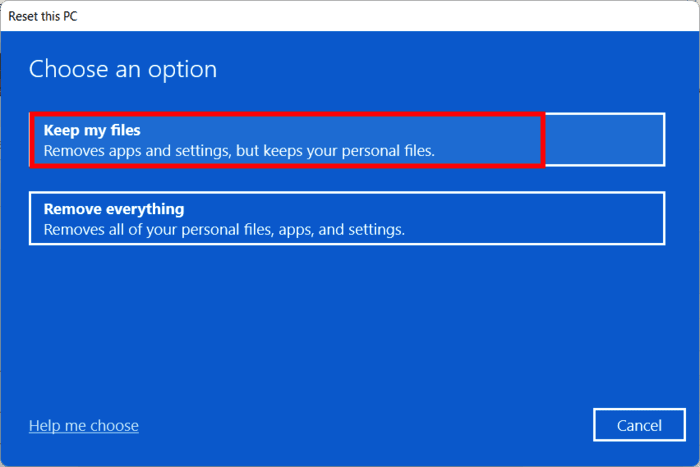
- Нажмите «Загрузить из облака».
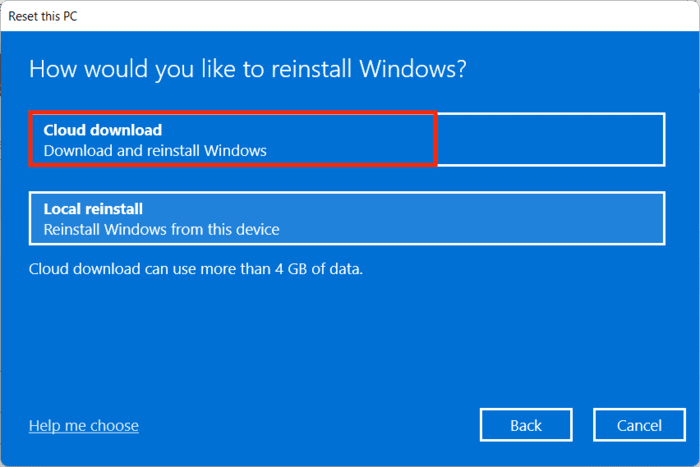
- Нажмите «Далее» в окне «Дополнительные настройки».
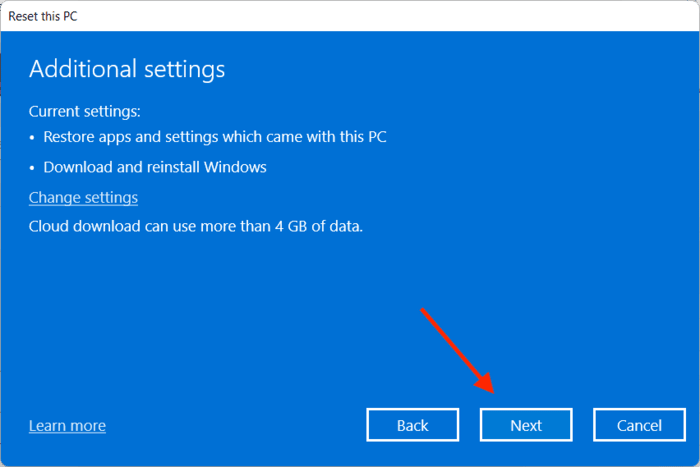
- Нажмите «Сброс», чтобы начать сброс настроек вашего ПК с Windows.
Как предотвратить потерю данных на ПК с Windows
Даже при наличии этих методов вы можете принять некоторые меры предосторожности, чтобы предотвратить потерю данных в случае непредсказуемых сбоев оборудования или повреждения файлов.
- Регулярно создавайте резервные копии файлов. Регулярное резервное копирование файлов – это самый простой способ снизить риск потери важных файлов. Для создания резервных копий вы можете использовать собственный инструмент резервного копирования и восстановления Windows или сторонний инструмент, например Макриум Рефлект .
- Убедитесь, что ваш компьютер защищен: Windows 11 поставляется с Защитником Windows , чтобы вам не требовалось стороннее антивирусное программное обеспечение. Однако вы можете установить такое программное обеспечение, если вам нужен доступ к большему количеству функций или вы хотите чувствовать себя более защищенным от угроз вредоносного ПО и других опасностей в Интернете.
- Создайте резервную копию образа. Резервная копия образа — это, по сути, создание копии вашей ОС, всего диска или раздела. Этот тип резервного копирования полезен, если вы хотите быть уверены, что сможете сохранить свой рабочий
Как перезагрузить Windows без потери данных
о в случае чрезвычайной ситуации. - Используйте сетевой фильтр/ИБП : частые сбои в питании или скачки напряжения могут привести к повреждению электронных устройств, и ваш компьютер не является исключением. Если вы часто сталкиваетесь с такими проблемами дома, защитите свой компьютер с помощью сетевого фильтра или используйте ИБП.
Часто задаваемые вопросы
Как я могу создать резервную копию своего компьютера с Windows?
Вы можете создать резервную копию своего компьютера с Windows с помощью «Истории файлов» или «Резервное копирование и восстановление (Windows 7)».
Если вы используете Windows 11, откройте «Панель управления ->Система и безопасность ->История файлов» для первого варианта. Нажмите кнопку «Включить», если ваш резервный диск уже отображается в списке. Затем перейдите в «Дополнительные настройки» и выберите, как часто «История файлов» должна создавать инкрементную резервную копию ваших файлов.
В Windows 10 перейдите в «Настройки ->Обновление и безопасность ->Резервное копирование», чтобы найти «Историю файлов».
Что касается второго варианта, он создаст резервную копию образа. Найдите его, перейдя в «Панель управления ->Система и безопасность ->Резервное копирование и восстановление (Windows 7)» в обеих версиях ОС.
В чем разница между клонированием и резервным копированием вашего компьютера?
Клонирование позволяет создать точную копию вашего компьютера, чтобы вы могли использовать ее на другом компьютере при переносе или восстановлении информации. Macrium Reflect также может помочь в этом. Второй вариант создает резервную копию файлов, папок, разделов или жесткого диска, которую вы хотите сохранить для дальнейшего использования. Резервную копию и образ системы можно хранить на USB-накопителе или внешнем жестком диске.
Если я перейду с Windows 11 на Windows 10, смогу ли я сохранить свои приложения и файлы?
Да, вы не потеряете ни одно из своих приложений или файлов. Вы можете перейти с Windows 11 на Windows 10 с помощью функции «Вернуться» в меню «Настройки» в течение 10 дней после обновления до Windows 11.
Если прошло более 10 дней и вы хотите понизить версию, вам придется выполнить чистая установка виндовс 10 .
Изображение предоставлено Эдуардо Дутрой через Pexels. Все скриншоты сделаны Абдулом Мойсом.


