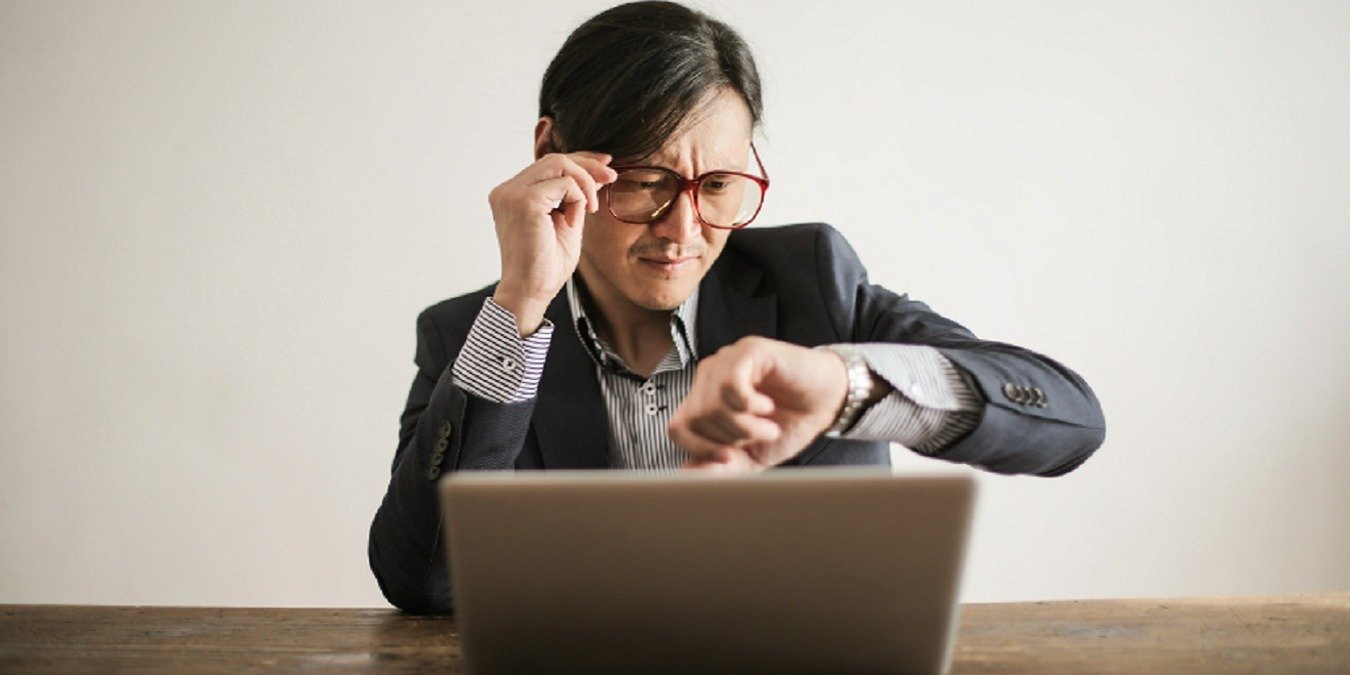1. Установить напоминание
анировщиком заданий, возможно, вы не знаете обо всех полезных задачах, которые можно планировать с помощью Планировщика заданий. Скорее всего, у вас будет свой собственный набор предпочтительных задач, но если вы только начинаете и хотите увидеть автоматизацию Windows в действии, начните с задач, которые приносят пользу большинству пользователей. Запланируйте все это или только некоторые, в зависимости от того, насколько вы хотите автоматизировать работу с Windows.Читайте также: Как автоматически войти в систему на ПК с Windows
Как использовать планировщик задач
Прежде чем углубляться в задачи, которые вы можете запланировать, важно понять основы автоматизации и планирования задач . Помните, вы можете создавать как базовые, так и сложные задачи. Просто обязательно тестируйте каждую новую задачу, чтобы убедиться, что она работает правильно.
1.Contents
Как использовать планировщик задач
href="https://saintist.ru/2022/08/25/nastroit-okna-napominaniy/" title="другие способы установить напоминание">другие способы установить напоминание , планировщик задач хорошо подходит для этой цели, хотя Microsoft и упразднила действие «отобразить сообщение».
- Откройте Блокнот и введите следующее:
@echo off
title NameofReminder
echo ReminderMessage
pause
Contents
@echo off title NameofReminder echo ReminderMessage pause
Замените «NameofReminder» на имя вашего напоминания, а «ReminderMessage» на фактический текст напоминания.
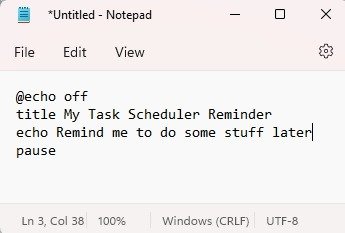
- Сохраните файл с любым именем и расширением.cmd.
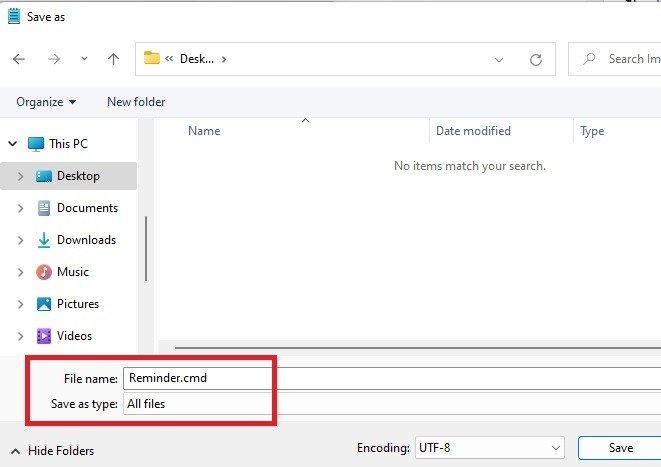
- Открыть планировщик задач через меню «Пуск» или другим способом.
- Выберите «Создать задачу».
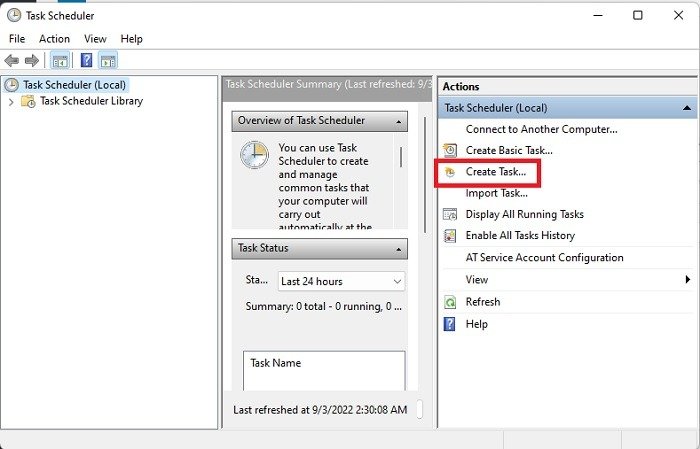
- На вкладке «Общие» введите имя задачи напоминания и выберите «Windows 10» в раскрывающемся списке «Настроить для». Варианта для Windows 11 пока нет. Для Windows 11 просто выберите «Windows 10».
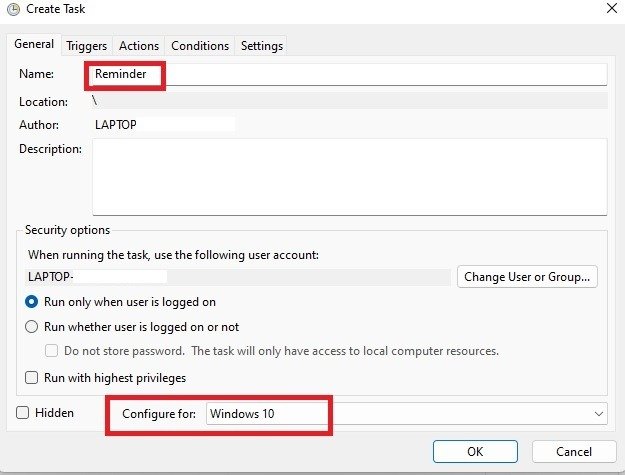
- На вкладке «Триггеры» выберите «Новый».
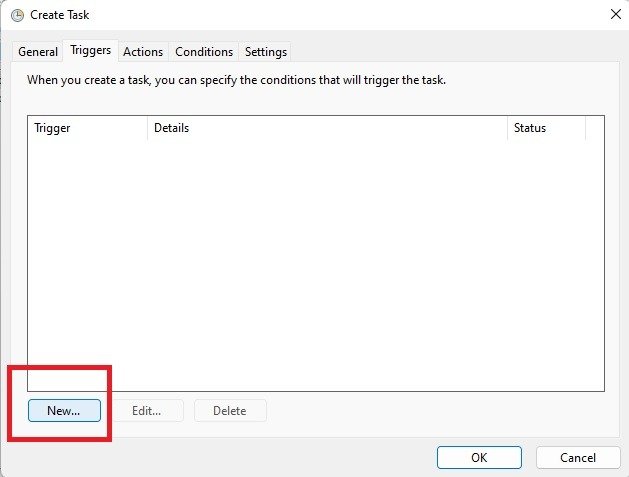
- Укажите, когда вы хотите начать задачу. Если задача запланирована, установите время и частоту повторения задачи.
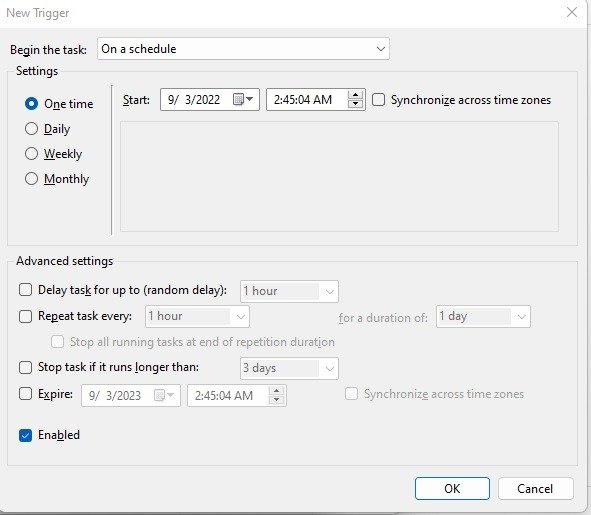
- Нажмите «ОК», чтобы сохранить настройки.
- Выберите вкладку «Действия» и нажмите «Создать», чтобы создать новое действие.
- Выберите «Запустить программу» в разделе «Действие» и нажмите «Обзор», чтобы перейти к сохраненному ранее файлу Блокнота.
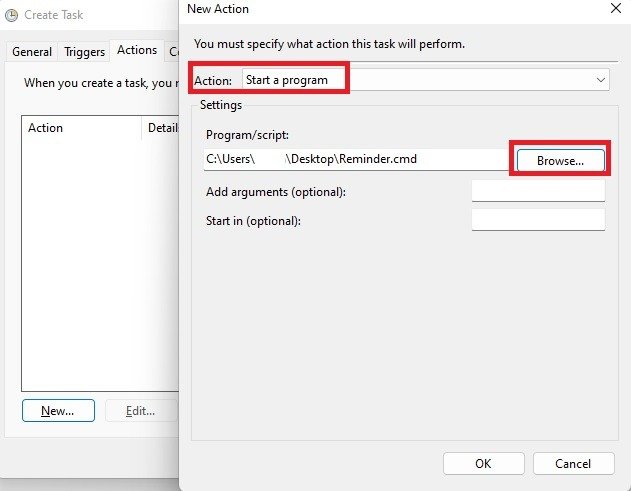
- После установки вы получите напоминание через командную строку в выбранное вами время/триггер, вот так.
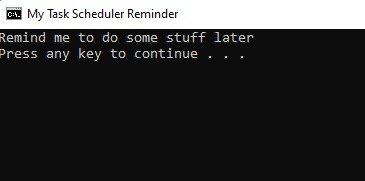
Это может хорошо подойти для ежедневного напоминания о списке дел. Вы можете настроить напоминание для других пользователей на том же компьютере, переключая пользователей на вкладке «Общие».
Читайте также: Как исправить планировщик задач, не работающий в Windows
2. Настройте точки восстановления
Windows 11 не создать точки восстановления системы так часто, как предыдущие версии Windows. Но если вы хотите автоматически создавать точки восстановления по заданному расписанию, используйте Планировщик задач.
- Откройте планировщик задач и разверните «Библиотека планировщика задач ->Microsoft ->Windows ->Восстановление системы».
- Выберите папку «Восстановление системы», чтобы отобразить уже существующую задачу восстановления системы.
- Нажмите правой кнопкой мыши на существующую задачу и выберите «Свойства».
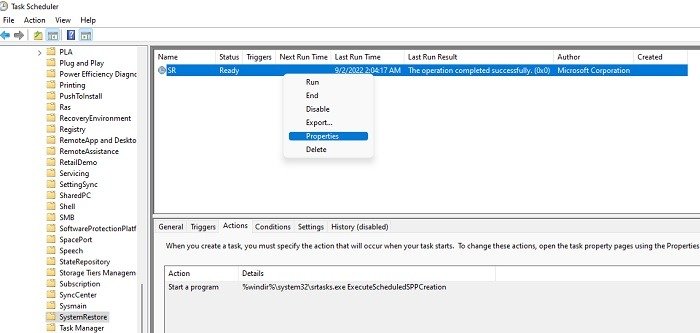
- На вкладке «Триггеры» выберите «Новый» и установите желаемое расписание. Чтобы избежать заполнения жесткого диска многочисленными точками восстановления системы, запланируйте это только еженедельно. Если вы ежедневно вносите много изменений в систему, вы можете предпочесть ежедневную точку восстановления.
Если вам когда-нибудь понадобится удалить лишние точки восстановления, откройте «Пуск» и найдите «Восстановление». Выберите опцию «Восстановление (Панель управления)». Затем выберите «Настроить восстановление системы» и нажмите «Настроить».
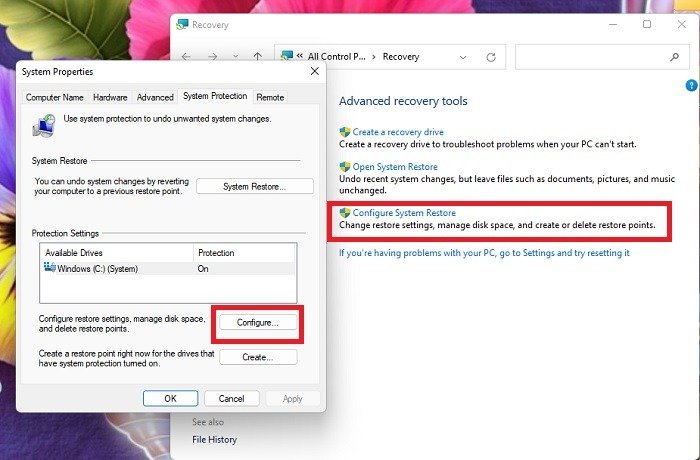
Нажмите «Удалить», чтобы удалить все существующие точки восстановления. Вскоре вам обязательно захочется создать еще один, чтобы заменить удаленное.
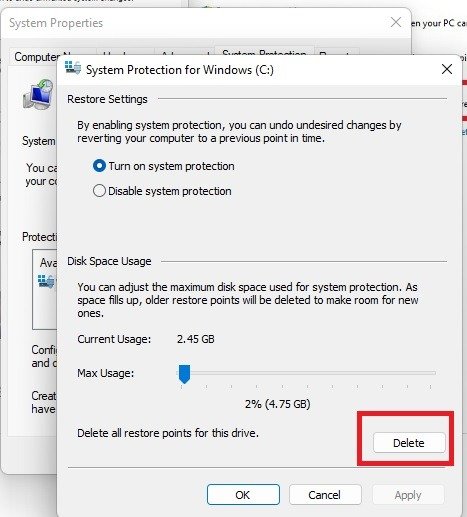
Читайте также: Как запланировать отправку сообщений Slack
3. Перезагрузите, выключите или переведите компьютер в спящий режим
Нередко компьютер остается включенным, но полезно хотя бы регулярно перезагружать его, чтобы обновить систему. Одной из наиболее полезных задач для планирования с помощью планировщика задач является автоматическое отключение , перезагрузка или спящий режим (спящий режим), поэтому вам никогда не придется беспокои
2. Настройте точки восстановления
p>- Создайте BAT-файл в Блокноте с помощью одной из следующих команд:
c:\windows\system32\shutdown -s -f -t 00
Замените букву диска, если Windows не установлена на диске C:. Эта команда выключает Windows после принудительного закрытия всех открытых приложений. Замените «00» на время в секундах, если вам нужна небольшая задержка, например «60», чтобы задержать выключение на 60 секунд.
Если вы хотите перезагрузить компьютер, используйте эту команду:
c:\windows\system32\shutdown -r -t 00
Попробуйте эту команду, если хотите перевести компьютер в спящий режим:
c:\windows\system32\shutdown /h
- Сохраните файл с нужным именем, например «Завершение работы» или «Перезапуск», и расширением.bat.
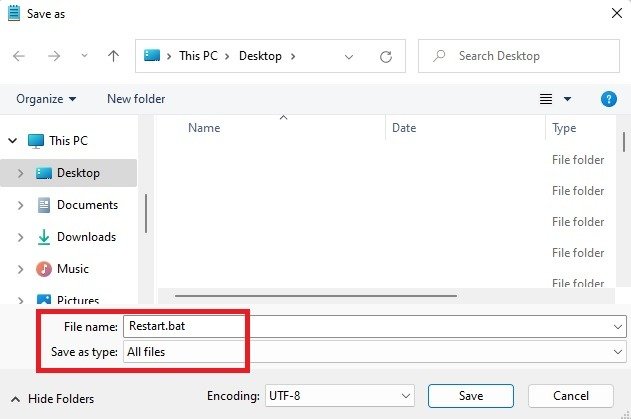
<ол старт="3">
Читайте также: Выключение, спящий режим, спящий режим или быстрый запуск: объяснение настроек электропитания Windows
4. Откройте свой браузер и любимые сайты
Конечно, щелчок по значку браузера для его запуска занимает всего несколько секунд, но не правда ли, было бы неплохо автоматизировать этот процесс? Вы можете не только настроить автоматический запуск браузера при запуске компьютера, но также задать задачу открытия определенных сайтов, чтобы через несколько секунд вы были готовы сесть и начать свой день.
- Откройте планировщик задач и выберите «Создать задачу».
- Присвойте задаче имя на вкладке «Общие». Это может быть имя вашего браузера или что-то еще, что вам будет легко идентифицировать в планировщике задач.
- Выберите «Новый» на вкладке «Триггеры».
- Решите, когда приступить к выполнению задачи. Если вы выберете «По расписанию», установите желаемое расписание. Вы также можете выбрать другие параметры, например «При входе в систему» или «При запуске». Нажмите «ОК», чтобы сохранить настройки.
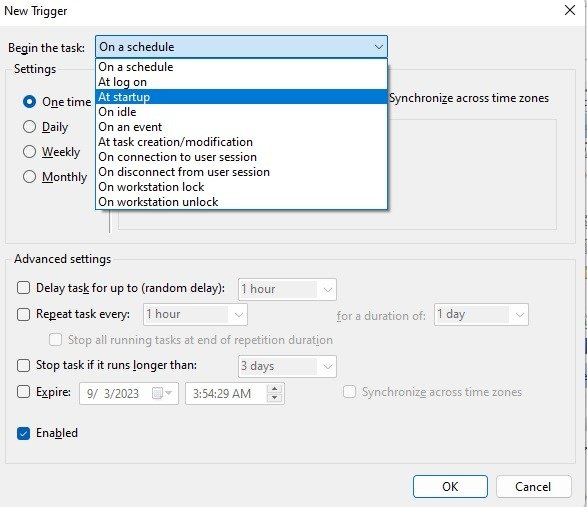
- На вкладке «Действия» выберите «Создать».
- Выберите «Запустить программу», а затем перейдите к исполняемому файлу нужного браузера. Если вы просто хотите открыть браузер, нажмите «ОК», чтобы сохранить изменения. Если вы хотите настроить открытие сайтов, перейдите к следующему шагу.
- Введите URL-адреса сайтов, которые вы хотите открыть, в поле «Добавить аргументы». Разделяйте каждый сайт пробелом.
- Нажмите «ОК» в каждом открытом окне, чтобы сохранить изменения. Щелкните задачу правой кнопкой мыши и выберите «Выполнить», если хотите ее протестировать.
Читайте также: Как изменить поисковую систему по умолчанию в различных браузерах
5. Открыть приложения
Вы можете запускать любые приложения так же, как вы открывали браузер в разделе выше. Например, мне нравится запускать браузер при входе в систему с несколькими веб-сайтами, которые я часто посещаю, и автоматически открывать рядом с ним LibreOffice Writer.
Чтобы настроить автоматический запуск приложения, выполните действия, которые вы использовали для открытия браузера, но перейдите к исполняемому файлу нужного приложения.
Вы можете добавить несколько действий для задачи. Итак, вы можете создать задачу «Утренняя рутина», в которой есть действия по открытию браузера, почтового клиента, текстового процессора и всего остального, что вам нужно.
Читайте также: 9 простых способов открыть диспетчер устройств в Windows
6. Открыть файлы
Открытие приложений достаточно полезно, но открытие определенных файлов может оказаться еще более полезным. Некоторые пользователи даже используют эту задачу для создания отчетов, если у них включен автоматический запуск макросов в Excel, Word или других приложениях. Мне нравится открывать свою таблицу со всеми текущими проектами, бухгалтерскими данными и примечаниями.
- Откройте планировщик задач и создайте новую задачу.
- Назовите свою задачу на вкладке «Общие». Всегда выбирайте правильную версию Windows в разделе «Настроить для».
- В разделе «Триггеры» создайте новый триггер. Вы можете установить триггер для определенного расписания или при запуске или входе в систему.
- В разделе «Действия» создайте новое действие и перейдите к своему файлу в поле «Программа/скрипт».
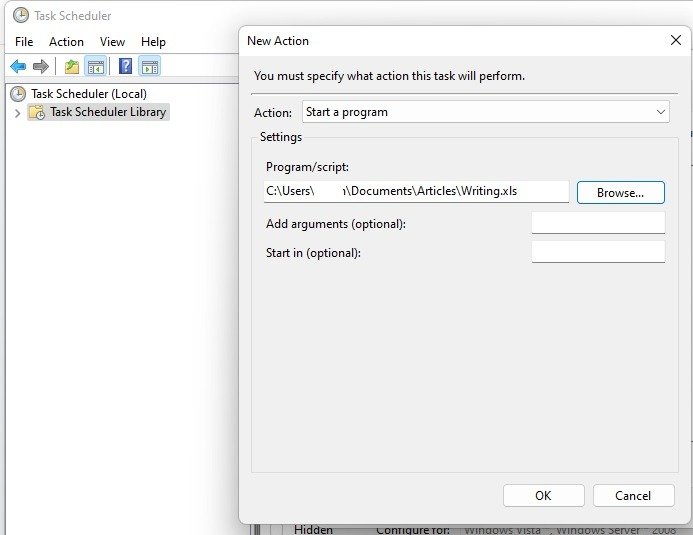
<старый старт="5">
Читайте также: 7 простых способов перенести файлы с вашего компьютера на Android
7. Очистите корзину
Легко просто выбросить файлы в корзину и больше никогда о них не думать. Но эти файлы все еще находятся на вашем жестком диске и занимают ценное место. Если вы не хотите больше о них думать, воспользуйтесь Планировщиком задач, чтобы автоматически очищать корзину по расписанию. Просто помните, что если что-то исчезло из корзины, восстановить его будет невероятно сложно.
- Откройте планировщик задач и создайте новую задачу, как обычно.
- Назовите задачу, связанную с корзиной или корзиной.
- В разделе «Триггеры» установите расписание: ежедневно, еженедельно или ежемесячно. Для большинства пользователей хорошо подойдет еженедельное или ежемесячное тестирование.
- В разделе «Действие» введите следующее в поле «Программа/скрипт»:
PowerShell.exe
- В поле «Добавить аргументы» введите следующее:
-NoProfile -Command "Clear-RecycleBin -Force"
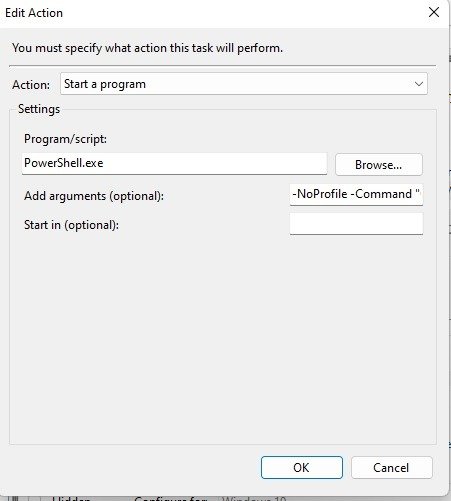 4. Откройте свой браузер и любимые сайтыа задач">
4. Откройте свой браузер и любимые сайтыа задач">- Сохраните задачу как обычно.
Читайте также: 4 способа восстановить удаленные файлы в Windows
Часто задаваемые вопросы
Могу ли я ограничить задачи конкретными пользователями?
Да. На вкладке «Общие» диалогового окна «Создать задачу» выберите «Изменить пользователя или группу», чтобы выбрать пользователей, к которым вы хотите применить задачу. Вы также можете установить флажок «Выполнять с наивысшими привилегиями», чтобы гарантировать возможность запуска задач, требующих прав администратора.
Можно ли редактировать задачу?
Да. Дважды щелкните любую задачу, чтобы открыть ее и внести необходимые изменения. Ничего не сохранится, пока вы не нажмете «ОК». Не стесняйтесь редактировать задачи в любое время. Вы также можете удалить ненужную задачу, щелкнув ее правой кнопкой мыши и выбрав «Удалить».
Как мне лучше организовать свои задачи?
Если вы создаете множество задач, вы можете заметить, что некоторые задачи становится все труднее найти. Чтобы разделить задачи по категориям:
- Нажмите правой кнопкой мыши «Библиотека планировщика задач» на боковой панели планировщика задач и выберите «Новая папка». Назовите его как угодно, например «Мои задачи».
- Нажмите правой кнопкой мыши любую задачу, которую хотите переместить в эту папку, и выберите «Экспорт». Сохраните их в легкодоступном месте.
- Откройте новую папку и выберите «Импорт» на крайней правой панели. Выберите задачу, чтобы импортировать ее.
Откройте нужную папку, прежде чем выбирать «Создать задачу», чтобы пропустить процесс экспорта-импорта позже для новых задач.
Изображение предоставлено Андреа Пьякуадио через Pexels.