Планирование задачи в Windows — это хороший способ выполнять повторяющиеся действия, сокращая при этом объем ручного ввода. В этом руководстве рассказывается, как автоматизировать и планировать задачи в Windows. Мы объясним шаги с помощью собственных приложений, таких как планировщик задач и стороннее программное обеспечение Shutter.
Читайте также: Как настроить напоминания в Windows
Использование планировщика задач в Windows
Для автоматического планирования задач в Windows есть встроенное приложение под названием Планировщик задач. Это один из важнейших инструментов администрирования Windows наряду с управлением компьютером, монитором производительности, редактором реестра, диспетчером информационных систем Интернета (IIS) и службами.
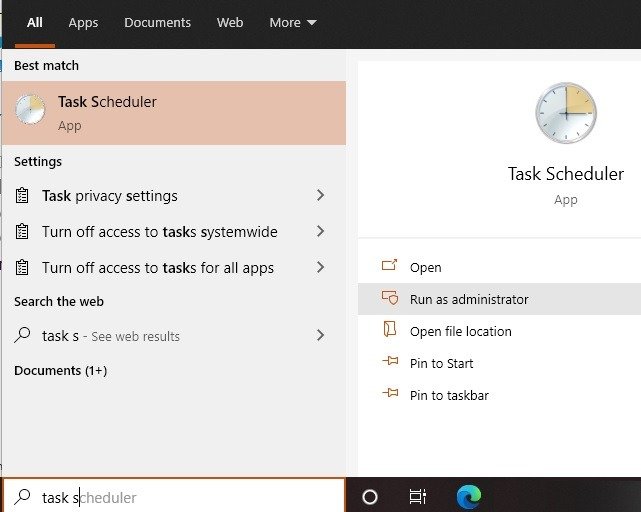
Когда вы запускаете программу, вас приветствует простой интерфейс. Для удобства навигации предусмотрены три вертикальные панели. Чтобы выполнить планирование задач, сначала выберите «Библиотеку планировщика задач».
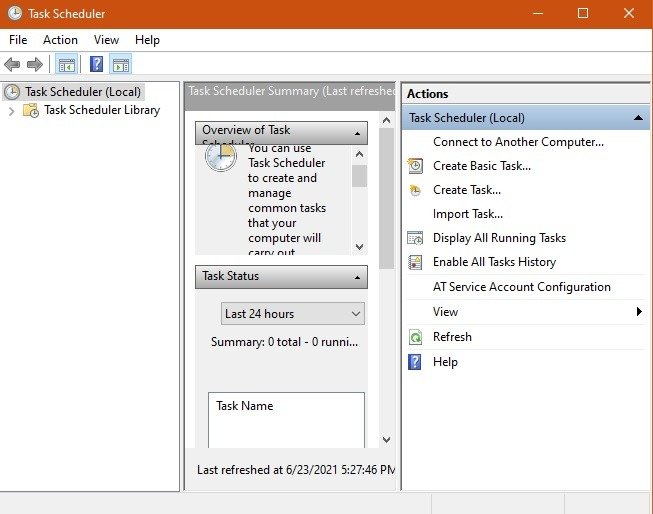
Хотя вы можете легко создать планировщик задач в основной папке «Библиотека планировщика задач», рекомендуется создать новую подпапку, чтобы отделить запланированные задачи от системных действий. Выберите параметр «Новая папка», видимый на крайней правой панели, и дайте папке желаемое имя.
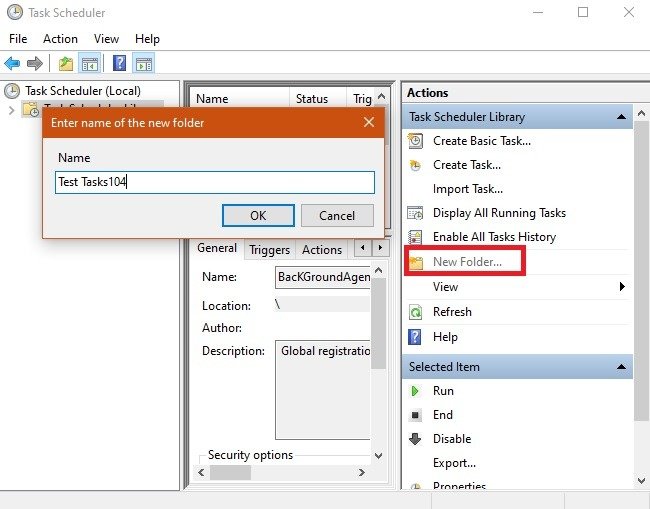
После этого щелкните стрелку библиотеки планировщика задач, чтобы выбрать вновь созданную папку. На приведенном ниже экране в этой папке уже есть созданная задача на основе командной строки, которая выбрана в качестве параметра по умолчанию. Чтобы создать новую пользовательскую задачу, перейдите на крайнюю правую панель и выберите «Создать базовую задачу».
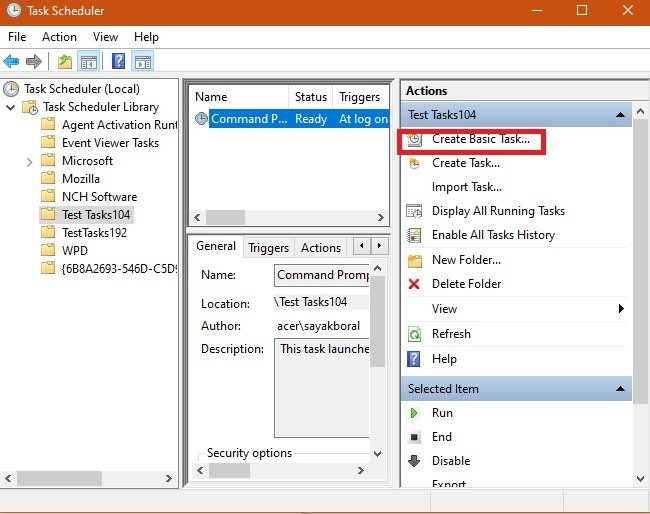
После открытия «Мастера создания базовой задачи» укажите имя и простое описание того, чего вы хотите достичь. Целью следующей задачи является автоматический запуск браузера Microsoft Edge при входе в Windows, поэтому мы создадим для него планировщик задач.
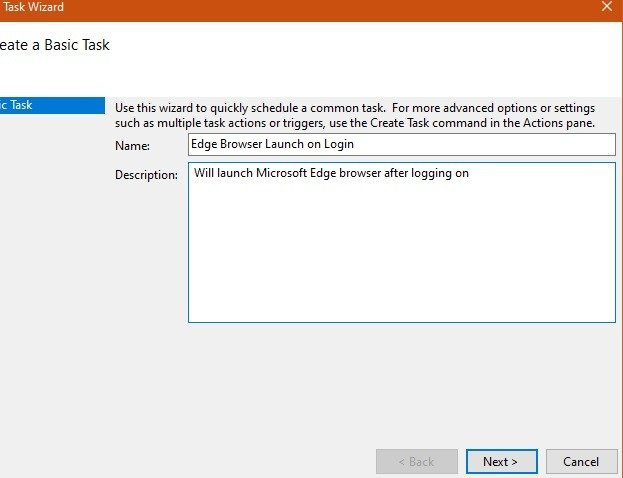
На следующем этапе вам необходимо решить, с какой частотой вы хотите, чтобы эта задача выполнялась автоматически. Это можно решить единоразово, ежедневно, еженедельно, ежемесячно, как только компьютер запускается (это обременяет меню запуска) или когда пользователь входит в систему, что было выбрано в данном случае.
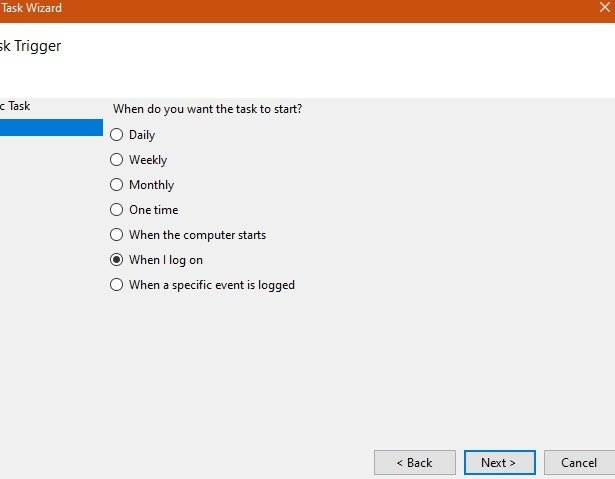
Какое действие вы хотите выполнить с помощью задачи? В этом примере выбрано «Запустить программу». Вы также можете отправить электронное письмо или отобразить сообщение.
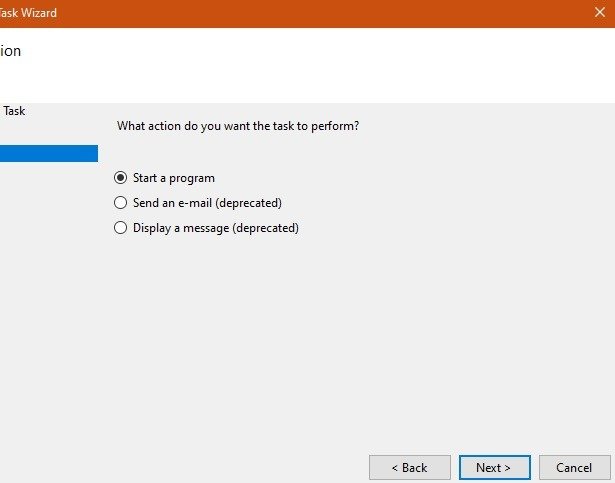
На следующем этапе вам понадобится точное местоположение программы, которая будет запущена, когда наступит запланированное время. Их можно получить из проводника вашего устройства Windows. Но есть более простой способ найти нужную программу.
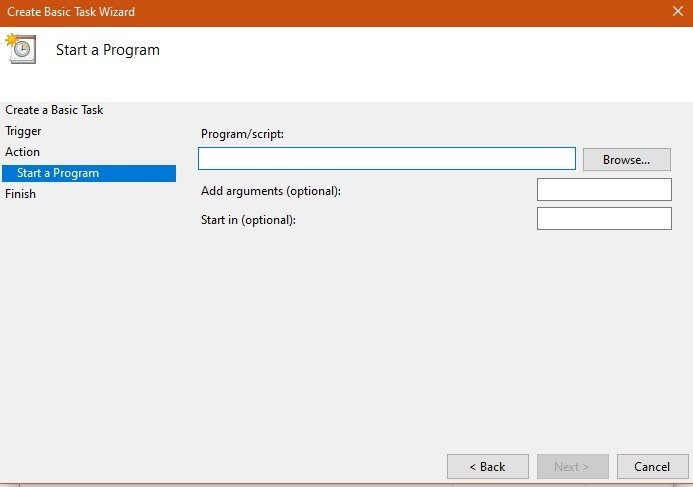
Перейдите в окно поиска Windows и найдите нужную программу, которую нужно запустить из планировщика задач. Нажмите «Открыть местоположение файла», чтобы отследить полный исходный путь программы.
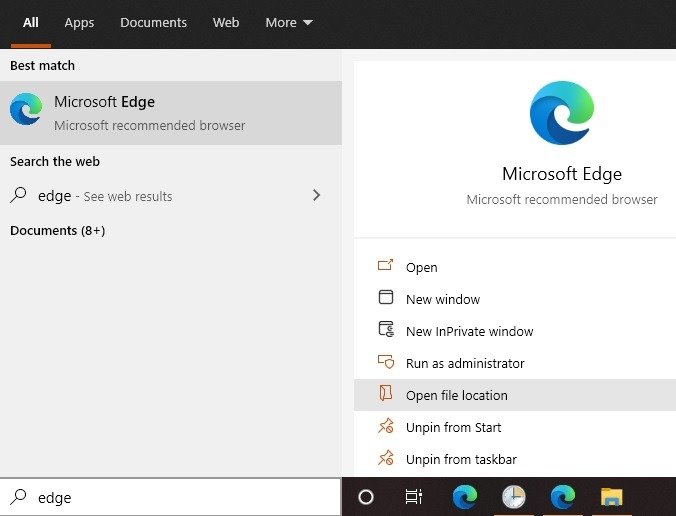
Как показано здесь, путь к меню запуска программы отображается на новом экране. Нам нужно только проследить этот путь и открыть его из меню «Мастер создания базовой задачи».
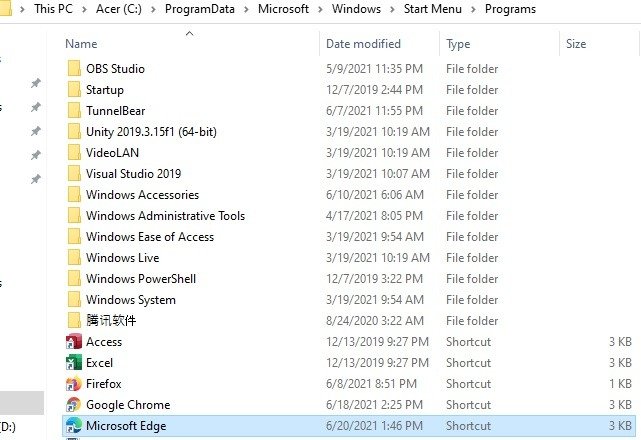
Желаемая программа — Microsoft Edge — отображается в меню «Запустить программу» мастера задач. Нажмите «Далее», чтобы продолжить.
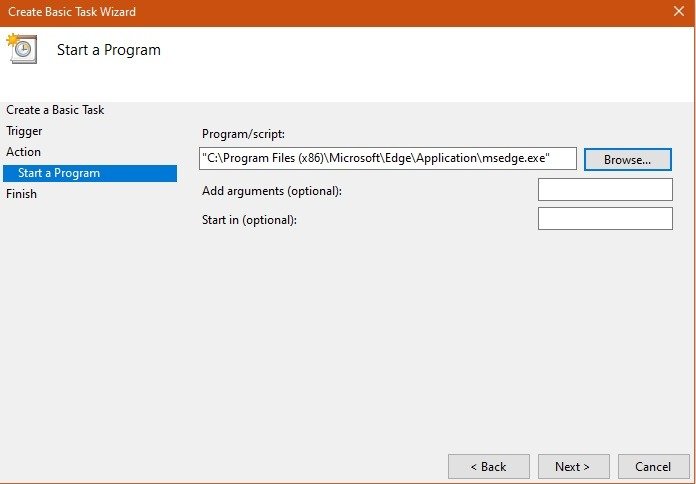
Перед применением изменений вы получите сводную информацию о запланированной задаче. Нажмите «Готово», чтобы завершить настройку.
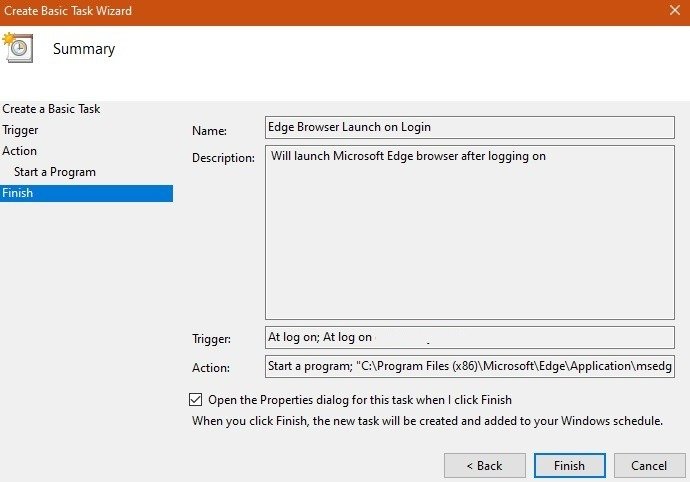
Убедитесь, что вы выбрали правильную операционную систему для создаваемой задачи в планировщике задач. Если вы хотите запустить программу от имени администратора, вам следует выбрать «Запускать с наивысшими привилегиями», что приведет к подтверждению на экране входа в систему. Наша созданная запланированная задача теперь готова и будет запущена при последующей попытке входа в систему.
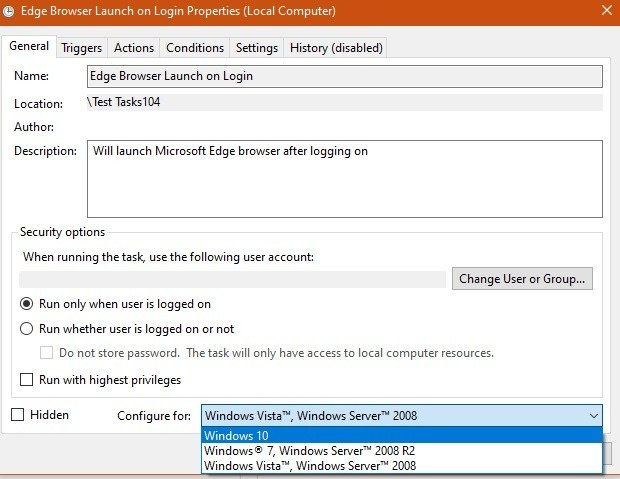
Изменить задачу в планировщике задач
Редактировать задачу в планировщике задач очень просто. Перейдите к нужной папке и нужной задаче, щелкните правой кнопкой мыши и просмотрите все доступные параметры.
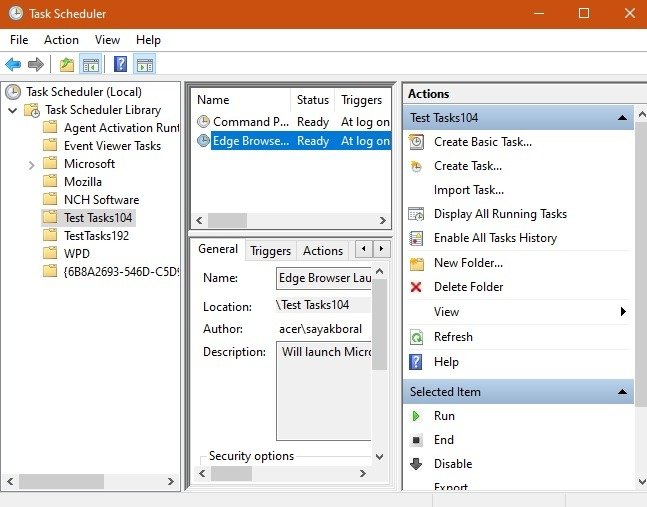
Чтобы отредактировать задачу, щелкните выбранную задачу правой кнопкой мыши и выберите «Свойства». Как только вы это сделаете, все триггеры и действия, которые вы ранее разработали, можно будет воссоздать.
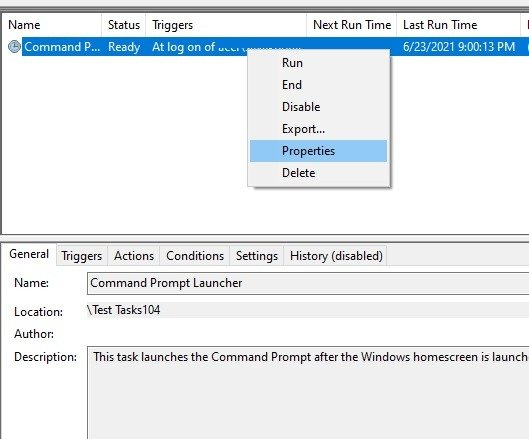
Чтобы удалить задачу или папку в планировщике задач, выберите нужную задачу или папку и нажмите кнопку «Удалить».
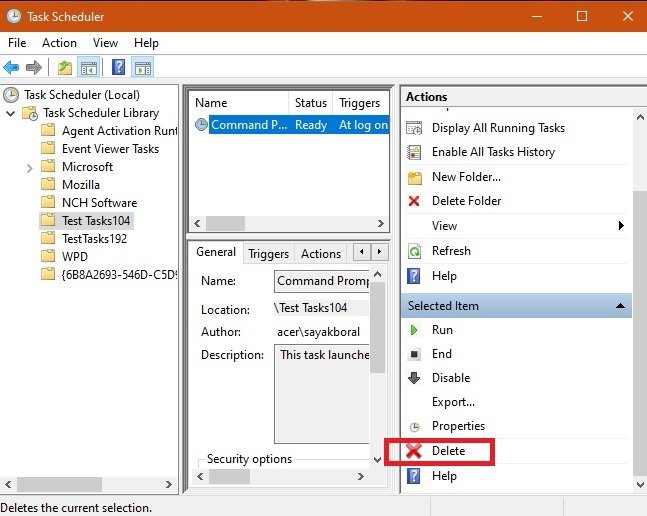
Использование Shutter для планирования задач в Windows
Если вы не хотите использовать планировщик задач Windows, вы также можете использовать Затвор для достижения тех же результатов. Запустите установщик по ссылке для скачивания, и установка займет всего несколько секунд.
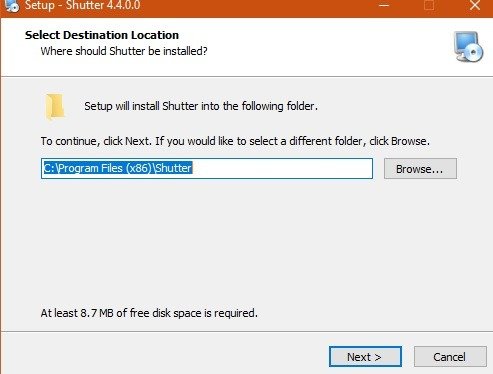
Shutter требует от вас нажать кнопку согласия, в которой указано, что это программное обеспечение будет использоваться только в некоммерческих целях. Чтобы создать новое событие, выберите опцию «Добавить».
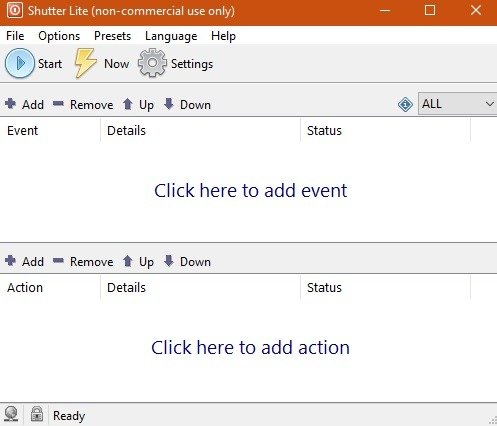
Откроется новое диалоговое окно, в котором вы сможете выбирать различные типы событий. Shutter допускает следующие события: обратный отсчет, вовремя, еженедельно, остановка Winamp, загрузка ЦП, использование сети, использование жесткого диска, батарея, окно, процесс, остановки ping, размер файла и крышка. В следующем меню мы выбрали «пользователь неактивен» после 45 минут бездействия.
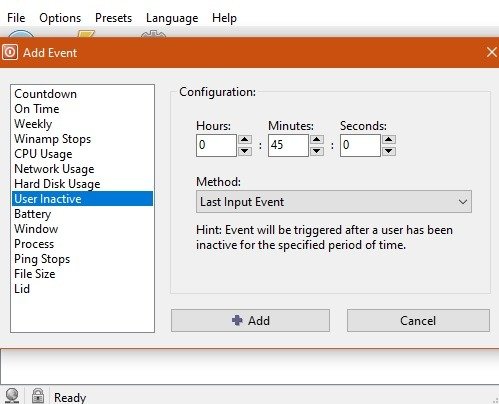
Как только вы запустите мероприятие вручную, вы увидите предупреждение на панели задач. Вы можете остановить событие в любой момент.
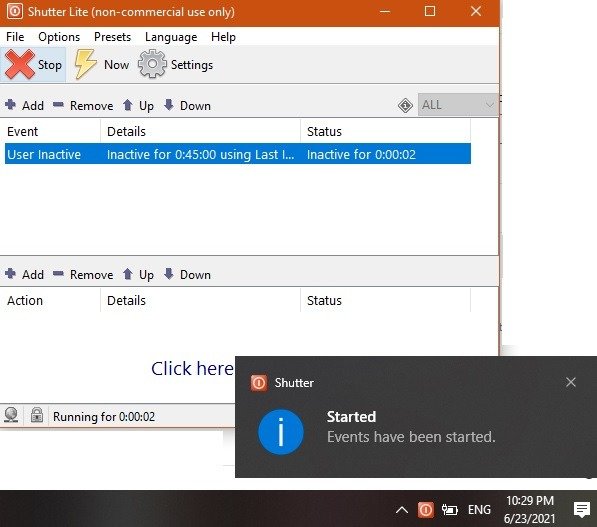
В разделе «Параметры» вы можете выбрать, что будет происходить с событием. Вы можете автоматически запустить его при входе в Windows для всех пользователей или только для одного пользователя и свернуть панель задач.
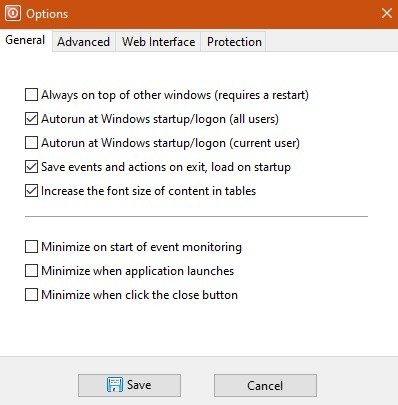
Здесь мы узнали, как использовать планировщик задач и другие приложения Windows для планирования и автоматизации задач в Windows. Вы также можете узнать, как решить различные файлы Windows 10 ошибки, например, с TaskSchedulerHelper.dll .


