Планировщик заданий — один из самых полезных инструментов для автоматизации задач в Windows, и вы просто хотите установить его и забыть. Однако иногда у планировщика задач другие планы, и он работает не так, как вы ожидаете. Хуже того, иногда это вообще не работает. Но есть способы устранить эти проблемы, когда планировщик задач не работает.
Читайте также: 10 способов открыть планировщик задач Windows
Распространенные проблемы с планировщиком задач
Часто шаги по устранению неполадок решают несколько проблем одновременно, поэтому, прежде чем углубляться в пошаговые действия, давайте рассмотрим некоторые из наиболее распространенных проблем.
- Планировщик заданий недоступен : вы видите сообщение об ошибке,
Contents
- 1 Распространенные проблемы с планировщиком задач
- 2 Обновите свою систему (или откатите обновление)
- 3 Запустить сканирование SFC
- 4 Проверьте, запущен ли планировщик задач
- 5 Удалить проблемные задачи
- 6 Уменьшите количество задач
- 7 Изменить условия задачи
- 8 Очистить загрузочную Windows
- 9 Переустановить Windows
- 10 Часто задаваемые вопросы
Распространенные проблемы с планировщиком задач
пен. - Задачи не выполняются : планировщик задач загружается, но одна или несколько задач не выполняются.
- Планировщик заданий не запускается при запуске. Планировщик заданий работает, но не запускается при запуске, поэтому вместо этого вам придется запускать его вручную.
- Задачи повреждены : задачи, которые раньше работали, больше не работают.
- Планировщик заданий останавливается произвольно : задачи выполняются правильно, но планировщик заданий останавливается до того, как все будет выполнено.
- Система зависает : ваша система зависает или выходит из строя во время работы планировщика задач.
Часто проблемы вызваны поврежденными файлами или задачами. У вас также могут возникнуть проблемы с ресурсами или вирусами. Хорошая новость: все вышеперечисленные проблемы решаемы.
Читайте также: 9 простых способов проверить здоровье компьютера
Обновите свою систему (или откатите обновление)
Этот совет по устранению неполадок состоит из двух частей. Если ваша ОС Windows устарела, это может привести к неправильной работе планировщика задач. В этом случае как можно скорее установите обновление Windows через «Пуск ->Настройки ->Центр обновления Windows».
С другой стороны, обновления Windows печально известны тем, что нарушают функциональность системы. Если проблемы с планировщиком задач не начались, пока вы не установили новое обновление, удалите его, чтобы посмотреть, решит ли это проблему. Возможно, проблема не в самом обновлении, но оно могло быть установлено неправильно, что вызвало проблемы.
Чтобы удалить обновления Windows:
- Перейдите в «Пуск ->Настройки ->Центр обновления Windows».
- Выберите «История обновлений».
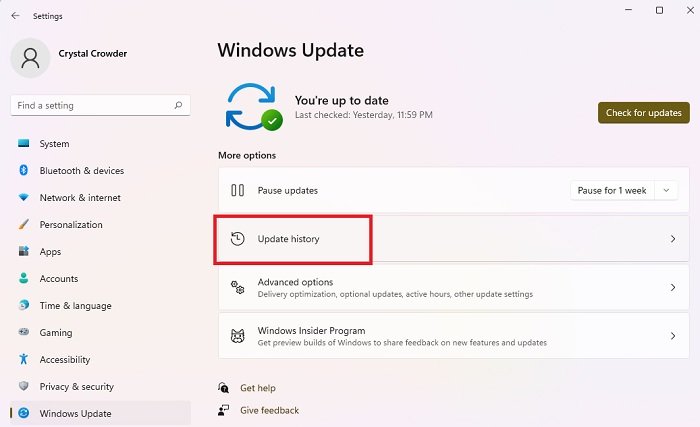
- Прокрутите список обновлений вниз и выберите «Удалить обновления», затем следуйте инструкциям, чтобы удалить последние обновления.
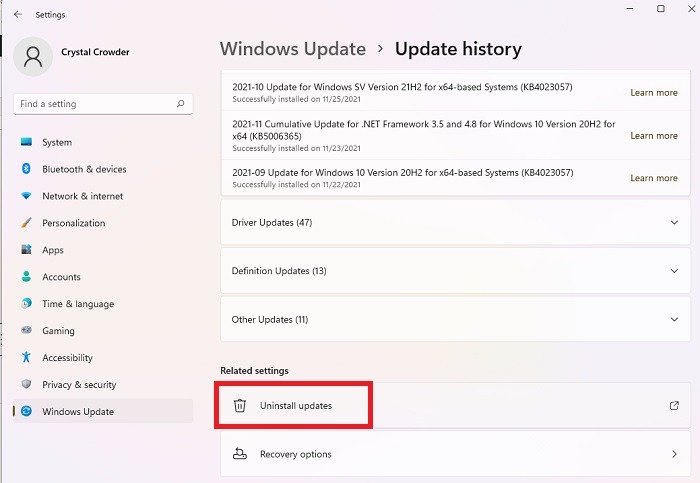
Читайте также: 6 способов остановить обновления Windows
Запустить сканирование SFC
Поврежденные файлы, которые могут быть получены из обновлений, вирусов и др
Обновите свою систему (или откатите обновление)
лем планировщика задач. Быстрый способ проверить наличие ошибок — выполнить сканирование с помощью SFC (проверка системных файлов), бесплатной утилиты, входящей в состав Windows.- Откройте «Пуск» и найдите «cmd».
- Выберите «Запуск от имени администратора» в командной строке.
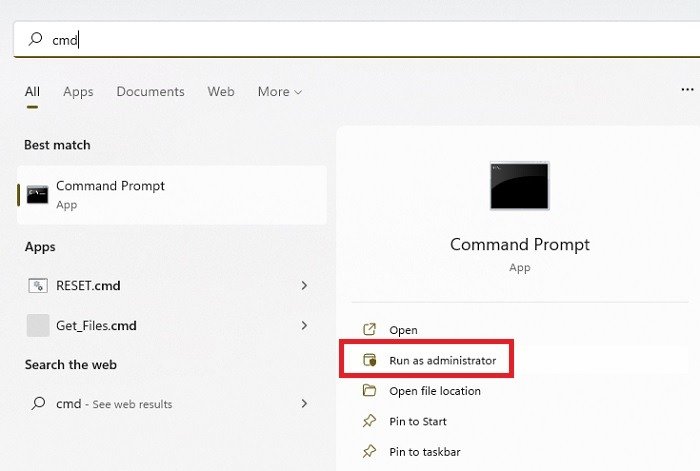
- Введите следующее и нажмите Enter:
sfc/scannow
- Дождитесь завершения сканирования. Если вы не видите никаких сообщений об ошибках, отлично! Если да, примите меры для решения любых перечисленных проблем. Обычно это предполагает удаление поврежденных файлов.
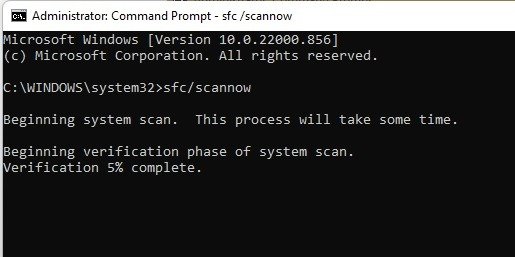
Читайте также: Как автоматически войти в систему на ПК с Windows
Проверьте, запущен ли планировщик задач
Если вы не можете найти поврежденные файлы, проверьте, запущен ли планировщик заданий на самом деле или нет. Вы также можете запустить службу планировщика задач вручную, если она не запущена, чтобы проверить наличие ошибок.
- Введите Win+ R.
- Введите «services.msc» и нажмите Enter.
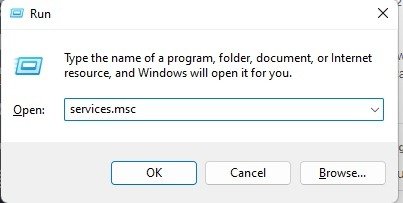
- Найдите Планировщик задач в списке. В столбце «Статус» должно быть написано «Выполняется», а в столбце «Тип запуска» — «Автоматически».
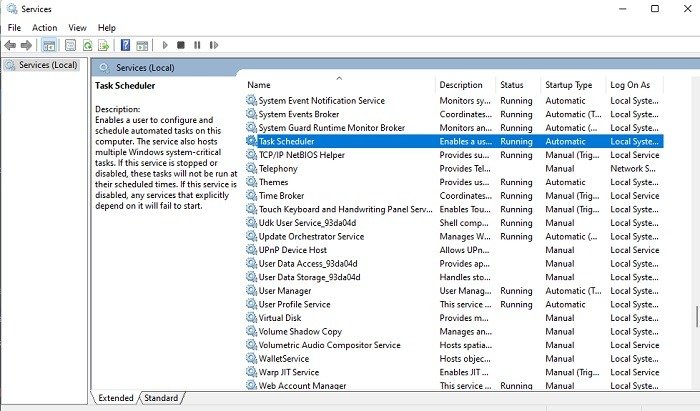
- Если этого не указано, щелкните правой кнопкой мыши «Планировщик заданий», затем выберите «Пуск», чтобы запустить планировщик заданий вручную и посмот
Запустить сканирование SFC
ли да, обратитесь к ним, чтобы решить проблемы планировщика задач. Для получения более подробной информации может потребоваться ввести код или сообщение на веб-сайте Microsoft.
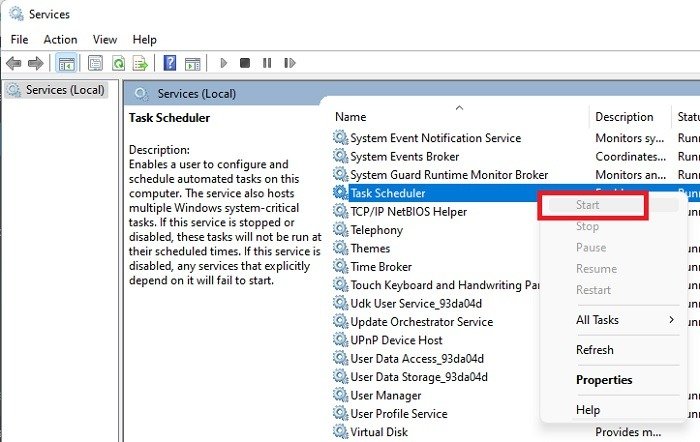
- Если все прошло хорошо, еще раз щелкните правой кнопкой мыши «Планировщик заданий» и выберите «Свойства».
- Измените тип запуска на «Автоматический». Нажмите «Применить» и выйдите из всех служб.
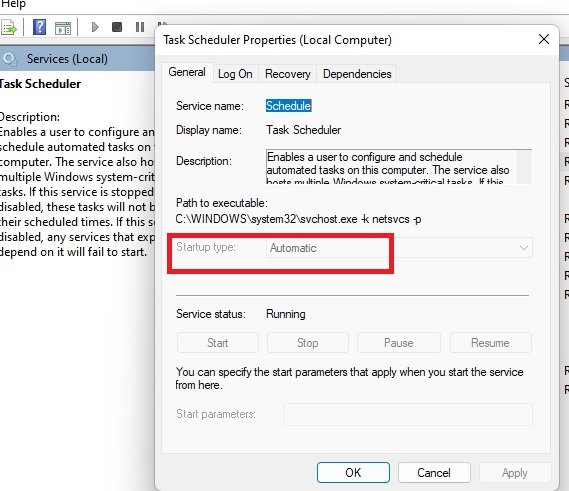
Сброс планировщика задач для автоматического запуска должен устранить любые проблемы, если это был однократный сбой, проблема с обновлением или приложение, мешающее во время запуска.
Читайте также: Как использовать средство диагностики памяти Windows для обнаружения проблем с памятью
Удалить проблемные задачи
Если все ваши задачи выполняются, кроме одной, самое простое решение — удалить эту задачу и создать ее заново. Но что, если вы не знаете, какие задачи вызывают сбои в работе планировщика задач?
Если сканирование SFC обнаружило проблему (даже если это не так), попробуйте запустить автозапуск. Это бесплатный инструмент от Microsoft, который детально анализирует все запускаемые и автозапускаемые приложения и утилиты.
- Скачать автозапуск от Microsoft.
- Нажмите правой кнопкой мыши загруженную папку и выберите «Извлечь все».
- Откройте извле
Проверьте, запущен ли планировщик задач
систем) или Autoruns64 (для 64-битных систем).
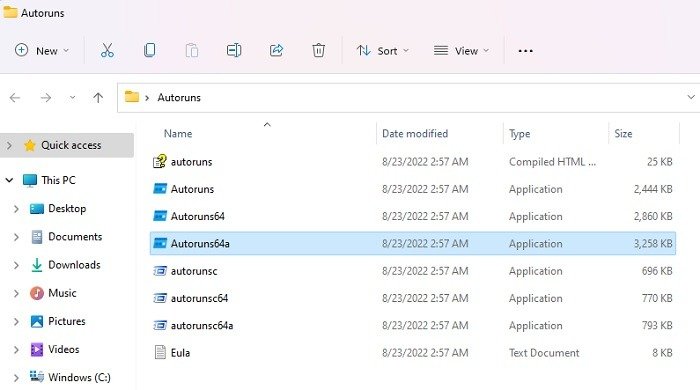
<ол старт="4">
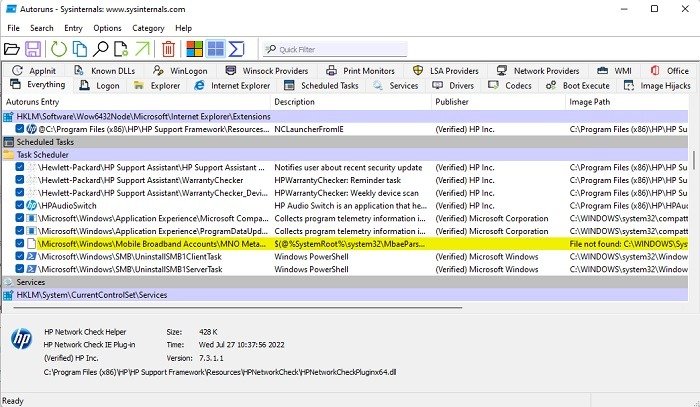
- Найдите проблемную задачу в планировщике задач, перейдя в «Пуск», выполнив поиск «Планировщик задач» и перейдя к задаче, указанной в списке автозапусков.
- Нажмите правой кнопкой мыши папку с задачами и выберите «Удалить папку».
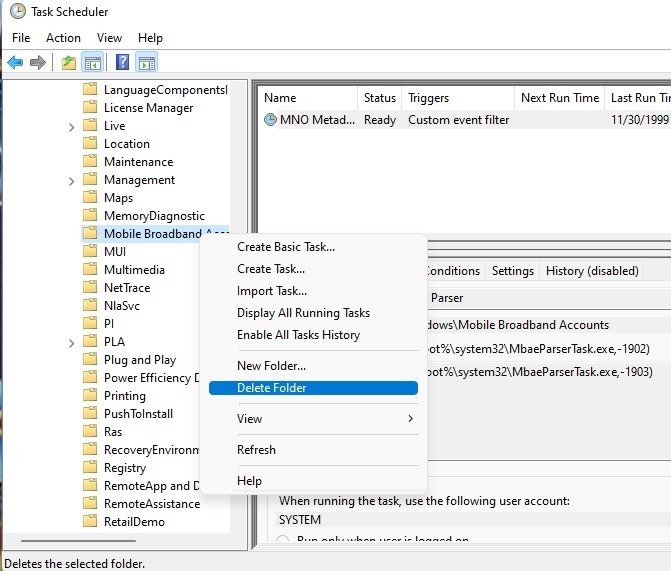
- Перезагрузите компьютер, чтобы исправить любые сообщения об ошибках, которые вы можете получить в связи с планировщиком заданий, например о том, что планировщик заданий не работает или файл.dll планировщика заданий отсутствует.
Повторите этот процесс, если у вас есть несколько проблемных/отсутствующих задач.
Если вы не уверены в том, что представляет собой задача или что она делает, прежде чем удалять ее, изучите ее, чтобы понять, важна ли она для вашей системы.
Уменьшите количество задач
Автоматизация задач позволит вам почувствовать себя супергероем Windows. В конце концов, чем меньше вам придется нажимать, чтобы добиться цели, тем лучше. Однако ваша система способна делать лишь ограниченное количество операций одновременно.
Редкая проблема, из-за которой планировщик задач не работает, — это переизбыток задач, который возникает, когда у вас больше задач, чем запланировано вашей системой за один раз.
Как правило, это не проблема, поскольку планировщик задач выполняет задачи последовательно в зависимости от приоритета. Но когда задач слишком много, планировщик задач работает постоянно и потребляет все ресурсы вашего компьютера, пока он не зависнет или не выйдет из строя.
Хороший способ предотвратить эту проблему — удалить старые задачи, которые вам больше не нужны, удалить задачи, которые не очень полезны, и изменить время запуска задач. Даже корректировка задач всего на несколько минут может предотвратить многие проблемы.
Читайте также: Полезные команды запуска, которые должен знать каждый пользователь Windows
Изменить условия задачи
Если вы создали новую задачу и внезапно планировщик задач не работает, скорее всего, проблема связана с этой задачей. Хотя вы можете удалить его, возможно, достаточно изменить условия задачи.
- Откройте «Пуск», найдите «Планировщик заданий» и откройте его.
- Разверните библиотеку планировщика задач на боковой панели, чтобы найти задачу, которую хотите изменить.
- Нажмите правой кнопкой мыши задачу на центральной панели и выберите «Свойства».
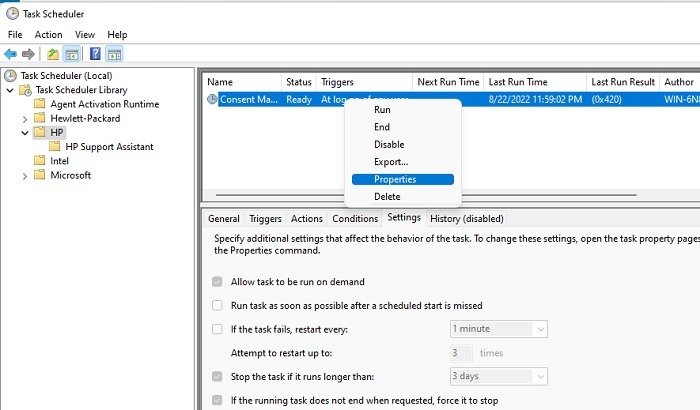
- Общим условным исправлением является настройка типа сети для задачи, которую можно сделать на вкладке «Условия» в свойствах.
- Установите флажок «Запускать, толь
Удалить проблемные задачи
подключение» и выберите «Любое подключение».
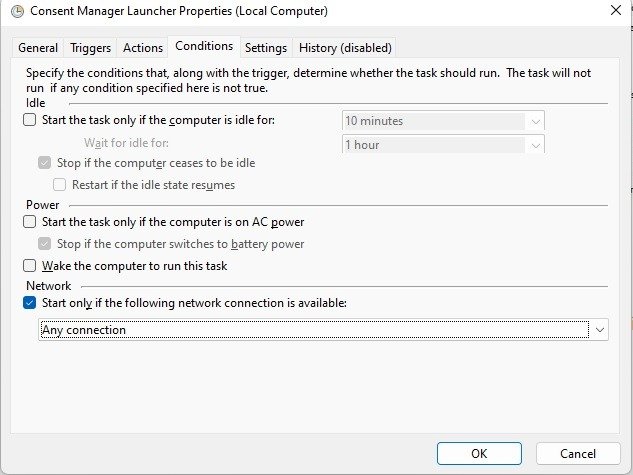
- Нажмите «ОК», чтобы применить изменения.
Читайте также: Как автоматизировать и планировать задачи в Windows
Очистить загрузочную Windows
Если в планировщике заданий редко возникают проблемы, но он не работает после выполнения всех вышеперечисленных действий, это может исправить чистая загрузка Windows. Это работает только в том случае, если возникает какой-либо конфликт программного обеспечения из-за нового обновления, установки нового приложения или приложения, которое просто загружается неправильно и мешает работе других приложений и утилит.
- Нажмите Win+ R.
- Введите «msconfig» и нажмите Enter.
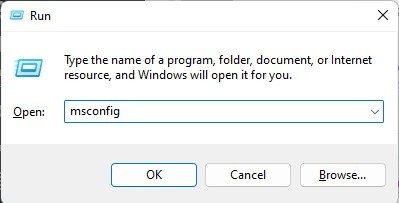
- Установите флажок «Скрыть все службы Microsoft». Затем нажмите «Отключить все» и нажмите «Применить», чтобы применить изменения.
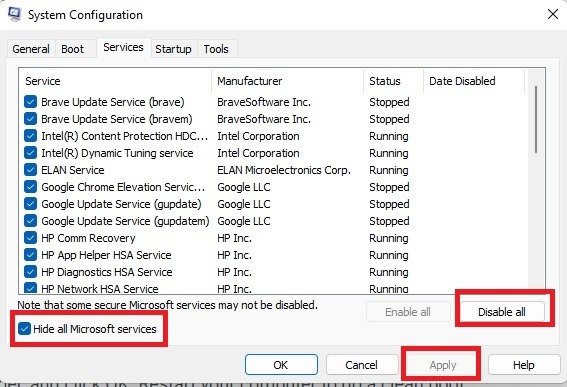
- Закройте окно.
- Нажмите Win+ Xи выберите «Диспетчер задач».
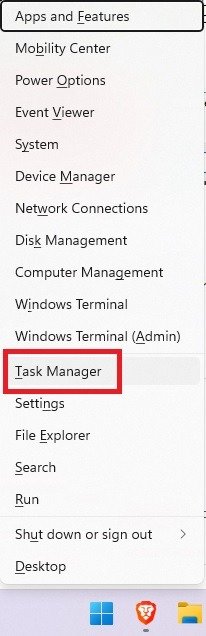
- Выберите вкладку «Автозагрузка».
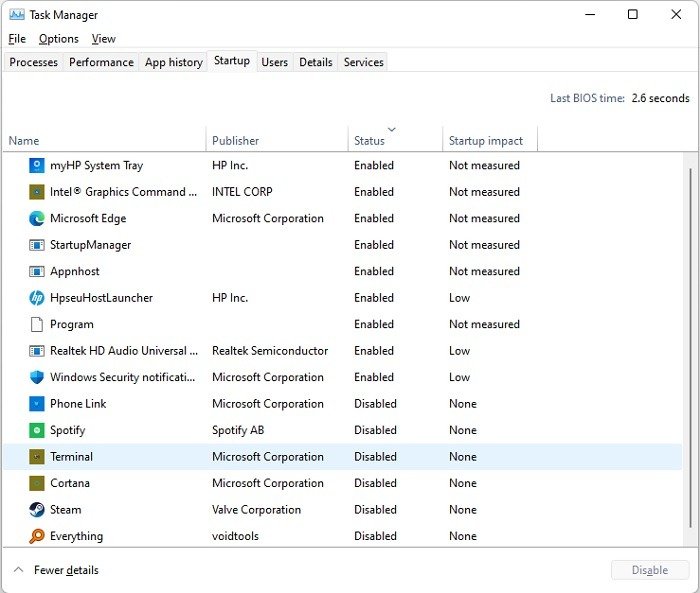
- Нажмите правой кнопкой мыши на любые задачи/службы, которые не являются абсолютно необходимыми (оставьте системные приложения и необходимое оборудование в покое) и выберите «Отключить», чтобы удалить их из процесса запуска. Вы можете снова включить их в любое время, вернувшись в диспетчер задач, щелкнув правой кнопкой мыши задачу/службу и выбрав «Включить».
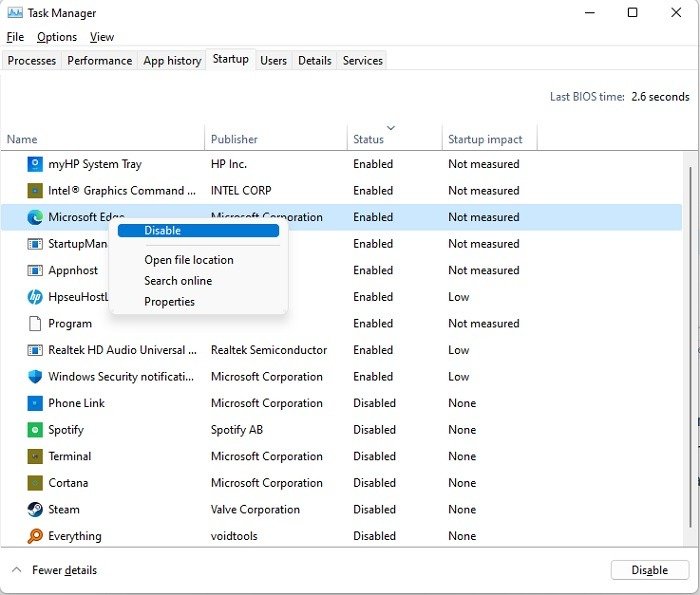
- Перезагрузите компьютер, чтобы проверить, работает ли планировщик задач в обычном режиме.
Переустановить Windows
Если планировщик задач по-прежнему не работает и у вас возникли другие проблемы, возможно, пришло время переустановить Windows, предварительно выполнив, конечно, полное резервное копирование всех ваших файлов.
Для Windows 11: используйте эти параметры для загрузки и установки Windows 11 . Пользователей Windows 10, Уменьшите количество задач этого попробуйте выполнить следующие действия по установке .
Читайте также: Как исправить проблему с бесконечной перезагрузкой Windows
Часто задаваемые вопросы
Почему планировщик заданий не завершает задачу?
Если планировщик задач запускает задачу правильно, но не завершает ее, существует несколько возможных причин:
- Задача конфликтует с другой задачей или приложением.
- Условие отсутствует.
- Задача слишком сложна и превышает установленный по умолчанию лимит времени (72 часа).
Для длительных задач установите время вручную и убедитесь, что ваше устройство не выключается во время процесса. В идеале щелкните правой кнопкой мыши задачу в планировщике задач и выберите «Выполнить», чтобы увидеть, где она остановилась, и определить, может ли что-то отсутствовать или конфликтовать.
Как проверить, успешно ли завершается задача?
Чтобы проверить все задачи одновременно и определить, есть ли среди них невыполненные:
- Нажмите Win+ Xи выберите «Просмотр событий».
- Перейдите в «Приложения и службы ->Microsoft ->Windows ->Планировщик задач».
- Откройте журналы, чтобы найти ошибки.
Вы также можете проверить отдельные задачи, выбрав задачу в планировщике задач и открыв вкладку «История» на средней панели внизу. Здесь показано, выполнена ли задача или нет.
Почему некоторые задачи не запускаются в планировщике задач, что бы я ни делал?
Наиболее вероятная проблема: у вас нет административных прав . Для запуска некоторых задач и приложений требуются права администратора. Хотя вы можете создать задачу
Изменить условия задачи
ователя, она не будет выполнена без соответствующих привилегий.Другая возможность заключается в том, что сама задача задана неправильно из-за проблемы с именем файла, скриптом, условием или чем-то еще. Отслеживайте каждый элемент, чтобы обнаружить, что может быть неправильным или отсутствующим.
Изображение предоставлено Геральтом через PixabayВсе скриншоты сделаны Crystal Crowder


