Безопасно ли использовать локальные учетные записи в Windows?
компьютер» при перезагрузке или выключении компьютера с Windows? Было ли вторичное сообщение о том, что все несохраненные данные будут потеряны для других пользователей на устройстве? Не позволяйте этим всплывающим окнам вас тревожить.Предупреждение об одновременном входе в систему не обязательно означает, что кто-то еще вошел в систему на вашем компьютере. В основном ошибка возникает из-за неверных попыток входа пользователя в систему, но иногда она появляется совершенно неожиданно, без какой-либо прослеживаемой причины. Однако эту проблему легко решить, и она не требует каких-либо передовых методов устранения неполадок. Следующие исправления, рекомендованные Microsoft для Windows 11 и Windows 10, помогут избавиться от сообщения об ошибке.
Читайте также: Как добавить портативные приложения в автозагрузку Windows
1. Удалите другие локальные учетные записи на своем компьютере
Обычно на устройстве имеется несколько учетных записей пользователей, при этом главный пользователь ПК (вы) не знает о их существовании. Эти дополнительные локальные учетные записи могли быть настроены во время установки Windows или для определенной цели, например для настройки режима киоска. Поэтому сначала вам следует подумать об удалении этих ненужных учетных записей.
- Запустите диалоговое окно «Выполнить», используя Windows+ Rи введите «netplwiz», что означает «Мастер сетевых подключений». Эта команда предназначена для управления несколькими учетными записями пользователей, включенными в вашей системе.
Contents
- 1 1. Удалите другие локальные учетные записи на своем компьютере
- 2 2. Включить безопасный вход
- 3 3. Проверьте неудачные попытки входа в систему с помощью средства просмотра событий
- 4 4. Проверьте диспетчер задач на наличие незавершенных задач
- 5 5. Установить ожидающие обновления
- 6 6. Удаление и переустановка стороннего антивирусного программного обеспечения
- 7 7. Запустите восстановление системы, чтобы устранить проблемы с учетной записью пользователя
- 8 8. Сброс требований для входа
- 9 Часто задаваемые вопросы
1. Удалите другие локальные учетные записи на своем компьютере
ing-PC-Windows-Netplwiz.jpg" alt="Кто-то другой использует компьютер с Windows Netplwiz">- Проверьте, есть ли дополнительные пользователи в разделе «Пользователи этого компьютера». Их можно отнести к группе «Администраторы».
- Удалите лишние учетные записи пользователей. Их легко идентифицировать, поскольку возможность удаления вашей основной учетной записи администратора будет отключена.
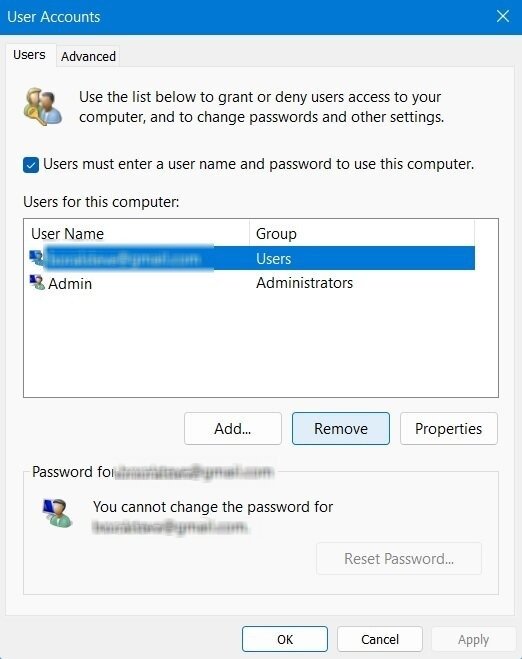
- Нажмите Windows+ L, чтобы проверить состояние экрана блокировки на вашем устройстве. Дополнительные локальные учетные записи пользователей не должны быть видны после их удаления из окна «Учетные записи пользователей netplwiz».
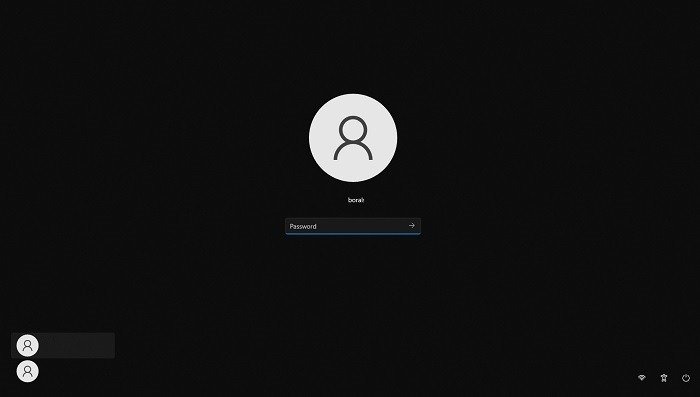
- Кроме того, вы можете проверить «Семейные параметры» для вашего устройства Windows в настройках системы.
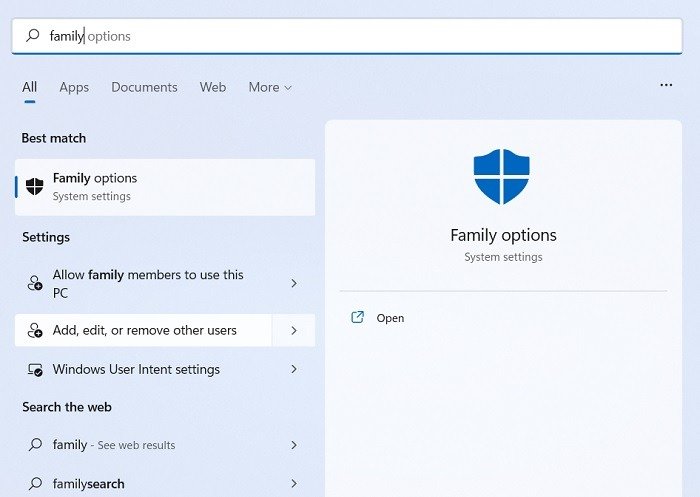
- Если в разделе «Семья и другие пользователи» имеется несколько учетных записей пользователей, рассмотрите возможность удаления тех, которые не указаны как «Организатор».
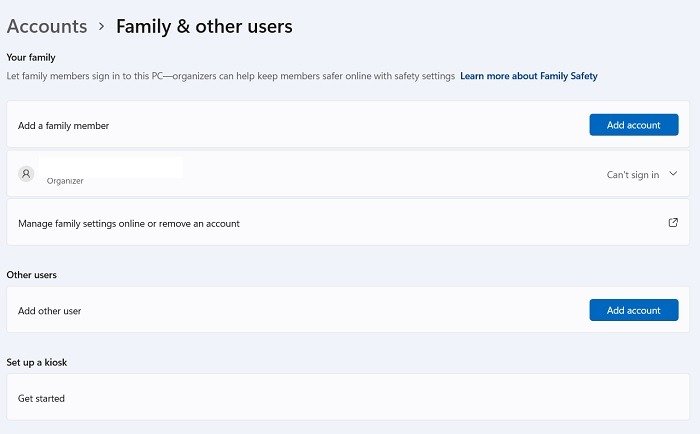
Читайте также: Как использовать Google Authenticator на ПК с Windows
2. Включить безопасный вход
Для дополнительной безопасности Windows предоставляет вариант безопасного входа, который требует от пользователей нажать Ctrl+ Alt+ Удалитьна экране блокировки. для доступа к рабочему столу. Хотя поначалу использование этого ярлыка может показаться утомительным, знайте, что это наиболее безопасный способ входа в систему: ваше устройство защищено от любых вредоносных программ, которые пытаются воспроизвести поддельный вход.
- Откройте диалоговое окно «Выполнить» (Windows+ R) и введите «netplwiz», чтобы открыть панель «Учетные записи пользователей».
- Перейдите на вкладку «Дополнительно» и установите флажок «Безопасный вход». В будущем все попытки входа в систему должны будут проходить через процедуру Ctrl+ Alt+ Delete.
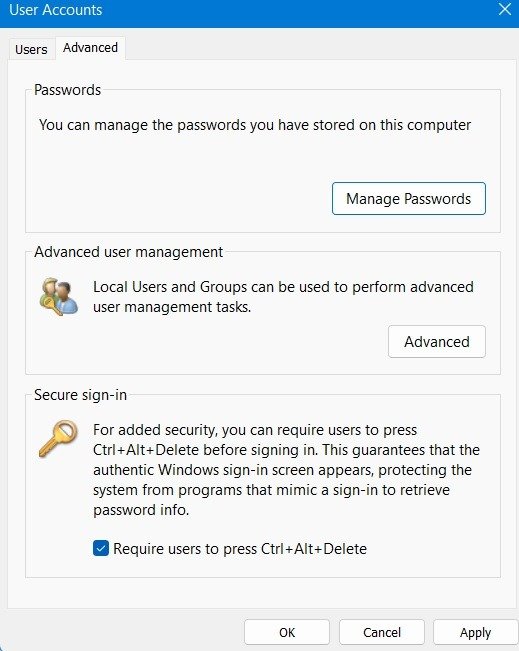
- Чтобы разблокировать компьютер, вместо Ctrl+ Alt+ Deleteвы также можете нажать и удерживать кнопку питания, а затем нажать кнопку кнопка уменьшения громкости.
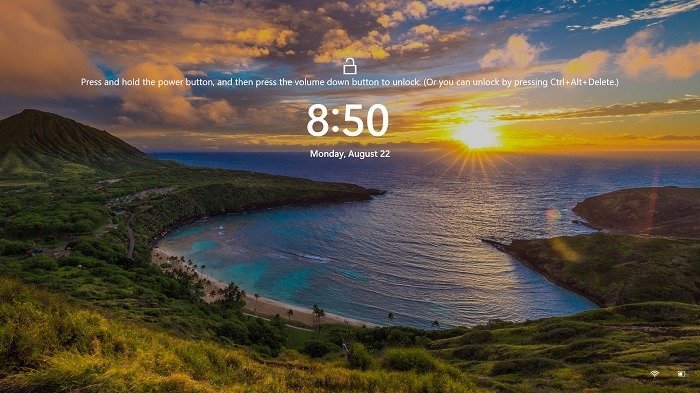
Читайте также: Как изменить учетную запись и имя пользователя в Windows
3. Проверьте неудачные попытки входа в систему с помощью средства просмотра событий
В Windows есть превосходное приложение для просмотра событий, которое отслеживает все действия на вашем компьютере, включая любые фоновые процессы. Используя возможности аудита, очень легко отслеживать все успешные и неудачные попытки входа в систему. Если вы не уверены, какой логин был признан недействительным при входе в систему, вы узнаете об этом здесь. Это упрощает принятие корректирующих мер.
- В строке поиска найдите приложение «Просмотр событий» и запустите его от имени администратора.
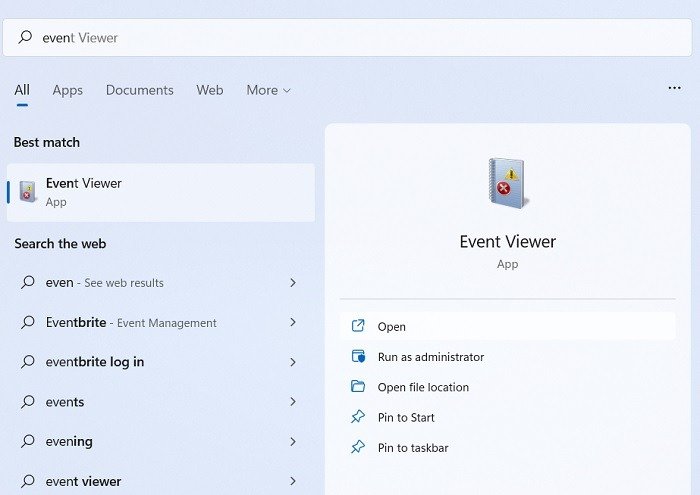
- Просмотр событий позволяет быстро просмотреть все ошибки на панели окна. Пока ошибка не помечена как «критическая», беспокоиться не о чем. Проверьте панель ошибок на наличие ошибок, связанных с входом пользователя в систему.
- Если в главном окне не отображаются полезные примеры входа в систему, перейдите в «Журналы Windows ->Безопасность» на боковой панели, чтобы просмотреть последние события, связанные с безопасностью, на вашем устройстве.
- Сосредоточьтесь на категории задач «Вход в систему». Он будет иметь идентификатор события, например 4624, который касается каждой успешной и неудачной попытки войти в Windows.
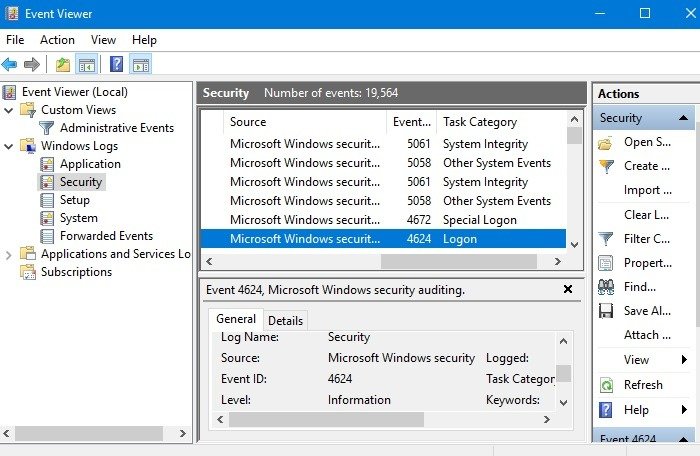
- Если при событии входа в систему на панели сведений отображается сообщение «Ошибка аудита», это первый признак проблем с аутентификацией пользователя на вашем устройстве.
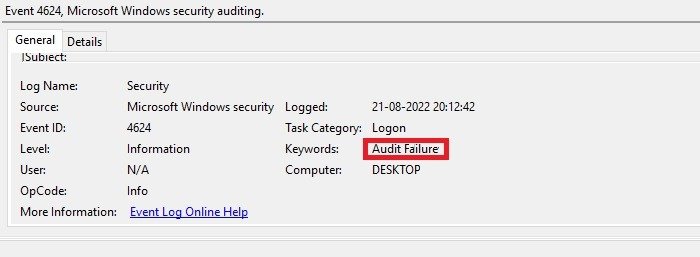
- Перейдите на вкладку «Сведения» о неудачном входе в систему и найдите неудачную попытку входа. Скорее всего, он привязан к локальной учетной записи пользователя, которую вы можете увидеть в разделе «TargetUserName».
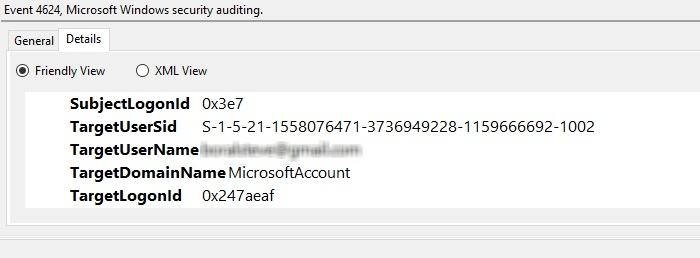
- Рассмотрите возможность удаления с вашего компьютера учетной записи локального пользователя, подверженной ошибкам.
- Если не удалось войти в систему по какой-либо другой причине, например из-за стороннего антивируса или незавершенного обновления или процесса, вы можете предпринять действия по исправлению положения, как описано в следующих нескольких решениях.
Читайте также: Как просмотреть и очистить историю активности на ПК с Windows
4. Проверьте диспетчер задач на наличие незавершенных задач
Часто незавершенные задачи в Windows могут привести к ошибке «кто-то еще использует этот компьютер». Эти задачи обычно представляют собой задачи печати, поставленные в очередь, и
3. Проверьте неудачные попытки входа в систему с помощью средства просмотра событий
их пользователей, их также необходимо удалить из очереди. Диспетчер задач Windows — лучшее место для устранения этих источников ошибок.- Откройте диспетчер задач с помощью Ctrl+ Alt+ Удалитьи перейдите на вкладку «Пользователи».
- проверьте, отображаются ли на вашем устройстве действия других пользователей, и щелкните правой кнопкой мыши, чтобы завершить эти задачи для этого пользователя. Если отображается только пользователь-администратор, ничего не требуется.
- Перейдите на вкладку «Процессы», чтобы просмотреть все незавершенные задачи печати. Завершите их щелчком правой кнопкой мыши, затем выключите и перезагрузите устройство.
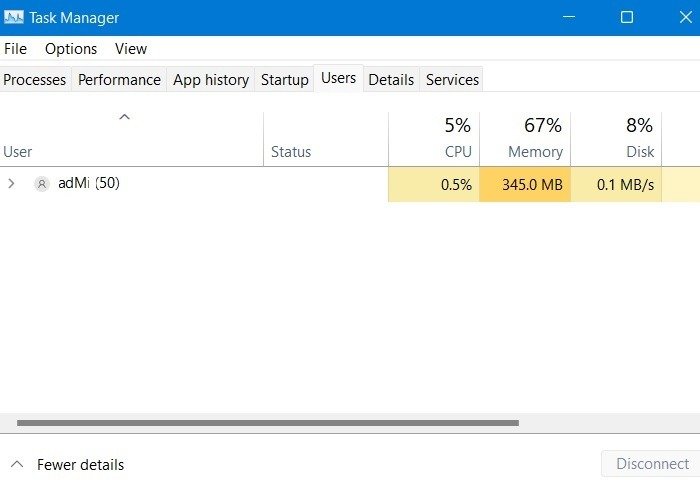
5. Установить ожидающие обновления
Если вы какое-то время не обновляли свой компьютер с Windows, незавершенные обновления могут вызвать проблемы со входом пользователя, поскольку все обновления Windows привязаны к учетным данным пользователя системы. Лучший способ устранить эти ошибки — управлять обновлениями Windows и завершить их.
- Найдите «Проверить наличие обновлений» в строке поиска Windows и найдите незавершенные обновления.
- Завершите загрузку обновлений и перезагрузите компьютер.
- В дальнейшем у вас не должно возникнуть проблем из-за того, что в ваших локальных учетных записях пользователей накапливаются незавершенные обновления.
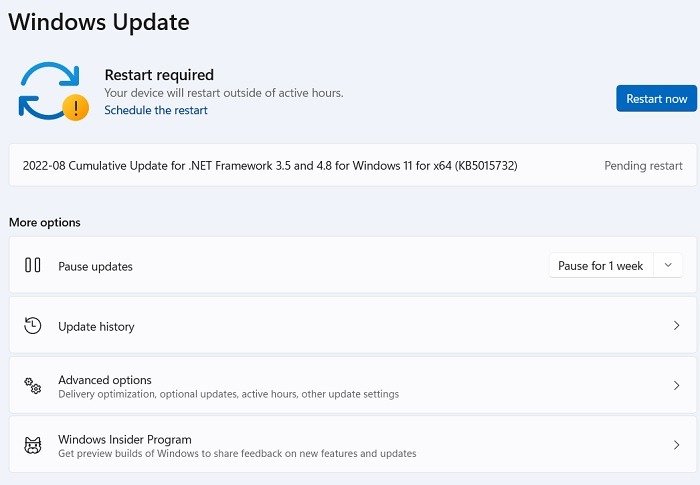
Читайте также: 6 способов остановить обновления Windows
6. Удаление и переустановка стороннего антивирусного программного обеспечения
Защитник Windows является антивирусом по умолчанию на всех устройствах с Windows 11 и Windows 10. Хотя в дополнение к Защитнику Windows можно использовать сторонние антивирусы, это может быть ненужно иногда не стоит заморачиваться. Проблема заключается в том, что когда активен сторонний антивирус, защита в режиме реального времени Защитника Windows по умолчанию отключена. Вы не сможете повторно включить его, не удалив предварительно антивирус.
Если вы заметили проблемы с учетной записью пользователя на вашем ПК с Windows, рекомендуется временно удалить антивирус из «Установка и удаление программ». Вы можете переустановить его позже, если сочтете это необходимым для своих вычислительных задач.
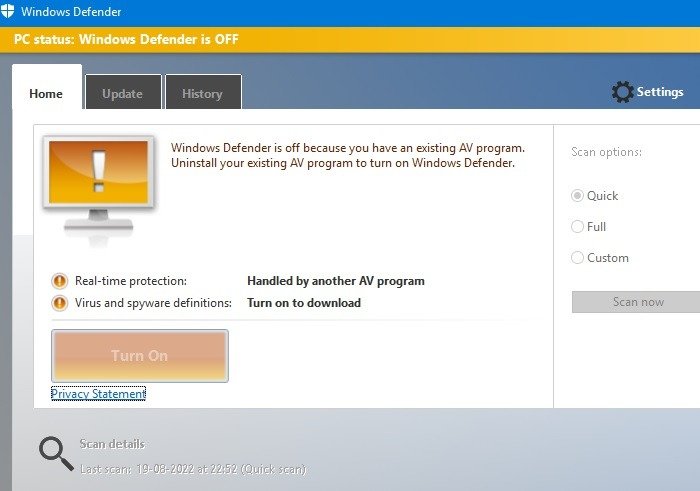
Читайте также: Что произойдет, если вы не активируете Windows?
7. Запустите восстановление системы, чтобы устранить проблемы с учетной записью пользователя
Если вы не уверены, что вызывает проблемы с аутентификацией пользователя на вашем устройстве, и если аудит средства просмотра событий (см. выше) слишком расплывчат в деталях, вы можете рассмотреть возможность запуска Восстановление системы , чтобы устраните проблемы с учетной записью пользователя.
- Откройте восстановление системы из панели поиска Windows.
- Перейдите на вкладку «Защита системы» и нажмите кнопку «Восстановление системы».
- Выберите параметр «Рекомендуемое восстановление», который вернет ваш компьютер к более раннему снимку, сохраненному по умолчанию. (Кроме того, вы можете выбрать другую точку восстановления.)
- Следуйте инструкциям на экране и авторизуйте процесс восстановления. Система автоматически перезагрузится, и все недавние ошибки будут удалены.
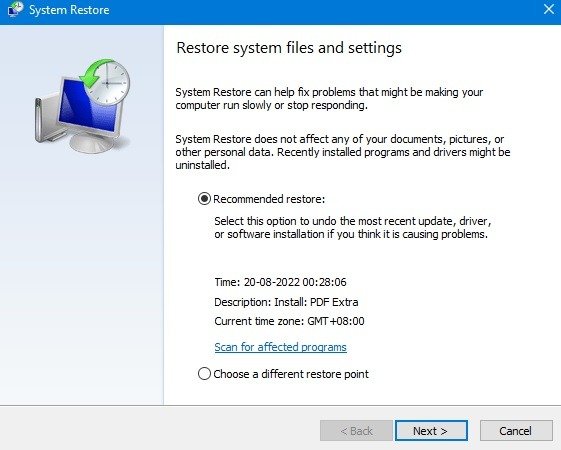
Читайте также: 9 простых способов открыть диспетчер устройств в Windows
8. Сброс требований для входа
На устройстве Windows вы можете использовать различные варианты входа, например текстовый пароль, PIN-код (Windows Hello), физический ключ безопасности или графический пароль. При возникновении проблем с аутентификацией пользователя рекомендуется сбросить учетные данные на устройстве и перезагрузить его.
- Перейдите в «Аккаунты ->Параметры входа» и измените процедуру входа на своем устройстве.
- Если вы используете пароль, нажмите «Изменить».
4. Проверьте диспетчер задач на наличие незавершенных задач
4/05/Someone-Else-Using-PC-Windows-Change-Password.jpg" alt="Кто-то другой использует ПК с Windows, меняет пароль">- Вы получите инструкции по изменению пароля для главного администратора.
- Перезагрузите устройство с новым паролем. Как только ваша аутентификация пройдет успешно, любые будущие проблемы, связанные с множественным входом в систему, должны решиться сами собой.
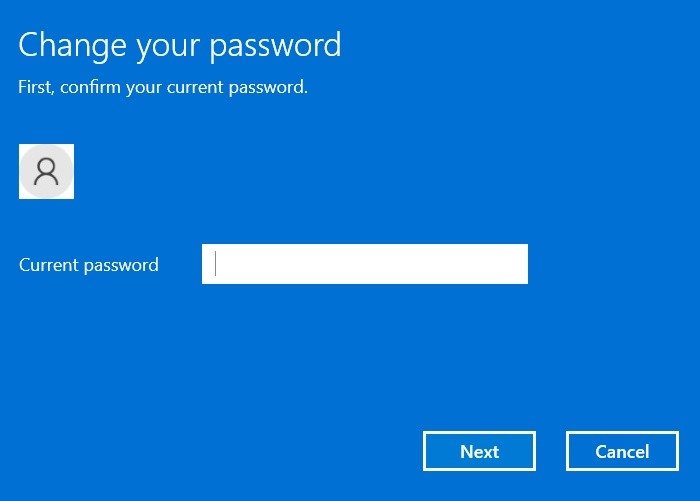
Примечание. Гораздо проще использовать Windows Hello — четырехзначный PIN-код, который требует однократной настройки вместо пароля.
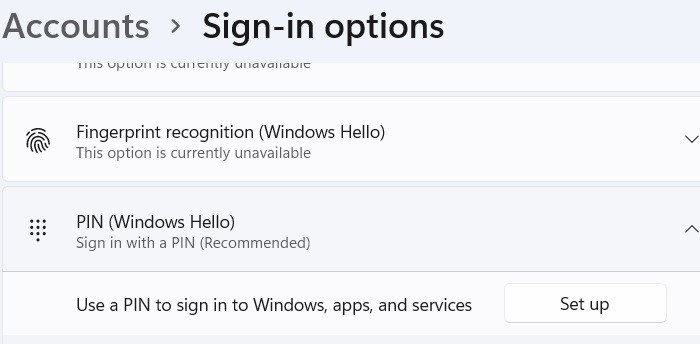 <
<Читайте также: Что такое Windows Hello и стоит ли его использовать?
Часто задаваемые вопросы
Можете ли вы определить, использует ли кто-то другой ваш компьютер с Windows?
Да. Есть несколько способов узнать, был ли кто-то другой использует ваш компьютер во время вашего отсутствия или удаленно. Один из способов — через меню «Безопасность» средства просмотра событий Windows, которое позволяет легко просмотреть все доступы и входы в систему на вашем устройстве. Любые попытки удаленного входа можно определить путем быстрой проверки в средстве просмотра событий.


