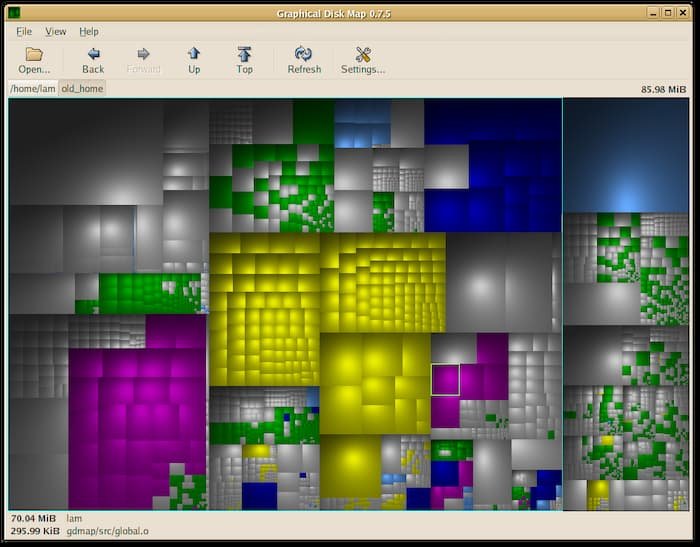Настольные компьютеры Linux имеют множество утилит для просмотра использования диска. Эти утилиты дают нам информацию о том, какие программы или файлы используют большие куски дискового пространства. Здесь мы покажем вам некоторые из лучших приложений для просмотра использования диска в Linux.
Примечание. Если вы предпочитаете инструменты командной строки, у нас есть обширный список из Инструменты CLI для поиска больших файлов в Linux .
1. Анализатор использования диска (Baobab)
Анализатор использования диска или Baobab — это инструмент с графическим интерфейсом, предустановленный во многих популярных дистрибутивах Linux. Если вы используете Contents
1. Анализатор использования диска (Baobab)
его стола Gnome">Среда рабочего стола Gnome , то Baobab уже предустановлен в вашей системе.Помимо использования локального диска, Анализатор использования дисков также может просматривать удаленные диски, подключенные к вашей системе. Вы можете увидеть использование диска на интуитивно понятном сферическом графике.
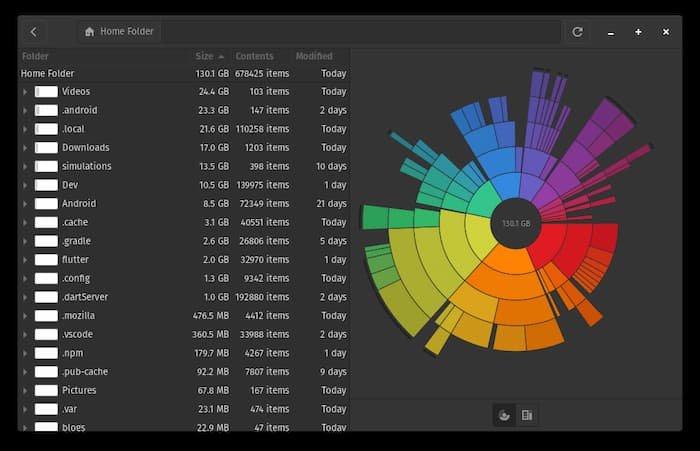
Анализатор использования диска доступен в большинстве репозиториев дистрибутива. В дистрибутивах на базе Ubuntu используйте следующую команду для установки Анализатора использования диска.
sudo apt update sudo apt install baobab
Если вы используете дистрибутив Fedora, вам следует выполнить следующую команду:
sudo dnf install baobab
Если вы хотите иметь независимую от дистрибутива версию Flatpak, вы можете сделать это с помощью следующей команды
flatpak install flathub org.gnome.baobab
Читайте также: Как исправить ошибку «Нет места на устройстве» в Linux
2. Файллайт
Файллайт — это приложение с графическим интерфейсом, созданное специально для среды рабочего стола KDE. Это кроссплатформенное приложение, созданное на базе Qt. Если вы используете Windows, вы также можете установить это программное обеспечение в свою систему.
Filelight в основном используется для отображения использования диска на вашем устройстве. Это позволяет пользователям видеть, где именно используется их дисковое пространство. Помимо локального хранилища, вы можете сканировать удаленное хранилище (серверы) с помощью Filelight. Приложение выглядит очень хорошо, и вы можете настроить его цветовую схему по своему вкусу.
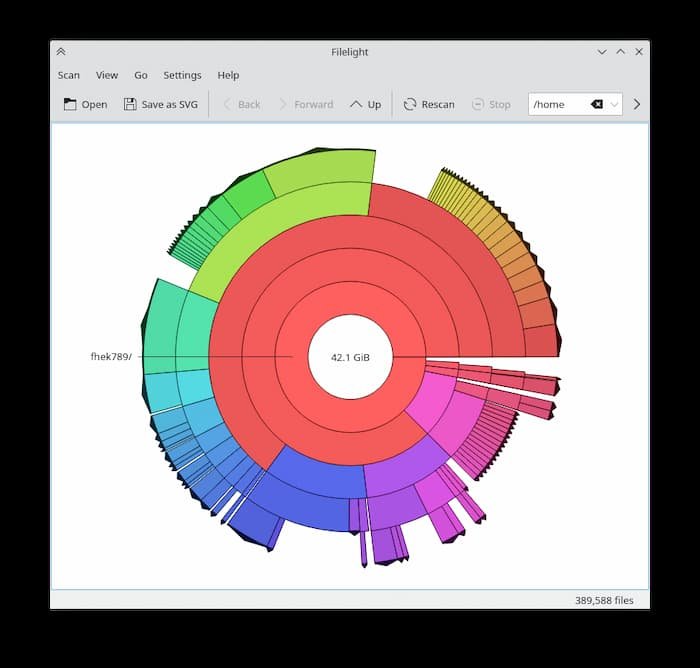
Вы можете перемещаться по файловой системе с помощью щелчков мыши и находить информацию о любых файлах и папках при наведении курсора на график хранилища. Вы можете напрямую скопировать или вставить файл в программное обеспечение Filelight, используя контекстное меню. Эта функция очень удобна в некоторых случаях, когда вам нужно копировать и вставлять файлы из одного места в другое.
Если вы щелкнете по любому каталогу, представление будет сосредоточено там. Вы можете запустить приложение, щелкнув файлы, которые нужно связать с
2. Файллайт
еспечением/приложением. Нажмите среднюю кнопку мыши, чтобы открыть файлы/каталоги с помощью файлового браузера. Если вы хотите увидеть более подробную информацию о вашей файловой структуре, увеличьте размер окна. Если вы хотите сканировать каталог во время запуска, вы можете указать это с помощью интерфейса командной строки Filelight. Просто укажите нужный каталог, и Filelight автоматически просканирует его при запуске.Для любых производных Debian или Ubuntu Filelight присутствует в вашем репозитории пакетов. Вы можете легко установить его с помощью этой команды:
sudo apt update sudo apt install filelight
Если вы используете Fedora, вы можете установить Filelight с помощью менеджера пакетов dnf.
sudo dnf install filelight
3. Дык
Дык — очень мощный инструмент для проверки и визуализации дискового пространства. Duc вполне надежен для петабайт данных, хранящихся на ваших серверах или дома НАН. При каждом запуске duc индексирует все размеры ваших файлов и папок, а затем поддерживает базу данных размеров ваших файлов и каталогов вашей файловой системы. Таким образом, вы можете создать свой собственный инструмент для запроса данных, сгенерированных duc, или создать красивые графики хранения с помощью duc.
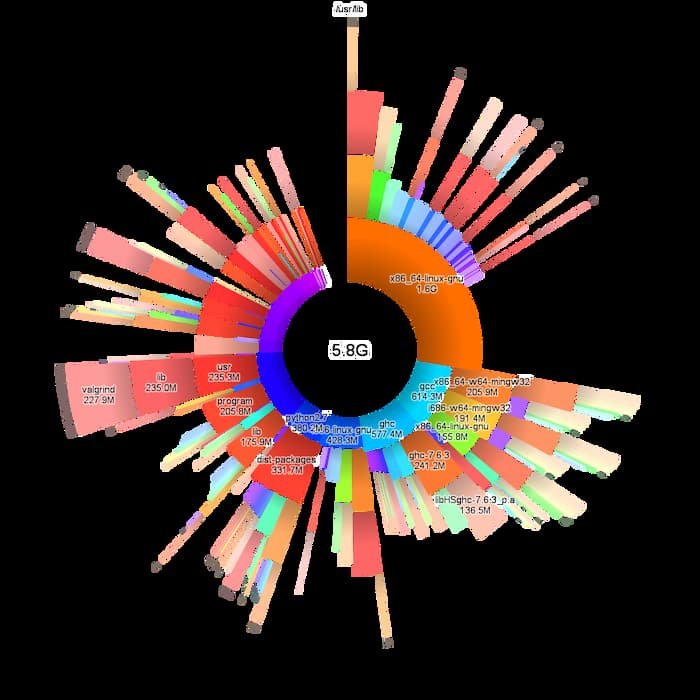
Прежде чем приступить к установке, давайте установим все зависимости, необходимые для правильной работы. Для дистрибутивов на основе Debian и Ubuntu:
sudo apt-get install libncursesw5-dev libcairo2-dev libpango1.0-dev build-essential
Если вы используете Fedora или Redhat Enterprise Linux, запустите
sudo yum install pango-devel cairo-devel tokyocabinet-devel
Вы можете найти duc в официальных репозиториях производных Debian и Ubuntu и легко установить его с помощью следующей команды.
sudo apt update sudo apt install duc
Если вы используете другой дистрибутив, для вашей системы не существует официального пакета, но вы можете установить его, загрузив исходные файлы с GitHub . После загрузки распакуйте архив и войдите в извлеченный каталог, затем выполните следующую команду, чтобы установить duc в вашу систему.
./configure make sudo make install
Если вы хотите проиндексировать каталог «/usr», выполните:
duc index /usr
Эта команда сканирует ваш каталог «/usr» и сохраняет все индексы с размерами файлов в базе данных для дальнейшего использования. Теперь вы можете просмотреть все файлы и каталоги в каталоге «/usr/local» в дереве просмотра, выполнив следующую команду:
duc ls -Fg -R /usr/local
Запустите графический интерфейс пользователя и просмотрите график солнечных лучей с помощью следующей команды:
duc gui /usr
Читайте также: Лучшие инст3. Дык
тым исходным кодом для защиты вашего Linux-сервера
4. Xdiskusage
Xdiskusage — это удобное программное обеспечение, которое показывает большие файлы в вашей файловой системе. Сначала он использует ты под капотом для создания всего отчета, а затем использует данные для создания красивой диаграммы для пользователя. Короче говоря, вы можете назвать xdiskusage инструментом с графическим интерфейсом для du.
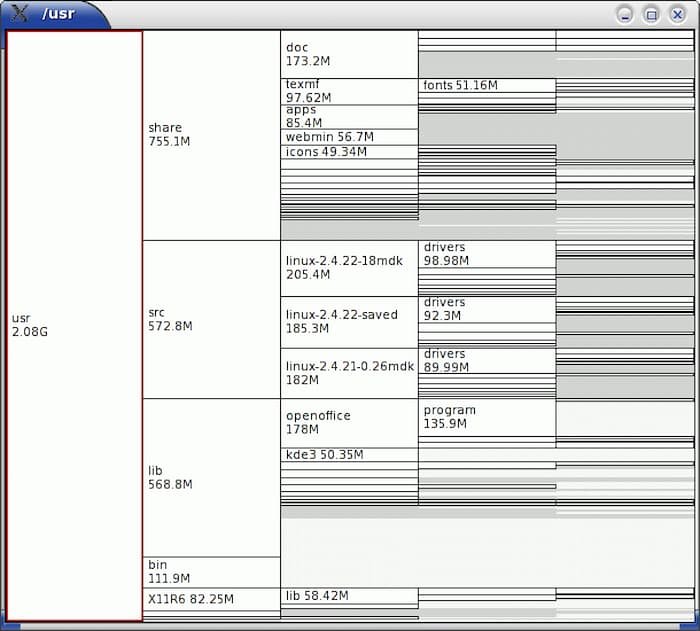
Xdiskusage присутствует в репозитории программного обеспечения Ubuntu. Если вы используете любую производную Ubuntu, вы можете установить программное обеспечение, просто выполнив следующие команды.
sudo apt update sudo apt install xdiskusage
Если вы используете другой дистрибутив, вам необходимо загрузить исполняемый файл с Официальный веб-сайт и установить его вручную.
Когда вы впервые открываете приложение, вы можете увидеть список файловых систем, подключенных к вашему устройству. Если щелкнуть один из них, инструмент xdiskusage создаст подробный график хранилища.
Читайте также: SELinux и AppArmor: каковы различия и какой из них следует использовать?
5. JDiskReport
Jdiskreport помогает пользователю узнать, сколько места используется на его диске, и предоставляет информацию о старых файлах, которые больше не используются. Он генерирует различные точки данных, связанные с вашей файловой системой. Вы можете просмотреть всю информацию, связанную с вашей файловой системой, в одном окне с помощью программного обеспечения Jdiskreport.
Это кроссплатформенный инструмент, для работы которого на вашем устройстве требуется Java. Вы можете загрузить последнюю версию программного обеспечения со страницы Официальный веб-сайт .
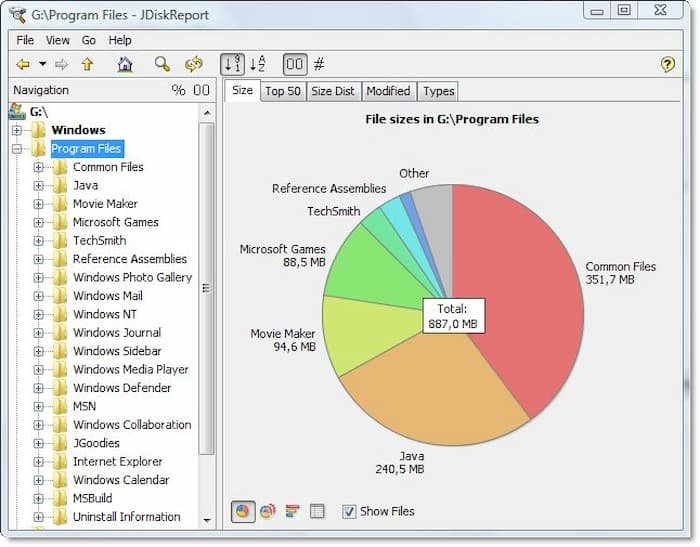
Если на вашем компьютере не установлена Java, вы можете установить ее с помощью следующего кода:
sudo apt update sudo apt install default-jre
6. Qdirstat
Кдирстат — это приложение на базе Qt, которое сканирует и анализирует вашу файловую систему. Qdirstat отображает очень важную информацию о том, какие файлы и папки занимают больше всего места на устройстве. Вы можете легко идентифицировать и удалить их после того, как они будут идентифицированы.
Это приложение представляет собой порт старого приложения KDirStat только для Qt. Хотя старое приложение в некоторой степени зависит от среды рабочего стола KDE, новое приложение Qdirapp может работать где угодно и не привязано к рабочему столу KDE.
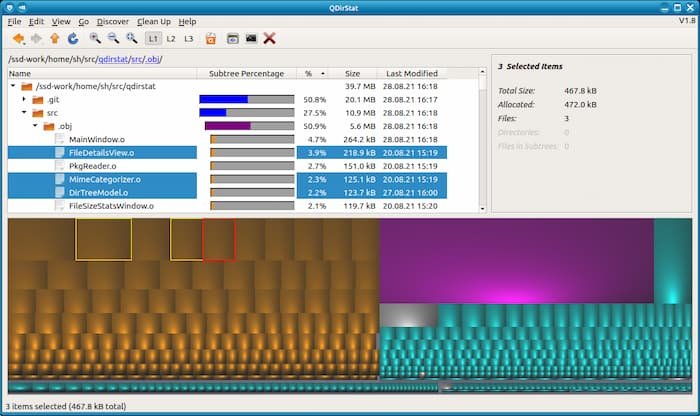
В отличие от других вариантов, приложение Qdirstat имеет множество новых функций. Вы можете автоматически очистить системное пространство с помощью некоторых предопределенных действий по очистке. Вы можете легко классифицировать файлы по их типам MIME, чтобы отделять изображения от документов, документы от видео и т. д.
Это приложение также способно отображать пакеты программного обеспечения и то, к какому приложению они принадлежат. В отличие от других инструментов, Qdirstat может показать вам гистограмму размеров файлов. Вы также можете фильтровать файлы по возрасту.
Чтобы установить Qdirstat на ваше устройство, выполните следующие ком