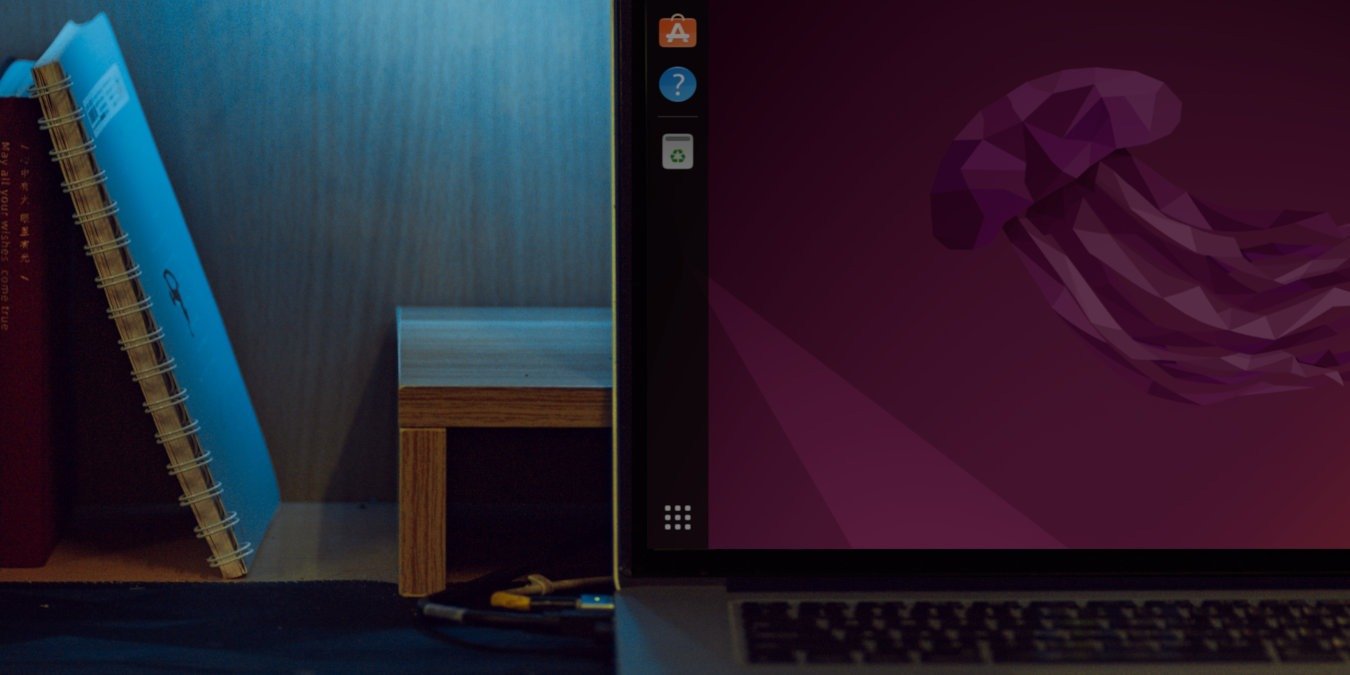Вы решили попробовать Ubuntu 22.04 и поставляемую с ней среду рабочего стола Gnome. Однако вы чувствуете, что верхняя и боковая панель Gnome всегда мешают, и вы бы предпочли, чтобы ваши приложения занимали весь экран. Узнайте, как скрыть верхнюю и боковую панель в Ubuntu 22.04.
Читайте также: Обзор Ubuntu 20.04: ZFS, Snap Store и более быстрый рабочий стол
Скрыть боковую панель (Dock)
- Нажмите клавишу Winна клавиатуре и введите «dock», чтобы отфильтровать список приложений до нужной подстраницы в «Настройках внешнего вида».
- Выберите появившуюся запись настроек, чтобы открыть эту ст
Contents
Скрыть боковую панель (Dock)
="async" src="https://saintist.ru/wp-content/uploads/2024/05/hide-top-bar-ubuntu-02-dock-search.png" alt="Скрыть верхнюю панель поиска в док-станции Ubuntu 02">
- Включите переключатель рядом с пунктом «Автоматически скрывать док».
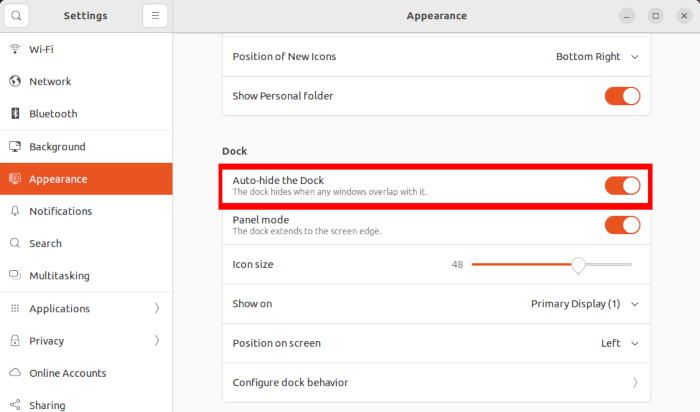
Навсегда скрыть боковую панель
Также можно полностью отключить боковую панель в Ubuntu 22.04. Это полезно, если вы хотите использовать стандартную версию Рабочий стол GNOME без переустановки всей среды рабочего стола. Следуйте инструкциям ниже:
- Установите плагин Gnome Extensions:
sudo apt install gnome-shell-extensions
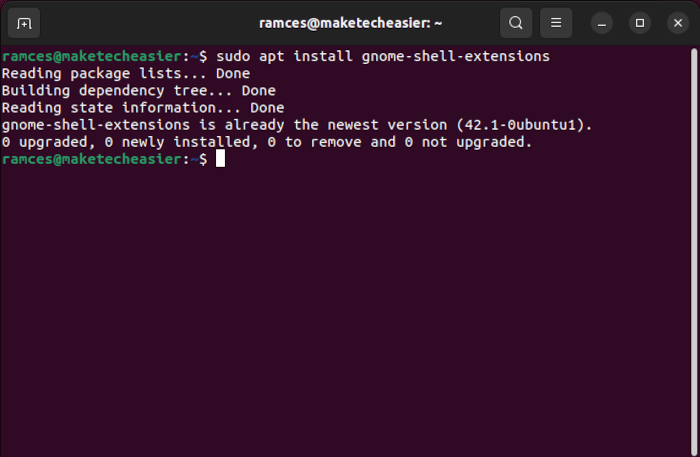
<ол старт="2">
Навсегда скрыть боковую панель
ь программу.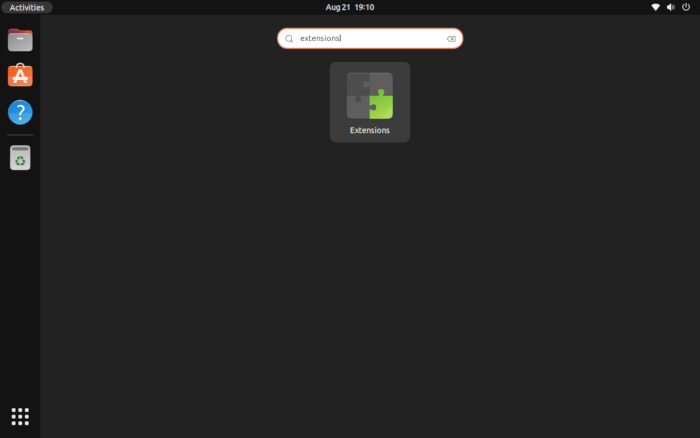
- В программе «Расширения» будут перечислены все доступные надстройки, которые входят в состав вашей установки Ubuntu по умолчанию. Прокрутите вниз и выберите пункт «Dock Ubuntu».
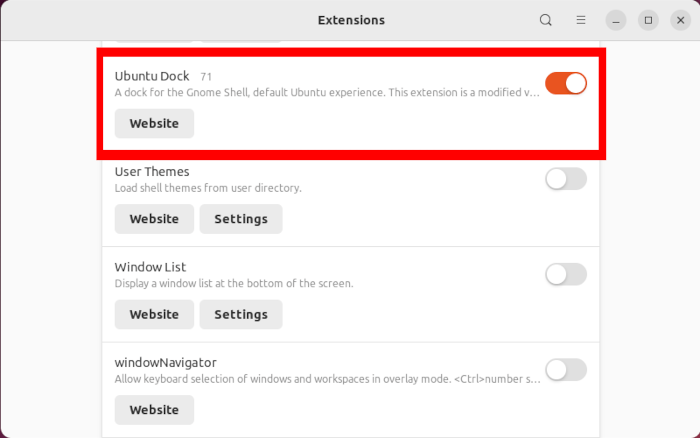
Боковая панель будет отключена, а любое активное окно будет перемещено в док-станцию Gnome по умолчанию в меню «Обзор».
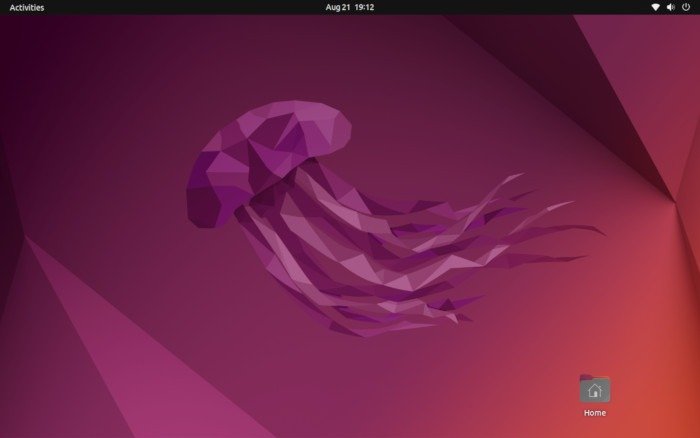
Читайте также: Как загрузиться в режиме восстановления (безопасный режим) в Ubuntu
Скрыть верхнюю панель в Ubuntu
- Откройте браузер и посетите Страница расширений Gnome .
- Нажмите «Нажмите здесь, чтобы установить расширение браузера», чтобы установить дополнение к Firefox, которое позволит одним щелчком мыши устанавливать расширения на рабочий стол Gnome.
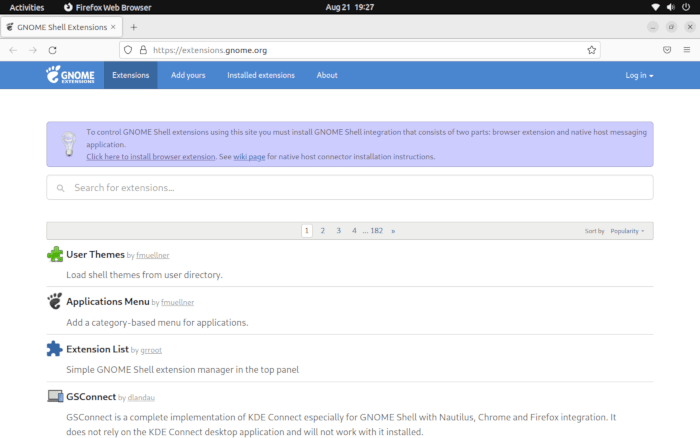
- Когда Firefox спросит, хотите ли вы разрешить сайту установить надстройку, нажмите «Продолжить установку».
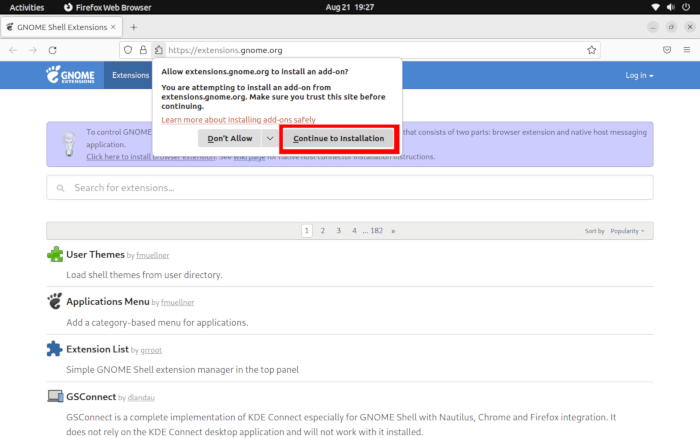
<ол старт="4">
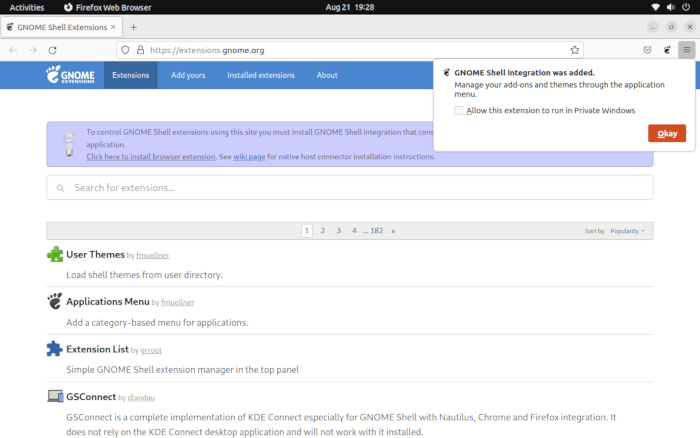
- Под ссылкой, которую вы использовали для установки расширения GNOME Shell Integration на предыдущем шаге, есть поле поиска. Нажмите на него и введите «скрыть верхнюю панель», чтобы найти нужное расширение Gnome.
- Выберите расширение, чтобы посетить его страницу. Помимо расширенного описания и возможности его загрузки, вы также увидите переключатель в правом верхнем углу.
- Нажмите на этот переключатель, чтобы переключить его в положение «Вкл.» и установить расширение.
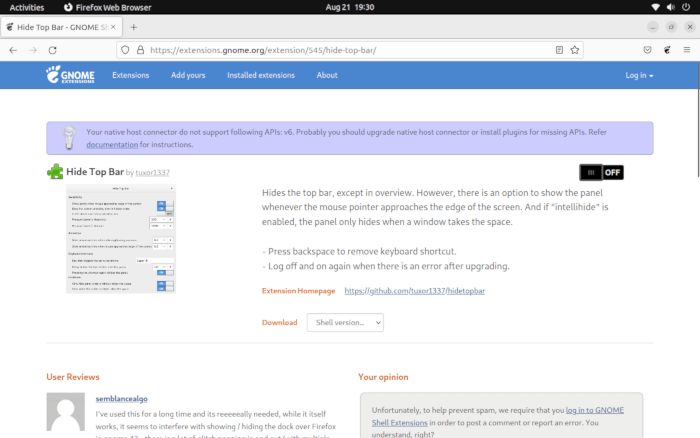
- Нажмите «Установить» во всплывающем окне, которое появляется над страницей.
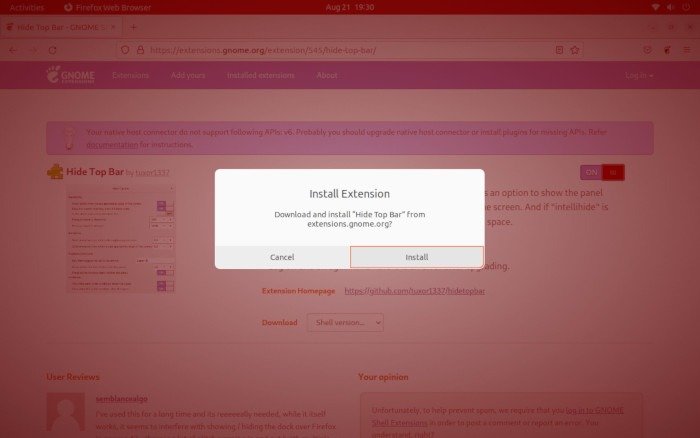
- Теперь вы должны увидеть, что верхняя панель исчезла (если ваш Firefox находится в развернутом режиме).
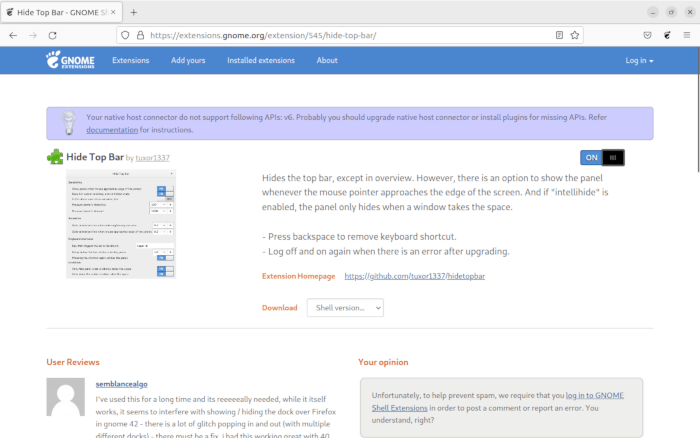
Читайте также: 5 способов скрыть значки на рабочем столе в Ubuntu
Выборочно скрыть верхнюю панель в Ubuntu
Также можно скрыть только верхнюю панель, находясь в обзорном меню. Как и в случае с скрытие значков на рабочем столе в Gnome , вам необходимо установить и изменить расширение Gnome, выполнив следующие действия.
- Отключите все расширения, которые в настоящее время скрывают верхнюю панель. Например, я отключил расширение «Скрыть верхнюю панель».
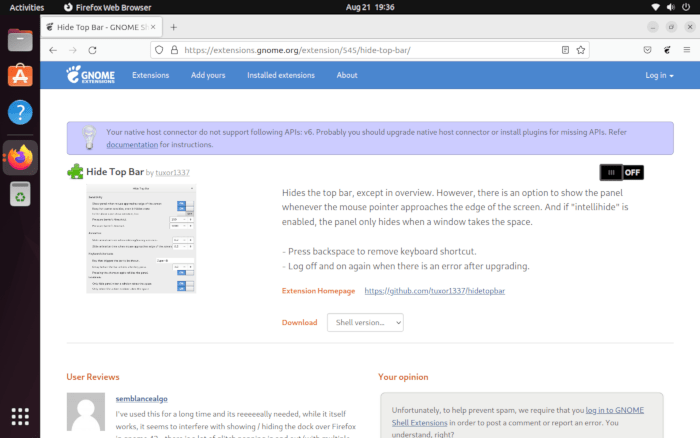
- установите «Hide Panel Lite» с веб-сайта расширений Gnome.
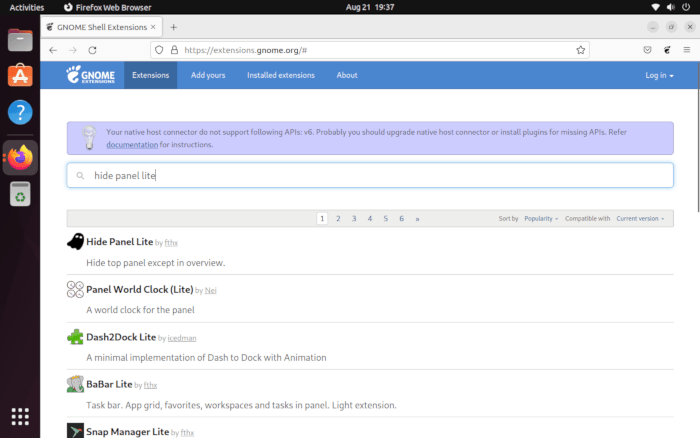
- Измените работу этого расширения, перейдя в его исходный каталог:
cd /home/$USER/.local/share/gnome-shell/extensions/hide-panel-lite@fthx/
- Откройте и отредактируйте файл «extension.js», запустив его в текстовом редакторе:
nano ./extension.js
- Найдите функцию «enable()» и отредактируйте обе переменные «this.showing» и «this.hiding», чтобы они выглядели примерно так:
this.showing = Overview.connect('hiding', this._show_panel.bind(this)); this.hiding = Overview.connect('showing', this._hide_panel.bind(this));
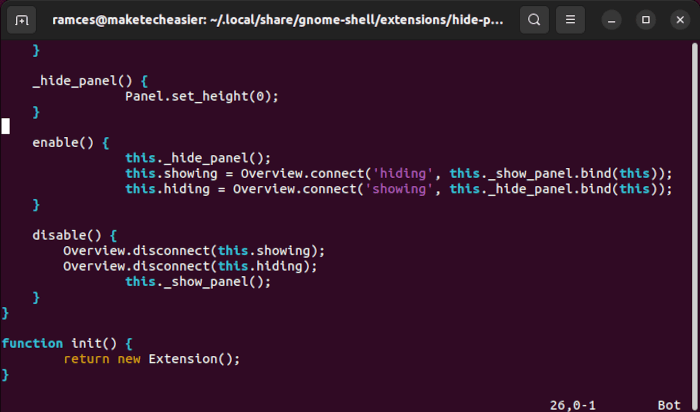
- Сохраните файл и перезагрузите Gnome, перезагрузив компьютер. Верхняя панель исчезнет, когда вы окажетесь в обзорном меню.
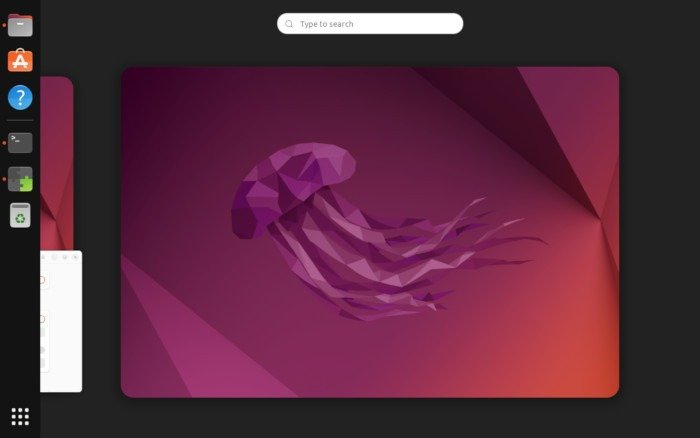
Автоматическое скрытие в действии
Оба элемента рабочего стола автоматически скрываются в зависимости от близости других окон. На моем снимке экрана Firefox работает в режиме Windows, и ему не требуется пространство, занимаемое Dock и верхней панелью, поэтому они остаются видимыми.
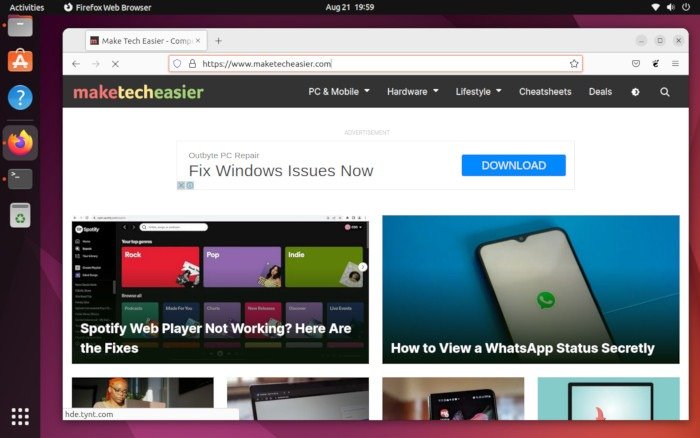 Выборочно скрыть верхнюю панель в Ubuntuox перемещается влево, док-станция автоматически скрывается при их перекрытии.
Выборочно скрыть верхнюю панель в Ubuntuox перемещается влево, док-станция автоматически скрывается при их перекрытии.
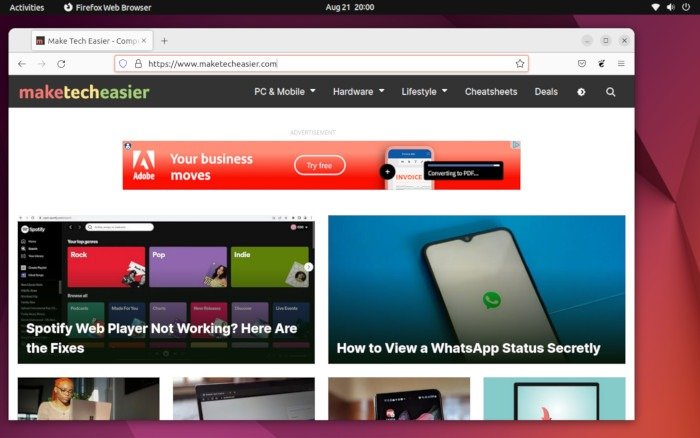
Если вы переместите окно вверх, то же самое произойдет с верхней панелью.
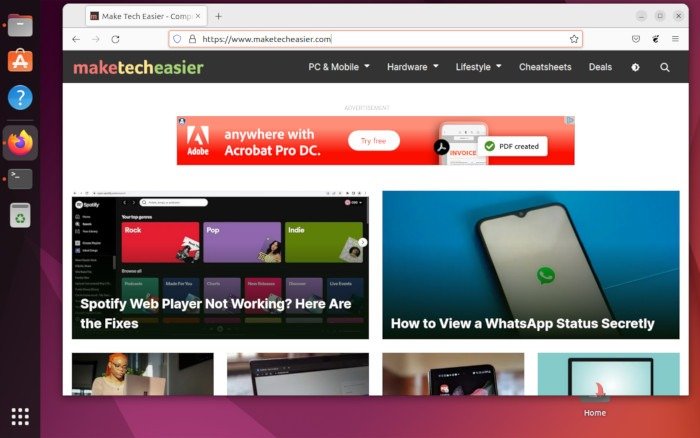
А если вы переместите его в левый верхний угол, они исчезнут, когда окно приблизится к обоим. То же самое произойдет, если вы развернете окно.
Читайте также: 7 лучших дистрибутивов на основе Debian, которые стоит попробовать, если вам нужна альтернатива Ubuntu
Часто задаваемые вопросы
Расширения GNOME в Firefox сообщают, что «собственный хост-контроллер не обнаружен». Ubuntu сломана?
Нет! Версия Firefox, которую вы используете с расширениями Gnome, находится в изолированной среде, поэтому веб-сайт не может найти соответствующую вспомогательную программу «gnome-extensions» на вашем компьютере с Ubuntu. Чтобы это исправить, удалите Firefox, выполнив следующую команду: sudo snap remove firefox. Включите соответствующий репозиторий Firefox и установите Firefox, выполнив следующую команду: sudo add-apt-repository ppa:mozillateam/ppa && sudo apt install firefox.
Можно ли установить расширение GNOME без браузера?
Да! Это полезно, если вы не хотите устанавливать на свой компьютер браузер, не поддерживающий Snap, только для того, чтобы добавить дополнения Gnome. Установите программу gnome-extensions-manager, выполнив команду sudo apt install gnome-extensions-manager.
Нарушит ли отключение боковой панели функции Ubuntu?
Нет! По умолчанию боковая панель Ubuntu представляет собой лишь косметическую док-станцию поверх обычного рабочего стола Gnome, поэтому удаление боковой панели не повлияет на какие-либо существующие функции Ubuntu. Например, по-прежнему можно использовать Alt+ 1, чтобы открыть первую закрепленную программу в доке Ubuntu.
Изображение предоставлено Сафаром Сафаровым через Unsplash . Изменения и все скриншоты сделаны Рамсесом Редом