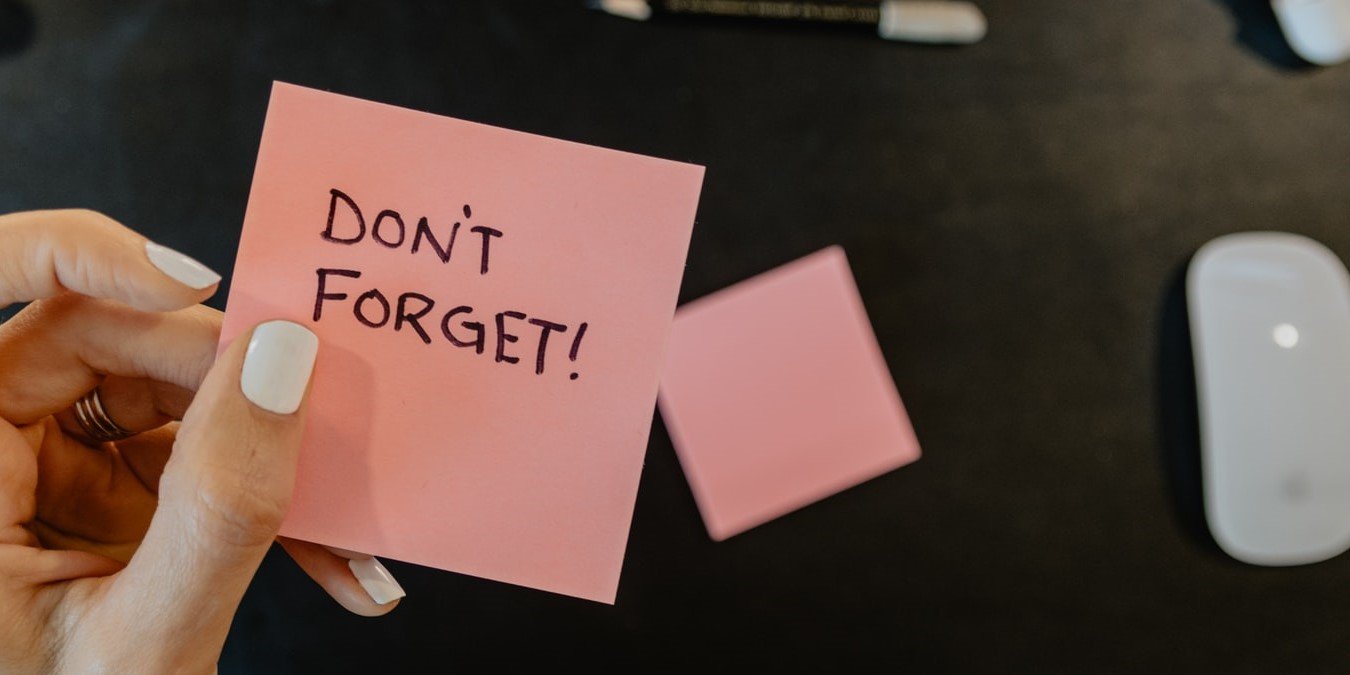Вам может пригодиться небольшая помощь, если у вас большой и разнообразный список дел. Настраивайте напоминания,, в том числе повторяющиеся, в Windows с помощью различных встроенных инструментов и сторонних приложений. В этом руководстве описано несколько методов, которые помогут быстро установить напоминания в Windows 10 и 11.
Читайте также: Как отключить уведомления компьютера в Windows
Настройка напоминаний с помощью Кортаны
Кортана — одна из лучших функций Windows. Он может выполнять несколько задач, одна из которых — напоминания.
Организовать свое расписание с помощью огромного списка дел утомительно, но Кортана упрощает эту задачу. Чтобы настроить напоминание с помощью Кортаны, выполните следующие
Contents
Настройка напоминаний с помощью Кортаны
е «Привет, Кортана», если у вас настроено распознавание голоса, или щелкните значок «Кортана» на панели задач. Вы также можете найти «Кортану» в меню «Пуск», нажав клавишу Winна клавиатуре.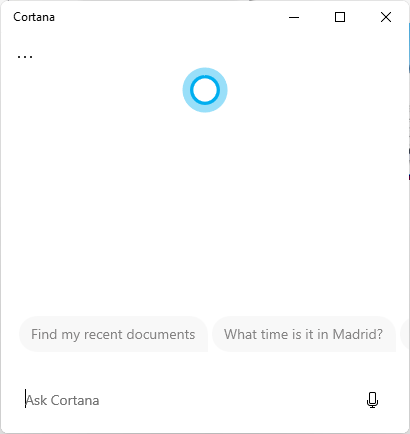
- Продолжайте озвучивать дальнейшие команды или введите напоминание, которое вы хотите установить. Например, вы можете ввести что-то вроде «Установить напоминание о дне рождения 28 августа 2022 года, 10 утра».». Кортана добавит напоминание непосредственно в Microsoft To-Do.
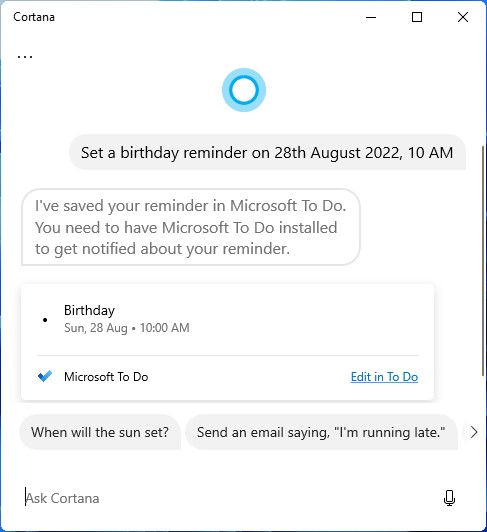
Настройка повторяющихся напоминаний
Кортана также может помочь вам установить повторяющиеся напоминания:
- Найдите и откройте «Кортану» или просто скажите «Привет, Кортана», чтобы активировать Кортану в Windows.
- Проговорите или введите напоминание. Например, «Напомни мне отвести бабушку к врачу каждый четверг в 18:00». Кортана сохранит ваше напоминание в Microsoft To-Do.
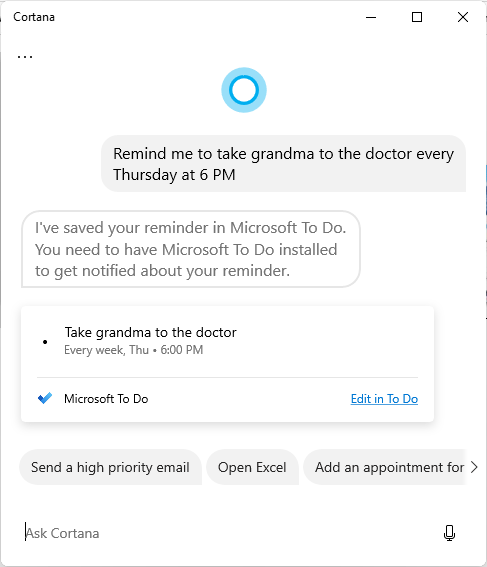
Читайте также: 7 советов Microsoft To-Do, которые помогут вам сделать больше
Настройка напоминаний с помощью Microsoft To-Do
Microsoft To-Do — это простое и удобное приложение, позволяющее устанавливать напоминания о задачах. Он также позволяет вам, среди прочего, устанавливать сроки выполнения и приоритеты для каждой задачи.
Чтобы настроить напоминания с помощью Microsoft To-Do , выполните следующие действия:
- Откройте Microsoft To-Do.
- Введите задачу-напоминание в разделе
Настройка повторяющихся напоминаний
o-Do и нажмите Enter.
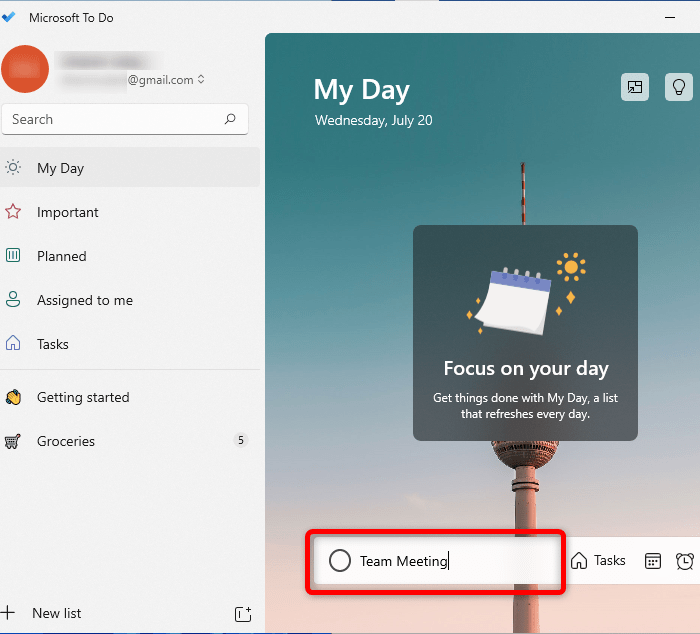
- Нажмите на только что созданную задачу и выберите вариант «Напомнить».
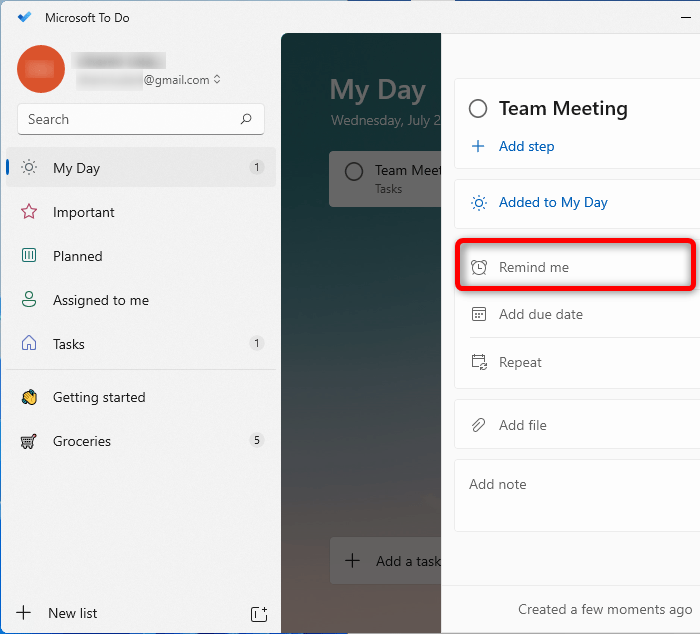
- Выберите предустановленные параметры даты и времени или нажмите «Выбрать дату и время», чтобы установить собственное напоминание.
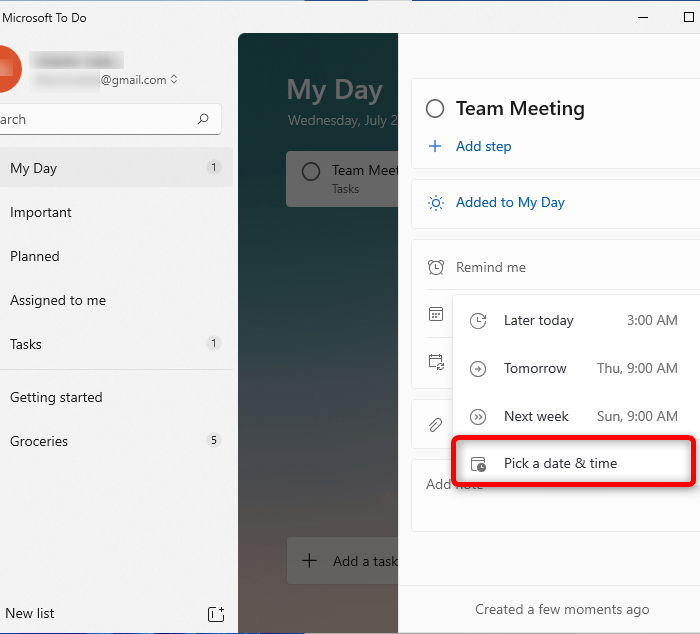
<старый старт="5">
- Другой метод требует ввода деталей в задачу. Например, если ввести «Лекарства в 10 утра каждый день», будет создано повторяющееся напоминание на 10 утра каждый день.
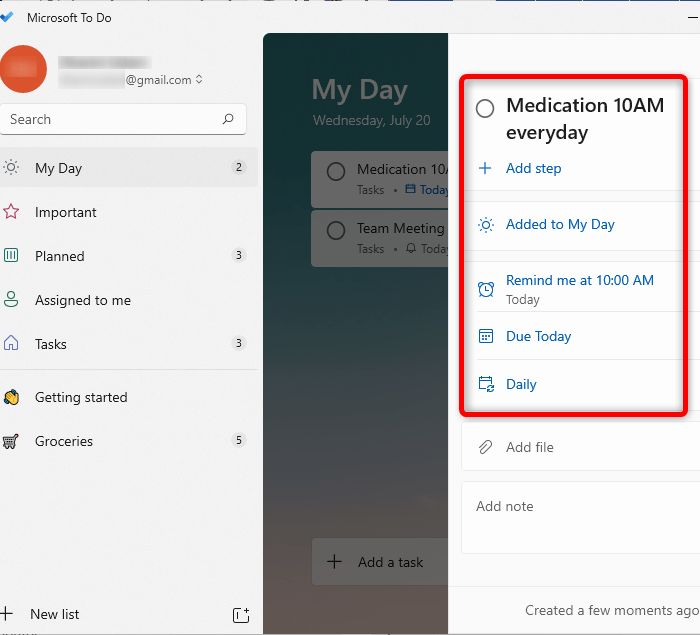
- Microsoft To-Do напомнит вам о задаче в установленную дату и время.
Читайте также: Как создавать и использовать напоминания на основе местоположения на Android
Настройка напоминаний с помощью календаря
Календарь Windows — отличный способ добавлять задачи и напоминания, если вы уже используете его для управления своим расписанием. Рекомендуется синхронизировать свою учетную запись Google с календарем, чтобы видеть все свои задачи под одной крышей.
- Откройте приложение «Календарь» или нажмите на отметку времени и даты в правом нижнем углу экрана рабочего стола.
- Нажмите кнопку «+» слева.
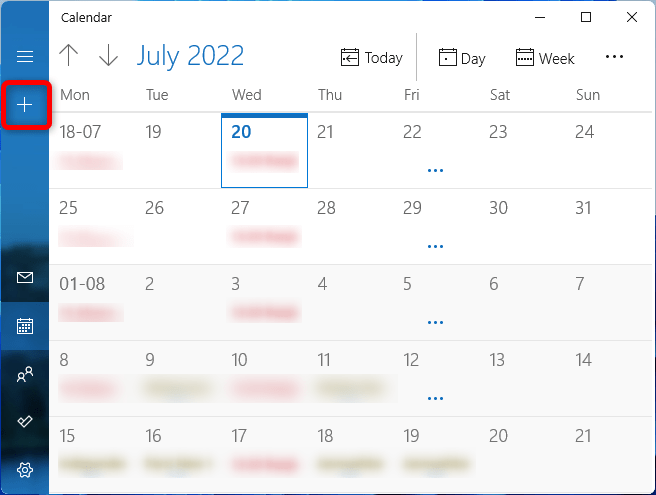
- Введите сведения о задаче в поле и установите дату и время напоминания.
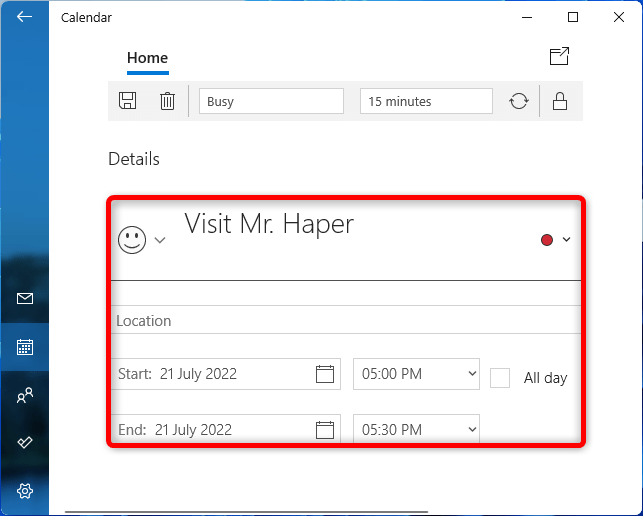
- Вы также можете настроить повторяющееся напоминание, нажав кнопку «Повторить» вверху.
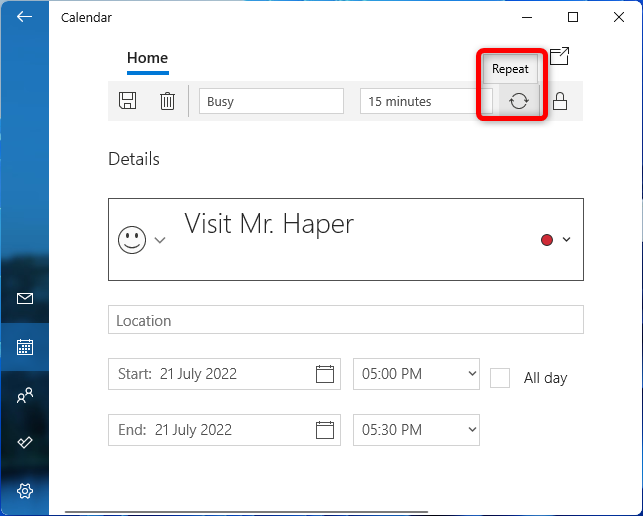
- Установите даты начала и окончания, частоту появления напоминания и время. Нажмите «Сохранить», как только все будет готово.
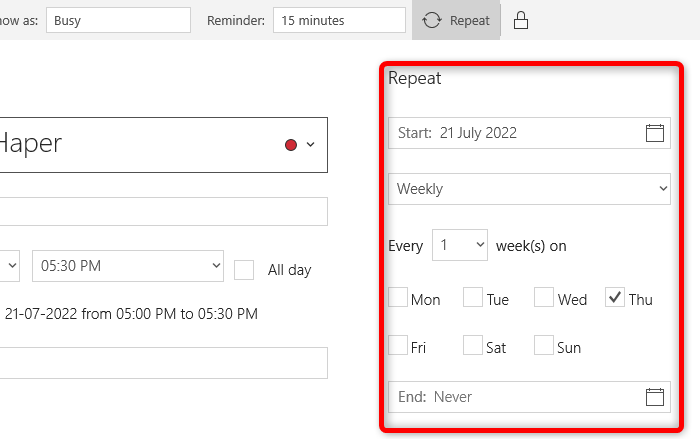
- Когда вы закончите, вы увидите повторяющееся напоминание, запланированное в вашем календаре.
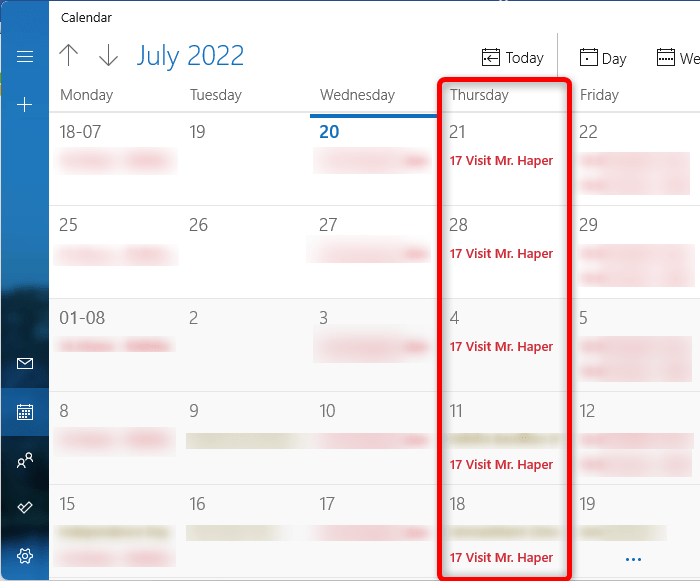
Читайте также: 10 приложений-календарей, которые являются отличной альтернативой календарю Google
Настройка напоминаний с помощью Any.do
Any.do – это универсальное приложение для создания дел. Бесплатное приложение позволяет синхронизировать Календарь Google. Вы также можете установить приложение на свой телефон, чтобы получать напоминания, когда вы не перед экраном компьютера. Следуйте инструкциям ниже, чтобы настроить напоминание в Windows с помощью Any.do.
- Скачать версию для настольного компьютера и установите ее.
- Запустите Any.do и войдите в свою учетную запись Google.
- Нажмите «Создать задачу».
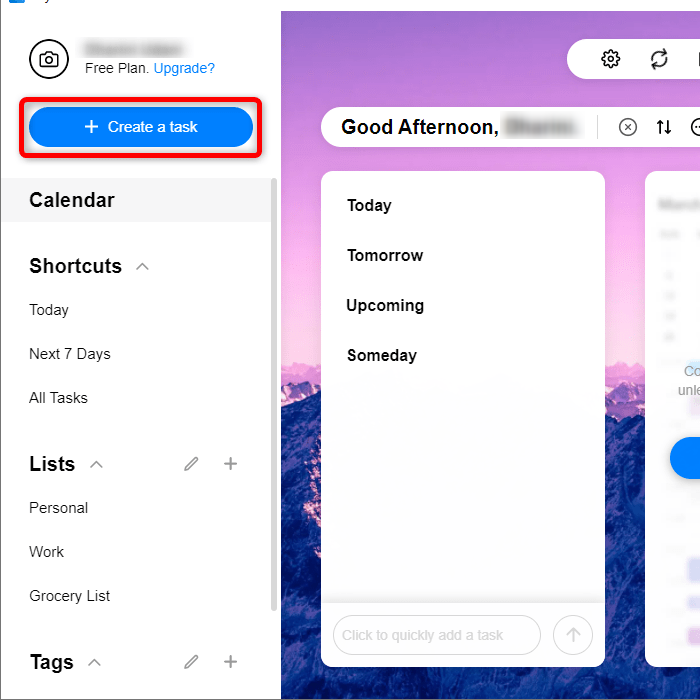
- Введите название задачи вверху и сведения о напоминании в разделе «Примечания».
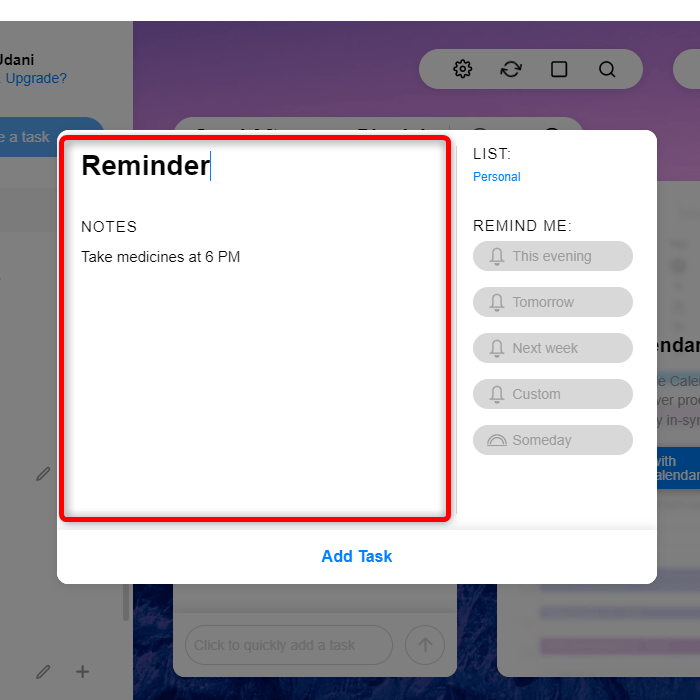
- Перейдите в раздел «Пользовательский» справа в разделе «Напомнить».
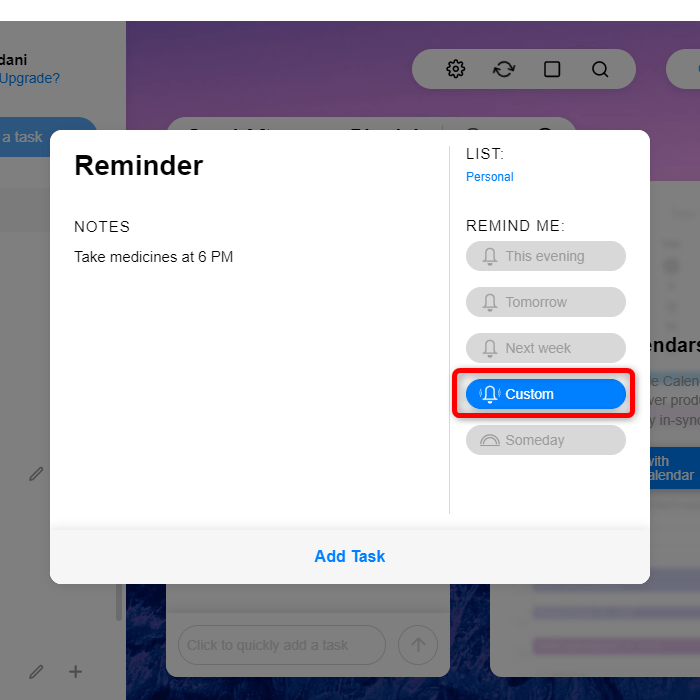
- Выберите дату и время и нажмите «Установить».
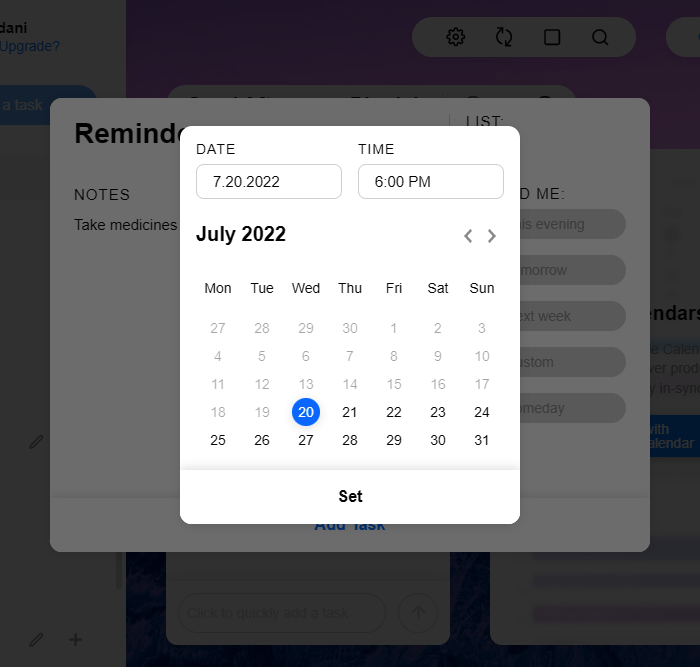
- Нажмите кнопку «Добавить задачу», чтобы завершить процесс, и все готово. Any.do напомнит вам о вашей задаче в запланированную дату и время.
Настройка напоминаний с помощью планировщика задач
Планировщик заданий — не самый идеальный способ установки напоминаний, учитывая, что у вас уже есть такие опции, как Microsoft To-Do. Вы больше не можете отображать сообщение или отправлять электронное письмо в качестве действий для триггера, как это было в более ранних версиях Windows. Однако вы все равно можете используйте планировщик задач устанавливать напоминания, выполнив следующие действия:
- Откройте «Блокнот» на компьютере с Windows.
- Введите в Блокноте следующий текст:
@abmacwanecho off title "THIS IS YOUR REMINDER TITLE" echo "THIS IS YOUR REMINDER MESSAGE" pause
- Замените текст заголовка на заголовок, который вы хотите использовать для напоминания, и замените текст рядом со словом «echo» текстом сообщения.
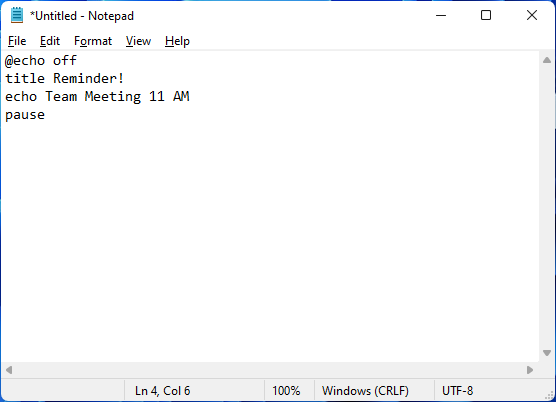
- Нажмите Ctrl+ Shift+ Sили нажмите «Файл» и выберите «Сохранить как». Введите имя файла и завершите его «.cmd»
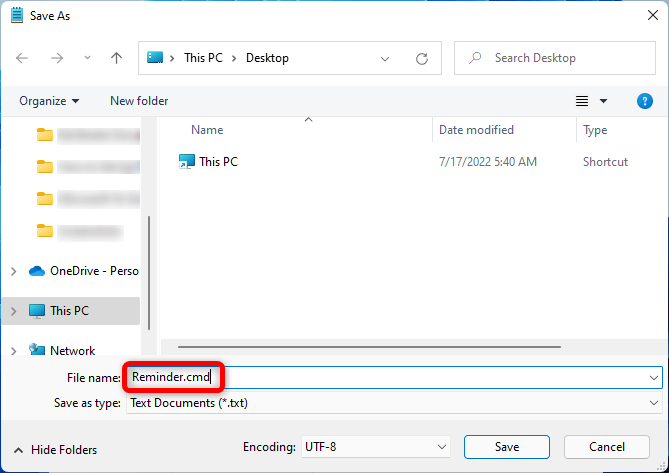
- Откройте «Планировщик задач» в меню «Пуск».
- Нажмите «Создать задачу» в меню справа.
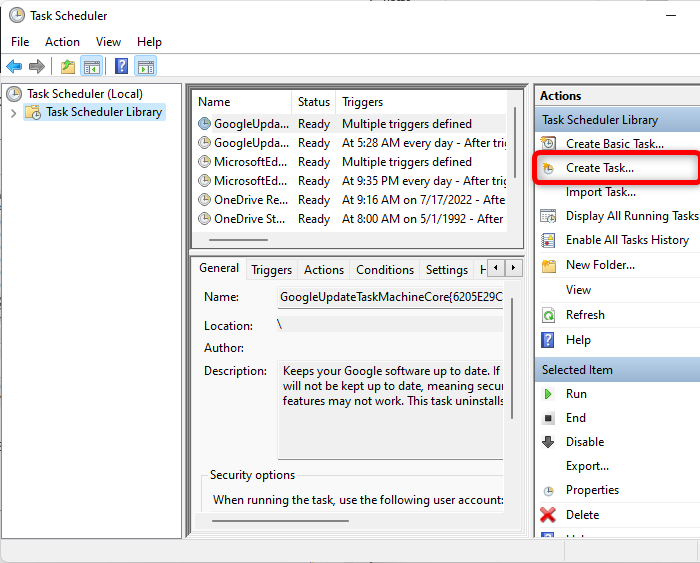
- Введите названи
Настройка напоминаний с помощью Any.do
еню «Настроить для» внизу выберите «Windows 10» или «Windows 11».
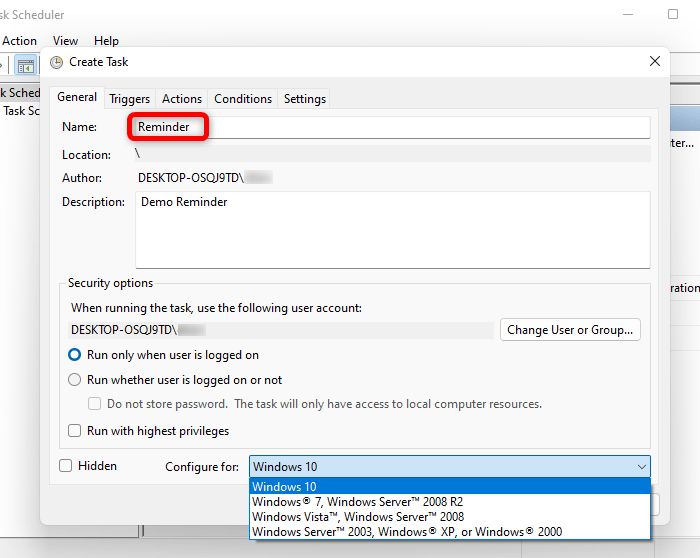
- Перейдите на вкладку «Триггеры» и создайте «Новый».
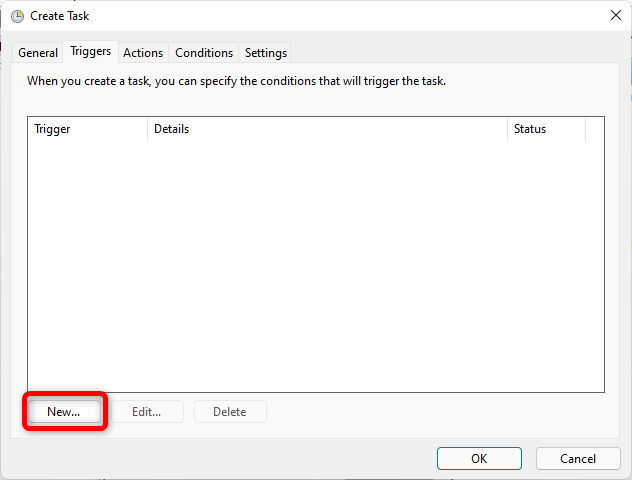
- Выберите, когда напоминание будет появляться в разделе «Начать задачу». Выбираем задачу «По расписанию».
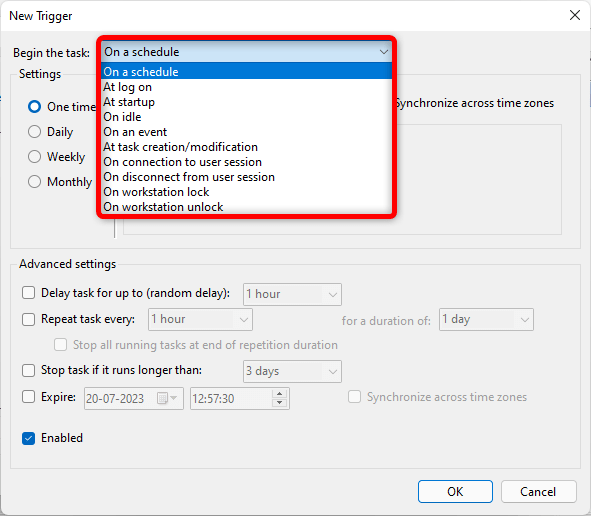
- Установите дату и время для одноразового напоминания и нажмите «ОК», чтобы продолжить.
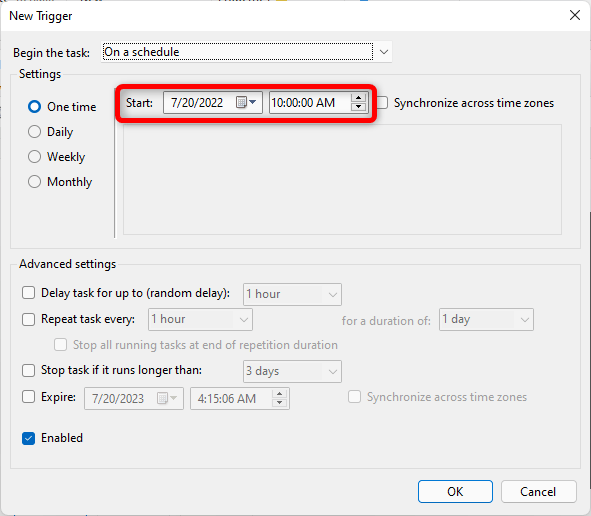
- Перейдите на вкладку «Действия» и нажмите «Создать», чтобы создать действие для вашей задачи.
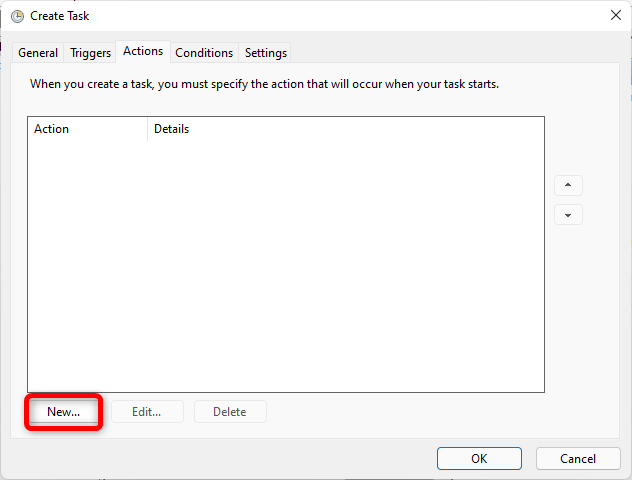
- В раскрывающемся меню «Действие» выберите «Запустить программу».
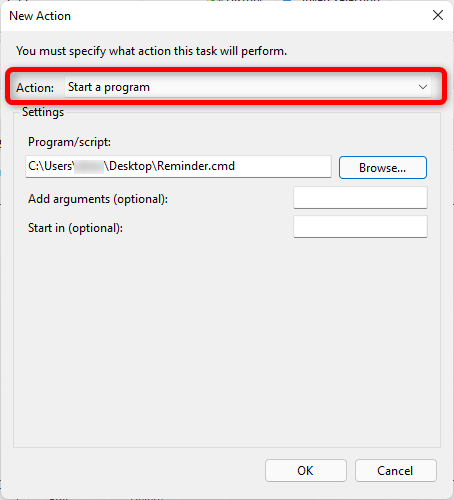
- В разделе «Программа/скрипт» найдите и откройте файл.cmd, созданный вами с помощью Блокнота. Дважды нажмите «ОК».
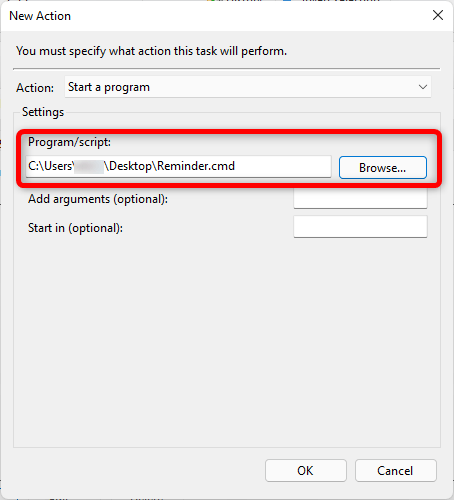
- Найдите напоминание в «Библиотеке планировщика задач». Щелкните его правой кнопкой мыши и выберите «Выполнить», чтобы проверить, работает ли он.
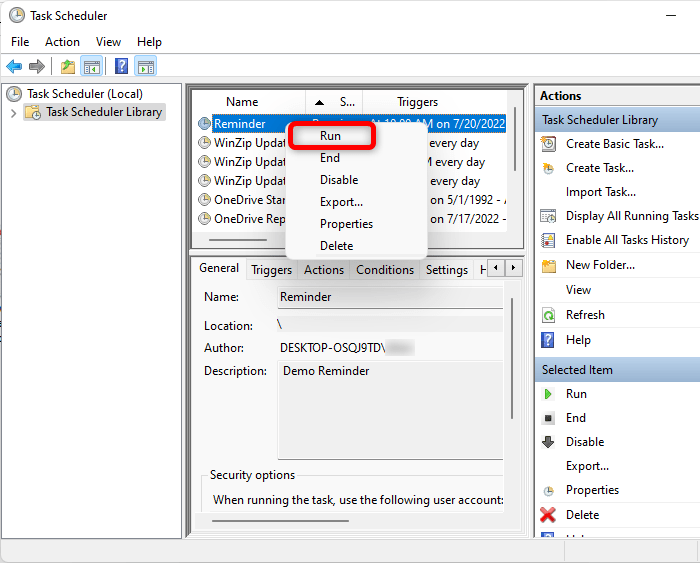
- Напоминание о задаче установлено.
Читайте также: Как автоматизировать и планировать задачи в Windows
Часто задаваемые вопросы
Как синхронизировать напоминания Windows с Android?
Установите и синхронизируйте приложение Microsoft To-Do на своем Android. Войдите в систему с теми же учетными данными, что и на рабочем столе. На вашем Android вы будете получать уведомления о напоминаниях, отправленных с вашего рабочего стола, и наоборот.
Следует ли мне использовать стороннее приложение или Microsoft To-Do для напоминаний?
Microsoft To-Do — отличное приложение, если вам нужно устанавливать простые напоминания в Windows, но если вам нужно устанавливать их часто в деловых целях, вам может понадобиться более мощное стороннее приложение, например 38.
Как просмотреть напоминания на экране блокировки Windows?
Если вы хотите часто просматривать события календаря на своем компьютере, вы можете добавить их на экран блокировки, выполнив следующие действия:
- Нажмите правой кнопкой мыши в любом месте экрана рабочего стола Windows и выберите «Персонализация».
- Перейдите к настройкам «Экран блокировки» на левой панели.
- Выберите «Календарь» в разделе «Состояние экрана блокировки».
Изображение предоставлено Келли Сиккема через Unsplash . Все скриншоты сделаны Дхарини Удани