Ваш жесткий диск — это душа вашего компьютера, место, где хранятся все ваши самые важные данные. Хотя большинство компонентов ПК можно заменить, бесценные данные на вашем жестком диске не могут быть заменены, если у вас нет последней резервной копии. По этой причине важно проверять состояние вашего жесткого диска в Windows 10 и Windows 11. Проверить это можно разными способами — от встроенных методов в Windows до диагностических инструментов производителя вашего жесткого диска. Вы можете использовать все или только один из методов, перечисленных ниже, в зависимости от ваших предпочтений.
Также читайте: SSD, HDD и USB-накопитель: все, что вам нужно знать
1. Проверьте состояние жесткого диска в BIOS
Если вы используете относительно современную материнскую плату, вы можете запускать проверку жесткого диска в BIOS без какого-либо вмешательства со стороны операционной системы.
Перезагрузите компьютер и после того, как он несколько раз выключится и снова включится, нажмите Delete, F2, F12или любую другую кнопку загрузки. Экран сообщит, что вы попадете в BIOS. Вы также можете Contents
1. Проверьте состояние жесткого диска в BIOS
епосредственно в BIOS">настроить загрузку Windows непосредственно в BIOS .Точные инструкции при входе в BIOS будут зависеть от производителя вашей материнской платы. Например, на нашем старом MSI Mortar WiFi B550M в BIOS мы можем перейти в «Настройки ->Дополнительно ->Самотестирование NVME», чтобы проверить работоспособность накопителей NVMe.
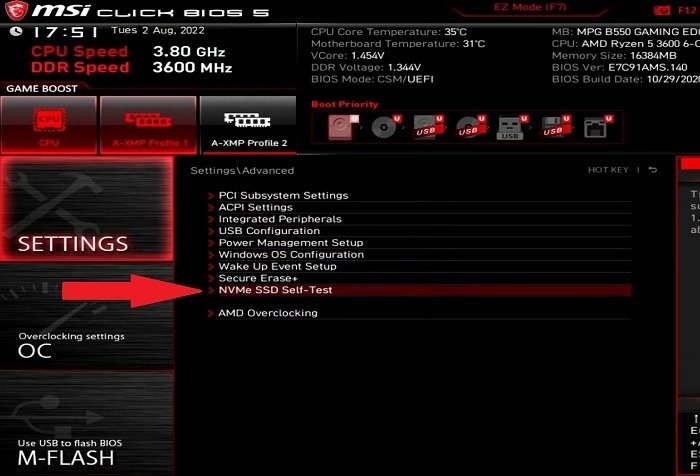
На новых ноутбуках HP имеется отдельный инструмент диагностики UEFI, доступ к которому можно получить, нажав F2во время загрузки. После этого вы можете перейти в «Тестирование компонентов ->Жесткий диск», чтобы запустить тесты на одном или нескольких дисках ПК.
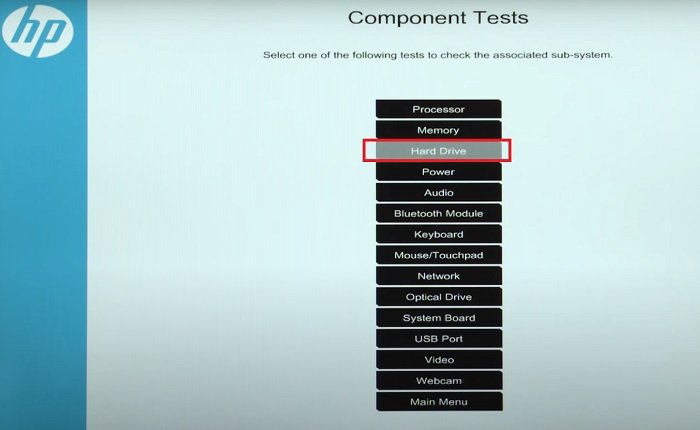
BIOS также является хорошим местом для проверки того, действительно ли жесткий диск, который вы хотите проверить, обнаруживается вашим ПК/материнской платой.
На ноутбуках Dell и HP вы сможете проверить состояние жесткого диска, зайдя в BIOS и выбрав «Диагностика».
Читайте также: Как исправить «Этот параметр управляется вашим администратором» в Windows
2. Оптимизация и дефрагментация
Традиционные жесткие диски SATA, возможно, в значительной степени уступили место гораздо более быстрые твердотельные накопители , но они по-прежнему очень популярны и остаются доступным способом хранения таких файлов, как изображения, видео и другие несложные типы файлов. SSD работают немного по-другому, и хотя они никогда не нуждаются в дефрагментации (поскольку фрагментация связана с тем, где данные физически хранятся на диске, что не имеет значения для SSD), иногда они нуждаются в оптимизации.
Если вы чувствуете, что ваш жесткий диск, отличный от твердотельного накопителя, тормозит, проверьте, насколько он фрагментирован. Вы можете сделать это с помощью инструмента дефрагментации, встроенного в Windows.
- Откройте «Поиск», нажав на значок увеличительного зеркала на панели задач и набрав «Дефрагментация диска».
- В результатах выберите «Дефрагментация и оптимизация дисков».
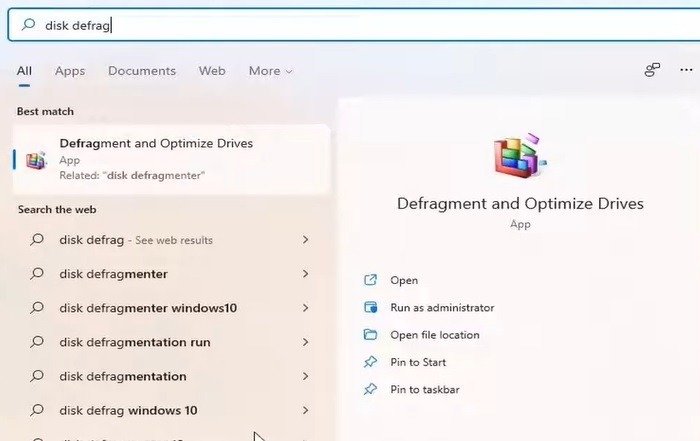
- Выберите свой диск и нажмите «Оптимизировать», чтобы запустить сканирование на наличие фрагментированных файлов и оптимизировать диск для повышения производительности.
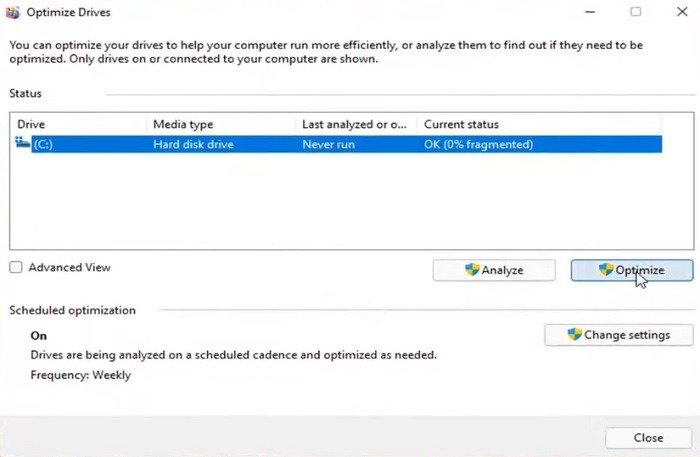
Вы также можете оптимизировать свой SSD с помощью инструмента дефрагментации и оптимизации Windows, хотя система должна позаботиться об этом автоматически.
Примечание : на самом деле мы обнаружили, что бесплатное приложение дефрагментатор лучше обнаруживает и уменьшает фрагментацию, но не все хотят устанавливать дополнительные приложения после создания функциональности. прямо в ОС.
3. Используйте инструменты производителя жесткого диска
Большинство крупных производителей жестких дисков предоставляют бесплатные надежные инструменты для мониторинга состояния и производительности вашего жесткого диска. Первый шаг к пониманию того, какой из них использовать, — это, конечно, узнать марку вашего жесткого диска.
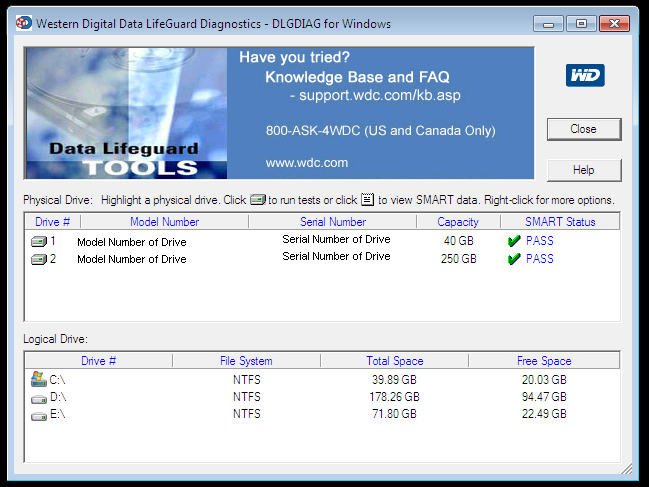
Если вы уже знаете марку своего жесткого диска, можете пропустить эту часть.
- Если вы этого не сделали, нажмите клавишу Win, введите «диспетчер устройств» и нажмите, когда он появится в результатах поиска.
- В диспетчере устройств извлеките опцию «Дисковые устройства» и запишите номер модели вашего жесткого диска.
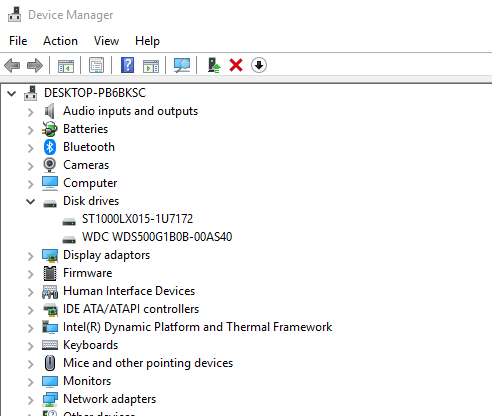
<ол старт="3">
Чтобы помочь вам, ниже приведены ссылки на соответствующие страницы загрузки некоторых крупнейших производителей жестких дисков:
Каждый из этих инструментов работает по-своему, но, что наиболее важно, каждый из них имеет диагностические функции, позволяющие проверить состояние вашего жесткого диска.
Читайте также: 10 вещей, которые нужно сделать при использовании SSD в Windows
4. Инструмент Windows CHKDSK
Инструмент Windows CHKDSK — это встроенный инструмент Windows, который сканирует ваш жесткий диск на предмет системных ошибок и поврежденных секторов. Он также помогает проверить состояние жесткого диска, показывая любые ошибки. Он просканирует и устранит проблемы (если это возможно), а также сообщит вам, если существует более серьезная проблема, которую он не может устранить. Вы можете использовать этот инструмент как для проверки работоспособности диска, так и для исправления поврежденных секторов и ошибок, если это возможно.
- Откройте «Поиск» и введите
cmd. - Выберите «Запуск от имени администратора» в разделе «Командная строка».
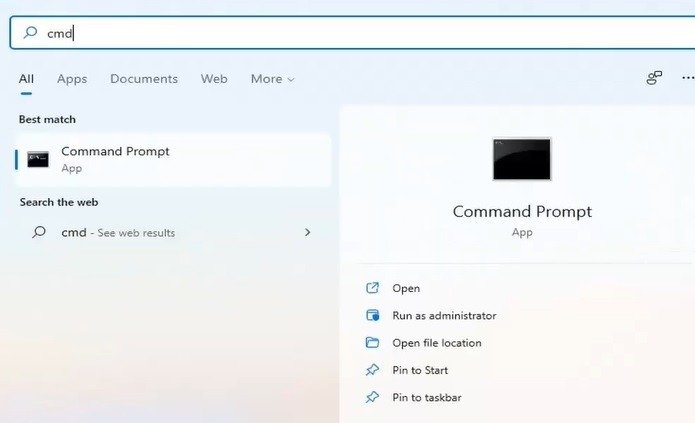
- Введите
chkdskв командной строке и нажмите Enter. При этом запускается базовое сканирование.
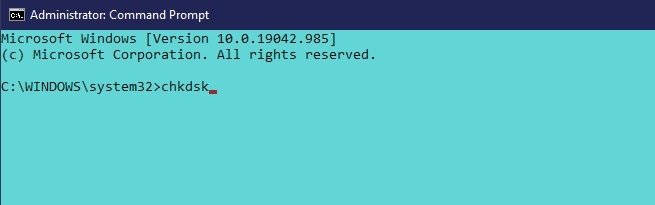
- Вы также можете использовать
3. Используйте инструменты производителя жесткого диска
восстановления любых читаемых данных, если это возможно. - Другой вариант —
chkdsk /f /r /x, при котором сначала отсоединяется диск. У Microsoft есть полный список параметров , который можно использовать сchkdskдля проверки состояния вашего жесткого диска.
Читайте также: Как устранить неполадки, связанные с Windows, обнаружившей проблему с жестким диском
5. Используйте WMIC
WMIC — это интерфейс командной строки, который позволяет выполнять множество административных задач, включая проверку работоспособности жесткого диска. Он использует технологию S.M.A.R.T. (Технология самоконтроля, анализа и отчетности) для жестких дисков, позволяющая просматривать состояние и выдавать простые заключения, например «ОК», «Пред сбой» и т. д. Это по-прежнему очень простая команда, которая предлагает очень мало информации, но быстрая встроенная функция Windows.
- Чтобы проверить жесткий диск с помощью WMIC, нажмите кнопки Win+ R, чтобы открыть кнопку «Выполнить». диалог.
- Введите
cmdи нажмите «ОК», чтобы открыть командную строку Windows.
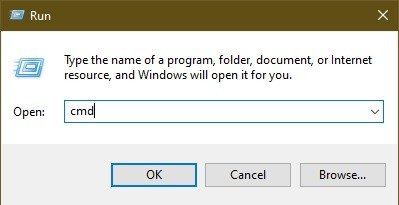
- Введите следующую команду и нажмите Enter.
wmic
- Когда интерфейс WMI будет готов, введите:
diskdrive get status
- Нажмите Enterеще раз. Через некоторое время вы увидите состояние вашего жесткого диска.
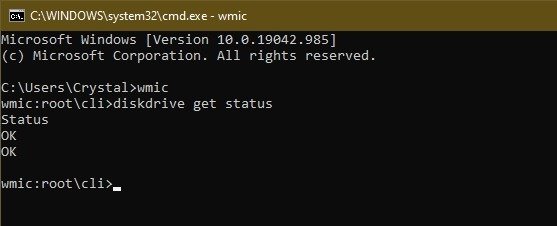
6. Используйте сторонний инструмент проверки работоспособности жесткого диска
Вы также можете использовать сторонний инструмент проверки работоспособности жесткого диска, который предоставит гораздо больше информации, чем просто хорошее или плохое состояние. Эти инструменты используют ту же функцию «S.M.A.R.T», что и жесткие диски, для извлечения данных, как и WMIC. Однако они предоставляют гораздо больше деталей, а не просто показывают хороший или плохой статус.
Читайте также: Как подключить диск WebDAV в Windows
КристалДискИнфо
Для этой цели можно использовать КристаллДискИнфо — очень простой, но мощный инструмент. Это бесплатный в использовании инструмент, который очень легкий и предлагает всю необходимую информацию, такую как температура, состояние здоровья, тип и функции жесткого диска, а также другие атрибуты, такие как частота ошибок
4. Инструмент Windows CHKDSK
д..При загрузке и извлечении файлов выберите инструмент, подходящий для вашей версии Windows. В этом случае мы рекомендуем использовать 64-битную версию «DiskInfo64». Но вы также можете выбрать «DiskInfo32», если хотите запустить инструмент, ничего не устанавливая.
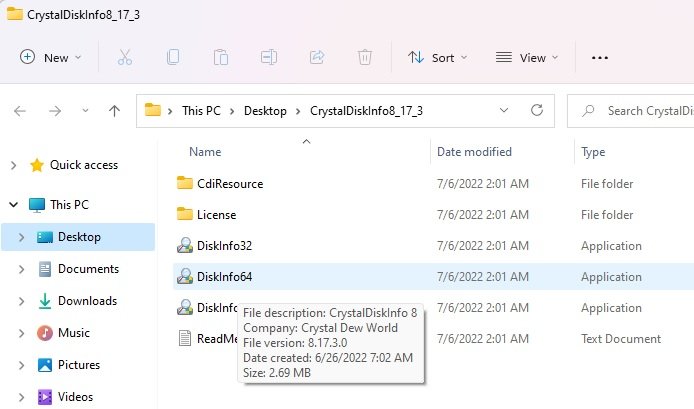
После запуска инструмента в течение примерно 10 секунд ничего не происходит, пока вы не увидите полный отчет.
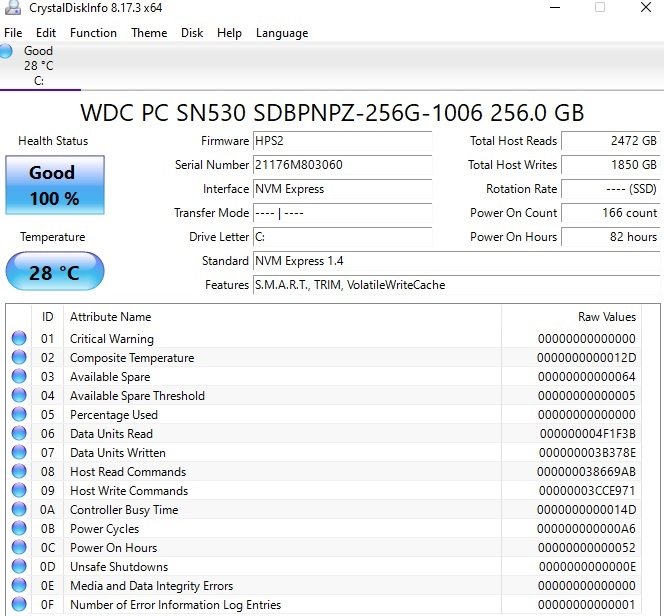
В меню «Функции» вы можете выбрать более расширенные параметры. Вы даже можете проверить состояние жесткого диска при запуске.
Существуют также другие сторонние инструменты проверки работоспособности жесткого диска, такие как Страж жесткого диска и HDDScan . Они гораздо более продвинуты и содержат множество дополнительных функций, но для обычного пользователя CrystalDiskInfo должен работать идеально.
Вы можете использовать вышеупомянутые инструменты для проверки состояния жесткого диска в Windows. Если вам не нужны дополнительные подробности, встроенные инструменты Windows прекрасно подойдут.
Читайте также: Как дефрагментировать жесткий диск Windows
Что делать, если мой жесткий диск вышел из строя?
Все эти методы отлично подходят для проверки работоспособности жесткого диска, но не решают проблему. Как владелец компьютера, вы должны следовать одному правилу: всегда действуйте быстро, как будто ваш жесткий диск может выйти из строя завтра. Даже если описанные выше методы показывают, что с вашим жестким диском все в порядке, на следующий день что-то может пойти не так, например физическое повреждение в результате падения или вируса.

Конечно, если результаты какой-либо из вышеперечисленных проверок окажутся менее чем положительными, не ждите до завтра — примите меры немедленно. Вот несколько вещей, которые вам следует сделать, когда вы поймете, что ваш жесткий диск вышел из строя:
- Создайте резервную копию всех важных файлов. Если на вашем жестком диске уже возникли серьезные проблемы, начните с резервного копирования самого важного. Срок службы диска может оказаться недостаточным для создания полного образа диска.
- Составьте список всего установленного программного обеспечения и 5. Используйте WMICa-windows/" title="ключи продукта">ключи продукта . Чтобы упростить переход со старого диска на новый, создайте список всего, что вам нужно установить, вместе со всеми ключами продуктов. Советник Беларк может помочь в этом. Если вы можете создать полный образ диска, вам, скорее всего, не придется об этом беспокоиться.
- Часто сохраняйте работу. Если вы пытаетесь сохранить последние остатки жизни на своем диске, убедитесь, что вы регулярно сохраняете все открытые файлы на внешний диск или в облачную службу хранения. Если вы потеряли недельный проект из-за внезапного сбоя диска, сохраняйте резервные копии важных файлов в режиме реального времени.
- Подготовьте другой диск или устройство. Здесь у вас есть два варианта. Вы можете купить новый жесткий диск и установить его на свой текущий компьютер, что идеально, если ваше устройство еще довольно новое, например, ему исполнилось один или два года. Для старых устройств, возможно, пришло время подумать о новом компьютере.
Другой вариант, который вы можете рассмотреть, — удалить неисправный диск и полностью работать с USB-накопителя или внешнего жесткого диска. Это позволяет вам подключиться к любому компьютеру и выполнить одинаковую настройку. Вы можете выполнить аналогичную установку Windows с USB-накопителя с помощью этих лучшие дистрибутивы Linux .
Читайте также: Как выполнить чистую установку Windows с помощью Media Creation Tool
Часто задаваемые вопросы
Как долго обычно служат жесткие диски?
Механический жесткий диск обычно служит от трех до пяти лет, но при осторожности может прослужить и дольше, поэтому не стоит в это время просто выбрасывать ноутбук. SSD обычно сл
6. Используйте сторонний инструмент проверки работоспособности жесткого диска
кта, поэтому диск может рано или поздно выйти из строя.Каковы первые признаки того, что мой жесткий диск выходит из строя?
Обычно вы получаете предупреждение до того, как состояние вашего жесткого диска начнет ухудшаться. Эти признаки могут появиться всего за несколько недель до выхода диска из строя, поэтому действуйте быстро и регулярно создавайте резервные копии данных. Некоторые из наиболее распространенных признаков включают в себя:
- Время загрузки увеличивается.
- Системные сбои, особенно если они случаются часто.
- Появляется синий экран смерти, особенно если это происходит часто.
- Ошибки BIOS при запуске
- Отсутствуют файлы (означают, что сегменты не работают)
- Увеличенное время загрузки файлов в проводнике
Как обновление до Windows 11 повлияет на состояние моего жесткого диска?
Ес
КристалДискИнфо
ink" href="https://saintist.ru/2022/03/18/proverte-sovmestimost-vindovs-11/" title="ПК соответствует минимальным требованиям">ПК соответствует минимальным требованиям и достаточно свободного места, проблем возникнуть не должно. Однако важно отметить, что Windows 11 переключается с разделения основных загрузочных записей (MBR) на разделение таблицы разделов GUID (GPT), поэтому старые диски, возможно, придется сначала преобразовать.Стоит ли заменить вышедший из строя диск или купить новый компьютер?
Это зависит от возраста вашего компьютера. Если вашему компьютеру всего год или два, гораздо дешевле купить новый жесткий диск. Для старых компьютеров обратите внимание на другое оборудование. Совместимо ли оно с большинством новых приложений и Windows 11?
Если ответ отрицательный, возможно, лучше всего будет перейти на новый компьютер, если это возможно. В противном случае вам может понадобиться новый жесткий диск, в то время как другое оборудование начнет выходить из строя или устареет.
Как продлить срок службы жесткого диска?
Если вы используете жесткий диск, будьте осторожны с ним, особенно когда он вращается. Любой тип удара, например падение ноутбука, может привести к разрушению жесткого диска. Кроме того, убедитесь, что ваш компьютер правильно вентилируется, чтобы предотвратить перегрев, который может привести к преждевременному выходу из строя дисков.
Хотя вы не можете предотвратить производственные дефекты, обращение с вашим компьютером так, как будто это единственный компьютер, который у вас когда-либо будет, поможет продлить срок службы вашего жесткого диска на год или более. Однако если вы уже заметили проблемы, значит, уже слишком поздно и пора создавать резервную копию ваших данных и приобретать новый жесткий диск или новый компьютер.
Могу ли я также проверить работоспособность своих внешних дисков?
Да. Большинство из вышеперечисленных инструментов позволят вам также тестировать внешние жесткие диски. В конце концов, они выходят из строя так же, как и внутренние диски. Их тестирование поможет вам не потерять резервный диск без предупреждения.
Изображение предоставлено Винсентом Боттой через Unsplash . Все скриншоты сделаны Crystal Crowder


