Мы все знакомы с шумом подключения/отключения, который Windows издает при подключении и отключении USB-устройств. Но ситуация становится немного жуткой, когда вы слышите случайные шумы USB без всякой причины. Вы просто работаете на своем компьютере, когда внезапно и необъяснимо шум USB на несколько секунд прерывается, подключаясь и снова подключаясь, в то время как вы задаетесь вопросом, какие демоны вселились в ваш компьютер. В этом руководстве содержатся советы, которые помогут вам избавиться от фантомных шумов USB.
Также читайте: SSD, HDD и USB-накопитель: все, что вам нужно знать
Использование диспетчера устройств
Это быстрый и простой метод (хотя и не такой надежный, как инструмент, упомянутый ниже). Если это действительно работает, то это избавит вас от необходимости использовать стороннее программное обеспечение.
Когда вы начинаете слышать шум USB:
- Быстро открыть меню «Пуск».
- Введите
device managerи нажмите Enter. - Вы попадете в окно диспетчера устройств. Перетащите нижнюю часть окна вн
Contents
Использование диспетчера устройств
разверните параметры для всех устройств, подключенных к вашим портам USB (клавиатуры, мыши и другие указывающие устройства, Bluetooth, устройства пользовательского интерфейса и т. д.). - После того, как все необходимые списки устройств развернуты, следите за ним и посмотрите, не исчезает ли что-нибудь и не появляется ли снова из списков, когда ваш компьютер издает звуки.
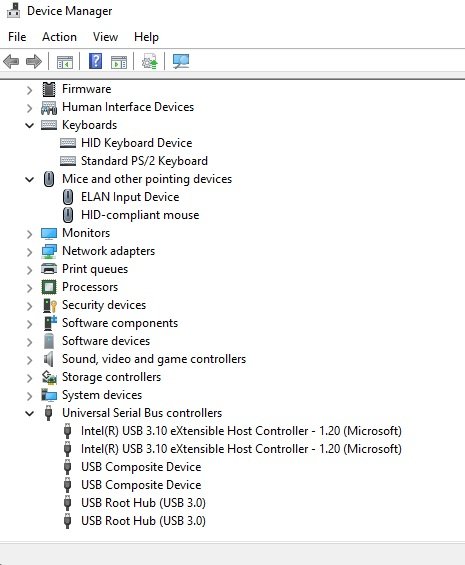 <
<Если вам удалось обнаружить некорректно работающее устройство, сделайте следующее:
- Нажмите на него правой кнопкой мыши. (Возможно, вам придется сначала перейти в «Вид ->Показать скрытые устройства», если оно продолжает исчезать из-за отключения.)
- Нажмите «Обновить драйвер». Если это не помогло, возможно, стоит удалить его (щелкните правой кнопкой мыши по устройству ->Удалить), а затем повторно вставить его в компьютер, чтобы оно могло переустановиться.
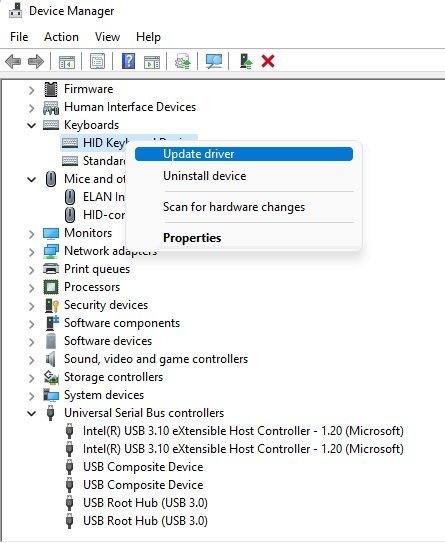 <
<Кроме того, если вы хотите выполнить полную переустановку всех ваших USB-контроллеров, вы можете легко сделать это, выполнив следующие действия:
- В диспетчере устройств разверните «Контроллеры универсальной последовательной шины».
- Нажмите правой кнопкой мыши все параметры, в которых есть «Хост-контроллер», и удалите их.
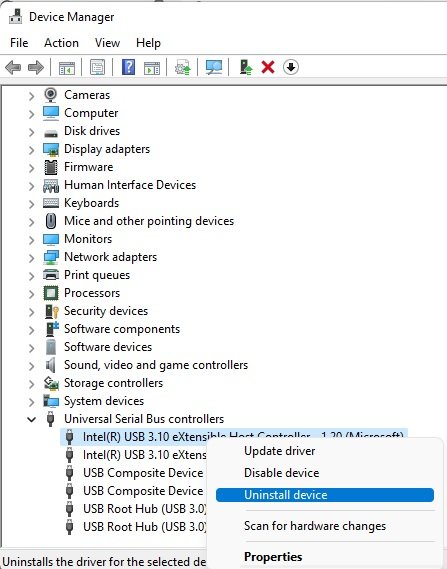
- Перезагрузите компьютер, и USB-контроллеры автоматически переустановятся на ваш компьютер.
Даже если кажется, что все работает нормально, новое обновление винды может снова привести к проблемам с драйверами. Если случайные шумы USB начались после обновления Windows, лучшим способом остановить шум обычно является обновление драйвера или удаление и повторная установка.
Читайте также: 9 простых способов открыть диспетчер устройств в Windows
USBDeview
Если случайные шумы USB слишком непредсказуемы, чтобы их можно было отследить в диспетчере устройств, или если к тому времени, как вы доберетесь до диспетчера устройств, шум прекратился, пришло время попробовать этот замечательный маленький инструмент.
USBDeview от превосходной компании Nirsoft более точно отслеживает ваши USB-устройства: определяет, подключены они или нет, когда были созданы их драйверы и, самое главное, когда они были подключены в последний раз. или с вашего компьютера. Инструмент все еще активно обновляется и даже поддерживает Windows 11. Если у вас возникли проблемы с поиском ссылки для скачивания, прокрутите страницу почти до конца. Ссылки находятся над доступными языками.
После того как вы установили USBDeview, откройте его, чтобы просмотреть список всех ваших USB-устройств (по умолчанию отображаются все из них — подключенные или нет).
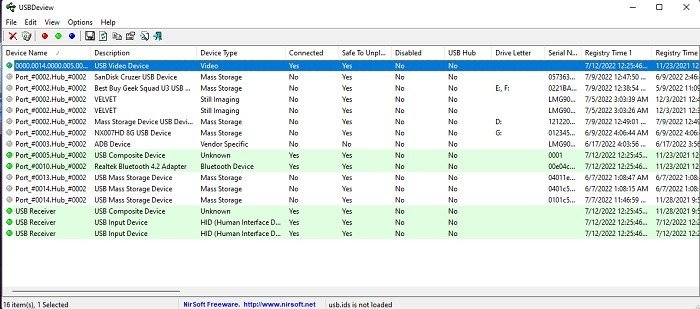
В идеале вам следует открыть его вскоре после того, как вы услышите загадочные звуки USB, например, когда вы нажмете на столбец «Дата последнего подключения/отключения», вы увидите виновное устройство (т. е. самое последнее устройство, которое было подключено/отключено от вашего ПК). появится вверху.
Затем вы можете удалить устройство напрямую через USBDeview, выполнив следующие действия:
- Нажмите правой кнопкой мыши на устройстве.
- Выберите «Удалить выбранные устройства».
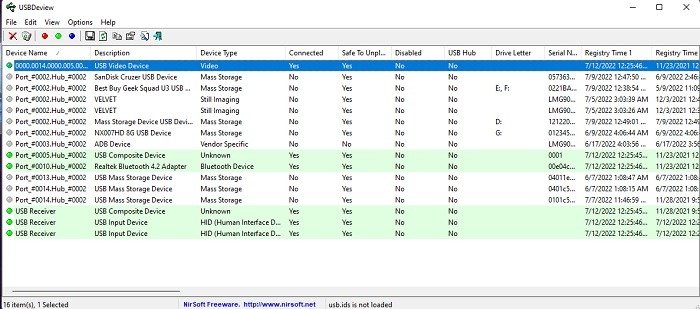
- Отключите устройство и снова подключите его через несколько секунд. Надеемся, что он будет переустановлен и не будет преследовать вас бесконечными звуками подключения/отключения.
Вы также можете использовать этот инструмент для проверить выходную мощность . Это помогает проверить, работает ли ваш USB-порт.
Отключить звуки уведомлений USB
В большинстве случаев эти раздражающие звуки USB не являются признаком чего-то серьезного и могут быть просто кратковременными конфликтами драйверов или сбоями в питании устройства, которые не окажут никакого влияния на
USBDeview
ользование. Если устройство, отвечающее за звуки, вроде бы работает нормально, но продолжает издавать шумы после его переустановки, то вместо его замены можно просто отключить звуки уведомлений для USB-устройств.- Нажмите правой кнопкой мыши значок динамика на панели уведомлений в правом углу панели задач.
- Нажмите «Звуки» в Windows 10. Если вы пытаетесь отключить шум USB в Windows 11, выберите «Настройки звука». В разделе «Дополнительно» выберите «Дополнительные настройки звука». Остальные шаги одинаковы для Windows 10 и 11.
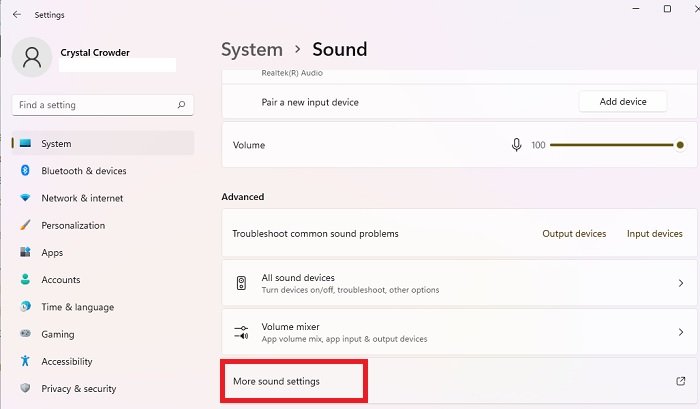
- Выберите вкладку «Звуки».
- В разделе «События программы» выберите «Подключение устройства».
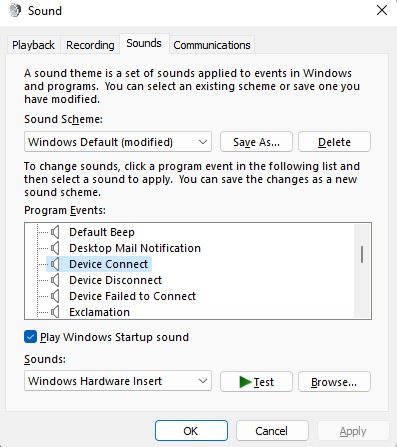
- В раскрывающемся меню «Звуки» прокрутите список до верха и выберите «(Нет)».
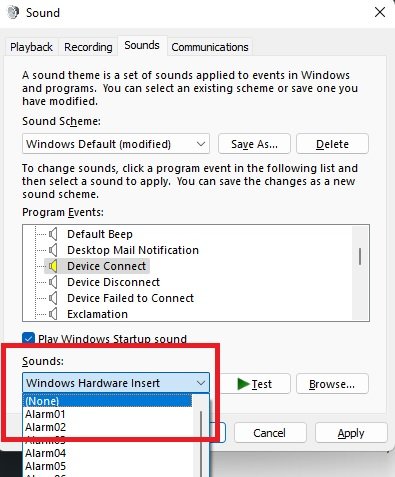
- Повторите процедуру для параметра «Отключение устройства» в разделе «События программы».
Здесь вы также можете изменять и настраивать звуки Windows, включая звук запуска .
Читайте также: Как исправить неформатируемый и непригодный для использования USB-накопитель в Windows
Попробуйте новый USB-порт
Иногда случайные шумы USB могут быть признаком неисправности USB-порта или неисправного устройства. Например, поврежденный USB-накопитель может подключаться и повторно подключаться случайным образом. Также узнайте, может ли отключение USB-накопителя повредить его во время использования. Если порт неисправен, проблема возникнет независимо от того, какое устройство вы подключите.
Исключите порт, подключив другие устройства, чтобы проверить, сохраняется ли проблема. Если нет, то с портом, скорее всего, все в порядке.

Протестируйте отдельные устройства, подключив их к другим портам USB. Если случайные шумы USB продолжаются, значит, дело либо в устройстве, либо в драйвере. Если возможно, попробуйте свое устройство на другом компьютере, чтобы дополнительно проверить, не работает ли устройство.
Избегайте USB-концентраторов
В большинстве случаев USB-концентраторы — отличный способ увеличить количество USB-портов. Однако они выходят из строя, как и любой другой тип оборудования. От повреждения одного порта до кабеля, питающего его, может случиться что угодно. Если вы используете USB-концентратор, вы можете отключить шум USB, отключившись от устройства.
После отключения проверьте каждое USB-устройство индивидуально, подключив его непосредственно к ПК с Windows. Если у вас нет проблем с отдельными USB-устройствами, скорее всего, пр
Отключить звуки уведомлений USB
p>Читайте также: Как проверить выходную мощность USB-порта
Попробуйте восстановить систему
Если проблема связана с программным обеспечением Windows, а не с оборудованием, восстановление системы до более ранней версии может решить проблему. Точки восстановления системы обычно создаются автоматически только перед установкой программного обеспечения или внесением серьезных изменений в систему. Например, вы можете заметить точку восстановления, указанную перед крупным обновлением Windows. Однако вы можете создать свои собственные точки восстановления в любое время.
Восстановление системы не удаляет ваши файлы, но удалит приложения, обновления и системные изменения, произошедшие после создания точки восстановления. Чтобы восстановить систему:
- Откройте «Пуск» и введите
recovery. Выберите результат «Восстановление (Панель управления)».
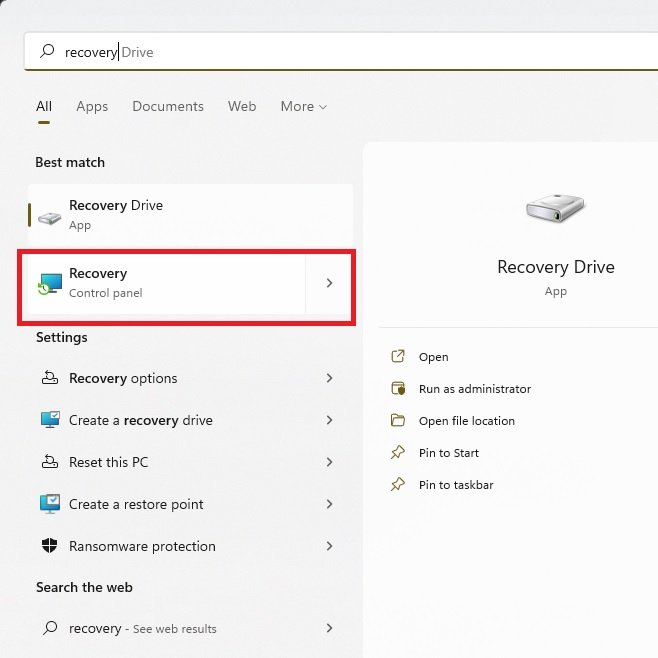
- Выберите «Открыть восстановление системы».
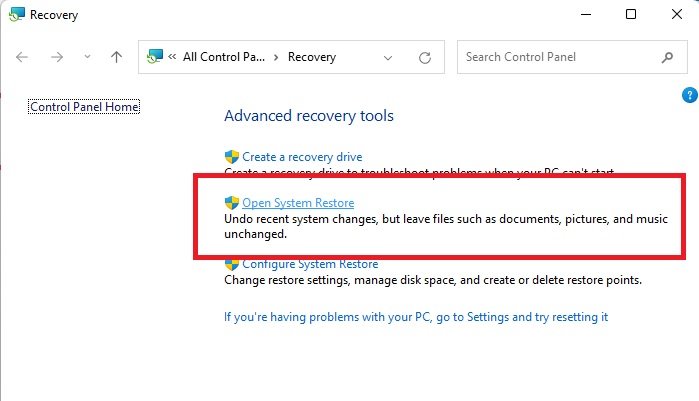
- Нажмите «Далее», затем установите флажок «Показать больше точек восстановления». Это позволит вам просмотреть все доступные точки восстановления.
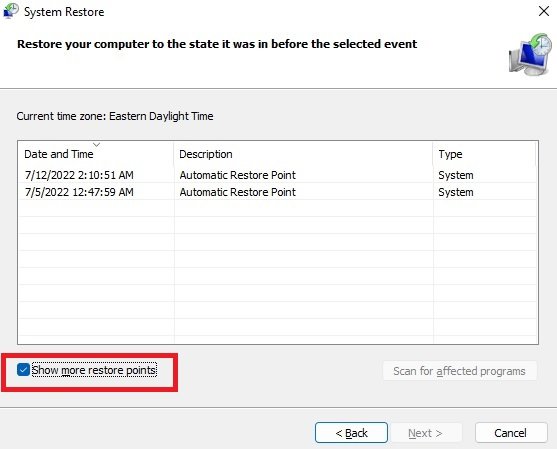
- Выберите точку восстановления и нажмите «Далее». Если вы хотите узнать, какие программы будут затронуты, прежде чем продолжить, сначала нажмите «Поиск затронутых программ».
- Закройте все открытые файлы и программы. Нажмите «Готово», чтобы подтвердить, что вы хотите восстановить, и дождитесь завершения процесса.
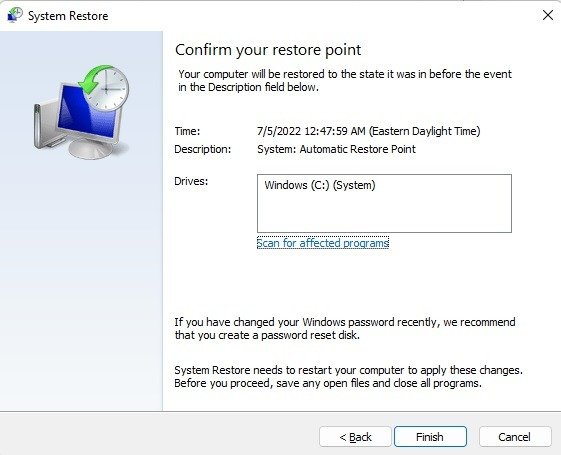
Читайте также: Как включить быстрое извлечение USB-накопителей в Windows
Часто задаваемые вопросы
Есть ли определенные USB-устройства, которые создают больше случайных шумов, чем другие?
Если не считать простого отказа аппаратного обеспечения в целом, универсальные бренды, например те, которые, как правило, невероятно дешевы, выходят из строя чаще, чем аналоги известных брендов. Они также чаще являются причиной случайных помех USB.
К сожалению, мошенники и некачественные бренды продают USB-накопители и даже неисправные SD-карты по безумно низким ценам. Устройства о
Попробуйте новый USB-порт
тью или скоростью и быстро выходят из строя. Потратив немного больше, вы действительно сэкономите деньги. Вы также можете просто дождаться праздников в магазинах, таких как Черная пятница, чтобы запастись товарами таких известных брендов, как SanDisk, Samsung, Kingston, Lexar и PNY.Могут ли вирусы вызывать случайные помехи USB?
Да. Чаще всего дело в устройстве или порте. Однако вредоносные приложения вызывают всевозможные странные проблемы, в том числе шумы USB и другие звуки. Идея состоит в том, чтобы заставить вас думать, что с вашим компьютером что-то еще не так.
Вы можете использовать встроенный Защитник Windows или сторонний антивирус, чтобы защитить свой компьютер от вредоносных программ. Если вы подозреваете, что у вас есть вирус и ваше антивирусное приложение может быть взломано, попробуйте этот руководство по удалению вируса без антивирусного инструмента или используйте Сканер безопасности Microsoft , автономный антивирусный инструмент.
Как долго служат USB-устройства и порты?
Срок службы USB-устройств сильно различается от устройства к устройству. Срок службы таких вещей, как флэш-накопители и внешние жесткие диски, при бережном использовании может составлять от 3 до 20 лет. Это означает, что их нельзя рон
Избегайте USB-концентраторов
нять и хранить в пределах допустимой температуры. Вы можете увидеть, как Сравнение твердотельных накопителей, жестких дисков и USB-накопителей увидеть разную продолжительность жизни.Любое устройство с USB-кабелем, например клавиатура, может прослужить долгие годы. Но если кабель поврежден, устройство больше не сможет подключиться к вашему ПК.
Порты USB со временем могут изнашиваться. Точная продолжительность жизни зависит от того, насколько грубо вы с ними обращаетесь. Постоянное подключение устройств с чрезмерным усилием и выдергивание их под углом приведет к повреждению порта. Лично у меня есть порты USB на старых компьютерах, которые все еще работают более 15 лет спустя, и это происходит при почти ежедневном подключении/отключении USB-накопителя.
Изображение предоставлено: PixabayВсе снимки экрана сделаны Crystal Crowder.


