Windows 11 содержит различные улучшения специальных возможностей по сравнению с Windows 10, но наиболее заметным является изменение имени. Набор функций, известный как «Простота доступа» в Windows 10, в последней версии Windows был преобразован в «Универсальный доступ». Microsoft даже изменила значок на значок в форме человека, который является признанным значком специальных возможностей в большинстве стран мира.
В этой статье мы рассмотрим обновленные возможности специальных возможностей в Windows 11, коснемся того, чем они могут отличаться от Windows 10, и предложим, как эти функции могут использовать пользователи Windows.
Читайте также: Что такое Windows 11 для ARM и для кого она?
Как добраться до центра специальных возможностей
В Windows 11 Центр действий — это отличное место для быстрого доступа к необходимым элементам, включая настройки специальных возможностей.
- Нажмите Wi-Fi/Громкость/Батарея на панели задач в правом нижнем углу, чтобы открыть Центр действий. Либо используйте сочетание клавиш Win+ A, чтобы открыть Центр действий.
- Здесь вы сразу же найдете значок специальных возможностей, а также управление звуком, яркостью, режимом поле
Contents
Как добраться до центра специальных возможностей
g="async" src="https://saintist.ru/wp-content/uploads/2024/05/accessibility-quick-access.jpg" alt="Доступность Быстрый доступ">
- Теперь, если вы не видите опцию «Специальные возможности» или хотите изменить содержимое меню Центра действий, щелкните правой кнопкой мыши в любом месте меню, чтобы вызвать кнопку «Изменить быстрые настройки».
- Для всех плиток, которые вы хотите удалить, щелкните перечеркнутый значок закрепления.
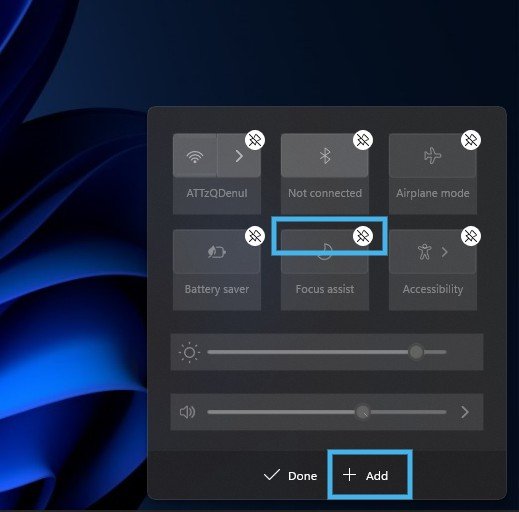
- Если вы хотите добавить плитки в меню быстрого доступа, нажмите кнопку «+Добавить», чтобы открыть следующее меню.
- Отсюда добавьте параметры, которые вы используете чаще всего, в строку меню быстрого доступа. Здесь вы также можете найти и закрепить меню специальных возможностей, если по какой-то причине оно не заполняется автоматически в меню быстрого доступа.
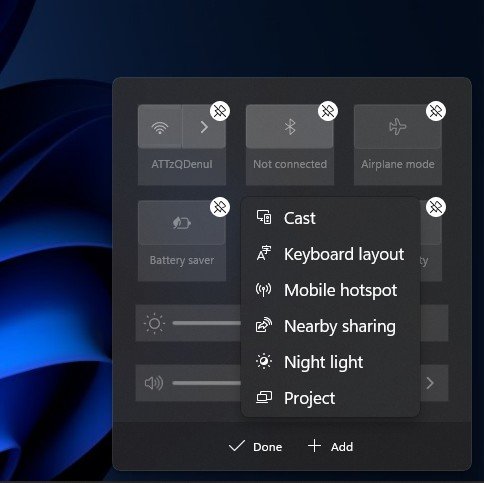
Читайте также: Как попробовать Windows 11 без уничтожения Windows 10
Проверка параметров быстрого доступа
Если вы нажмете значок кнопки «Специальные возможности» в меню Центра действий, вы откроете другое меню с опциями для включения или выключения часто используемых функций.
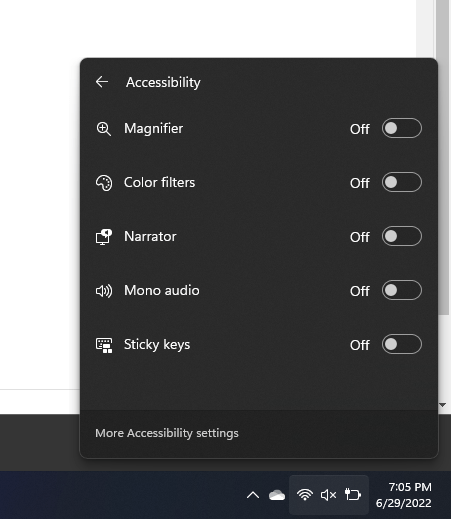
Это далеко не единственные инструменты специальных возможностей, доступные в Windows 11, и вы можете открыть полное меню настроек, нажав «Дополнительные настройки специальных возможностей» в этом меню быстрого доступа или используя Win+ Ярлык U.
Доступные функции
Самые простые части меню специальных возможностей — это те переключатели, которые находятся в Центре действий.
Вкратце, эти инструменты предлагают следующие функции:
- Лупа – увеличивает часть экрана. Вы можете использовать мышь для перемещения по различным частям экрана. Это полезно, если есть области с мелким шрифтом или кнопками, которые трудно различить из-за проблем с контрастностью.
- Цветовые фильтры – снизят насыщенность всех элементов на экране и сделают его по существу черно-белым.
- Экранный диктор – читает вам вслух текст на экране. Экранный диктор обрисовывает текст по мере его чтения. Вы также можете выбрать, будет ли экранный диктор сообщать вам о связанных сочетаниях клавиш.
- Монозвук : весь звук воспроизводится из одного канала, а не из левого и правого, что может быть полезно для людей, у которых снижен слух на одно ухо, но не на другое.
- Залипающие клавиши – позволяет пользователям нажимать клавиши по одной, а не одновременно, и при этом получать доступ к связанным командам. Например, вместо того, чтобы одновременно нажимать Ctrl+ C, «Залипающие клавиши» позволяют кому-либо нажать кнопку Ctrl, а затем кнопку Клавиша.
Монозвук. ли>
Главное меню специальных возможностей
Специальные возможности находятся в меню «Настройки», и вы можете быстро перейти к полному списку функций. Обратите внимание, что большинство из них также доступны в Windows 10.
- Нажмите кнопку «Пуск» и выберите приложение «Настройки» в появившемся меню.
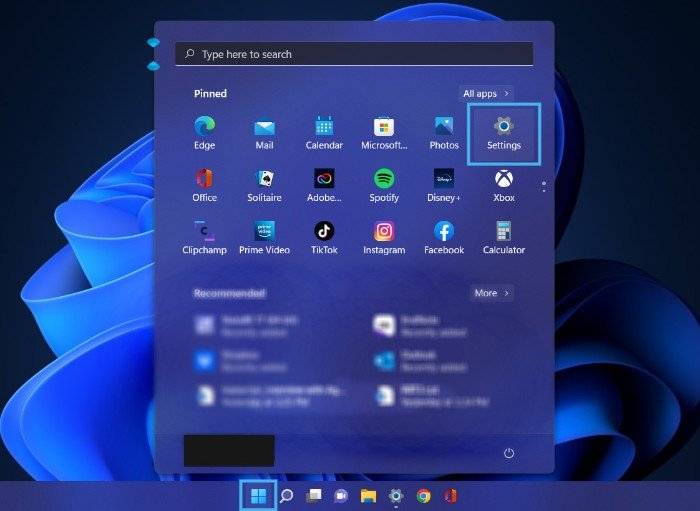
- Оттуда выберите «Специальные возможности» на боковой панели, чтобы открыть главную страницу «Специальные возможности». Вы также можете использовать функцию поиска в меню «Настройки», чтобы быстро найти нужную настройку.
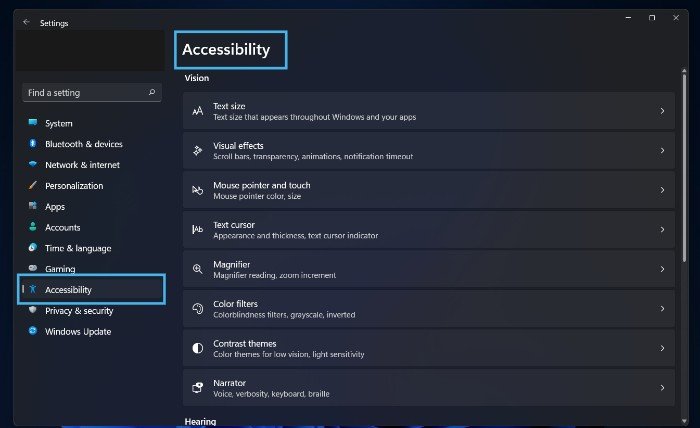 Доступные функции>
Доступные функции>
- Или вы можете нажать сочетание клавиш Win+ U, чтобы открыть меню специальных возможностей.
Далее мы рассмотрим дополнительные параметры специальных возможностей в зависимости от категорий тех, кому они призваны помочь.
Читайте также: Скрытые функции Windows 11 для опытных пользователей
Варианты для слепых/слабовидящих
Большинству из нас может показаться невозможным управлять компьютером, если мы не видим экран. Зная это, Microsoft включила набор этих функций, чтобы помочь слабовидящим пользователям максимально эффективно использовать возможности Windows.
Мы уже говорили о функциях экранного диктора и лупы, а теперь рассмотрим некоторые дополнительные функции, включенные в Windows 11.
1. Размер текста, курсоры и указатели
В совокупности эти функции упрощают взаимодействие с текстом и другими элементами интерфейса компьютера.
- В разделе «Специальные возможности» выберите параметр «Размер текста».
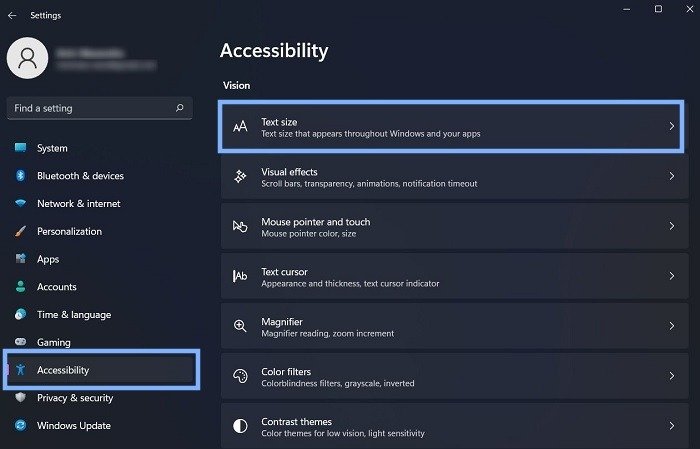
- Здесь вы можете получить доступ к ползунку размера текста. Это довольно понятная функция, которая позволяет пользователю увеличивать размер текста более или менее во всей Windows вместо необходимости индивидуально масштабировать различные приложения, которые он использует.
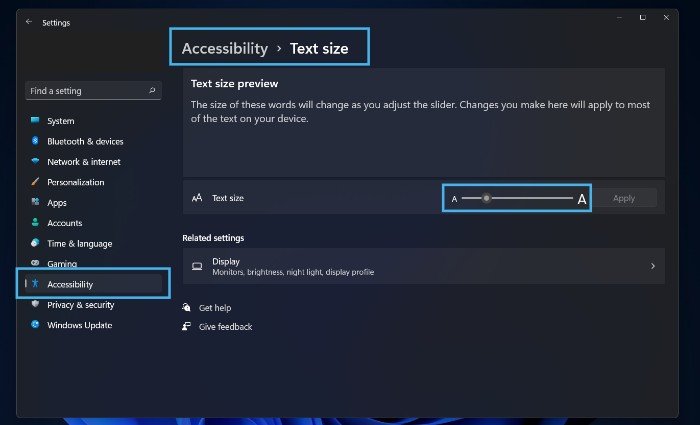
- Обязательно нажмите «Применить» после перемещения ползунка. Изменения вступят в силу через несколько секунд.
- Вернитесь в раздел «Специальные возможности» и на этот раз выберите меню «Текстовый курсор».
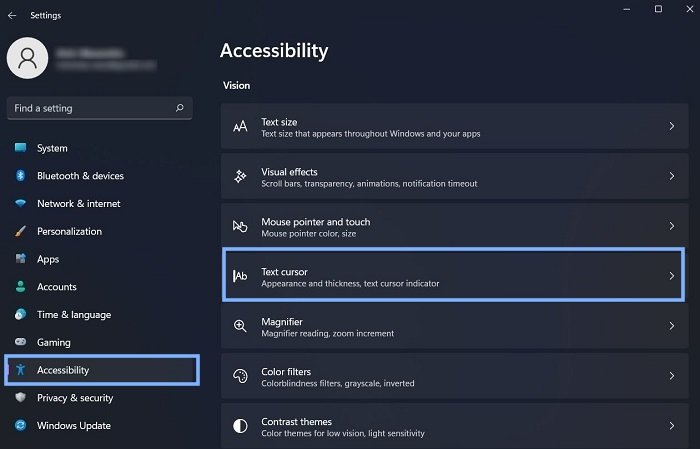
- Здесь пользователи также могут настроить цвет и толщину курсора ввода текста.
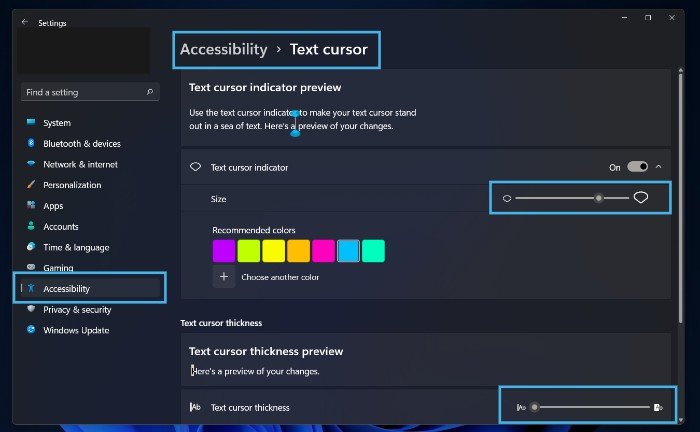
- Кроме того, опция индикатора «Текстовый курсор» создает визуальные маркеры вверху и внизу полосы курсора, которые могут быть разных размеров и цветов в зависимости от предпо
Главное меню специальных возможностей
же могут настроить указатели мыши, чтобы сделать их более заметными, перейдя в раздел «Указатель мыши и касание» в меню «Специальные возможности».
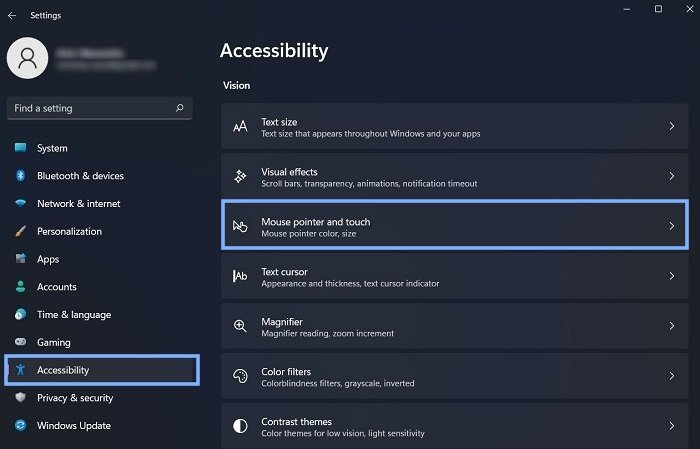
- Вы можете изменить стиль, стиль и цвет указателя мыши.
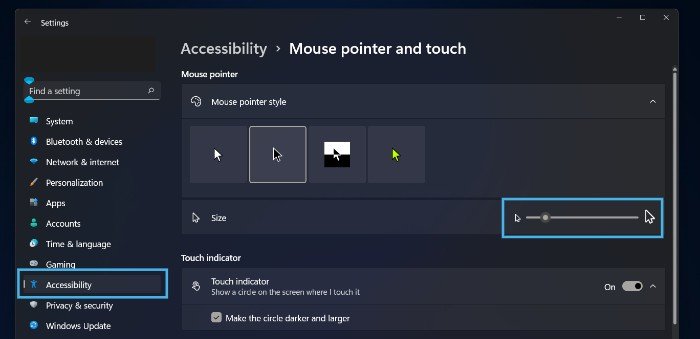
- Если вы выберете последний вариант в разделе «Стиль указателя мыши», вы сможете выбрать другой цвет указателя мыши.
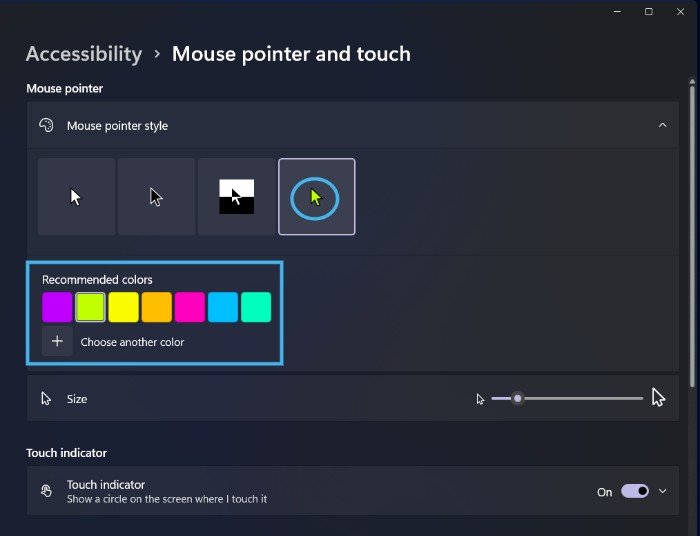
Читайте также: 15 советов по использованию и настройке меню «Пуск» Windows 11 как профессионал
2. Визуальные эффекты
Эти функции позволяют легче различать окна, делая их слегка прозрачными. Вы можете найти эту опцию, перейдя в «Доступность->Визуальные эффекты».
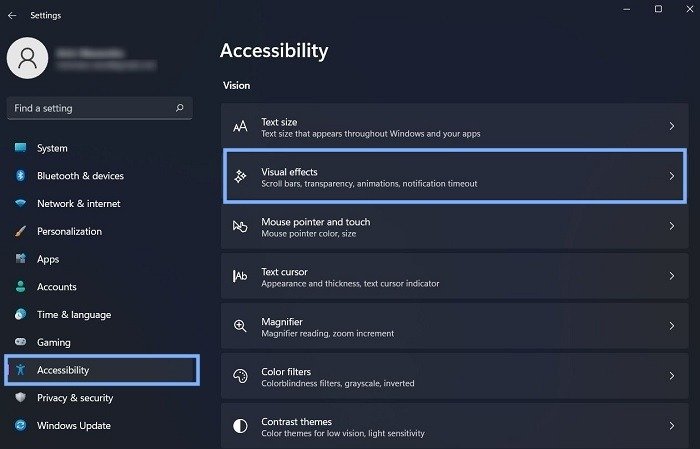
В сочетании с еще одной функцией, о которой мы поговорим чуть позже, это действительно может помочь людям с плохим зрением.
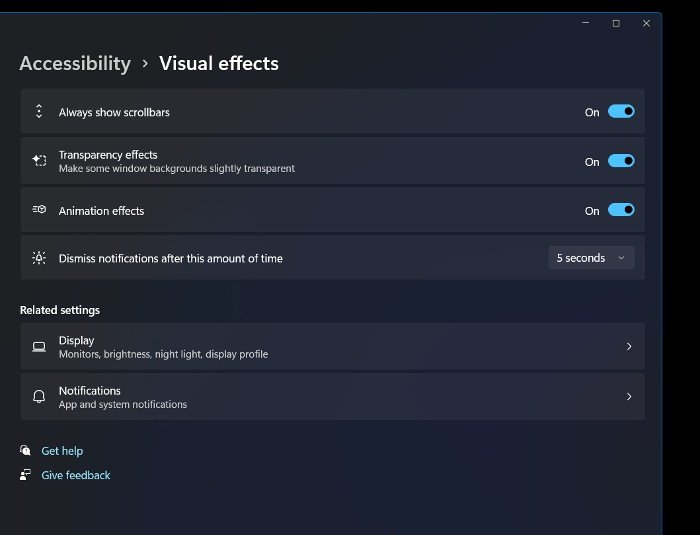
Анимационные эффекты улучшают пользовательский интерфейс для большинства из нас, но в некоторых случаях пользователи могут захотеть, чтобы меню просто появлялось и исчезало на экране.
3. Варианты цвета
По данным британской некоммерческой организации Осведомленность о дальтонизме , сегодня 1 из 12 мужчин и 1 из 200 женщин страдают дальтонизмом. В связи с этим Microsoft включила несколько фильтров для различных типов дальтонизма.
- Эти профили можно найти в разделе «Цветовые фильтры» меню «Специальные возможности».
 1. Размер текста, курсоры и указателиутите это меню дальше и нажмите «Цвета», вы получите возможность использовать еще больше цветов.
1. Размер текста, курсоры и указателиутите это меню дальше и нажмите «Цвета», вы получите возможность использовать еще больше цветов.

- Вы попадете в меню, которого на самом деле нет в меню специальных возможностей. Вместо этого вы перейдете в раздел «Персонализация».
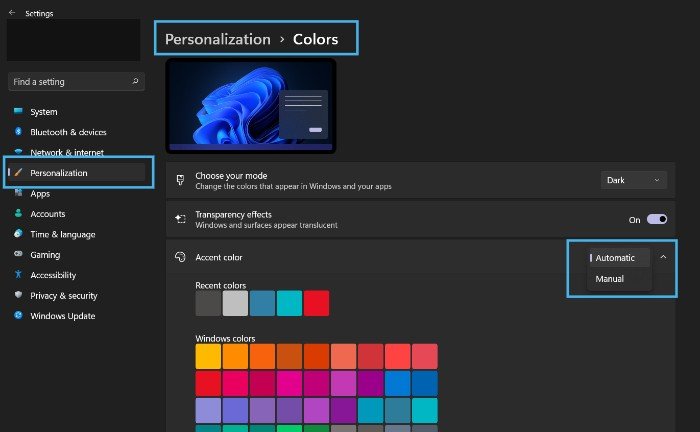
- Акцентный цвет на этой странице можно переключить на «Вручную» или «Автоматически». Автоматически подберет цвет акцента на основе вашей фоновой фотографии.
- Но для людей с нарушениями зрения ручной вариант может оказаться лучшим вариантом. Это позволяет вам установить свой собственный цвет, который останется независимо от вашего фона. Акцентный цвет будет выделять окна, что будет хорошо сочетаться с прозрачностью, о которой мы упоминали ранее, чтобы помочь пользователям различать несколько окон на одном экране. Такой цвет, как ярко-белый, будет выделяться на фоне большинства цветов фона.
Читайте также: Как вернуть классический микшер громкости в Windows 11
Другой важный параметр специальных возможностей — «Контрастные темы», которые раньше в Windows 10 назывались «Высококонтрастные темы». Доступ к ним можно получить через «Специальные возможности->Контрастные темы».
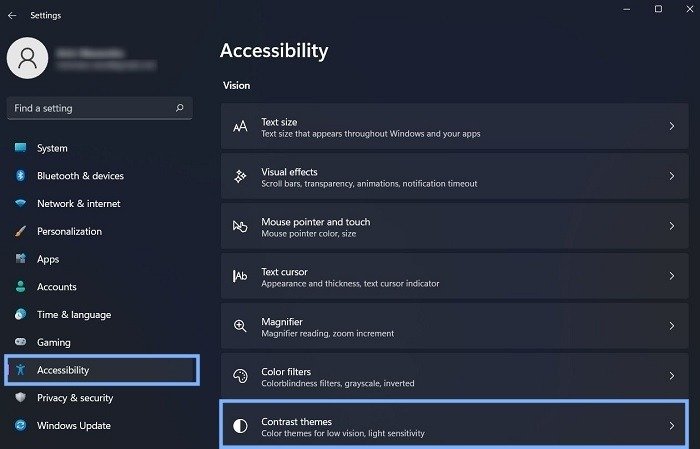
По сравнению с Windows 10, эти темы гораздо более надежны в Windows 11. В Windows 11 они намного тоньше, но при этом предлагают достаточный контраст, чтобы быть полезными для тех, кому необходимо использовать более высокие настройки контрастности для улучшения зрения.
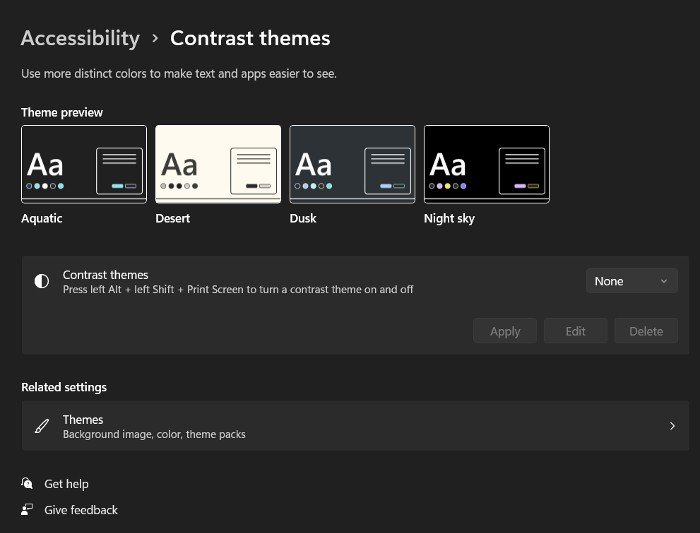
Существует четыре темы, и пользователи могут редактировать их, создавая уникальные настройки. Microsoft также приложила большие усилия, чтобы предоставить эстетичный вариант тем, кому нужно больше контраста на своих компьютерах.
Читайте также: Почему шифрование не работает в Windows 11 Home и как это исправить
Варианты для глухих/слабослышащих
Те, кто глухие или имеют нарушения слуха, полагаются на визуальные подсказки в своей цифровой среде, и Microsoft создала некоторые функции специально для этих пользователей. Они также будут полезны тем, кто использует свои компьютеры в местах, где невозможно полагаться на звук.
1. Аудиоэффекты
- Вы можете найти эти функции, перейдя в «Специальные возможности->Аудио».
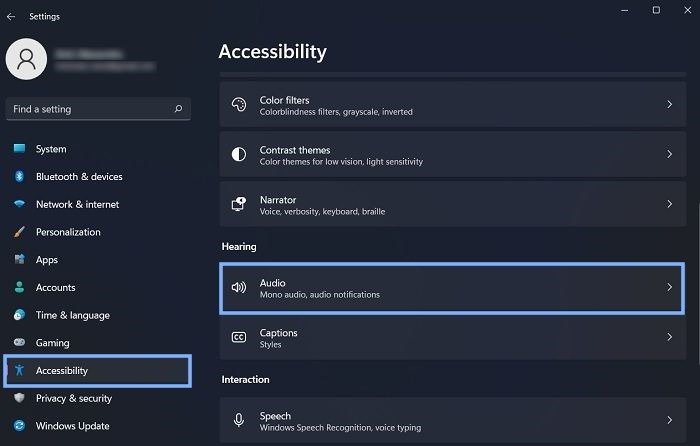
- Здесь вы можете настроить уведомления вашей системы через мигающий экран. Вы можете мигать активное окно, строку заголовка активного окна или весь экран. Это позволит вам узнать, что что-то поступило, когда вы не слышите пинг от системы.
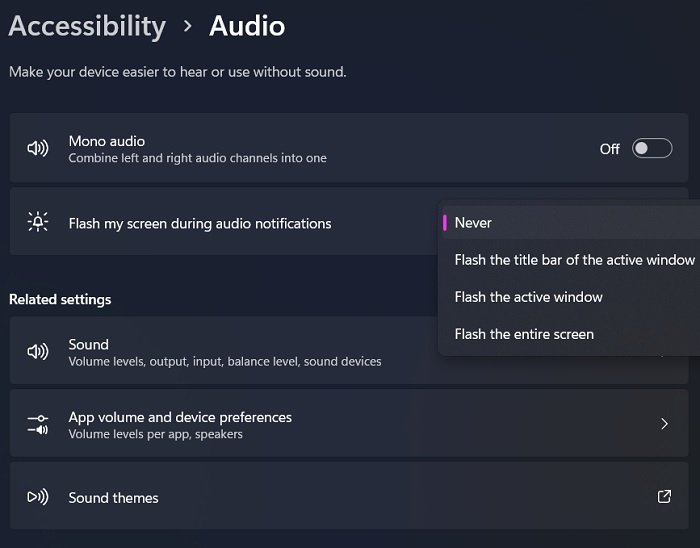
2. Подписи
Субтитры — один из наиболее широко используемых инструментов людьми с нарушениями обработки звука и людьми с нарушениями слуха.
- Вы можете получить подписи в Windows 11, посетив меню «Подписи» в разделе «Специальные возможности».
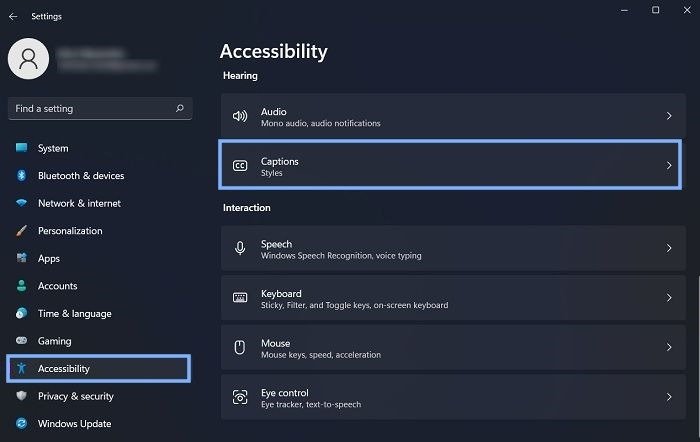
- Здесь вы можете настроить внешний вид подпис
2. Визуальные эффекты
на черном, большие прописные, желтое на синем и т. д.).
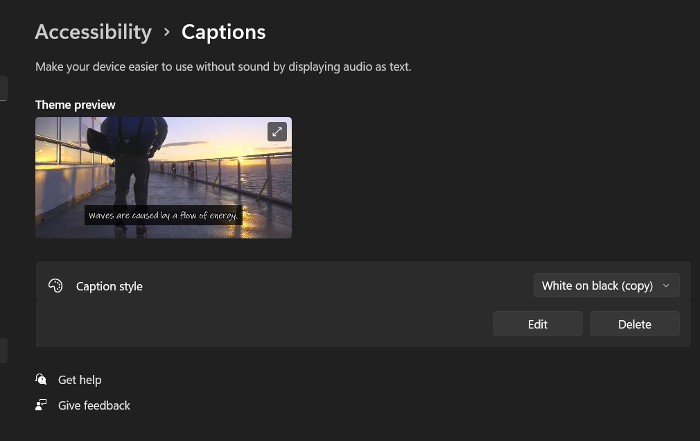
В будущем Пользователи Windows 11 смогут загрузить пакет, позволяющий создавать живые субтитры. Эта функция, доступная в настоящее время только инсайдерам Windows, преобразует любой звук в текст в режиме реального времени.
Это означает, что пользователи смогут использовать субтитры в реальном времени во время своих собраний Zoom или видео, в которых нет встроенных субтитров.
Читайте также: Как использовать Windows 11 без учетной записи Microsoft
Возможности для пользователей с ограниченными возможностями передвижения
Одно из самых больших улучшений специальных возможностей в Windows 11 связано с голосовым вводом и диктовкой. Хотя в Windows 10 эта функция страдала от ошибок, новая версия наконец-то работает так, как задумано.
1. Голосовой ввод и диктовка
Это отличная функция для людей с ограниченными возможностями передвижения, связанными с манипулированием объектами вручную, которым необходимо создавать документы или вводить текст. Пользователи могут «писать» в Блокноте, Microsoft Word и на онлайн-сайтах, таких как WordPress и Google Docs.
Если вам нужны дополнительные голосовые функции, а не просто ввод текста, вы
3. Варианты цвета
вание речи. Это позволяет вам управлять компьютером с помощью голоса. Требуется некоторая начальная настройка, чтобы он мог распознавать ваш голос.- Чтобы начать работу с этой функцией, перейдите в раздел «Доступность->Речь».
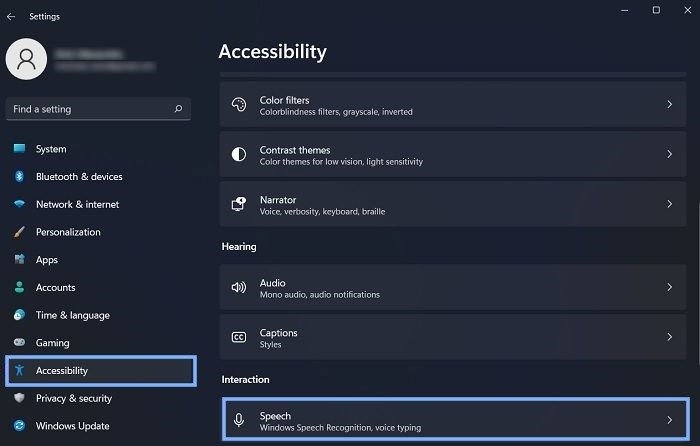
- Здесь вам нужно будет включить переключатель «Распознавание речи Windows».
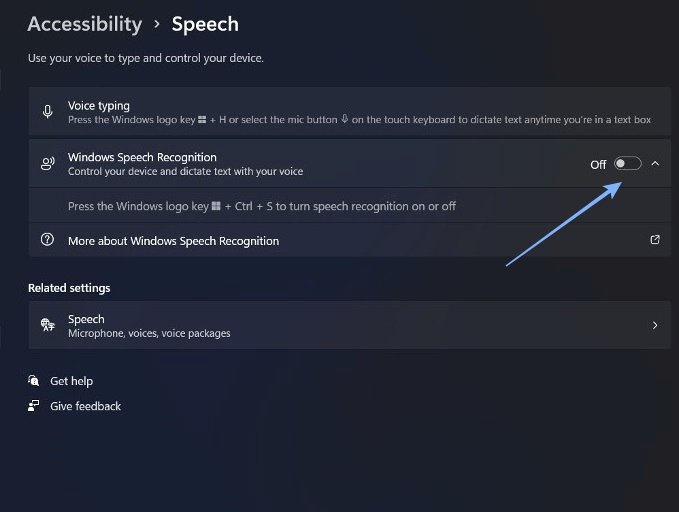
3. Далее следуйте инструкциям по настройке этой функции.
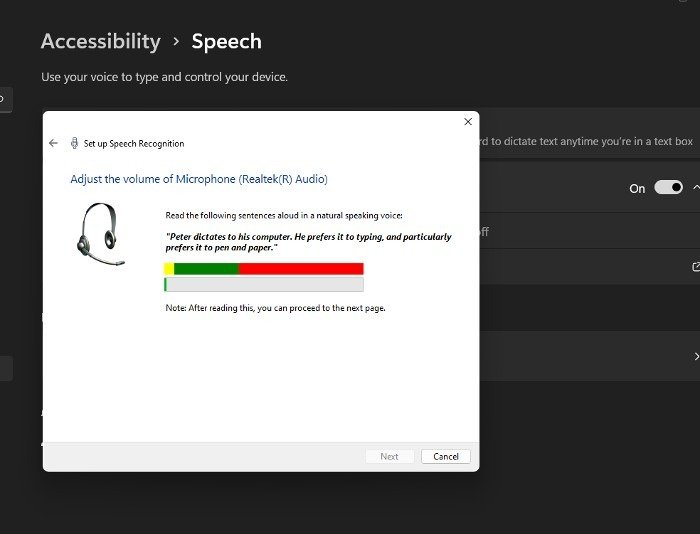
- Если вы хотите использовать функцию «Автопунктуация», вам также необходимо включить ее. Для этого используйте ярлык Windowsи H, чтобы открыть меню голосового набора.
- Нажмите значок шестеренки, чтобы открыть «Настройки».
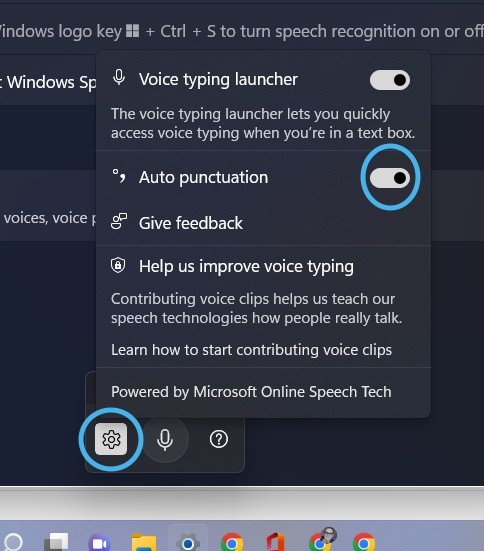
- Далее включите настройку «Автопунктуация».
2. Контроль глаз
Когда дело доходит до острых нарушений подвижности, функция Eye Control может помочь пациентам общаться, печатая ответы с помощью глаз. Чтобы найти эту функцию, перейдите в «Доступность->Управление глазами».
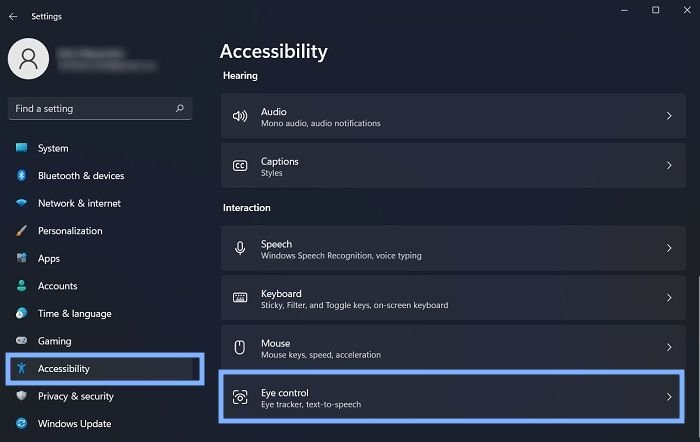
Прежде чем вы сможете начать общаться только глазами, вам понадобится совместимое устройство слежения за глазами, а также кто-то, кто поможет вам все настроить, включив переключатель «Управление глазами».
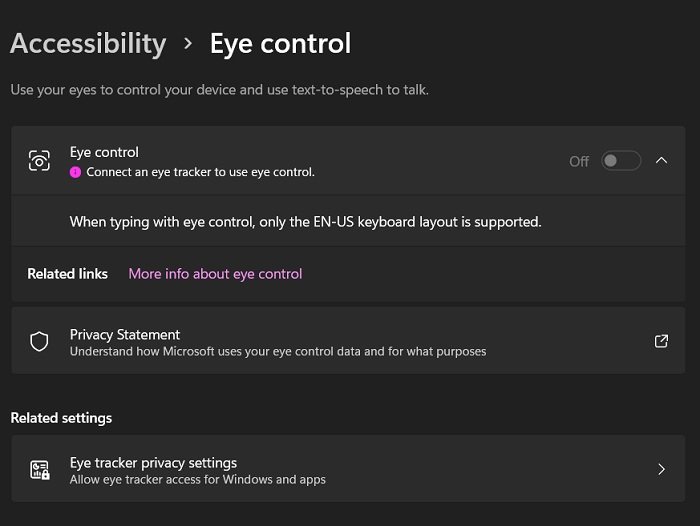
Читайте также: Как перейти с Windows 11 на Windows 10
Часто задаваемые вопросы
Что такое служба помощи инвалидам?
Microsoft создала центр поддержки под названием Стол ответа для людей с ограниченными возможностями , который обслуживает людей, желающих использовать специальные возможности, а также тех, кто хочет сделать свой контент более доступным для других.
Эта веб-страница служит центром для тех, кто хочет узнать больше о специальных возможностях Windows. Пролистайте советы (разбитые на категории, например сочетания клавиш и видеоролики YouTube) и найдите такие ресурсы, как вебинары. Кроме того, пользователи могут получить доступ к полезным номерам телефонов, живому чату, поддержке американского языка жестов и загрузить приложение Be My Eyes.
Специальные возможности доступны только людям с ограниченными физическими возможностями?
Microsoft потратила время на разработку инструментов, которые также могли бы помочь людям с проблемами психического здоровья и трудностями в обучении, такими как дислексия. Кроме того, некоторые функции отлично подходят для всех пользователей, особенно для тех, кто много времени проводит за компьютером.
Использование такие функции, как темный режим может помочь нам лучше видеть, но большинству из нас все равно приходится щуриться, чтобы найти такие вещи, как полоса курсора или указатель. Это может привести к перенапряжению глаз, головным болям и усталости. Использование этих функций может помочь снизить нагрузку, которую постоянная работа за компьютером оказывает на наше тело и мозг.
Как я могу предложить изменения в специальных возможностях?
У Microsoft есть приложение Центр обратной связи , в котором пользователи могут запрашивать изменения. Он легко доступен с вашего ПК, просто найдите его, используя значок лупы на панели задач. Здесь вы найдете несколько разделов, которые позволяют пользователям оставлять отзывы. Существует раскрывающееся меню, которое позволяет пользователю выбрать категорию, а «Доступность» занимает третье место в раскрывающемся списке.
Некоторые ключи к предоставлению хороших отзывов, по мнению Microsoft, заключаются в том, чтобы у вас был краткий и описательный заголовок и чтобы каждый отзыв ограничивался только одной проблемой. Помните, что информация об устройстве, ОС и приложении автоматически отправляется вместе с в


