В Windows есть встроенная функция, позволяющая подключить запасной экран ноутбука в качестве второго монитора. Проецируемым дисплеем можно управлять по беспроводной сети с основного ноутбука в качестве дублирующего или расширенного экрана. Это полезно для улучшения качества просмотра или в тех случаях, когда необходимы дополнительные дисплеи, но у вас нет нескольких мониторов.
Читайте также: Для чего используется Bluetooth? 7 вариантов использования беспроводной технологии
Первоначальная настройка экранов ноутбуков
Связь между двумя экранами ноутбука осуществляется с помощью функции Стартовое меню : «дублировать или расширить на подключенный дисплей». Он также дает вам возможность настроить дополнительные параметры.
Contents
Первоначальная настройка экранов ноутбуков
alt="Подключите экраны ноутбуков Дублируйте или удлините подключенный экран">Дополнительные настройки в Windows 11 объединены в раздел «Несколько дисплеев» в качестве режима презентации для ваших дисплеев. Здесь вы можете подключиться к другому беспроводному дисплею на дополнительном ноутбуке или обнаружить другой дисплей.
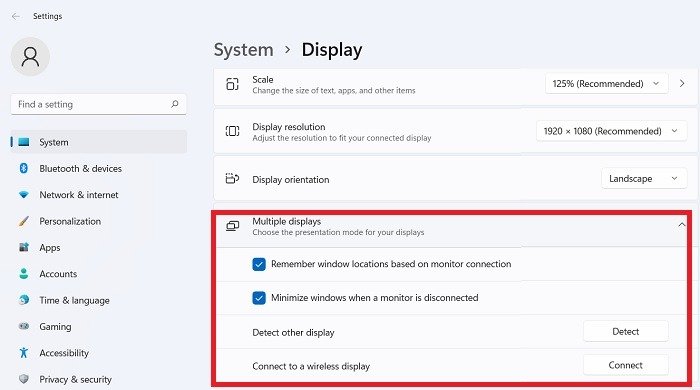
В меню «Несколько дисплеев» в Windows 10 есть немного другие параметры для подключения беспроводного дисплея, который может не подключаться автоматически в Windows 10, как в Windows 11. Чтобы определить его наличие, необходимо нажать кнопку «Обнаружить».
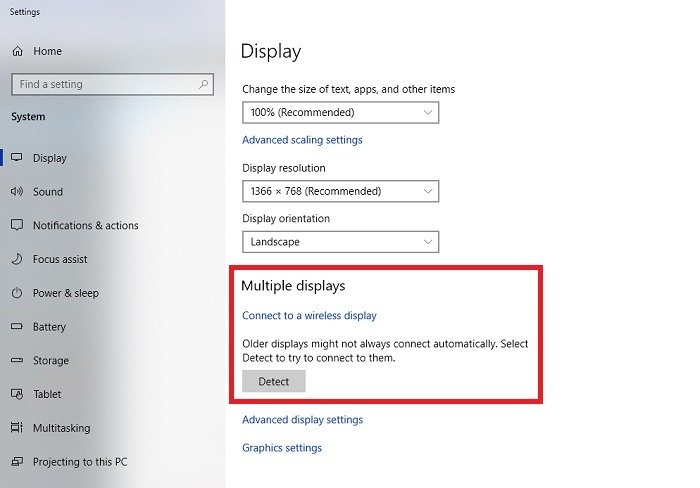
Читайте также: Внешний дисплей не работает? Попробуйте эти 15 исправлений для macOS
Как проецировать компьютер
- В меню «Пуск» выберите «Настройки проекции». Здесь вы должны убедиться, что как основной, так и дополнительный ноутбук доступны везде в защищенных сетях. Полезно иметь уведомление каждый раз, когда на ПК запрашивается соединение.
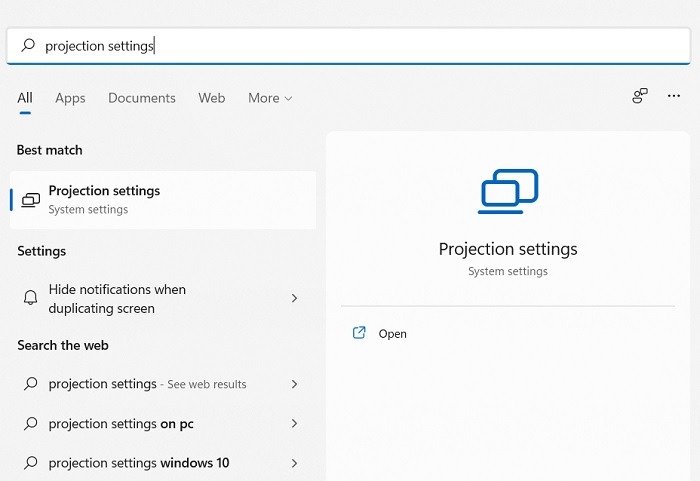
- В Windows 10 и 11 выберите «Дополнительные функции», чтобы иметь возможность проецировать изображение на текущий компьютер.
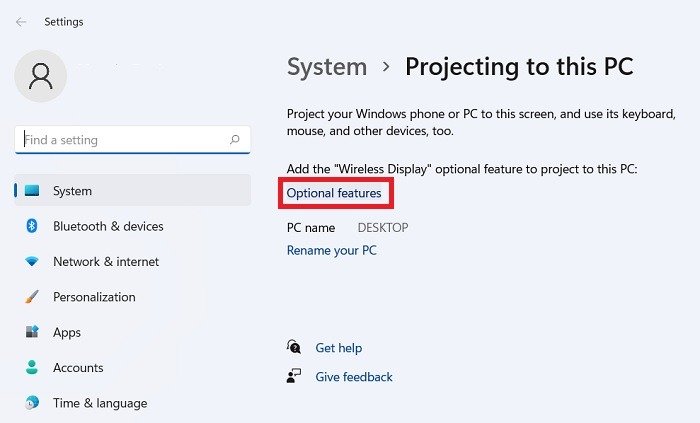
- В подменю «Добавить дополнительную функцию» выберите «Просмотреть функции».
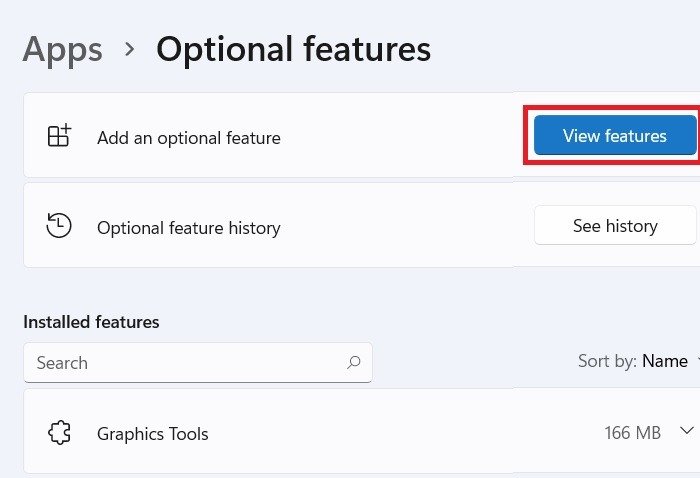
- Найдите (дополнительную) функцию под названием «Беспроводной дисплей». Для этого требуется оборудование с поддержкой Miracast, которое по умолчанию доступно на всех компьютерах с Windows 11 и новейших ноутбуках с Windows 10.
- Подождите несколько минут, пока функция беспроводного дисплея будет установлена на вашем ноутбуке с Windows. Вам необходимо установить это как для основного, так и для дополнительного экрана ноутбука.
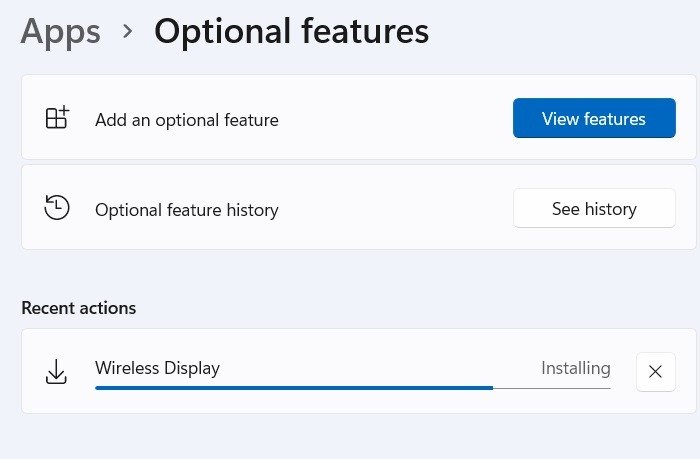
- Перейдите к разделу «Изменить разрешение дисплея» в меню «Пуск», чтобы убедиться, что основной и дополнительный экраны имеют одинаковое разрешение для лучшей совместимости.
- Измените разрешение экрана вторичного устройства, чтобы оно соответствовало выходному сигналу основного устройства, которое вы хотите проецировать. Вы также можете «изменить размер текстовых приложений и других элементов», используя настройку «Масштаб» в том же разделе.
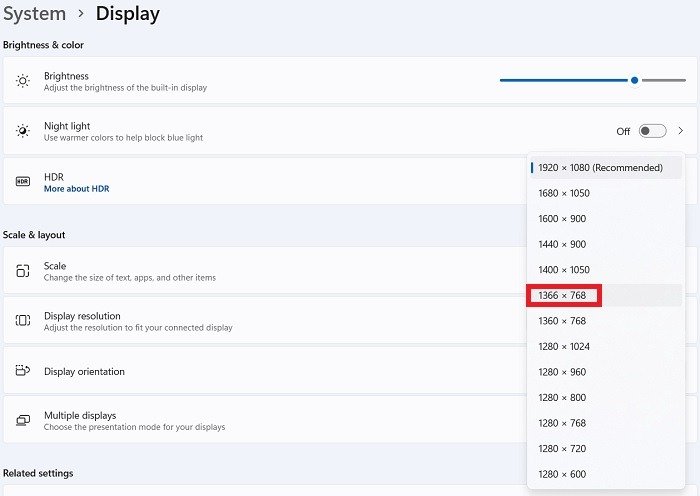
Если вы хотите изменить порядок дисплеев, вы можете сделать это в разделе настроек системы под названием «Изменить порядок нескольких дисплеев». Это идентифицирует ноутбук как «1» или «2».
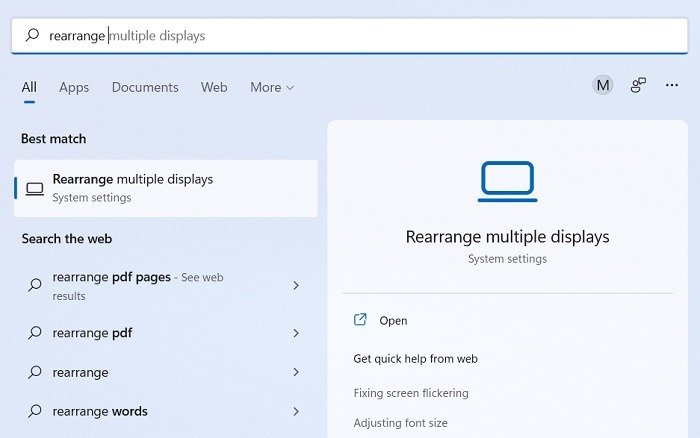
Читайте также: Пиксельное масштабирование: почему ваши старые фавориты выглядят хуже на новых дисплеях
Начните подключать два ноутбука
После исправления первоначальной настройки экранов обоих ноутбуков пришло время подключить их по беспроводной сети с помощью Bluetooth.
- Перейдите к пункту «Дублировать или распространить на подключенный дисплей» в меню «Пуск» или нажмите Win+ P, чтобы открыть всплывающий экран. Выберите дублирующий дисплей или расширение основного экрана. Нажмите «подключиться к беспроводному дисплею».

- Выберите «Настройки Bluetooth и других устройств», чтобы убедиться, что функция Bluetooth включена на обоих ноутбуках.
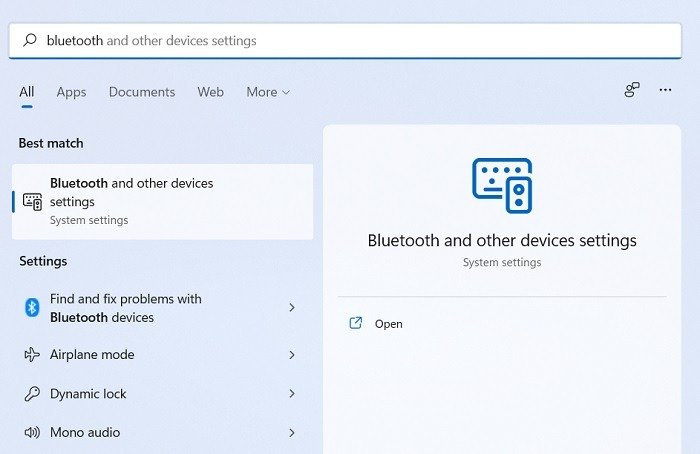
- Оставьте Bluetooth включенным, чтобы ваше устройство было видимым. В Windows 11 выберите «Добавить устройство». Откроется новое всплывающее окно, в котором вы сможете добавить дополнительный ноутбук с поддержкой Bluetooth для сопряжения.
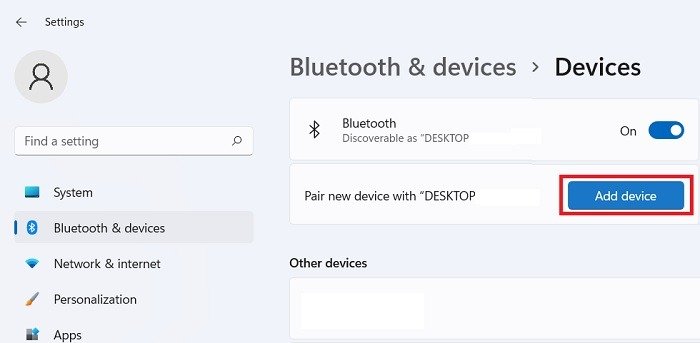
В Windows 10 соответствующий параметр — «Добавить Bluetooth или другое устройство».
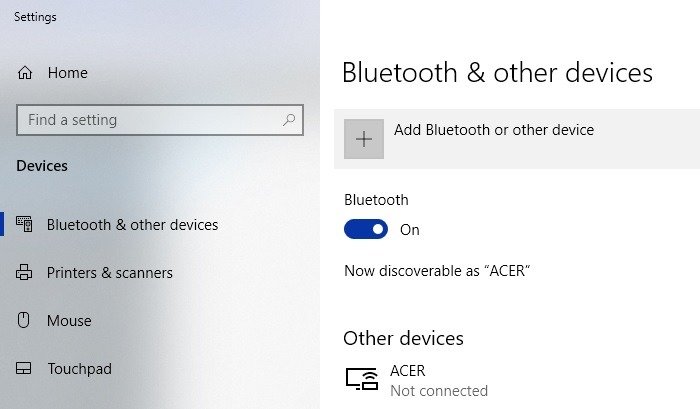
- Когда откроется всплывающее окно, выберите тип устройства Bluetooth, которое вы хотите добавить. Поскольку мы пытаемся соединить два случайных ноутбука с Windows, выберите первый вариант (Bluetooth). Если у вас есть два ноутбука, совместимых с Miracast, выберите второй вариант: «Беспроводной дисплей или док-станция».
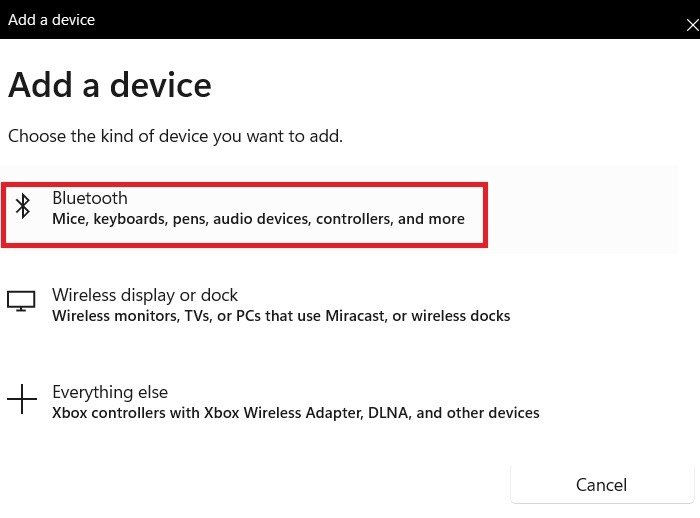
- Подождите несколько секунд, пока устройство основного экрана подключится к устройству дополнительного экрана.
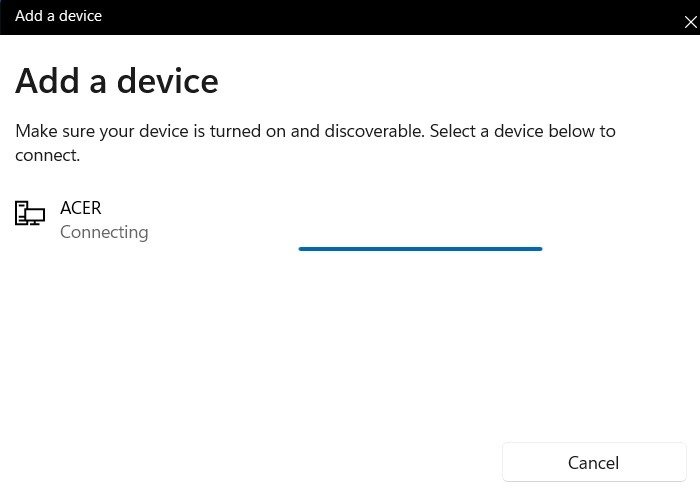
- Та же опция «Подключение» должна быть одновременно активирована для вторичного устройства. Будет найден основной Bluetooth-совместимый ноутбук. Выберите его, чтобы создать сопряжение с основным ноутбуком.
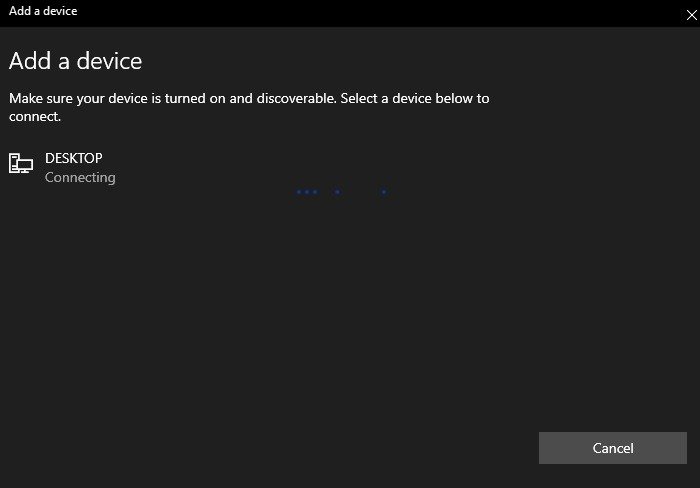
- Оба устройства сгенерируют PIN-код. Проверьте значение PIN-кода на основном устройстве.
- Убедитесь, что PIN-код совпадает с PIN-кодом на дополнительном ноутбуке. Это обеспечивает безопасное соединение Bluetooth. Нажмите «Подключиться», чтобы продолжить.
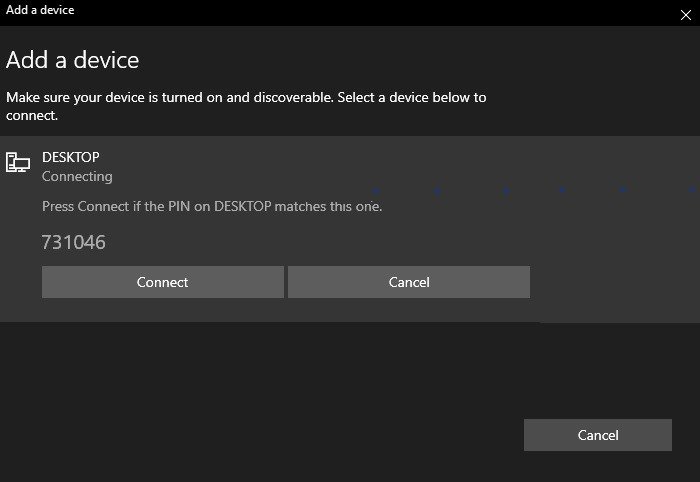
- Если вы настроили уведомления, вы должны получить сообщение «добавьте устройство» на панели задач дополнительного ноутбука. Нажмите на нее, чтобы настроить устройство.
После этого вы сможете увидеть сообщение «ваше устройство готово к работе» как на основном, так и на дополнительном ноутбуке.
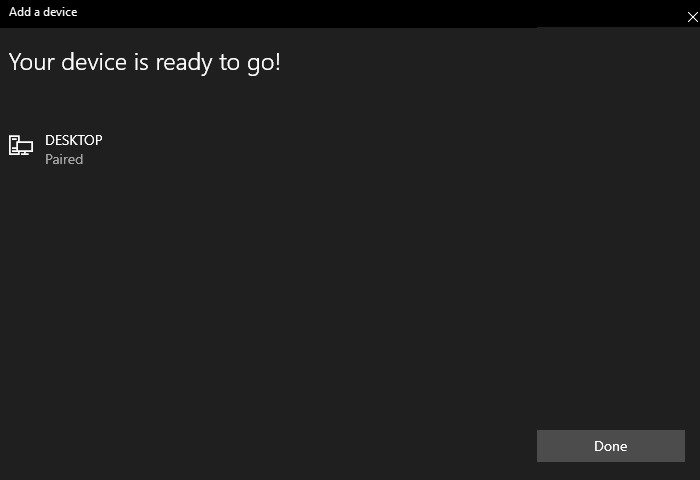
Читайте также: Что такое разрешение экрана и почему оно имеет значение?
Проецирование экрана с одного ноутбука на другой
Как только соединение Bluetooth станет доступным, вы сможете увидеть основное и дополнительное устройства как «сопряженные» на соответствующих экранах.
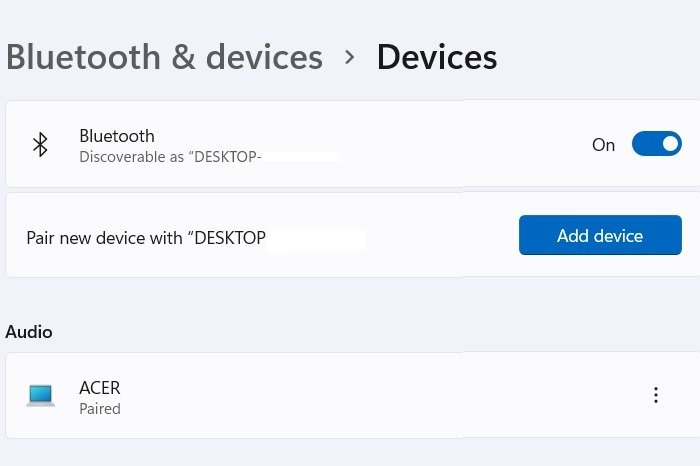
Перейдите к пункту «дублировать или распространить на подключенный дисплей» в меню «Пуск» на основном ноутбуке и выполните поиск доступных сетей с помощью параметра «подключение к беспроводному дисплею». Вы сможете найти идентификатор Bluetooth второго ноутбука. Вы также можете выбрать это непосредственно в меню «Настройки дисплея».
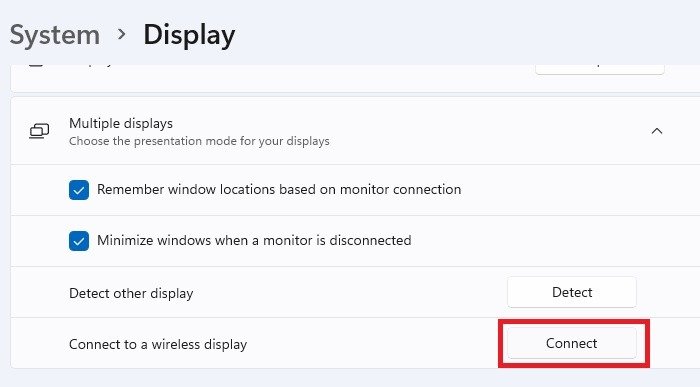
Теперь вы должны увидеть предупреждение «Cast» в верхней части панели задач, которое позволит вам включить сопряжение дисплеев.
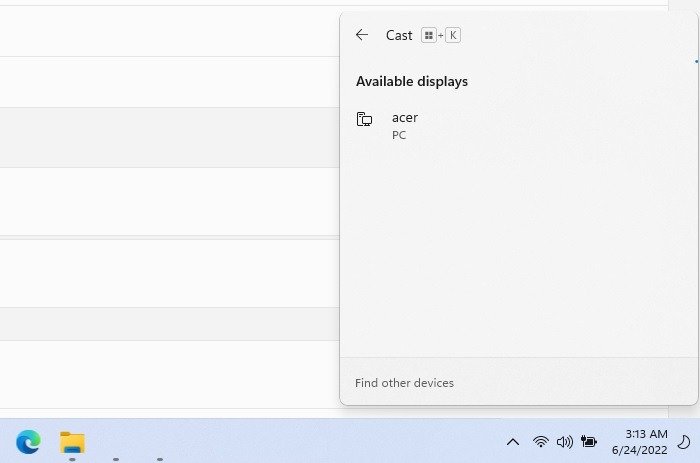
Теперь два ноутбука подключены друг к другу. Вы готовы начать проецировать экран по беспроводной сети.
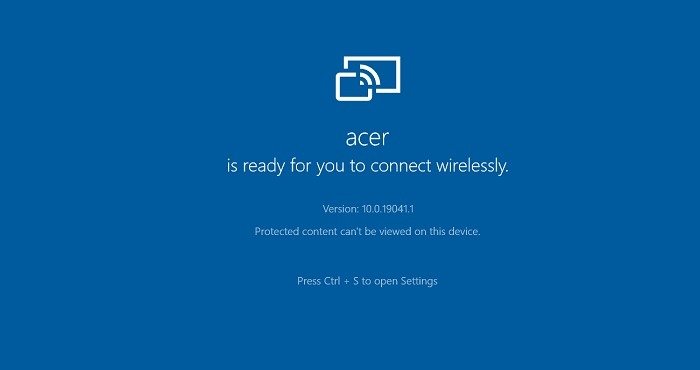
Читайте также: Исправить проблемы с разрешением экрана в Windows
Часто задаваемые вопросы
Могу ли я подключить настольный компьютер в качестве монитора для ноутбука?
Да. Если настольный компьютер имеет новейшую конфигурацию, например Windows 11, или Windows 10 на более новом оборудовании, вы можете использовать его экран в качестве внешнего монитора для ноутбука. Но для успешного проецирования вам потребуется подключить настольный компьютер к порту HDMI ноутбука.
Сколько внешних мониторов может поддерживать ноутбук с Windows?
Современный ноутбук легко поддерживает до двух внешних мониторов, всего три. Он может поддерживать и больше, но это отрицательно скажется на производительности дисплея из-за перегрузки основного процессора.
Как исправить проблему «второй монитор не обнаружен» в Windows?
Если вы не можете обнаружить другой монитор в Windows, это, как правило, связано с двумя основными причинами. Сначала проверьте, совместимо ли соединение Bluetooth. Для этого отключите два устройства Bluetooth на соответствующих ноутбуках, а затем найдите их снова. Если оба ноутбука имеют одинаковые конфигурации Bluetooth, у вас не должно возникнуть особых проблем с получением проекционного экрана, показанного выше.
Чтобы обойти несовместимое соединение Bluetooth, рассмотрите возможность использования стороннего программного обеспечения, такого как ПоделитьсяМышь , которое работает как в Windows, так и в macOS.
Если проблем с Bluetooth нет, проверьте, не совместим ли какой-либо из ноутбуков с Miracast — сложно подключить старое устройство к новому.
Изображение предоставлено: Сида Продакшнс


