Добавление таблиц на слайды в Emacs
мимо текстового редактора, это может быть ваш почтовый клиент , читатель новостей и даже ваш трекер финансов . Это потому, что вы можете легко адаптировать Emacs к любым целям и ситуациям.Бимер — это модуль LaTeX, который позволяет создавать слайды презентации аналогично созданию документы LaTeX . Здесь мы покажем вам, как использовать его для создания презентаций в Emacs.
Совет. Загрузите наши Шпаргалка по сочетаниям клавиш Emacs , чтобы повысить свою продуктивность.
Читайте также: 5 скрытых функций, которые можно использовать для улучшения Emacs
Как работает Beamer?
Beamer — это расширение системы документов LaTeX, позволяющее создавать настраиваемый модуль слайдов.
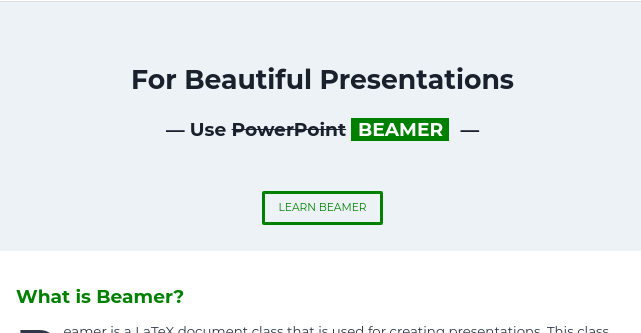
Одним из ключевых отличий Beamer от LaTeX по умолчанию является то, что он использует кадры вместо разделов. Фрейм Beamer — это страница документа, содержимое и геометрию которой можно изменять. Например, Beamer легко может использовать совершенно другую тему между несколькими кадрами.
Contents
Как работает Beamer?
ps://saintist.ru/wp-content/uploads/2024/05/org-beamer-03-sample-slide-emacs.png" alt="Org Beamer 03 Образец слайда Emacs">Такой подход позволяет Beamer быть гибким и портативным.
Использование Beamer в Emacs
Один из самых простых способов использования Beamer в Emacs — через режим организации. Благодаря этому установка Org Mode и LaTeX невероятно проста. Сначала вам необходимо установить LaTeX через репозиторий пакетов вашего дистрибутива.
В Ubuntu выполните следующую команду для установки LaTeX:
sudo apt install texlive-full
Оттуда Ubuntu загрузит и установит все необходимые пакеты для правильной работы всего пакета LaTeX на вашем компьютере.
Чтобы установить режим организации в Emacs, нажмите Alt+ X, затем введите «package-install». Затем появится приглашение, в котором вы можете ввести пакет, который хотите установить. Введите org.
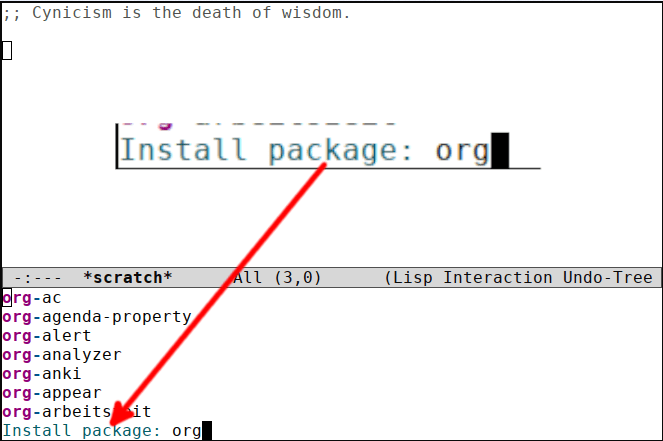
При этом Emacs будет вынужден загрузить, скомпилировать и установить исходный код для организации в вашу установку Emacs.
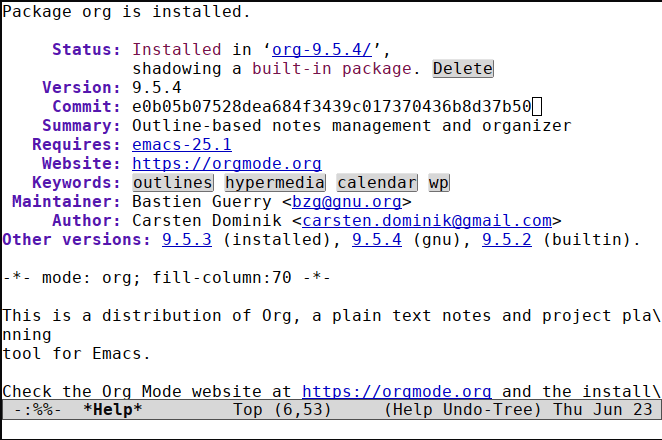
Читайте также: Использование Beamer в Emacsmacs для повышения производительности">5 полезных пакетов Emacs для повышения производительности
Создание базовой презентации в Emacs
Установив режим LaTeX и Org, вы можете создать свой первый документ Beamer.
- Нажмите Ctrl+ X, затем Ctrl+ F, чтобы открыть приглашение файлового буфера Emacs. Укажите имя файла для документа, который вы хотите создать.
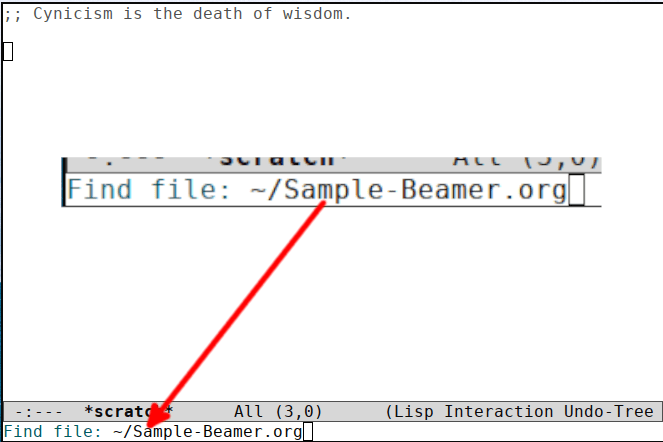
- Далее нажмите Ctrl+ C, Ctrl+ E, затем #. В начало нового документа будет вставлен шаблон организации по умолчанию.
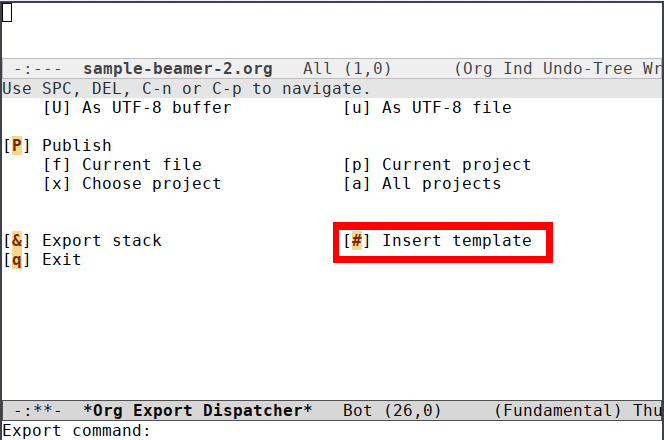
- Когда организация запросит тип шаблона, который вы хотите использовать, введите «по умолчанию», чтобы вставить шаблон по умолчанию в ваш документ.
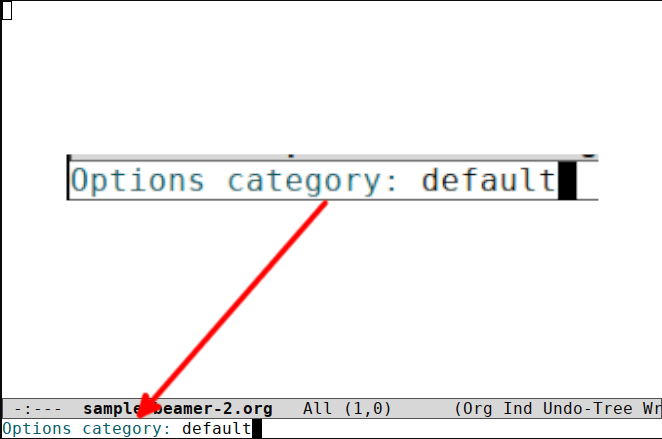 <
<Этот шаблон содержит рекомендуемые значения по умолчанию для любого документа организации. По большей части этого шаблона будет достаточно для базовой презентации.
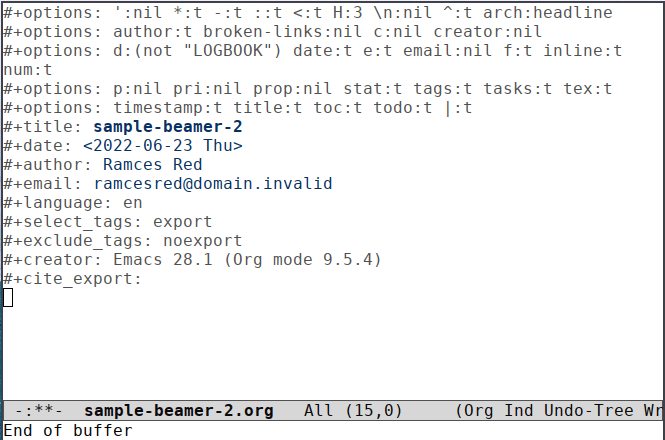
- Следующее, что нужно сделать, — сообщить организации, что вы хотите создать презентацию Beamer. Для этого вам нужно добавить следующую строку в конец вашего шаблона:
#+LaTeX_CLASS: beamer #+LaTeX_CLASS_OPTIONS: [bigger]
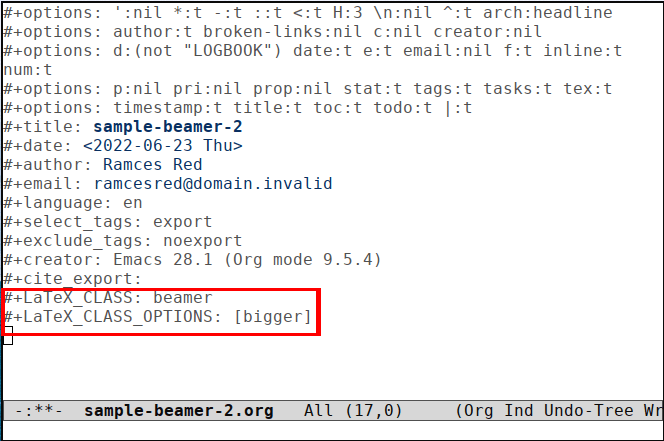
* Introduction ** First Topic *** The Introduction to the First Topic Welcome to the first topic, this is the first slide of the first topic.
- Первый уровень служит категорией и титульным слайдом для всех слайдов под ним. Это позволяет группировать слайды под ним в соответствии с определенной темой. В этом примере я назвал первый уровень «Введение».
- Второй уровень служит подкатегорией, которую вы можете использовать для дальнейшей настройки слайдов. Это похоже на блок
\section{}в обычном документе LaTeX. - Наконец, третий уровень — это слайды, которые будут отображаться в окончательном выводе Beamer. Это означает, что любой контент, который вы пишете на этом уровне, будет отображаться в вашей презентации в виде текста.
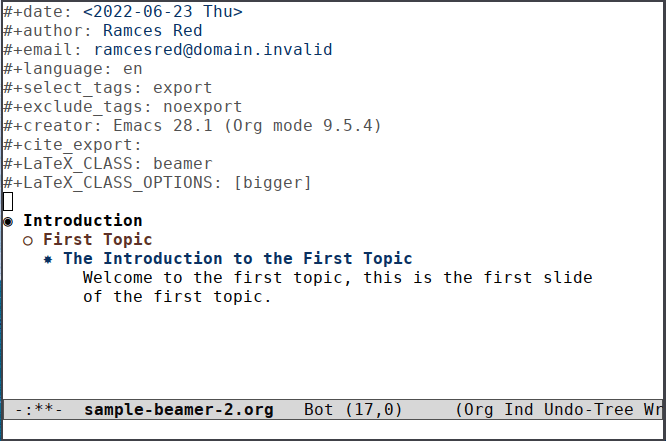
- Чтобы экспортировать слайд как презентацию Beamer, нажмите Ctrl+ C, затем Ctrl+ E. Откроется меню экспорта организации. Нажмите Shift+ O, чтобы скомпилировать и открыть презентацию.
Читайте также: 9 лучших дистрибутивов Linux для пользователей Windows
Добавление маркеров и символов на слайды
Помимо создания простых текстовых слайдов, в презентацию Beamer также можно включать маркеры и специальные символы.
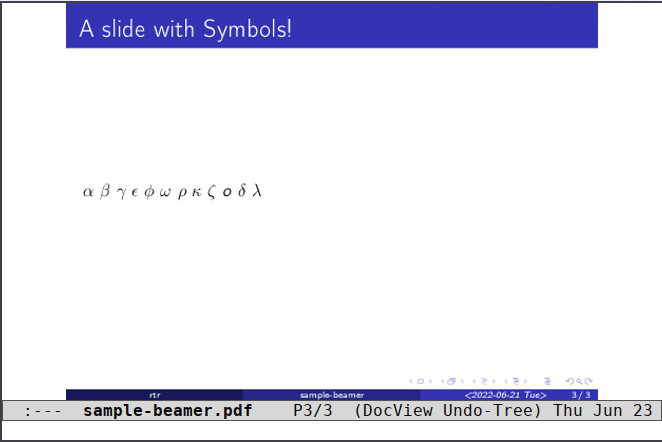
Чтобы добавить маркеры на слайд Beamer, все, что вам нужно сделать, — это создать маркер «Организация» под заголовком слайда. Организация обнаружит и преобразует его в аналог Beamer. Например, это отрывок из слайда Beamer с тремя пунктами списка:
* Introduction ** First Topic *** The First Topic in Bullets - Hello! This is the first bullet. - Hi there, this is the second bullet. - Lastly, this is the third bullet.
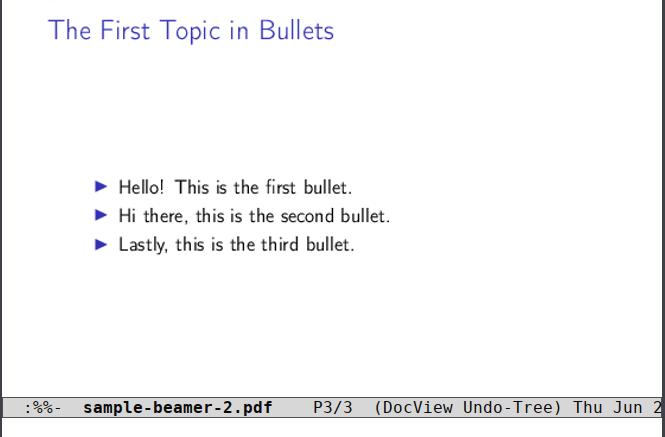
С другой стороны, использование специальных символов в Beamer может быть непростым делом. Это связано с тем, что вам нужно будет указать конкретный управляющий символ LaTeX. Например, чтобы написать греческий символ «α», вам нужно будет написать код \alphaв документе вашей организации.
Один из способов решения этой проблемы — Заполнение вкладки «Организационная организация» . Это встроенная функция, предоставляющая полезные советы по поводу специальных символов, которые можно вставить. Чтобы использовать это, все, что вам нужно сделать, это начать вводить имя персонажа и нажать Esc+ Tab.
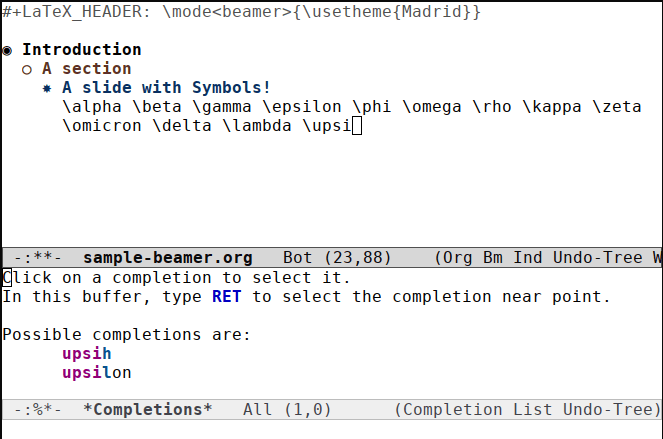 <
<Читайте также: 7 полезных альтернатив Cron для Linux
Добавление изображений к слайдам в Emacs
Beamer также имеет собственный поддержка изображений . Все, что вам нужно сделать, это указать путь к файлу изображения в двойных квадратных скобках.
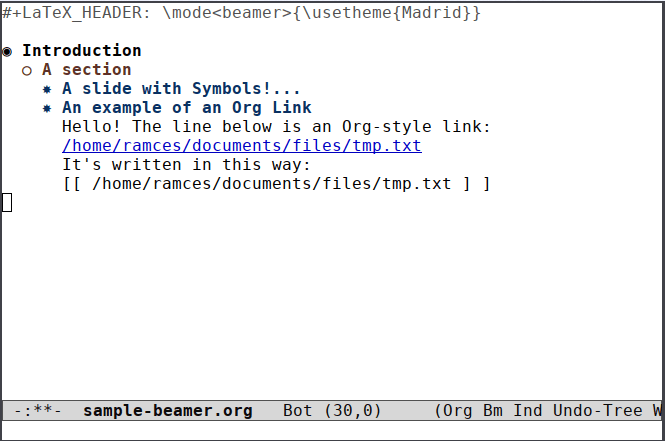
Путь к файлу для этих ссылок может быть абсолютным или относительным. Например, следующий код создает два слайда Beamer, на которых отображаются два разных изображения:
* Introduction ** First Topic *** The First Image of the Topic - Hello! This is the first image with an absolute link. [[/home/ramces/tmp/org/presentation/img1.jpg]] *** The Second Image of the Topic - Hello again! This is the second image with a relative link. [[./img2.jpg]]
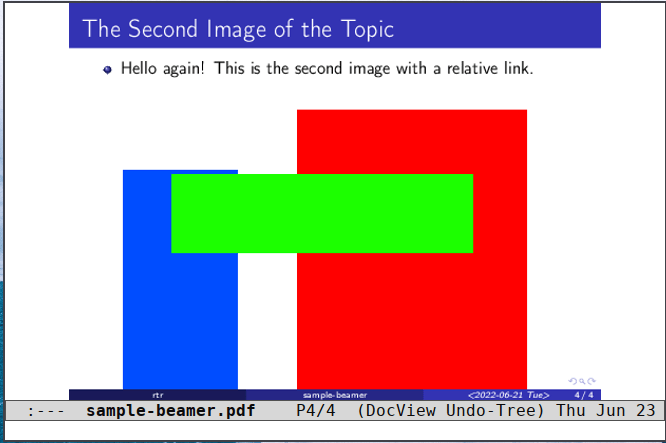 Добавление маркеров и символов на слайдыДобавление таблиц на слайды в Emacs
Добавление маркеров и символов на слайдыДобавление таблиц на слайды в Emacs
Помимо символов и изображений, в презентацию можно также вставлять таблицы. Beamer использует синтаксис таблицы LaTeX по умолчанию для содержимого таблицы, которое затем преобразует в таблицу строк, пригодную для печати.
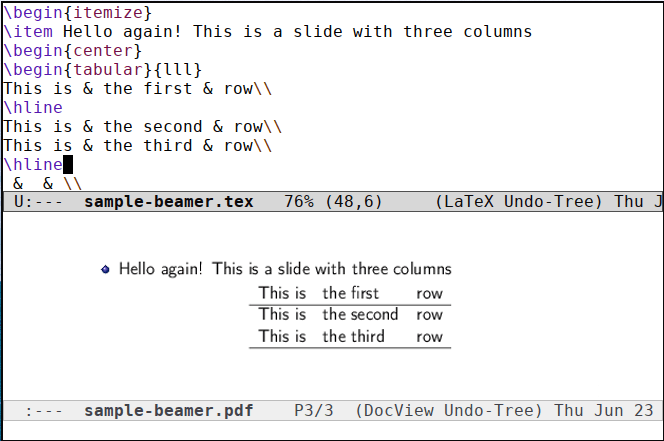
Одна из проблем этого подхода заключается в том, что синтаксис таблиц LaTeX может оказаться невероятно сложным. LaTeX позволяет вам изменить саму природу создания и форматирования строковых таблиц. Это может быть полезно для опытных пользователей, но может стать проблемой для новичков.
Режим организации позволяет обойти это требование и создавать готовые к презентации таблицы с помощью собственной функции таблицы. Кроме того, создать таблицу в организационном стиле невероятно просто. Все, что вам нужно сделать, это ввести символ вертикальной черты (|) и нажать Tab.
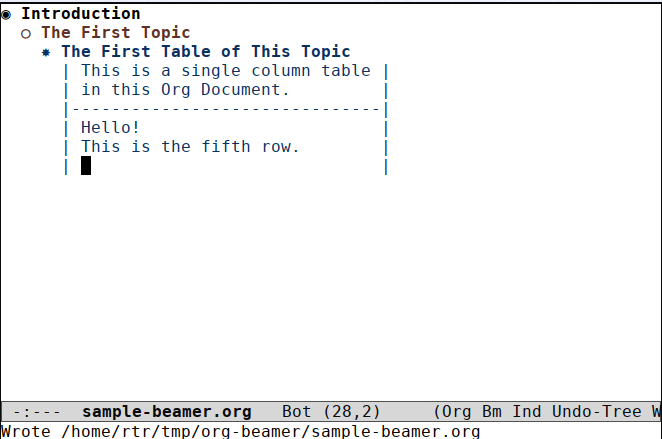
После этого автоматически будет создана таблица из одного столбца, в которую вы сможете ввести данные, которые хотите представить. Отсюда вы можете расширить столбцы и строки, которые вы можете использовать, введя текст за пределы текущей таблицы и нажав Tab.
Организация также изменит размер таблицы в соответствии с новым содержимым. Например, на этом слайде три столбца:
*** The First Table of This Topic - Hello again! This is a slide with three columns | This is | the first | row | |---------+------------+-----| | This is | the second | row | | This is | the third | row | |---------+------------+-----| | | | |
После этого вы можете преобразовать этот слайд через меню экспорта организации. После этого организация преобразует каждую ячейку таблицы в соответствующий эквивалент Beamer.
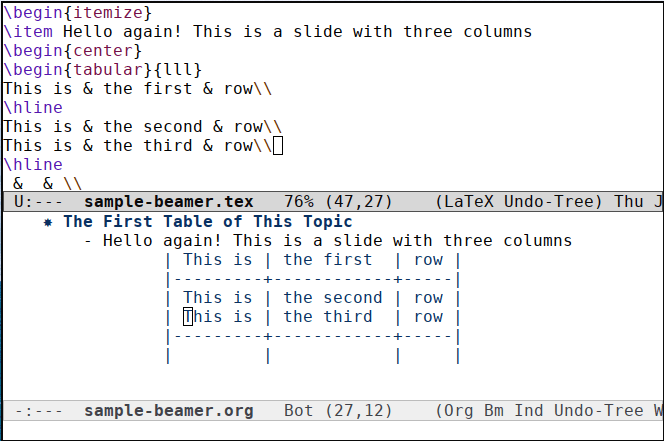
Читайте также: Как использовать Sed в Linux для основных задач оболочки
Изменение темы Beamer по умолчанию в Emacs
По умолчанию Beamer использует тему «по умолчанию» на всех своих слайдах. Это обычная сине-белая тема, повторяющая элементы дизайна LaTeX. Хотя это подойдет практически для
Добавление изображений к слайдам в Emacs
эта тема может показаться слишком формальной и технической.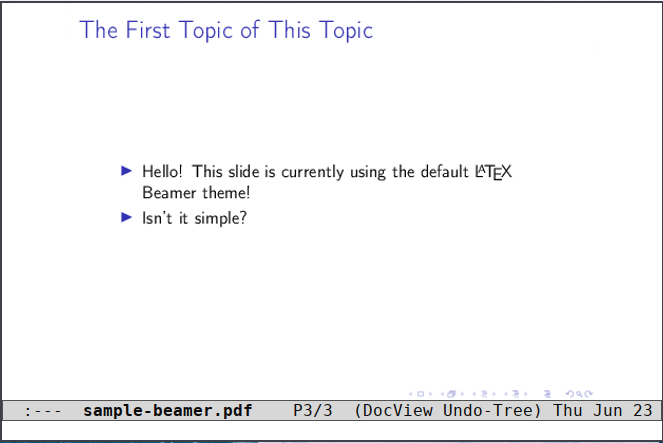
Чтобы изменить тему по умолчанию в Beamer, добавьте переменную #+LaTeX_HEADER:в начале документа. Затем укажите имя темы, которую вы хотите использовать. Например, это документ Beamer, в котором используется тема Берлина:
#+title: sample-beamer #+author: Ramces Red #+startup: beamer #+LaTeX_CLASS: beamer #+LaTeX_CLASS_OPTIONS: [bigger] #+LaTeX_HEADER: \mode<beamer>{\usetheme{Berlin}} * Introduction ** The First Topic *** The First Topic of This Topic - Hello! This is the first slide of the first topic. I am using the Berlin theme here!
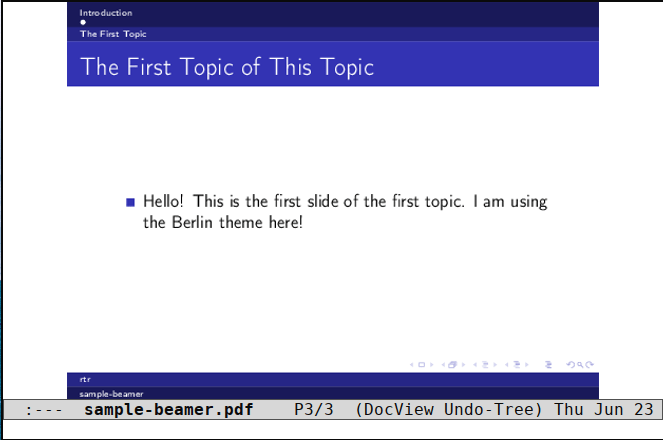
Читайте также: Лучшие кроссплатформенные редакторы LaTeX
Часто задаваемые вопросы
Можно ли использовать заголовки разделов в качестве маркеров для разных слайдов?
Да! В качестве маркеров слайдов вполне возможно использовать заголовки как первого, так и второго уровня. Это может быть полезно, если вам нужно создать всего несколько слайдов и вам не нужны дополнительные подзаголовки для презентации.
Чтобы изменить это поведение, все, что вам нужно сделать, это перейти к преамбуле вашего документа и найти #+OPTIONS:. Это специальная переменная, определяющая, как будет выглядеть и вести себя документ вашей организации.
Оттуда вам нужно будет найти параметр H:в списке значений переменной. Именно он определяет, какие заголовки преобразуются в слайды в Beamer. Соответствующее значение будет определять уровень заголовка, который организация будет использовать для своих слайдов. Чтобы использовать заголовки более высокого уровня, вам необходимо указать значение 1 или 2.
Можно ли добавлять аудио и видео файлы в слайд Beamer?
К сожалению, нет. Beamer не поддерживает никакие мультимедийные файлы, кроме изображений.
Один из способов справиться с этой проблемой — использовать сторонний плагин LaTeX, например мультимедиа . Чтобы начать его использовать, вам нужно написать следующую строку в начале преамбулы вашего документа:
#+LATEX_HEADER: \usepackage{multimedia}
Оттуда вы можете использовать следующую строку кода для создания кадра с прикрепленным к нему одним видеофайлом:
#+begin_latex\begin{frame} \movie[width=\textwidth,height=3cm]{Video Label}{samplemovie.mp4}\end{frame}#+end_latex
Emacs сообщает «Неверный ключ» всякий раз, когда я пытаюсь экспортировать документ организации. Моя установка сломана?
Нет! Скорее всего, это связано с тем, что Emacs в настоящее время не видит корректной установки Beamer. Это может произойти по ряду причин, но наиболее распространенной причиной является то, что Beamer неправильно установлен в вашей системе. Чтобы это исправить, все, что вам нужно сделать, это открыть терминал вашего компьютера и ввести следующую команду:
sudo tlmgr install beamer
Это заставит установку TeXLive просмотреть и проверить, присутствует ли Beamer в системе в данный момент. После этого он либо переустановит Beamer, либо получит новую копию из Интернета. После этого вам необходимо перезагрузить Emacs, чтобы проверить, обнаружит ли он теперь установку Beamer.
Изображение предоставлено: Unsplash


