Будут ли игры нормально работать при использовании моего контроллера в качестве мыши?
игры, но они подходят не только для этого. Вы можете использовать контроллер в качестве мыши, открывая ряд интересных возможностей, как мы увидим в этой статье.Читайте также: Альтернативы контроллеру PS4/PS5 для тех, кто предпочитает контроллер Xbox One
Зачем использовать контроллер вместо мыши
Самая очевидная причина превратить контроллер в мышь — это если вы хотите использовать компьютер как консоль. Хотя вполне приемлемо управлять компьютером с Windows с помощью беспроводной мыши и клавиатуры, не вставая с дивана, это не самое элегантное решение. Если ваш геймпад
Contents
Зачем использовать контроллер вместо мыши
что вы можете перемещаться по операционной системе между играми, не выключая контроллер.Даже если вы не геймер, у вас может быть HTPC , и вы предпочитаете более компактный контроллер беспроводной мыши и клавиатуре. Также следует учитывать вариант использования специальных возможностей. Поскольку адаптивный контроллер Xbox выглядит просто как стандартный контроллер Xbox для вашего ПК, это еще один способ управления своим компьютером для людей с особыми потребностями.
Геймпады также являются отличной альтернативой многочисленным устройствам, используемым для удаленного управления презентациями. Вам не нужно покупать специальный пульт для работы, конференции или школьной презентации. Если у вас уже есть под рукой игровой контроллер, вы можете бесплатно использовать его для управления презентацией, телесуфлером или любой другой утилитой.
Читайте также: Как использовать режим второго пилота на Xbox
1. Использование решения Steam
Steam — самый популярный магазин цифровых игр на ПК, и если вы геймер, вероятно, на вашем компьютере уже установлен их клиент. Однако если вы им не являетесь, вы все равно можете просто открыть учетную запись и установить клиент, не покупая ничего.
- После установки Пар на ваш компьютер перейдите в «Steam->Настройки».
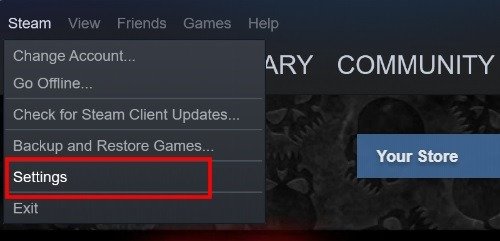
- В боковом меню выберите «Контроллер».
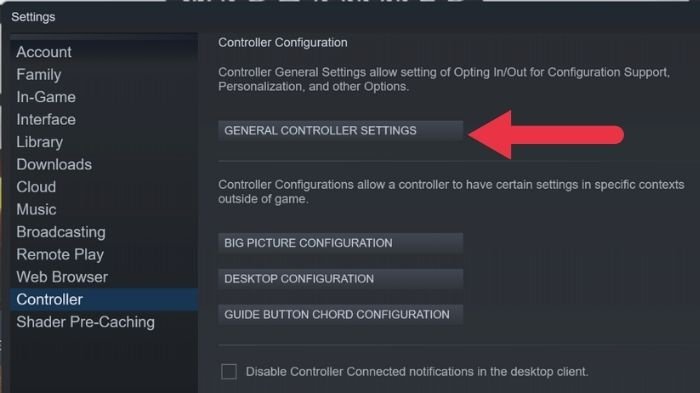
- Теперь нажмите «Общие настройки контроллера».
- Отметьте флажок, соответствующий типу используемого вами контроллера. В данном случае мы используем контроллер Xbox, поэтому выберем «Поддержка конфигурации Xbox». Закройте окно.
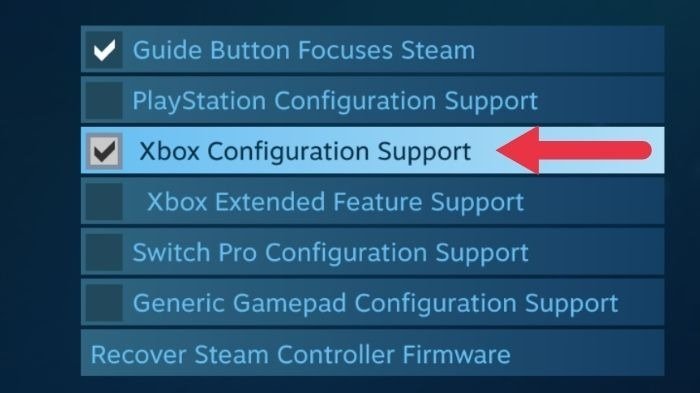
- Вернитесь в настройки и в разделе «Контроллер» на этот раз нажмите «Конфигурация рабочего стола».
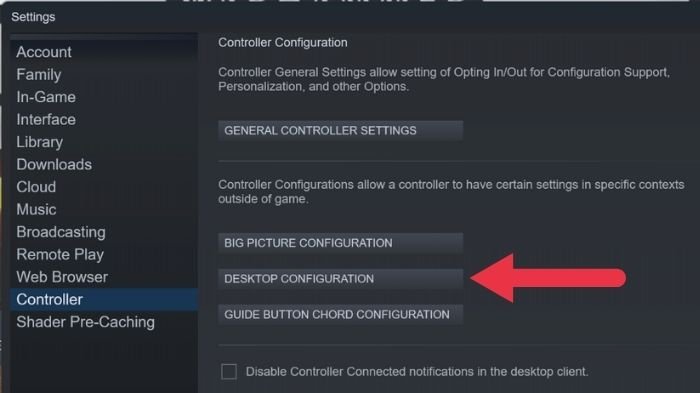
- Здесь вы можете настроить, какое нажатие клавиши или действие мыши будут и
1. Использование решения Steam
ра. Нажмите на каждый элемент управления, который хотите настроить, и присвойте ему функцию.
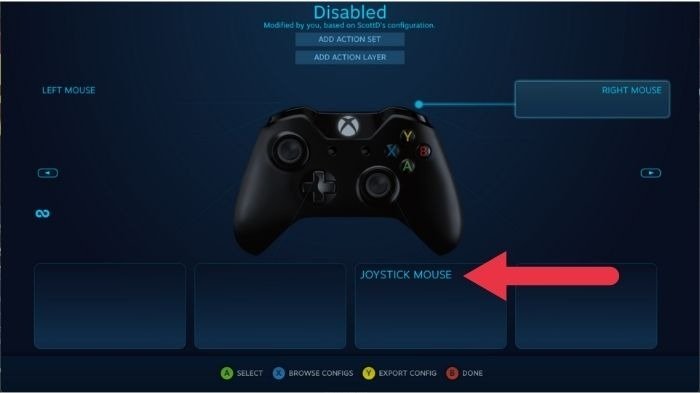
Читайте также: Лучшие игры для iOS и Android с поддержкой контроллера
- В данном конкретном случае мы сделали щелчок правой кнопкой мыши по правому триггеру, щелчок левой кнопкой мыши по левому триггеру, а для правого джойстика в разделе «Стиль ввода» было установлено значение «Джойстик мыши». Это означает, что правый джойстик теперь заставляет указатель мыши перемещаться.
Разумеется, вам следует выбрать наиболее удобную и интуитивно понятную для вас конфигурацию.
Если у вас есть контроллер Sony DualShock 4 или PlayStation 5 DualSense , вы можете настроить сенсорные панели контроллера для работы в качестве мыши.
- Вернитесь к «Общим настройкам контроллера», как мы показали выше.
- На этот раз установите флажок «Поддержка конфигурации PlayStation».
- Вернитесь к «Конфигурации рабочего стола», чтобы приступить к настройке новых элементов управления.
- Теперь выберите тачпад на схеме в Steam.
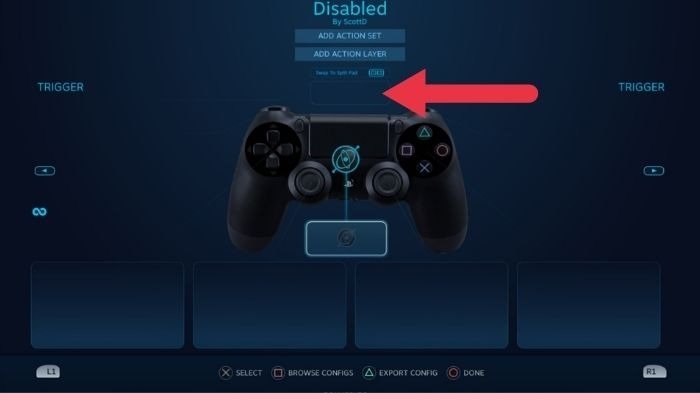
- Просто измените стиль ввода на «Мышь».
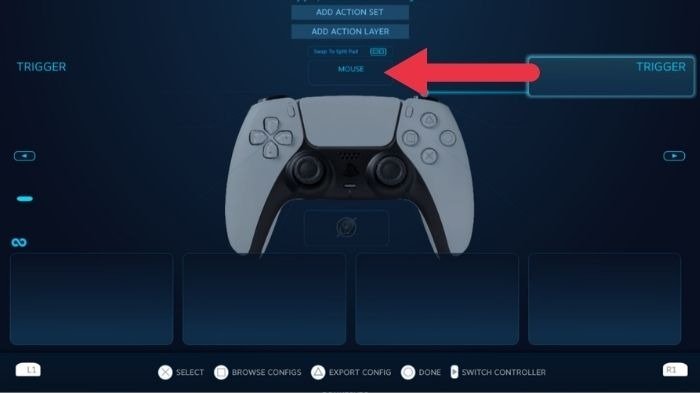
2. Альтернативы Steam
Если вы не хотите устанавливать целый цифровой магазин, чтобы иметь доступ к этой функции, существует ряд альтернативных утилит, которые выполняют ту же работу.
Читайте также: Как проверить наличие мертвых зон контроллера в Windows
Гофер 360
Гофер360 — популярная бесплатная утилита, мгновенно превращающая любой контроллер Xinput в мышь. Xinput — это собственный стандарт, который используют все контроллеры Xbox, а Gopher360 работает с контроллерами семейства Xbox 360, Xbox One и Xbox Series. Его можно использовать с контроллерами PlayStation, но вам необходимо использовать другое приложение, которое преобразует эти входные данные в формат Xinput (как показано ниже).
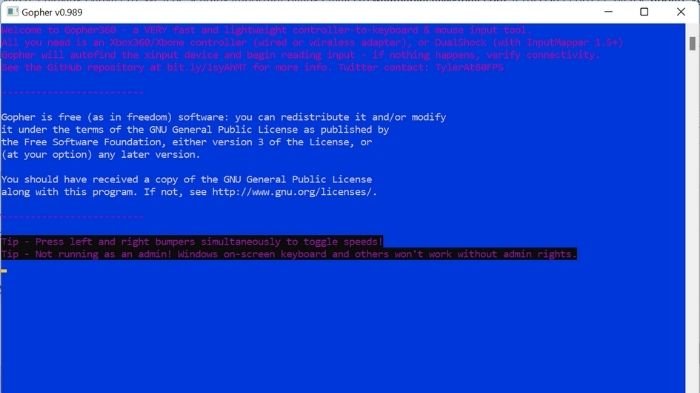
Использовать Gopher360 так же просто, как загрузить файл.exe и запустить его. Как только вы это сделаете, откроется окно терминала в стиле DOS. Просто сверните его и возьмите контроллер. Это элементы управления по умолчанию:
- A: щелчок левой кнопкой мыши
- X: щелчок правой кнопкой мыши
- Y: скрыть терминал
- Б: Введите
- D-pad: клавиши со стрелками.
- Правый аналоговый: прокрутка вверх/вниз.
- Аналоговый щелчок правой кнопкой мыши: F2
- Левый аналог: мышь
- Аналоговый щелчок левой кнопкой мыши: щелчок средней кнопкой мыши
- Назад: обновление браузера
- Пуск: левая клавиша Windows
- Пуск + Назад: выключите Gopher360, если захотите поиграть в игры.
- Пуск + DPad Up: переключить настройку вибрации Gopher360.
- LBumper: предыдущий браузер
- RBumper: следующий браузер
- Bumber + RBummper: скорость цикла.
- LTrigger: пробел
- RTrigger: возврат
Gopher360 создает файл конфигурации в той же папке, где вы сохранили исполняемый файл перед его первым запуском. Вы можете редактировать этот файл, чтобы настроить элементы управления по умолчанию. Если вы сломаете файл «Config», просто удалите его. Новый файл по умолчанию будет создан при следующем запуске приложений.
Клавиатуры
Вам также может быть интересно попробовать Клавиатуры — более совершенное приложение, чем Gopher360, с интуитивно понятным графическим интерфейсом. Вы можете использовать клавиши для управления компьютером в целом или играть в компьютерные игры, которые не поддерживают контроллеры.
После установки Keysticks в правом нижнем углу рабочего стола вы увидите полезное изображение контроллера Xbox (для DualShock вам сначала потребуется установить приложение-переводчик). Здесь показано, какие кнопки контроллера будут имитировать ввод данных с помощью мыши или клавиатуры. Вы можете настроить эти назначения клавиш в настройках программного обеспечения.
Однако по умолчанию вы можете перемещать указатель мыши с помощью правого аналогового джойстика. Щелчок левой кнопкой мыши назначен левому триггеру, а щелчок правой кнопкой мыши назначен кнопке «Пуск». Это маленькая кнопка справа от большой кнопки Xbox в центре контроллера, известная как кнопка «Руководство».
Чтобы активировать Keysticks, дважды щелкните его значок в области уведомлений. Если вы видите окно управления и у вас есть контроллер Xinput (совместимый с Xbox), подключенный
Гофер 360
ожете делать все, что обычно делаете с помощью мыши, за исключением того, что теперь вы используете геймпад!Читайте также: Как использовать внешние игровые контроллеры с играми Steam
Как эмулировать Xinput с помощью DS4Windows
Приложение DS4Windows позволяет эмулировать Xinput с контроллера DualShock 4 или Dualsense, благодаря чему Windows (и игры) видят контроллер Xinput там, где его нет.
Это позволяет вам использовать контроллер PlayStation 4 или 5, как если бы это был контроллер Xbox. В частности, обе программы, описанные выше, будут работать, если вы одновременно запустите DS4Windows. Вот как это настроить.
- Сначала загрузите приложение и установите его. Если на вашем компьютере с Windows его еще нет, вам понадобится.NET Desktop Runtime.
- Не используйте ссылку, предложенную приложением DS4Windows, вместо этого загрузите ее из эта страница в разделе «.NET Desktop Runtime 5.0.17». Выберите версию, соответствующую вашей установке Windows, которая для большинства пользователей должна быть x64.
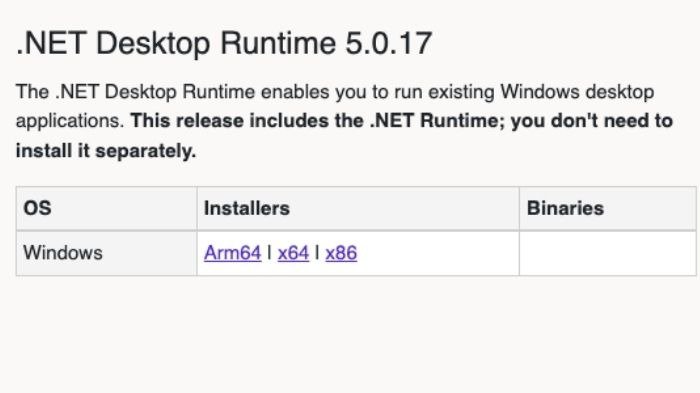
- После запуска DS4 Windows вы увидите первоначальную настройку. Только «Шаг 1» является обязательным.
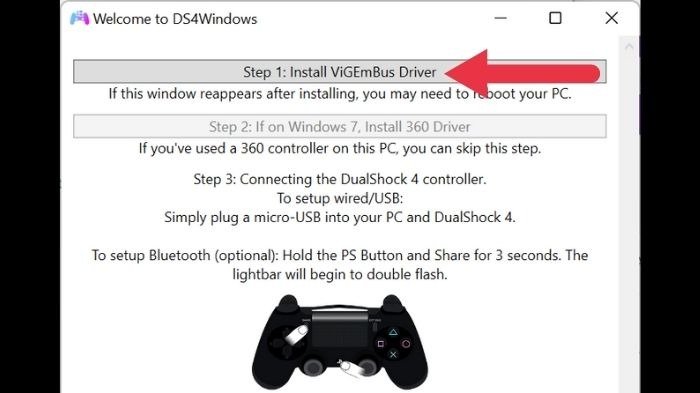
- После завершения установки ViGEmBus нажмите «Готово».
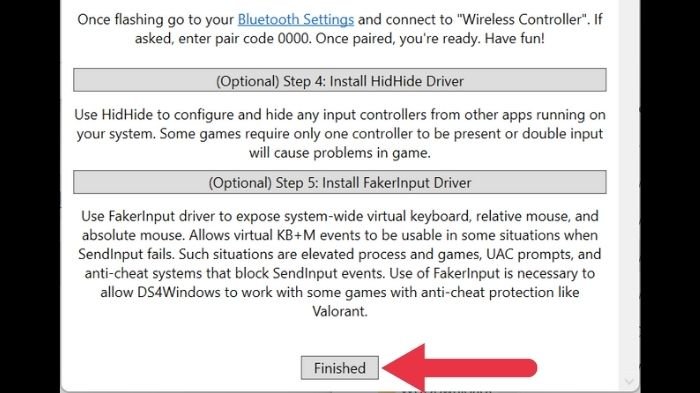
- Затем на главном экране DS4Windows нажмите «Пуск» в правом нижнем углу.
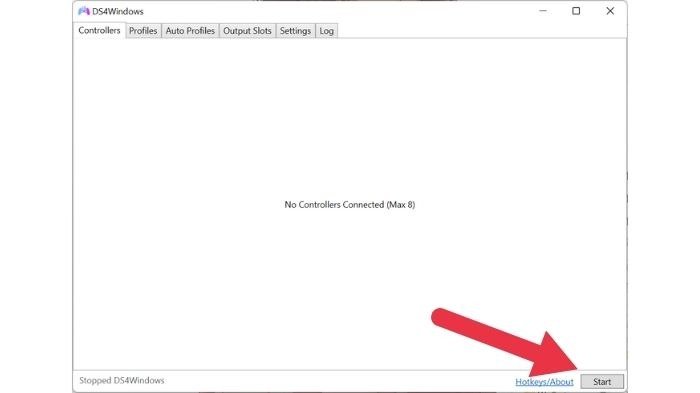
- Вы должны увидеть всплывающее окно вашего контроллера PlayStation на вкладке «Контроллеры».
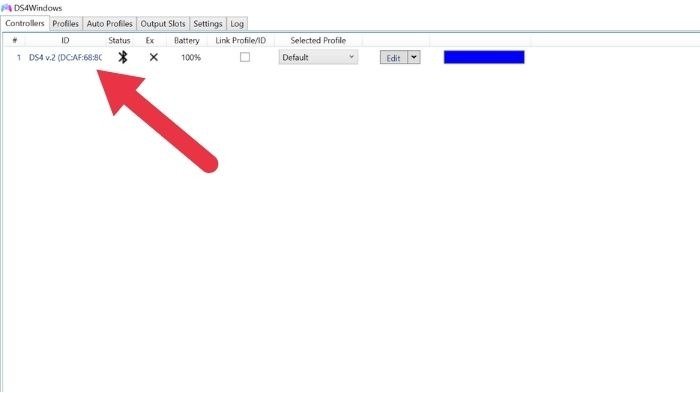
Теперь вы можете использовать свой контроллер с Gopher360 и Keysticks!
Читайте также: Как исправить дрейф контроллера на Joy Con и других игровых контроллерах
Часто задаваемые вопросы
Будут ли игры норКлавиатуры
использовании моего контроллера в качестве мыши?
При использовании метода Steam ваш контроллер должен автоматически переключаться между обычным режимом и режимом мыши, но только для игр Steam. Если вы хотите, чтобы это произошло и с другими играми, перейдите в «Игры->Добавить игру стороннего производителя в мою библиотеку» в клиенте Steam. Затем найдите исполняемый файл игры и добавьте его. Если вы запустите его из Steam, должна произойти автоматическая передача.
Как отключить контроллеры?
Не совсем очевидно, как отключить эти контроллеры без консоли. Для этого просто удерживайте кнопку Xbox Guide или кнопку PS, пока индикаторы контроллера не погаснут. Возможно, вам придется удерживать их более 10 секунд, но не отпускайте, пока не погаснет свет.
Что делать, если на моем компьютере нет Bluetooth?
Если у вас компьютер без Bluetooth и вы не хотите использовать проводное соединение с контроллером, вы можете приобрести дополнительный USB-ключ (обычно на базе USB) или, в случае официальных контроллеров Xbox, вы можно использовать Беспроводной адаптер Xbox для Windows . Вы получите практически беззадержную работу с контроллером и доступ к звуку через разъем для наушников контроллера.
Все скриншоты сделаны Сидни Батлером


