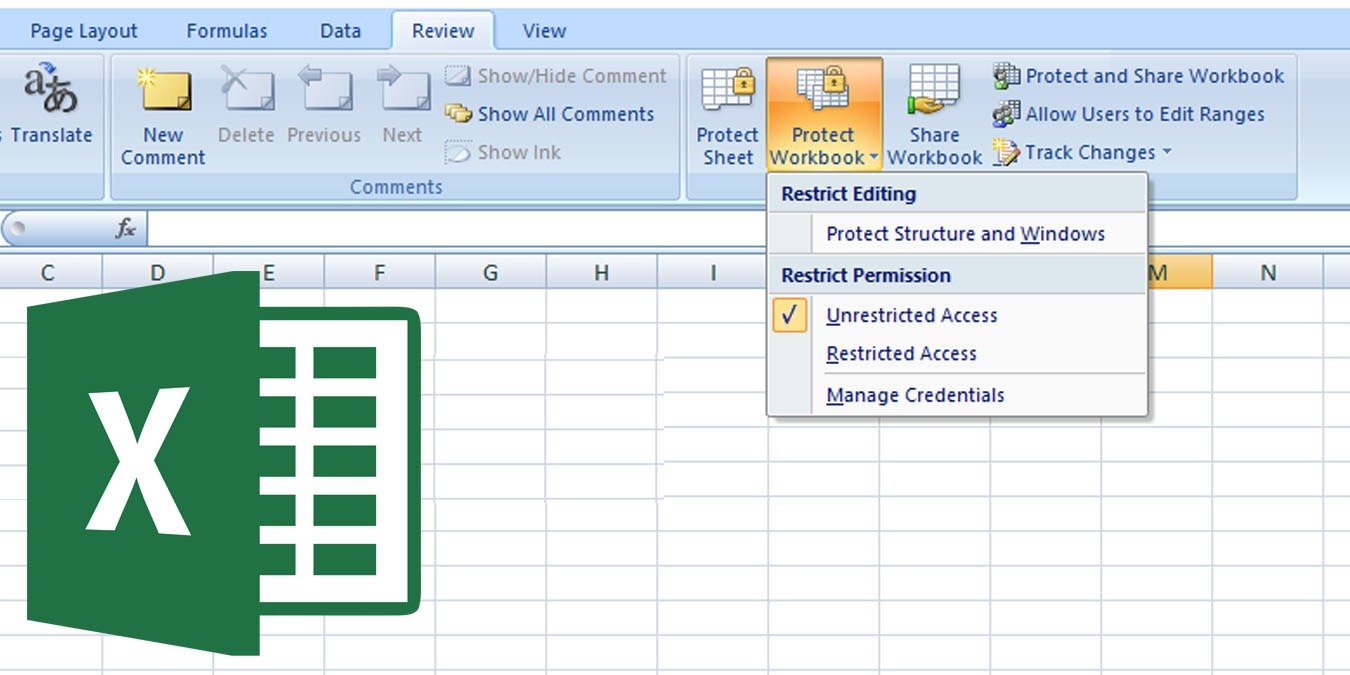Хотя облачные решения и бюджетные приложения пытаются перехватить лидерство Excel, он по-прежнему остается королем бухгалтерского учета, построения диаграмм и организации данных. Миллионы людей по всему миру используют MS Excel, но многие забывают использовать его мощную функцию безопасности: добавлять пароли и делать его доступным только для чтения.
Это гарантирует, что единственными людьми, которые смогут вмешиваться в вашу таблицу, будут те, кому вы дали на это явное разрешение, заблокировав настройку вашей таблицы надежным зашифрованным паролем. Вот как это сделать.
Также читайте: Как найти и удалить дубликаты в Excel
Зачем блокировать книгу Excel
Защитить книгу Excel паролем можно двумя способами:
- Запретить несанкционированный доступ к книге
- Запретить пользователям изменять содержимое таблицы (только для чтения)
В обоих случаях вы можете защитить книгу Excel паролем, чтобы сделать ее доступной только для чтения. Это означает, что пользователи смогут открыть книгу и просмотреть данные, но не смогут вносить какие-либо изменения в электронную таблицу. Это жизненно важно, если вы управляете малым и сре
Contents
Зачем блокировать книгу Excel
стность своих финансовых данных.Как сохранить книгу Excel только для чтения
Вот пошаговое руководство о том, как заблокировать таблицу или книгу Excel паролем и сделать ее доступной только для чтения.
- Откройте книгу, которую хотите защитить. В меню выберите «Файл ->Сохранить как».
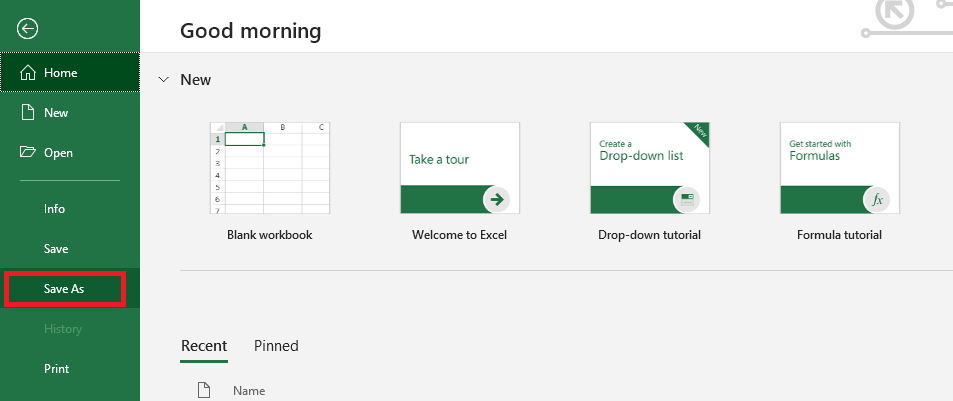
- Затем нажмите «Обзор», чтобы открыть диалоговое окно «Сохранить как».
- В раскрывающемся списке «Тип сохранения» убедитесь, что вы используете собственный формат Excel (книга Excel, книга Excel 97-2003, надстройка Excel и т. д.), в противном случае функция защиты паролем на следующем шаге будет отключена. быть неактивным.
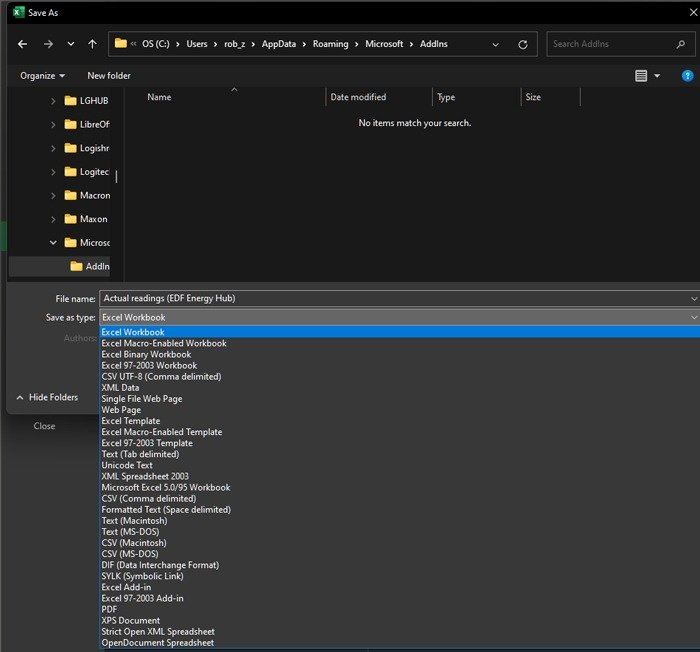
- В нижней части окна нажмите «Инструменты» рядом с кнопкой «Сохранить». Нажмите «Инструменты», и откроется раскрывающееся меню. В раскрывающемся меню выберите и нажмите «Общие параметры».
- Введите желаемый пароль в поле «Пароль для изменения», как показано ниже. Если у вас уже установлен пароль менеджер паролей , вы можете использовать его, чтобы создать для себя надежный пароль и сохранить его в хранилище. В противном случае вы можете использовать это руководство в как генерировать трудно взломанные пароли . Защитив пароль, установите флажок «Рекомендуется только для чтения», затем нажмите «ОК».
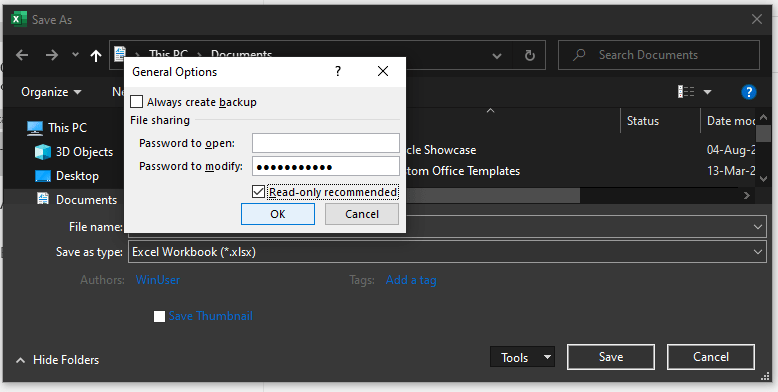
- Вам будет предложено подтвердить пароль. Введите тот же пароль, затем нажмите «ОК», чтобы завершить процесс. Наконец, нажмите кнопку «Сохранить». Теперь каждый раз, когда пользователь пытается открыть книгу, появляется всплывающее окно уведомления со следующим сообщением.
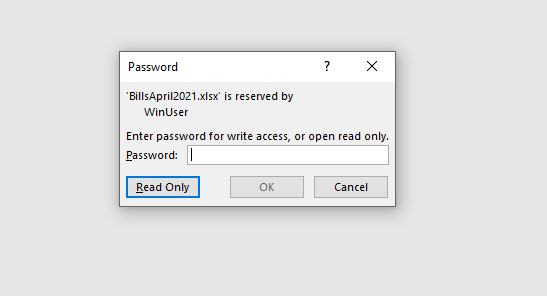
- Нажатие кнопки «Только для чтения» откроет документ, но в режиме «Только для чтения». Только те, кому вы предоставили «пароль для изменения», смогут вносить изменения в книгу.
Читайте также: Как переместить столбец в Microsoft Excel
Как снять защиту с книги Excel
Что, если вы хотите снять ограничение только на чтение и предоставить всем права редактирования? Удаление функции «Только для чтения» — это простой процесс, который можно выполнить одним нажатием кнопки. Все, что вам нужно сделать, это повторить тот же процесс еще раз и снять флажок, который делает вашу книгу Excel доступной только для чтения.
- Нажмите «Файл ->Сохранить как» и в появившемся диалоговом окне выберите «Общие параметры» в раскрывающемся меню «Инструменты» рядом с кнопкой «Сохранить».
- Снимите флажок «Рекомендуется только для чтения». Удалите установленный вами пароль и нажмите «Сохранить», чтобы применить новые изменения.
При следующем открытии книги она не откроется в режиме «Только для чтения» и не будет отображать поле ограничения «Только для чтения».
Читайте также: Основное руководство по ВПР для Excel и Google Sheets
Часто задаваемые вопросы
Что делать, если я забыл пароль к книге Excel?
Лучший обходной путь — скопировать все данные из исходной книги в новую, а затем сохранить новую книгу с паролем, который вы действительно помните. Обратите внимание, что это будет работать только на уровне пароля «только для чтения», а не в том случае, если вы установили пароль для всей книги.
Насколько безопасен пароль моей книги Excel?
Начиная с MS Office 2016, был интегрирован 256-битная защита AES , который заменил старое 128-битное шифрование, что делает современный Excel сопоставимым со специальными менеджерами паролей.
Есть ли другие способы скрыть данные книги?
Предположим, вы хотите, чтобы кто-то имел доступ к книге только для чтения, но вы хотите, чтобы он видел в ней только определенные данные; лучший способ модерировать это — щелкнуть правой кнопкой мыши строки или столбцы, которые вы хотите скрыть, а затем нажать «Скрыть». Чтобы снова отобразить столбцы, выделите столбцы по обе стороны от скрытого, щелкните правой кнопкой мыши вверху и выберите «Показать».
Воспользуйтесь преимуществами шифрования файлов Excel
Установить пароль в Excel для защиты любой книги легко и понятно. Тем не менее, он может обеспечить широкие возможно
Как снять защиту с книги Excel
ь доступ к книге и/или редактировать ее. Это может иметь большое значение для обеспечения целостности данных.Теперь, когда вы знаете, как сделать книгу Excel доступной только для чтения, вам предстоит изучить следующие вещи: используя функцию объединения и как разделить ячейки в Excel . У нас также есть для вас несколько уроков по Word — изучите как отображать одну страницу за раз и как добавить офлайн-видео в документы Word .
Понравилось это руководство? Получите наши Шпаргалка по сочетаниям клавиш Excel .