При регистрации учетной записи Google вы автоматически бесплатно получаете 15 ГБ облачного хранилища. Здесь вы можете хранить свои фотографии, документы, сообщения и многое другое. Хотя это может показаться много, на самом деле место может закончиться довольно быстро. В этой статье мы покажем вам, как проверить, сколько у вас осталось места в хранилище Google, чтобы вас никогда не застали врасплох. Мы также поделимся советами, как освободить место и не превысить лимит.
Читайте также: Как освободить место на Android
Что учитывается при определении лимита хранилища Google?
Чтобы контролировать лимит хранилища, вам сначала необходимо узнать, что учитывается в вашей квоте хранилища Google. 15 ГБ памяти распределено между тремя основными продуктами Google: Gmail, Google Диском и Google Фото.
По сути, все, что находится в этих аккаунтах, учитывается при расчете лимита хранилища Google. Сюда входит:
- Сообщения и в
Contents
Что учитывается при определении лимита хранилища Google?
на». - Записи разговоров Meet, которые сохраняются на Google Диске организатора.
- Файлы на вашем Google Диске, включая PDF-файлы, изображения и видео.
- Файлы, созданные и отредактированные в приложениях Google, таких как Документы, Таблицы, Презентации, Рисунки и Формы.
- Фото и видео исходного качества, сохраненные в Google Фото.
- Фотографии, ранее известные как «Высокое качество», а теперь классифицируемые как «Экономия памяти», представляют собой изображения, сжатые до 16 МП, а также фотографии и видео «Экспресс-качества», резервные копии которых сохранены в Google Фото. Обратите внимание, что любые фотографии и видео, резервные копии которых были сохранены в «Высоком качестве» и «Экспресс-качестве» до июня 2021 года, не учитываются в хранилище вашего аккаунта Google. Однако все, что происходит до этой даты, учитывается.
- Резервное копирование данных вашего телефона.
Также читайте: 4 лучших безопасных USB-накопителя для защиты ваших данных
Что происходит, когда у вас заканчивается место?
Когда у вас закончится место, резервное копирование файлов в вашу учетную запись перестанет выполняться. Это означает, что вы больше не можете вручную загружать файлы или изображения на Google Диск или в Фотографии.
Хуже того, Google заявляет, что это может повлиять на вашу способность отправлять и получать электронные письма в Gmail. Несмотря на это, вы по-прежнему сможете войти в свой аккаунт Google и получить к нему доступ.
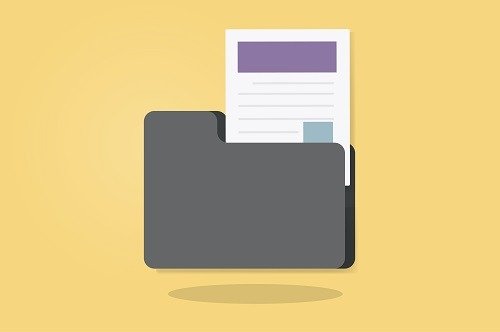
Если вы превысили квоту на два года или дольше и не предприняли ничего, чтобы исправить ситуацию, Google удалит ваш контент из Gmail, Google Диска и Фото. К счастью, вы заранее получите уведомление в этих приложениях. У вас также будет возможность избежать удаления или загрузки вашего контента.
Если вам не хватает места, у вас есть два варианта, если вы хотите продолжить использовать хранилище: купить больше места или вернуться к своей квоте.
Как проверить, сколько у вас осталось места в хранилище Google
Чтобы убедиться, что вы не приближаетесь к своему лимиту, вам следует время от времени проверять состояние своего хранилища Google. Два самых простых способа:
- Посетите Страница Google One , чтобы просмотреть статистику, показывающую объем свободного места, которое у вас есть на данный момент, и то, как оно распределено между Google Диском, Gmail и Фото.
- Войдите в приложение Google One на своем мобильном устройстве ( Андроид | Что происходит, когда у вас заканчивается место?>
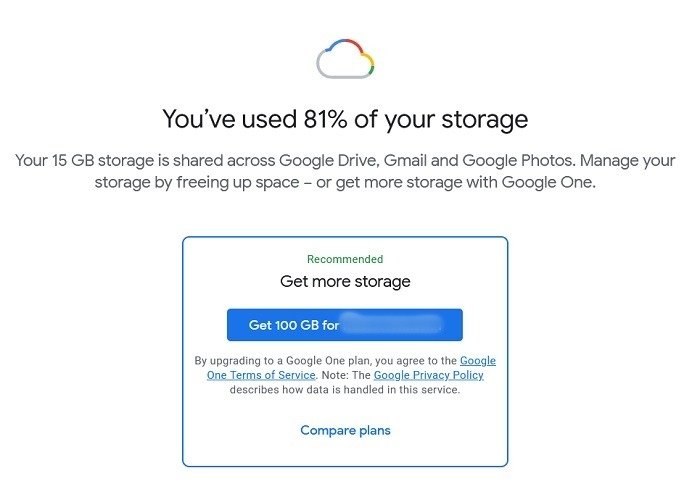
Либо откройте браузер на своем компьютере и перейдите на сайт google.com. Нажмите на изображение своего профиля в правом верхнем углу.
![Изображение профиля браузера Google Storage]](https://saintist.ru/wp-content/uploads/2024/05/google-storage-browser-profile-pic.jpg)
Нажмите кнопку «Управление учетной записью Google». В меню слева выберите «Платежи и подписки».
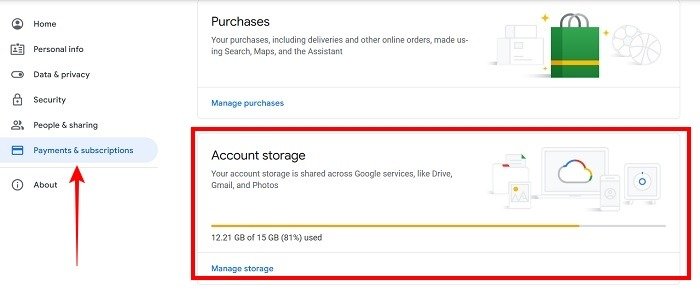
Прокрутите вниз, чтобы увидеть, сколько места вы использовали.
Если вам нужны дополнительные параметры, нажмите кнопку «Управление хранилищем» внизу. Вы перейдете на страницу Google One и увидите всю информацию об использовании вашего хранилища и многое другое.
На мобильном устройстве вы можете открыть приложение Google ( Андроид | iOS ) и повторить шаги, описанные выше, чтобы найти информацию о «хранилище учетной записи».
Читайте также: Как удалить учетную запись Gmail навсегда
Как освободить хранилище Google
Большинство пользов
Как проверить, сколько у вас осталось места в хранилище Google
ное хранилище. Если это похоже на вас, следуйте приведенным ниже советам о том, как освободить часть места в хранилище Google.1. Используйте собственный диспетчер хранилища Google
Самый быстрый способ освободить место — Менеджер хранилища Google , который также встроен в приложение Google One. Инструмент выделяет файлы, которые можно удалить, в том числе:
- Удаленные электронные письма
- Спам
- Удаленные файлы
- Письма с большими вложениями
- Большие файлы с Диска или фотографий
Все эти файлы сгруппированы в папках, которые вам предлагается просмотреть и очистить. Просмотрите каждый из них и удалите файлы, которые вам больше не нужны.
Читайте также: Как сделать резервную копию Google Фото на свой компьютер
2. Определите проблему самостоятельно
Если по какой-либо причине вы не хотите использовать Диспетчер хранилища Google, вы можете определить проблему самостоятельно и предпринять необходимые действия.
Вернитесь на страницу Google One, чтобы просмотреть диаграмму, показывающую, сколько места занято и какое приложение использует больше всего. В данном случае это Google Фото. Вооружившись этими знаниями, вы можете вернуться к соответствующим приложениям и освободить место.
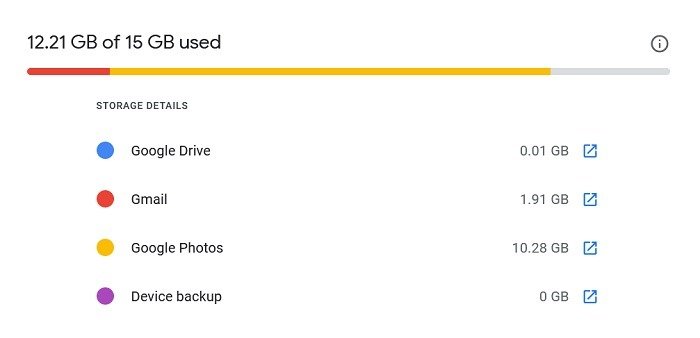
Вот как это сделать в отдельных приложениях:
Gmail
- Удалить электронные письма с большими вложениями. Хотя Gmail не показывает, сколько места выделяется для каждой ветки электронной почты, он позволяет выполнять поиск в почтовом ящике по размеру с помощью оператора. В поле поиска введите что-то вроде
size:15mb. После идентификации удалите эти электронные письма. Вы также можете заранее сохранить вложения.
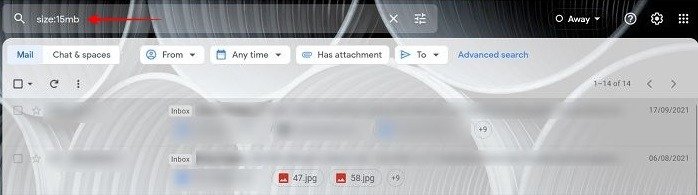
- Удалить файлы в папке «Спам» – помните, что содержимое папки «Спам» учитывается в вашей квоте, поэтому очистите ее.
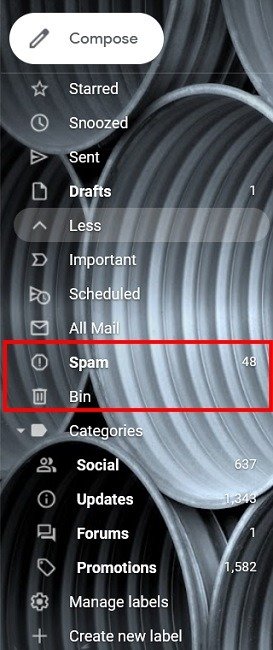
- Удалить файлы в Bin – то же самое относится и к папке Bin. Очистите все, что содержится внутри.
Читайте также: 6 лучших советов по защите безопасности вашей учетной записи Gmail
Google Диск
- Удалить большие файлы – вам нужно будет найти и удалить файлы, которые занимают больше всего места. Чтобы легко это сделать, нажмите на панель «Хранилище» под меню слева. Как только вы нажмете на нее, в правой части экрана загрузится список файлов, начиная с самых больших. Вы можете удалить их оттуда. Вам нужно будет сделать это со своего компьютера, поскольку эта опция недоступна в мобильном приложении.
- Удалите корзину. Простое удаление файлов с Диска не освободит место. Вместо этого вы должны не забыть очистить «Корзину», чтобы навсегда удалить эти файлы. Файлы, оставшиеся в «Корзине», будут автоматически удалены через 30 дней. На мобильном устройстве вы найдете опцию «Корзина».
Google Фото
- Избавьтесь от ненужных файлов : в приложении Google Фото нажмите на изображение своего профиля в правом верхнем углу. Оттуда нажмите кнопку «Управление хранилищем» под информацией «Хранилище учетной записи». Просмотрите все перечисленные категории, включая «Большие фото и видео», и удалите файлы, которые больше не нужны.
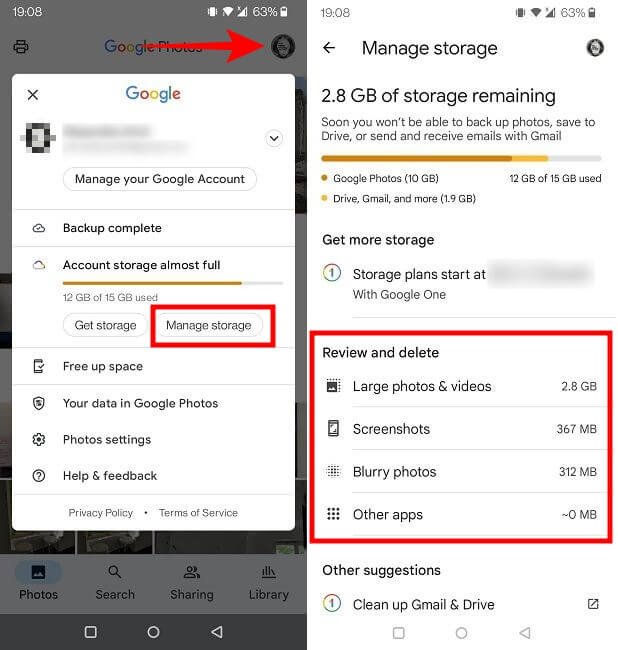
- Удалить корзину. Еще раз не забудьте окончательно удалить файлы, полученные на предыдущем шаге. Для этого нажмите кнопку «Библиотека» внизу, а затем нажмите «Корзина». Выберите файлы, которые хотите удалить без возможности восстановления, затем нажмите «Удалить» внизу.
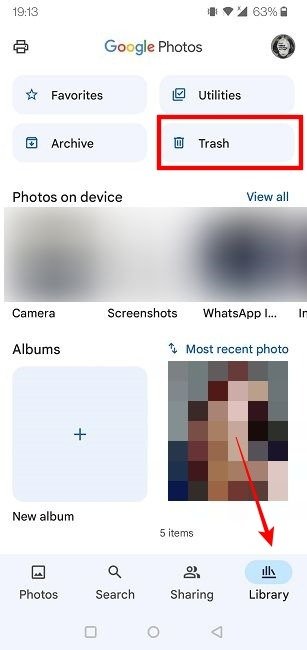
- Запретить программе «Фото» создавать резервные копии ваших фотографий. Если вы не хотите беспокоиться о том, что фотографии займут место в вашем хранилище, отключите функцию автоматического резервного копирования. В приложении нажмите на изображение своего профиля и выбер
2. Определите проблему самостоятельно
синхронизация». Отключите переключатель. Либо установите флажок «Размер загрузки» и убедитесь, что для него установлено значение «Экономия памяти».
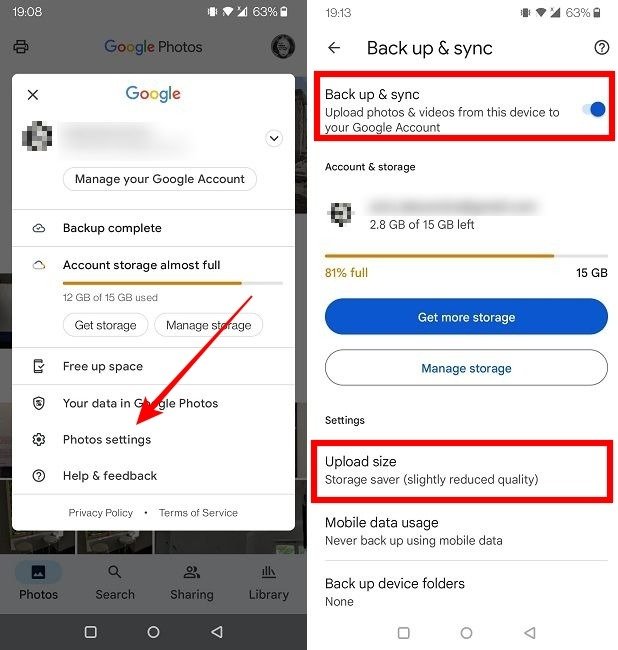
Читайте также: Как скрыть медиафайлы в Google Фото, используя закрытую папку
Купить больше места
Если ваши потребности намного превышают бесплатные 15 ГБ, предлагаемые Google, вы всегда можете купить больше места. Для этого перейдите на страницу Google One. Убедитесь, что вы вошли в учетную запись Google, которой требуется дополнительное пространство. На выбор есть различные варианты:
- Базовый – 100 ГБ дополнительного хранилища за 2 доллара США в месяц или 20 долларов США в год.
- Стандарт : 200 ГБ допо
Gmail
анилища за 3 доллара США в месяц или 30 долларов США в год. - Премиум – 2 ТБ дополнительного хранилища за 10 долларов США в месяц или 100 долларов США в год.
Интересно, что Google предлагает дополнительные планы для пользователей, которые уже заплатили за членство в Google One в прошлом. Эти пользователи также могут выбрать планы емкостью 10 ТБ, 20 ТБ или 30 ТБ.
Если вы подумываете о подписке на один из платных планов хранения Google, ознакомьтесь с нашим обзором Google Один . Возможно, это поможет вам решить, подходит ли вам это решение.
Читайте также: Не можете загрузить файлы на Google Диск? Вот некоторые исправления
Часто задаваемые вопросы
В чем разница между Google One и Google Drive?
Google One – это платная служба облачного хранения данных Google, которая предоставляет вам доступ к дополнительному хранилищу для Google Диска/Фото и Gmail. Что касается Диска, то это служба хранения данных Google по умолчанию, которая бесплатна для любой личной учетной записи Google.
Я удалил несколько файлов, но хранилище Google Диска по-прежнему заполнено. Что пошло не так?
Сначала проверьте свою «Корзину», чтобы убедиться, что вы удалили файлы, о которых идет речь, без возможности восстановления. Если да, то, возможно, вам придется подождать 24 часа, прежде чем пространство очистится. Проверьте еще раз на следующий день, чтобы уви
Google Диск
зменения.Каковы преимущества перехода на Google One, помимо дополнительного объема памяти?
Некоторые из лучших дополнительных функций, которые вы получите при обновлении плана One, включают дополнительные функции редактирования в Google Фото и возможность добавить пять других членов семьи для совместного использования в хранилище. Кроме того, пользователи могут получить доступ к предложениям отелей, а также скидкам и пробным версиям.
Изображение предоставлено: Фрипик . Все скриншоты Александры Аричи


