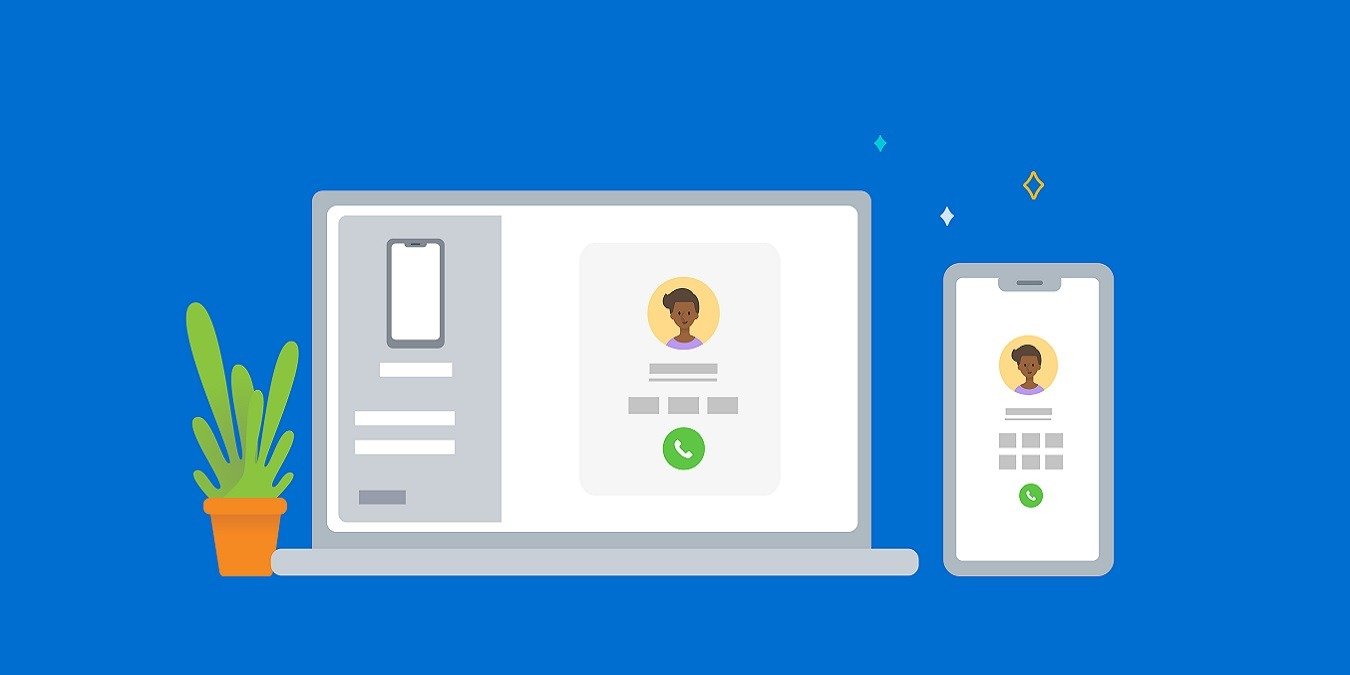Пользователи Apple, имеющие компьютеры Mac, iPhone и iPad, наслаждаются высоким уровнем интеграции между этими устройствами. У пользователей Windows есть все основания этому завидовать, но есть и хорошие новости. Если у вас есть компьютер с Windows (под управлением Windows 10 или 11) и телефон или планшет на базе Android, вы можете соединить их вместе и почувствовать вкус интегрированной жизни.
Читайте также: Как обмениваться файлами между Android и Windows в вашей сети
Как подключить Android-устройство к Windows
Процесс подключения вашего ПК с Windows к Android довольно прост. Сначала вам необходимо загрузить сопутствующее приложение на свой телефон, а затем подключить оттуда компьютер. Для целей этого руководства мы используем компьютер с Windows 11.
1. Загрузите ссылку на приложение для Windows
Чтобы
Contents
Как подключить Android-устройство к Windows
тво Android и откройте приложение Google Play Store. Найдите приложение под названием Ссылка на винду .Примечание. На телефонах некоторых марок уже предустановлено приложение Link to Windows, например Samsung Galaxy S22 Ultra. Однако большинство телефонов требуют быстрой установки вручную.
Установите приложение на свое устройство и откройте его.
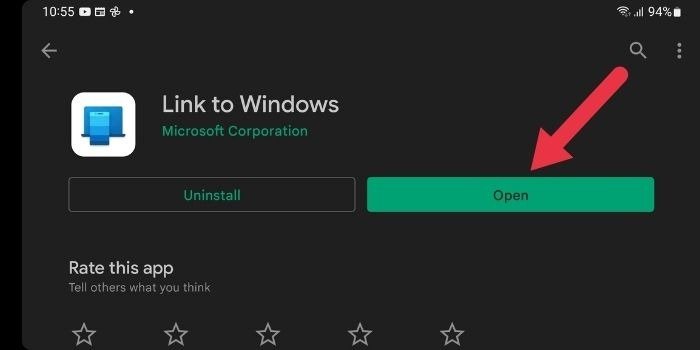
В приложении нажмите кнопку «Связать телефон и компьютер».
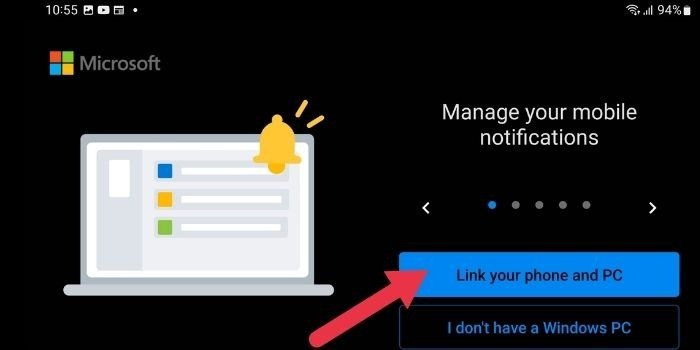
Здесь нам нужно перейти в систему Windows 11, чтобы продолжить настройку.
Совет: узнайте, как можно управляйте своим ПК с Windows с Android .
2. Свяжите два устройства
- На компьютере откройте меню «Пуск» и найдите приложение Phone Link.
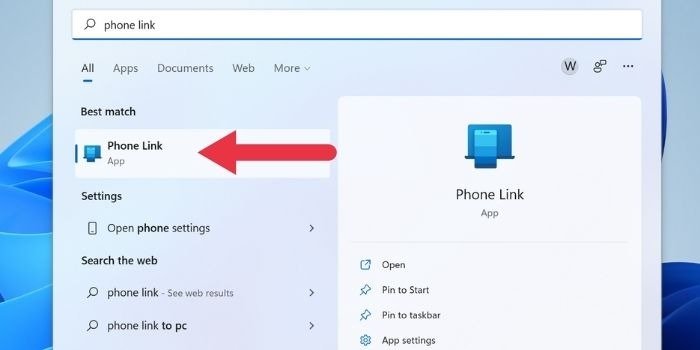
- Открыв приложение, нажмите «Начать»
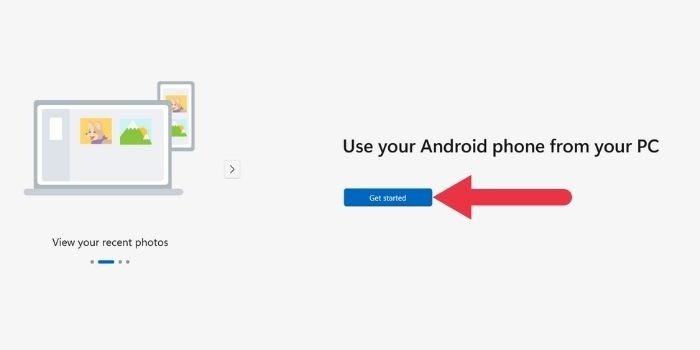
- Затем установите флажок «У меня уже есть ссылка на приложение для Windows», затем нажмите «Сопряжение с QR-кодом».
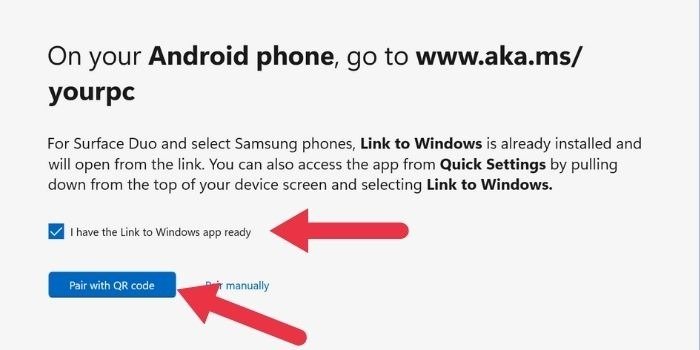
- Вернувшись на свое устройство Android, вы можете нажать «Продолжить», и камера должна активироваться.
- Наведите его на QR-код на экране компьютера с Windows 11 и подождите, пока он его распознает.
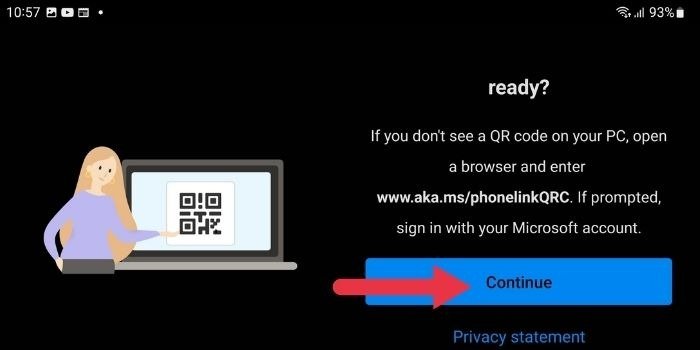
- Вам будет предложено предоставить приложению необходимые разрешения для его работы. Лучше всего говорить «Да» всему и разрешать приложению всегда работать в фоновом режиме. В противном случае он
2. Свяжите два устройства
е работать.
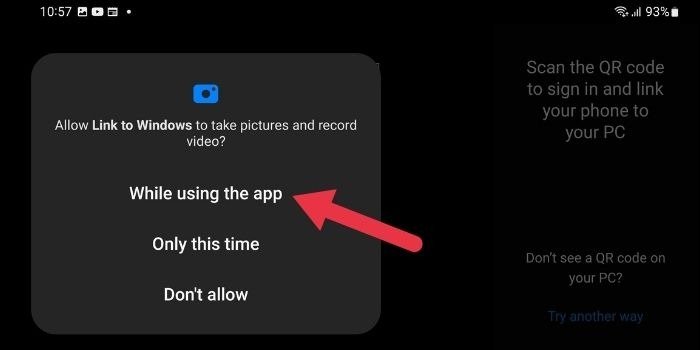
- Как только вы получите сообщение «Все готово!» сообщение, нажмите «Продолжить», чтобы начать использовать приложение.
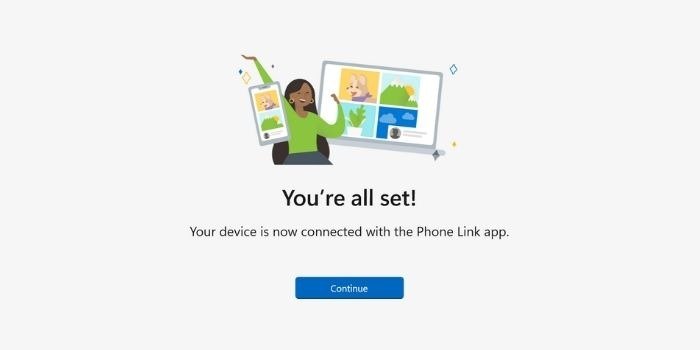
При первом запуске приложения вам будет предложено несколько окон с обучающими материалами и советами. Прочтите их, если хотите, или отклоните их, чтобы сразу перейти к самому приложению.
Читайте также: Приложение «Настройки» не работает в Windows? Вот исправления
Начать использовать телефонную ссылку
После того как вы подключили их, пришло время начать использовать Phone Link на вашем ПК с Windows. Вот что вы можете с этим сделать.
Отправить текстовые сообщения
В настоящее время немногие пользователи смартфонов по-прежнему отправляют текстовые сообщения. Поскольку большинство популярных приложений для обмена сообщениями работают на Windows настольные клиенты , нет особой необходимости беспокоиться о дорогостоящих текстовых сообщениях.
Однако текстовые сообщения по-прежнему полезно получать. Особенно, если речь идет о двухфакторная аутентификация . Синхронизировав текстовые сообщения с приложением Phone Link, вы сможете легко просматривать и получать коды прямо на своем компьютере там, где они вам нужны.
Для текстовых сообщений не требуется специальной настройки, как для уведомлений. Как только базовая настройка приложения будет завершена, вы увидите свое SMS на вкладке «Сообщения». Вы даже можете отправлять текстовые сообщения, нажав кнопку «Отправить сообщение», если по какой-то причине вам это когда-нибудь понадобится.
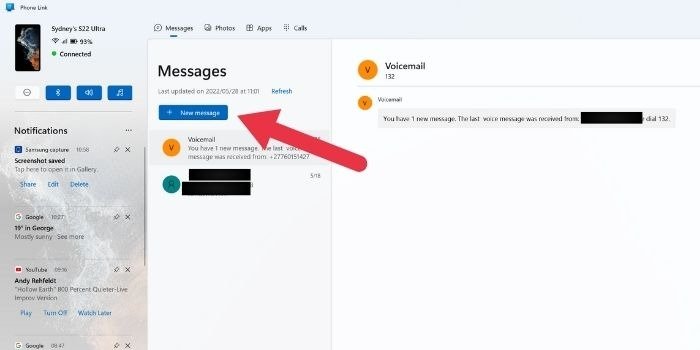
Читайте также: 8 способов запуска приложений Android в Windows
Просмотр фотографий с телефона
Приложение Phone Link позволяет быстро перенести фотографии, сделанные с помощью устройства Android, на компьютер. Здесь также не требуется никакой дополнительной настройки. Просто нажмите вкладку «Фотографии» в приложении для Windows, и вы увидите свои последние фотографии, готовые для копирования на компьютер.
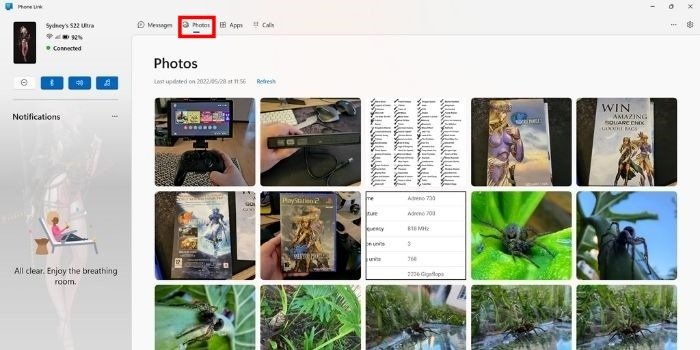
Конечно, е
Начать использовать телефонную ссылку
ете добиться аналогичного результата, синхронизировав фотографии вашего устройства Android с приложением Google Фото . Затем вы можете просто зайти вОтправить текстовые сообщения
target="_blank" rel="noopener" title="photos.google.com">photos.google.com на своем компьютере, и все загруженные вами фотографии будут там.Читайте также: Как использовать iMessage на Android и Windows
Совершать звонки
Одна из самых полезных функций приложения Phone Link — возможность совершать и принимать вызовы с вашего компьютера. Фактически ваш компьютер с Windows 11 действует как Bluetooth-гарнитура. Естественно, вам понадобится микрофон, желательно гарнитуру.
- Выберите вкладку «Звонки» в приложении Windows Phone Link и нажмите «Начать».
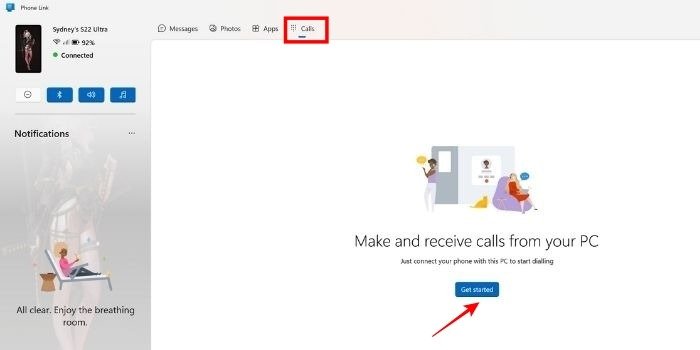
- Вы увидите запрос на соединение Bluetooth. Убедитесь, что контакты на обоих устройствах совпадают, а затем подтвердите подключение.
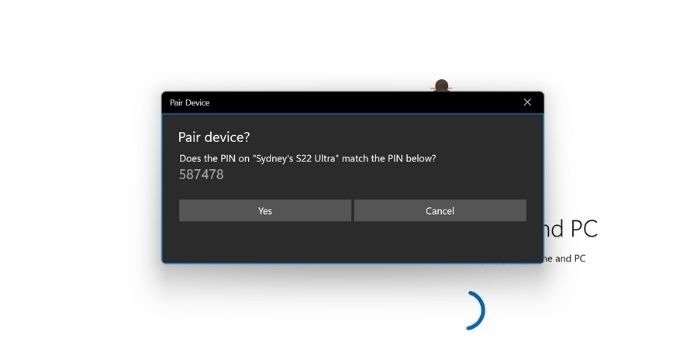
- Приложение Phone Link теперь будет запрашивать разрешения на отправку вызовов. Нажмите кнопку «Отправить разрешение», а затем подтвердите запрос на своем телефоне.
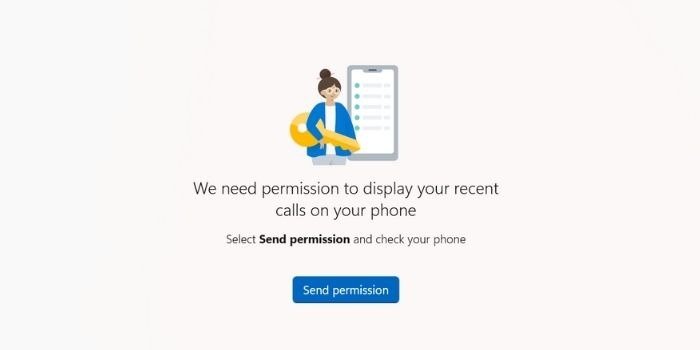
- После утверждения разрешений на вызовы вам также придется повторить процесс для истории вызовов, еще раз нажав «Отправить разрешение» и еще раз подтвердив его на телефоне.
- Теперь вы можете использовать номеронабиратель на вкладке звонков, чтобы позвонить кому угодно!
Полезные функции боковой панели
Боковая панель приложения Phone Link содержит несколько действительно полезных элементов управления и информационных значков, которые позволяют:
- Мгновенно проверьте уровень заряда аккумулятора и состояние сигнала вашего телефона.
- Включайте и выключайте звук на телефоне или переводите его в беззвучный режим.
- Управление воспроизведением мультимедиа.
- Просмотр уведомлений.
Здесь вы также увидите состояние соединения между вашим телефоном и компьютером с Win
Просмотр фотографий с телефона
телями вы увидите свои уведомления. Если вы не видите никаких уведомлений на своем компьютере, вернитесь на свой телефон. Зайдите в «Настройки->Приложения->Связь с Windows». Затем в разделе «Конфиденциальность» убедитесь, что для параметра «Уведомления» установлено значение «Разрешено».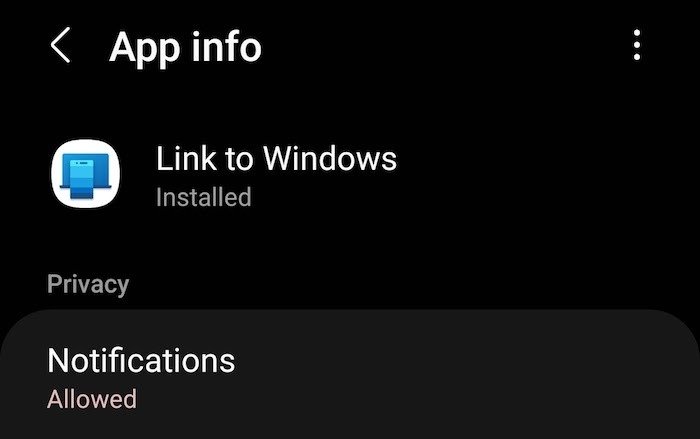
Читайте также: Лучшие пасхалки для Windows 10 и 11, которые стоит искать
Специальные функции доступны только на некоторых устройствах
Все функции Phone Link, которые мы описали до сих пор, универсальны для любого устройства Android, на котором может запускаться приложение, но есть несколько специальных функций, которые в настоящее время зарезервированы для нескольких очень специфических телефонов. Microsoft ведет список из Телефонные трубки, совместимые с экраном телефона (спойлер: в основном это телефоны Samsung).
- Если ваш телефон есть в этом списке, вы можете нажать «Экран телефона» в приложении Phone Link в Windows и следовать инструкциям.
- Как и в случае с уведомлениями и звонками, вам необходимо включить запрошенные разрешения на своем телефоне.
- Вам также придется подключить телефон и компьютер под управлением Windows к одной сети Wi-Fi.
- Если активирован «Экран телефона», вы уви
Совершать звонки
ана телефона и сможете взаимодействовать с ним с помощью указателя мыши. Сюда входит запуск приложений на телефоне и удаленное управление ими.
- Если вы видите вкладку «Приложения», это означает, что вы можете запускать приложения удаленно. Просто нажмите на приложение, которое хотите запустить, и оно должно запуститься с использованием зеркалирования экрана. Возможно, сначала вам придется нажать кнопку «Разблокировать».
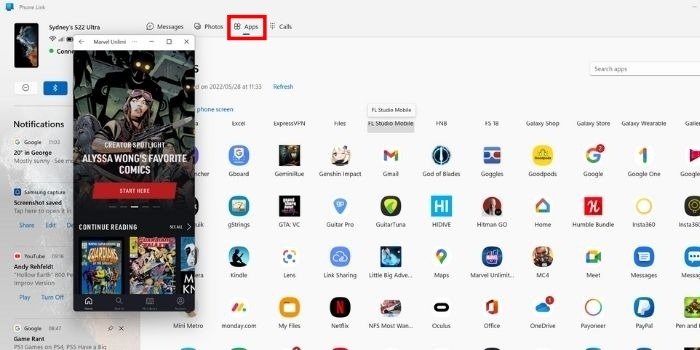
Последняя особенность — возможность перетаскивать файлы между устройством Android и Windows. На момент написания эта функция доступна только на устройствах Surface Duo и Samsung с One UI 2.1 или более поздней версии.
Читайте также: Как установить Windows с Android
Телефонная связь меняет всё
Хотя в теории Phone Link выглядит как простое приложение, на практике это может быть одна из самых полезных функций в Windows 10 и Windows 11. Устранение всех тех небольших затрат времени, которые мы жертвуем при проверке наших телефонов в течение дня, может станет фантастическим средством повышения производительности, и вы можете задаться вопросом, как вы раньше жили без этого полезного программного обеспечения.
Microsoft, несомненно, продолжит совершенствовать возможности Phone Link в будущем, но самым большим недостатком является отсутствие эквивалентной функции для пользователей iPhone. Будь то ограничение, наложенное Apple, Microsoft или обеими сторонами, очень жаль, что владельцы iPhone, которые также являются пользователями Windows (а их много), не могут получить доступ к тому, что должно быть универсальной функцией.
Изображение предоставлено: Google Play магазин | Все скриншоты сделаны СиПолезные функции боковой панели
Специальные функции доступны только на некоторых устройствах
Телефонная связь меняет всё