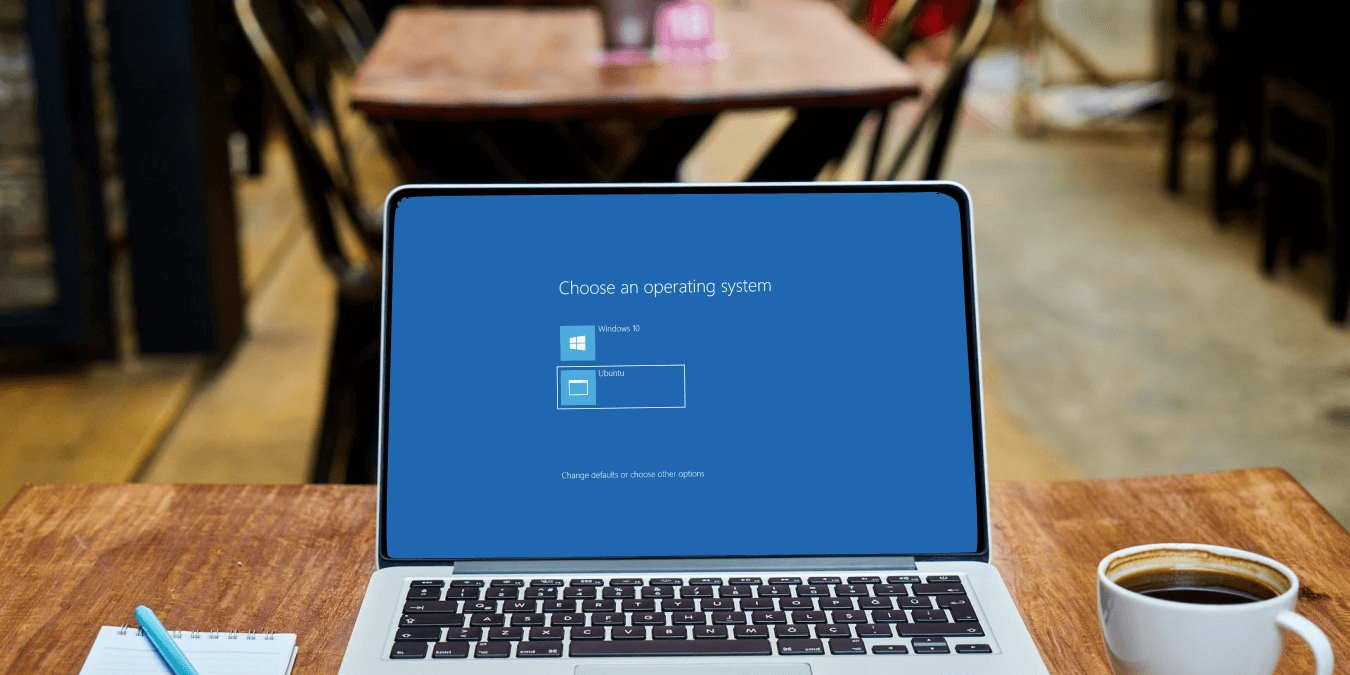Отсутствует ли меню двойной загрузки при загрузке Windows? Вероятно, вы имеете дело с неправильно настроенным менеджером загрузки. К счастью, это распространенная проблема с недавно созданной двойной загрузкой, и ее легко исправить.
Мы предлагаем вам подробное руководство, которое поможет решить эту проблему, изменив некоторые параметры Windows.
Почему не отображается меню двойной загрузки
После установки второй ОС на ПК с Windows вы сможете легко переключаться между ними с помощью меню загрузки. К сожалению, меню загрузки может не отображаться по одной из следующих причин:
- Включен быстрый запуск
Contents
- 1 Почему не отображается меню двойной загрузки
- 2 Как исправить отсутствие отображения меню двойной загрузки
- 2.1 1. Используйте командную строку, чтобы включить меню загрузки
- 2.2 2. Используйте EasyBCD для настройки меню загрузки
- 2.3 3. Сделайте раздел загрузочного диска активным
- 2.4 4. Используйте запуск и восстановление для настройки ОС по умолчанию
- 2.5 5. Отключить быстрый запуск Windows
- 2.6 6. Восстановите меню загрузки с помощью инструмента настройки системы
- 3 Часто задаваемые вопросы
Почему не отображается меню двойной загрузки
по умолчанию. - Меню загрузки деактивировано.
- Неверная конфигурация ОС по умолчанию.
- Сбой диспетчера загрузки из-за повреждения системных файлов.
Как исправить отсутствие отображения меню двойной загрузки
Не существует единого универсального способа решить проблему с меню загрузки. Просмотрите каждый метод один за другим и посмотрите, какой из них решит проблему для вас.
1. Используйте командную строку, чтобы включить меню загрузки
- Нажмите Win+ R, чтобы открыть приложение «Выполнить».
- Введите
cmdв текстовое поле. - Нажмите Ctrl+ Shift+ Enter, чтобы запустить команду от имени администратора. Откроется окно командной строки.
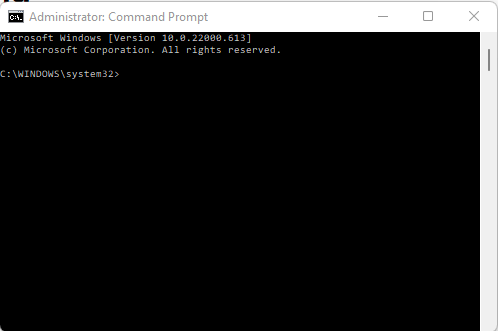
- Введите команду, показанную ниже, в командную строку и нажмите Enter. После успешного выполнения команды вы получите сообщение «Операция успешно завершена».
bcdedit /set {bootmgr} displaybootmenu yes
2. Используйте EasyBCD для настройки меню загрузки
Если команда BCDedit не работает, вы можете используйте служебную программу под названием EasyBCD исправить меню двойной загрузки. Вот как это сделать:
- Скачать EasyBCD и установите его на свой компьютер. При установке выберите «Некоммерческая версия». Для завершения загрузки вам потребуется ввести свое имя и адрес электронной почты.
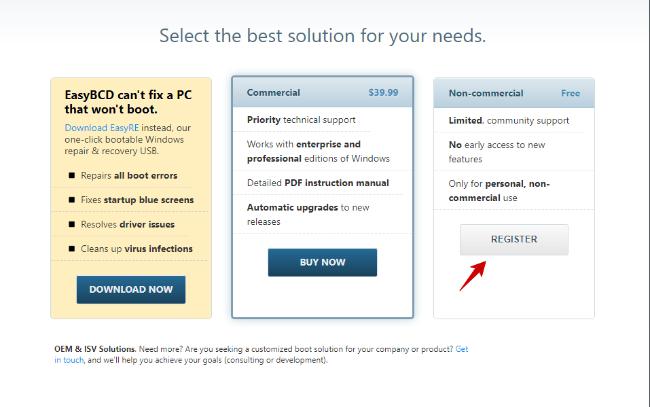
- Запустите инструмент EasyBCD и нажмите «Редактировать меню загрузки».
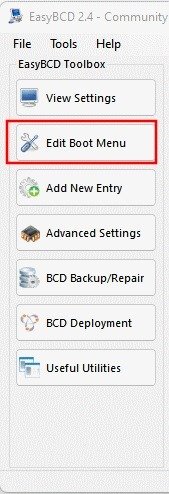
- Вы увидите запись двойной загрузки вашего компьютера. Вы можете изменить ОС по умолчанию, установив соответствующий флажок.
- После того, как вы закончите, установите флажок «Использовать загрузчик Metro» внизу.
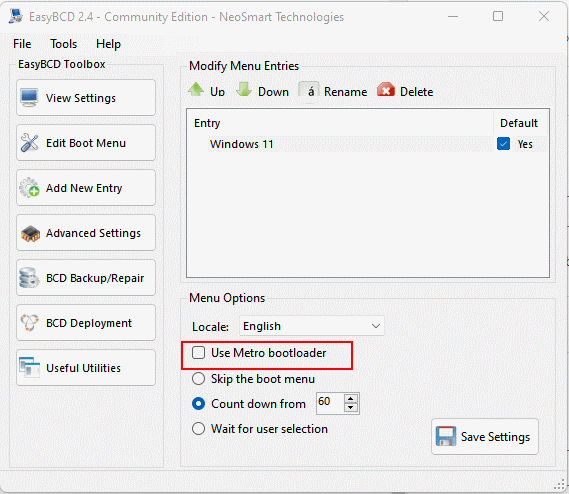
- Если вы хотите настроить время отображения меню загрузки, установите для параметра «Обратный отсчет от» нужное время в секундах.
- Нажмите «Сохранить настройки», чтобы завершить процесс.
3. Сделайте раздел загрузочного диска активным
После установки второй ОС на раздел диска необходимо сделать этот раздел активным, чтобы система могла с него загружаться. Если вы этого не сделаете, меню загрузки не будет отображаться во время запуска.
- Нажмите Win+ R, чтобы открыть «Выполнить».
- Введите
diskpartв командной строке и нажмите Enter. - Командная строка откроет DiskPart и отобразит номер версии.
2. Используйте EasyBCD для настройки меню загрузки
bd>+ Shift+ Enter, чтобы запустить его от имени администратора. Откроется окно командной строки.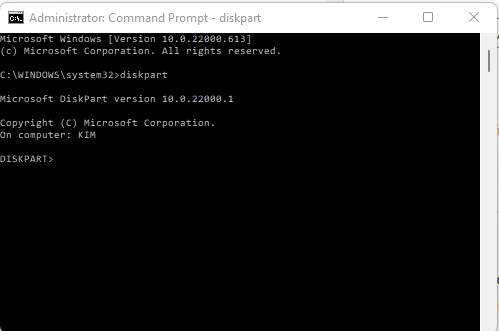
- Введите
list diskи нажмите Enter, чтобы просмотреть список доступных дисков. - Используйте
select disk {disk number}, чтобы выбрать диск с вновь установленной ОС.
Примечание. В данном случае {номер диска} — это фактический номер диска.
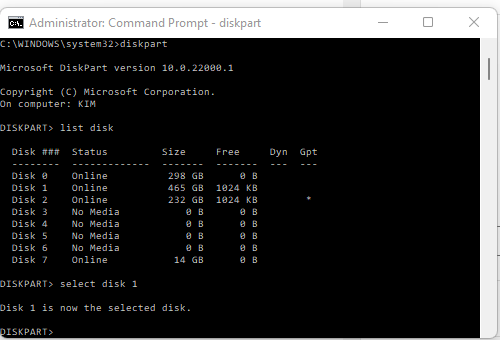
- Для доступа к определенному типу раздела
list partition. Вы получите список разделов. - Введите
select partition {partition number}, чтобы выбрать целевой раздел. - Введите
Activeи нажмите Enter, чтобы активировать раздел. Вы увидите сообщение «DiskPart пометил текущий раздел как активный».
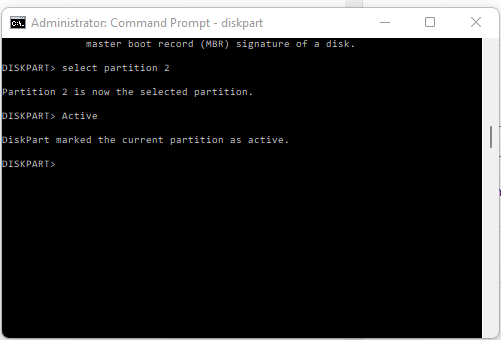
Читайте также: Как вернуть классический микшер громкости в Windows 11
4. Используйте запуск и восстановление для настройки ОС по умолчанию
Иногда выбор ОС по умолчанию для загрузки может помочь решить проблему отсутствия меню загрузки. Вот как это сделать.
- Откройте настройки Windows, нажав Win+ I.
- Прокрутите вниз и нажмите «О программе».
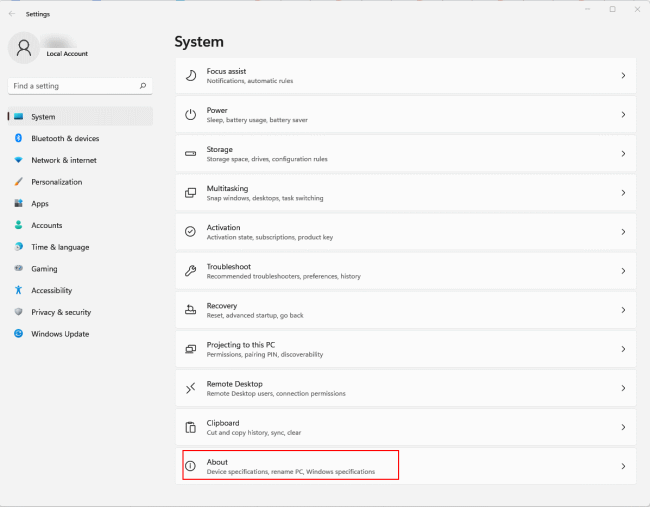
- В правой части окна нажмите «Дополнительные настройки системы».
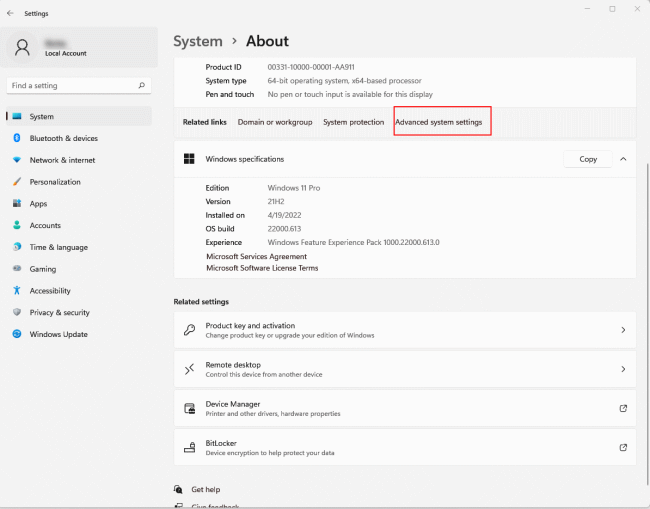 3. Сделайте раздел загрузочного диска активным на вкладку «Дополнительно», а затем нажмите кнопку «Настройки» в разделе «Загрузка и восстановление».
3. Сделайте раздел загрузочного диска активным на вкладку «Дополнительно», а затем нажмите кнопку «Настройки» в разделе «Загрузка и восстановление».
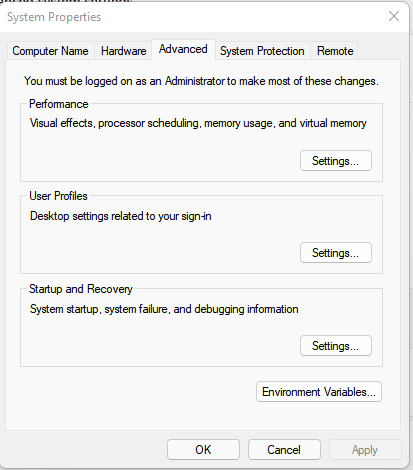
- Выберите ОС по умолчанию из раскрывающегося меню в новом окне.
- Также установите параметр «Время отображения списка операционных систем» для меню загрузки. Нажмите «ОК», чтобы выйти.
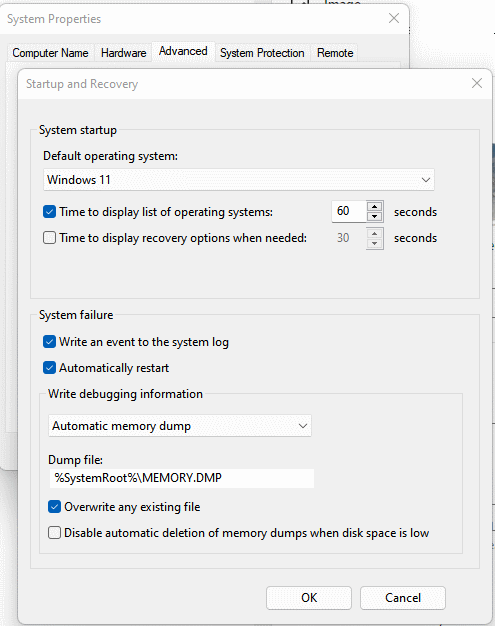
5. Отключить быстрый запуск Windows
Быстрый запуск — отличная функция, которая помогает ускорить загрузку компьютера. Эта опция обычно включена заранее и может вызывать проблемы, с которыми вы сталкиваетесь при использовании меню двойной загрузки. Вот как отключить Быстрый старт :
- Откройте «Выполнить», нажав клавиши Win+ R.
- В поле ввода введите
controlи нажмите Enter. Команда открытия Панели управления.
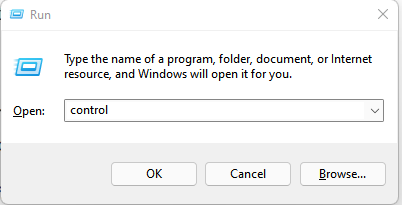
- В разделе «Просмотр» в правом верхнем углу окна выберите «Мелкие значки» или «Крупные значки».
- Затем перейдите в «Параметры электропитания» и нажмите на него.
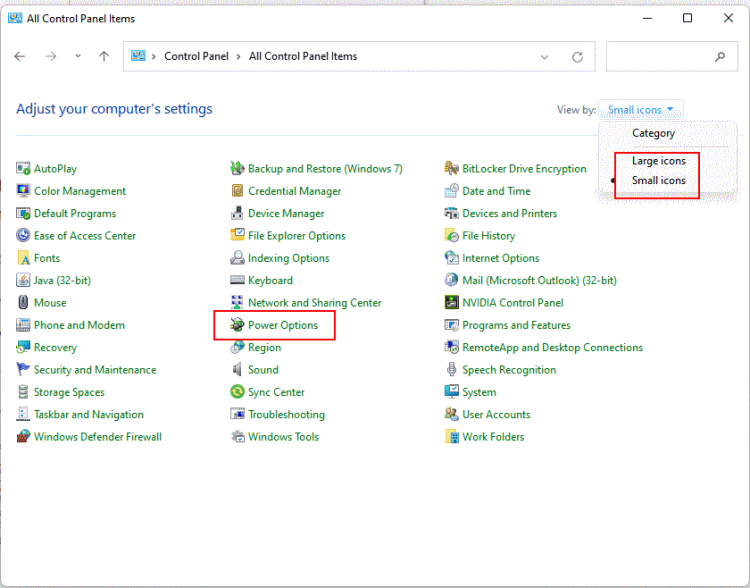
- В новом окне нажмите «Выбрать, что будут делать кнопки питания» в меню слева.
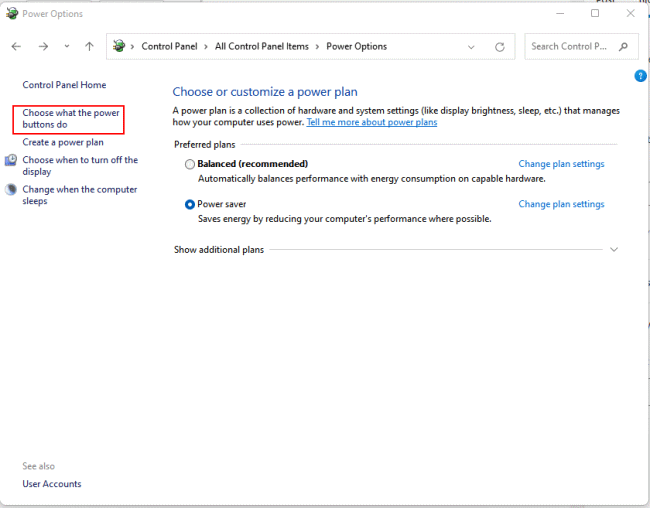
- Нажмите ссылку «Изменить настройки, которые в данный момент недоступны», чтобы включить серые настройки в нижней части окна.
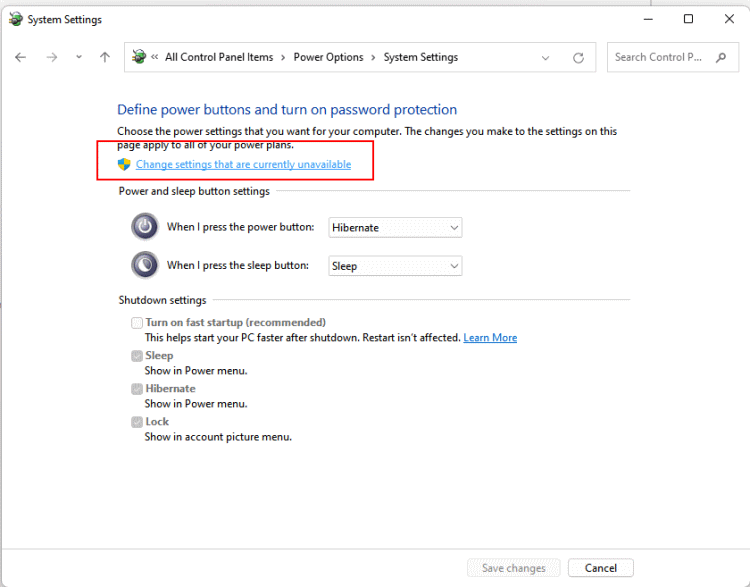
- Снимите флажок «Включить быстрый запуск».
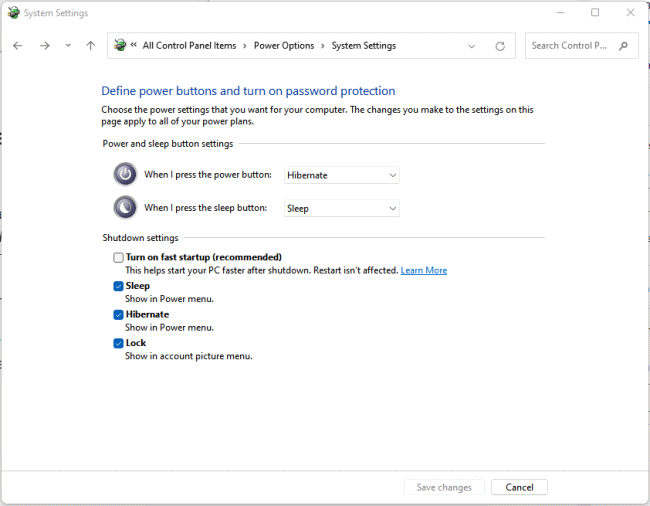
- Нажмите «Сохранить изменения», чтобы закрыть окно.
6. Восстановите меню загрузки с помощью инструмента настройки системы
Инструмент настройки системы Windows, также известный как «Msconfig», представляет собой несколько скрытый инструмент, который позволяет настраивать запуск Windows и программы. Вот как использовать конфигурацию системы, чтобы
4. Используйте запуск и восстановление для настройки ОС по умолчанию
/kbd>, чтобы открыть «Выполнить».msconfigи нажмите Enter, чтобы открыть конфигурацию системы.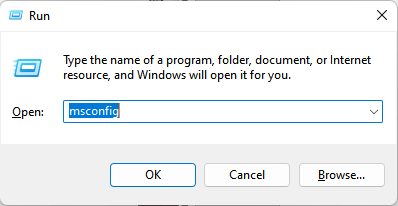
- В окне «Конфигурация системы» нажмите вкладку «Загрузка». Вы увидите список установленных операционных систем.
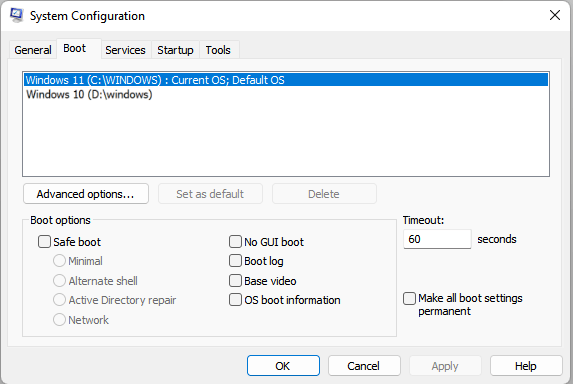
- Выберите ОС не по умолчанию (указана ОС по умолчанию) и нажмите кнопку «Установить по умолчанию».
- Нажмите «Применить».
- Наконец нажмите «Перезагрузить», чтобы перезагрузить компьютер при появлении соответствующего запроса.
Читайте также: Как использовать Windows 11 без учетной записи Microsoft
Часто задаваемые вопросы
Как мне попасть в меню загрузки?
При запуске компьютера вы можете получить доступ к меню загрузки, нажав F2, F10, F12или Ecs, в зависимости от производителя вашего ПК.
Можете ли вы выполнить двойную загрузку двух версий Windows с одной и той же лицензией?
К сожалению, вы не можете использовать одну и ту же лицензию. Вам понадобится отдельный для каждого экземпляра Windows, который вы используете.
Обратите внимание, что вам не потребуется дополнительная лицензия, если вы используете двойную загрузку Windows и Linux.
Замедляет ли двойная загрузка работу вашего компьютера?
Двойная загрузка не заме
5. Отключить быстрый запуск Windows
не используете обе операционные системы одновременно.Все скриншоты сделаны Ричардом Каньоро.
Изображение предоставлено: Pixabay