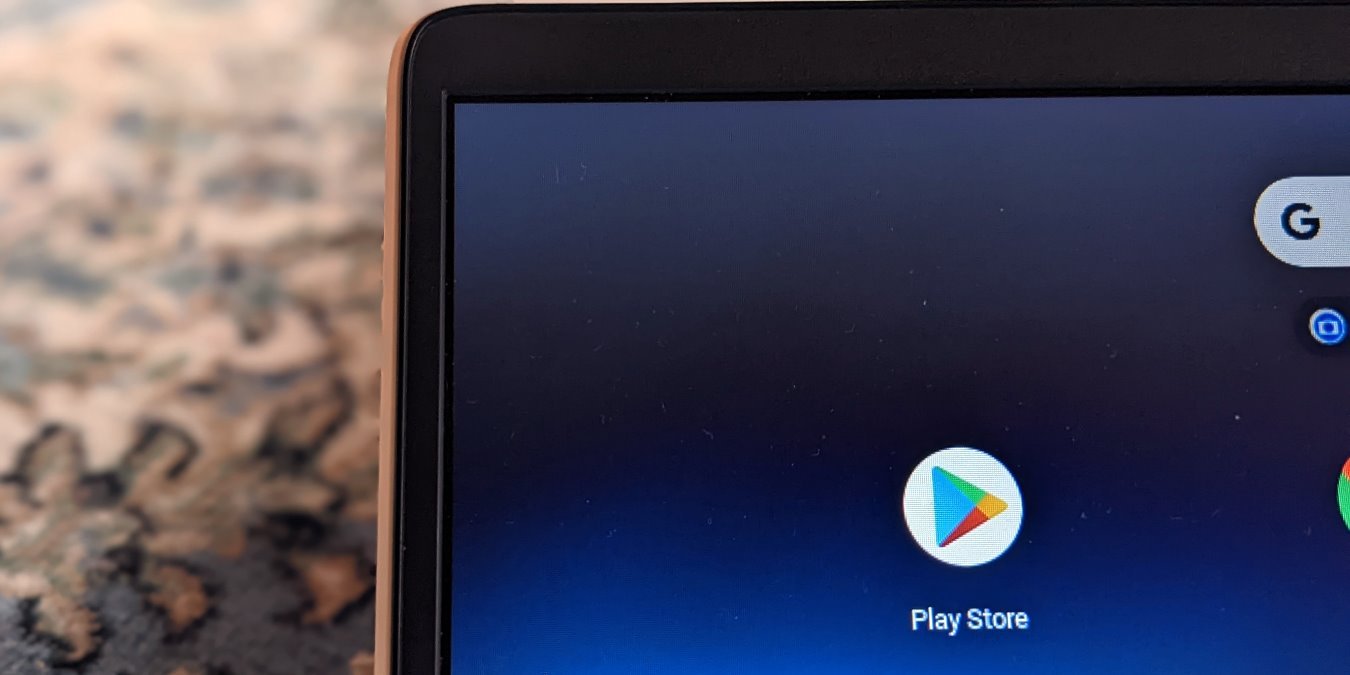Будут ли приложения Android с моего телефона автоматически устанавливаться на Chromebook?
roid на свой Chromebook. Вам не нужно использовать какой-либо обходной путь для использования Google Play Store, поскольку он официально доступен в Google. Однако у многих пользователей часто возникают проблемы с Play Store на Chromebook. Например, пользователи не могут загружать приложения из Google Play Store, или Play Store случайно перестает работать. Некоторые даже получить коды ошибок 7, 8 , ожидание загрузки и т. д. при использовании Магазина. Если у вас возникла аналогичная проблема с Play Store, попробуйте следующие решения, чтобы решить эту проблему на Chromebook.Читайте также: Как установить Google Play Store в Windows 11
1. Проверьте совместимость с вашим Chromebook
В настоящее время Google Play Store работает не на всех Chromebook. Она доступна только на некоторых ноутбуках.
Если вы не видите приложение Google Play Store на своем Chromebook или оно отображается серым цветом, сначала необходимо выяснить, поддерживает ли ваш Chromebook Google Play Store или нет. Проверьте этот официальный список, чтобы узнать, сможете ли вы Contents
1. Проверьте совместимость с вашим Chromebook
-apps" target="_blank" rel="noopener" title="установите приложения Android на свой ноутбук">установите приложения Android на свой ноутбук .2. Перезагрузите Chromebook
Первое, что вам нужно сделать, если Google Play Store не работает должным образом на вашем Chromebook, — это перезапустить его. Однако не следует просто закрывать крышку и снова открывать ее. Вам придется перезагрузить Chromebook, как показано ниже.
- Откройте «Панель быстрого доступа» на Chromebook, нажав на время в правом нижнем углу.
- Нажмите значок «Питание» на панели, чтобы выключить Chromebook.
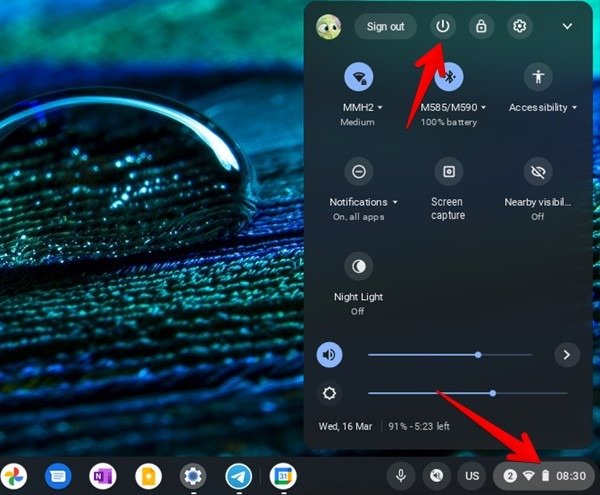
- Ваш Chromebook начнет выключаться. Когда он полностью выключится, используйте физическую кнопку питания, чтобы снова включить Chromebook.
3. Проверьте подключение к Интернету
Если экран Google Play Store пуст или приложения не загружаются, возможно, возникла проблема с подключением Chromebook к Интернету. Для подтверждения запустите браузер Chrome и откройте любой веб-сайт. Если сайт тоже не открывается, то виноват определенно ваш интернет. Попробуйте использовать другое соединение Wi-Fi или подключитесь через точку доступа вашего мобильного телефона.
Читайте также:
2. Перезагрузите Chromebook
/18/kak-zashchitit-hrombuk/" title="Как защитить свой Chromebook">Как защитить свой Chromebook4. Включите Play Store на Chromebook
- Нажмите время в правом нижнем углу, чтобы открыть «Панель быстрого доступа».
- Затем нажмите значок «Настройки» в форме шестеренки.
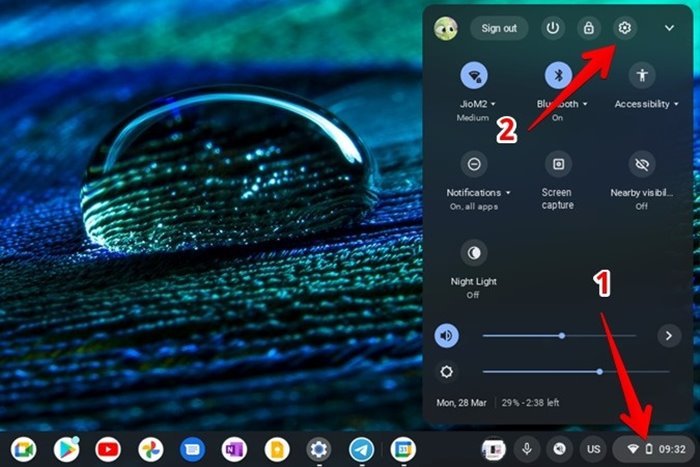
- Оттуда перейдите в «Приложения».
- Вы увидите опцию «Google Play Store» или «Установить приложения и игры из Google Play на Chromebook». Включите переключатель рядом с ним, если он доступен.
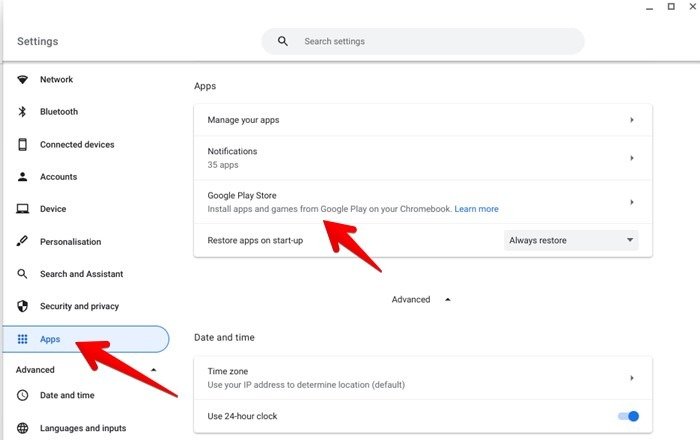
- Теперь откройте панель запуска на Chromebook, и вы увидите приложение «Google Play Store».
- Нажмите на него, чтобы найти и установить приложения Android на Chromebook.
Кроме того, обратите внимание, что не все приложения будут работать на вашем Chromebook. Если приложение не отображается при поиске или появляется сообщение о несовместимости, это означает, что оно не может работать на вашем устройстве.
Примечание. Если вы не видите пункт «Play Маркет», значит, либо ваш Chromebook его не поддерживает, либо он был отключен администратором вашего Chromebook в вашей школе или на работе.
Читайте также: Как удалить и переустановить Google Play Store на Android
5. Выйти из гостевых учетных записей
Если вы вошли в систему как гость, вы не сможете устанавливать или удалять приложения со своего Chromebook, посколь
4. Включите Play Store на Chromebook
гостевых профилях. Чтобы использовать учетную запись Google, вам необходимо выйти из системы и войти в обычный профиль.Чтобы выйти из профиля гостя, нажмите время в правом нижнем углу и нажмите кнопку «Выйти из гостя».
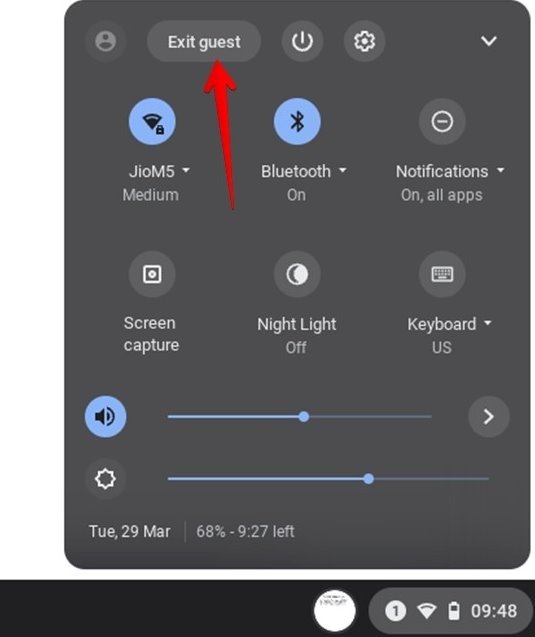
6. Создать новый профиль пользователя
Если кажется, что ничего не помогает исправить неработающий магазин Play Store на вашем Chromebook, вам необходимо создать новый профиль пользователя на своем устройстве и попробовать использовать в нем Google Play Store.
- Во-первых, вам необходимо выйти из существующего профиля. Нажмите на время внизу и выберите «Выйти» на «Панели быстрого доступа».
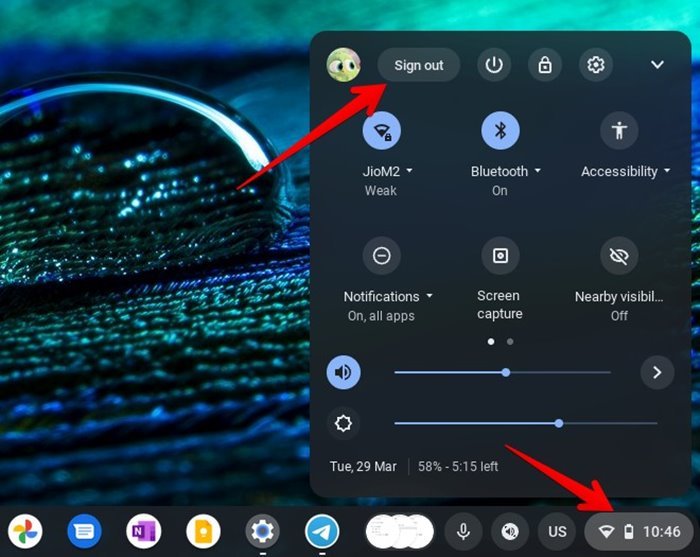
- На экране входа нажмите «Добавить человека». Затем следуйте инструкциям на экране, чтобы настроить новую учетную запись.
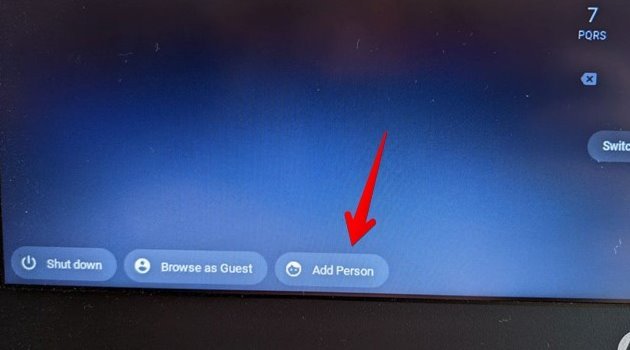
- Если Google Play Store работает правильно в новом профиле, значит, с вашим существующим профилем что-то не так. Вероятно, вам следует переключиться на этот новый профиль и удалить старый.
7. Очистить кеш Google Play Store
Как и в случае с Android, вам также необходимо попробовать очистить кеш Google Play Store на Chromebook. Это хорошо известное решение, позволяющее устранить проблемы, когда Play Store постоянно дает сбой или останавливается.
- Откройте «Настройки» на Chromebook.
- Перейдите в «Приложения».
- Справа выберите «Управление приложениями».
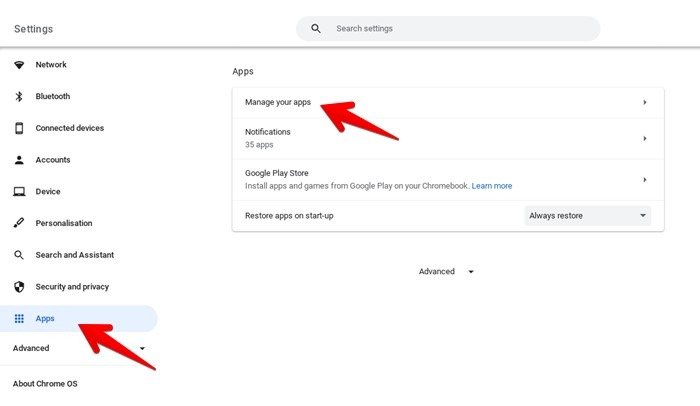
- Найдите «Play Маркет» в списке приложений и нажмите на него.
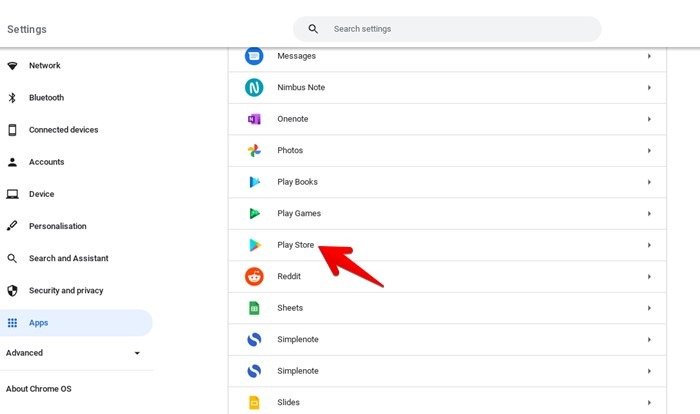
- Нажмите «Дополнительные настройки и разрешения», чтобы открыть экран «Информация о приложении».
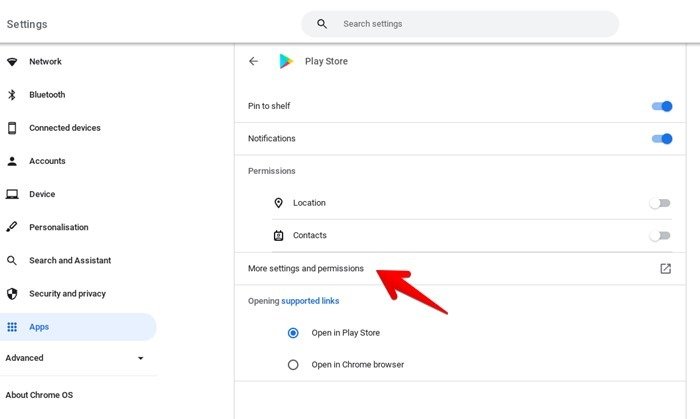
5. Выйти из гостевых учетных записей
».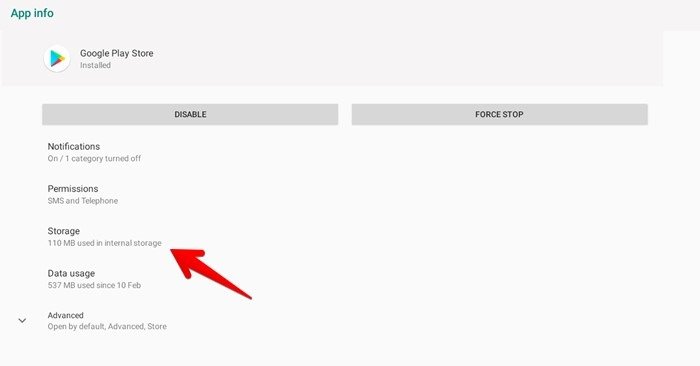
- Нажмите кнопку «Очистить кеш».
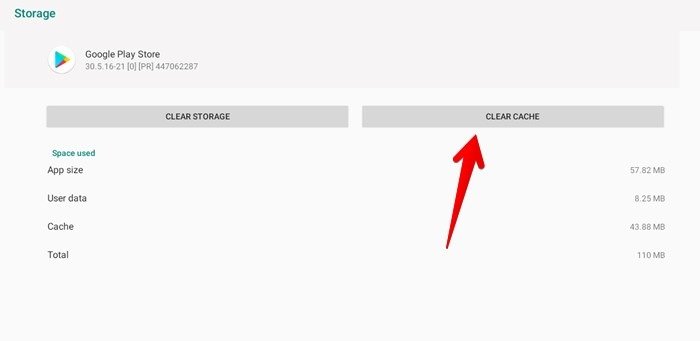
- Затем перезагрузите Chromebook, как показано в исправлении №1.
- Если очистка кеша не помогла, вместо этого нажмите кнопку «Очистить хранилище/Очистить данные». Очистка данных Play Store не повлияет на личные данные или файлы. Это приведет только к сбросу настроек Play Store, например.
Читайте также: 6. Создать новый профиль пользователяботающей камеры Chromebook
8. Запустите диагностику Chromebook
Chrome OS предлагает встроенный инструмент для обнаружения проблем с процессором, памятью и другими компонентами Chromebook. Вам необходимо запустить инструмент «Диагностика», чтобы обнаружить такие проблемы, поскольку они могут повлиять на Play Store.
- Откройте «Настройки» на Chromebook.
- Перейдите в раздел «О Chrome OS» и нажмите «Диагностика».
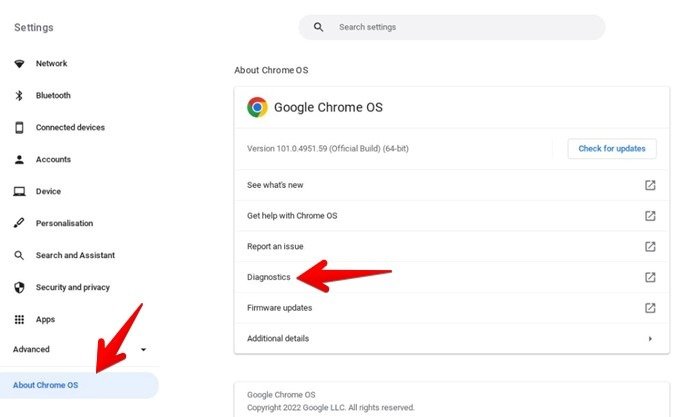
- Прокрутите вниз и нажмите «Выполнить проверку памяти». Дайте инструменту завершить тест. Если тест не пройден, попробуйте закрыть открытые приложения на Chromebook.
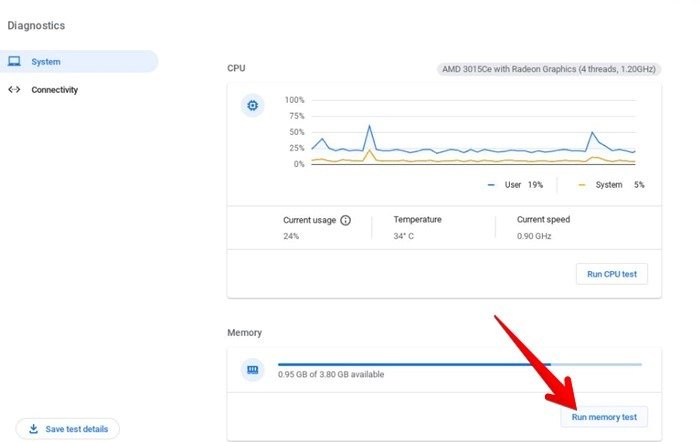
9. Проверьте дату и время
Для правильной работы Play Store на вашем Chromebook должна быть указана правильная дата и время. Если на вашем Chromebook указаны неправильные дата и время, у вас возникнут проблемы с Play Store или приложениями, загруженными из Play Store.
- Откройте «Настройки».
- Теперь перейдите в «Дополнительно->Дата и время->Часовой пояс».
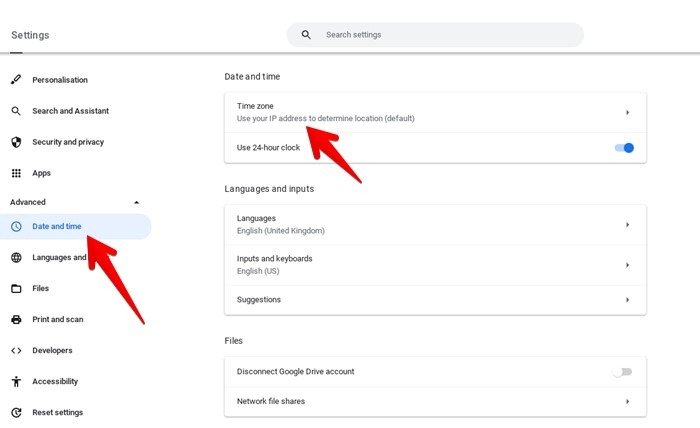
- Выберите «Установить автоматически».
Читайте также: 9 советов по использованию и настройке полки Chromebook
10. Удаление сторонних приложений и расширений
Установили ли вы недавно какое-либо приложение или расширение на свой Chromebook? Если да, это может вызвать проблемы в Play Store. Попробуйте удалить приложение или расширение и проверить, правильно ли работает Play Store.
- Откройте панель запуска Chromebook и щелкните правой кнопкой мыши значок приложения, которое вы хотите удалить.
- Нажмите «Удалить».
- Аналогично, чтобы удалить расширения Chrome, введите chrome://extensionsв адресной строке Chrome и найдите расширение, которое нужно удалить.
- Нажмите «Удалить», чтобы удалить те, которые вам нужны.
11. Обновите ОС Chrome
Google Play Маркет не будет работать должным образом, если в Chrome OS есть ошибка или вы используете старую версию. Обычно Chrome OS загружает обновление автоматически, но вам придется вручную проверить и установить Chrome OS, чтобы устранить проблемы с Play Store.
- Для этого перейдите в «Настройки → О Chrome OS».
- Нажмите «Проверить наличие обновлений».
- Подождите, пока загрузится обновление. После загрузки перезапустите Chromebook, чтобы установить обновление.
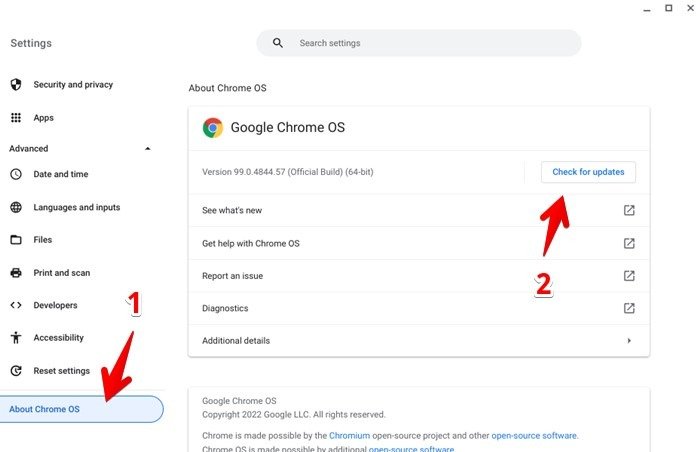
12. Обновите Play Маркет на Chromebook
Вам также необходимо попробовать обновить Play Store на Chromebook.
- Откройте Play Store на Chromebook и коснитесь значка изображения профиля в правом верхнем углу.
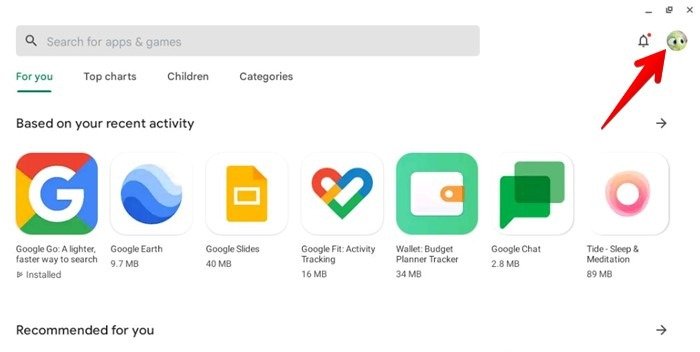
<старый старт="2">
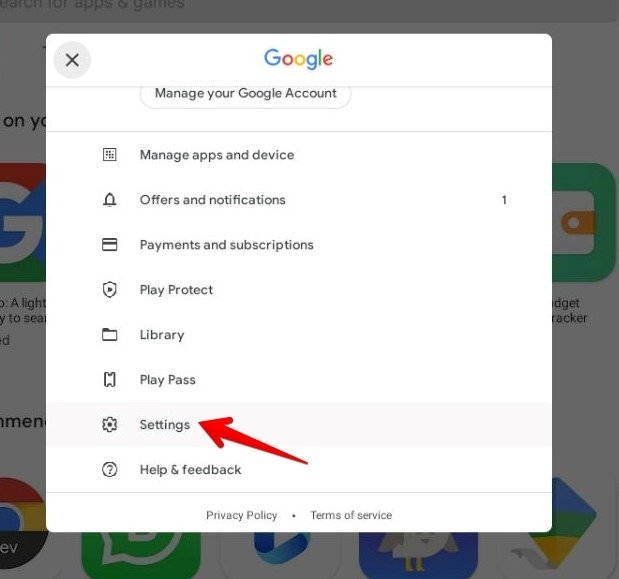
- Разверните раздел «О программе».
- Здесь найдите и нажмите «Обновить Play Store». Если обновление доступно, оно начнет устанавливаться.
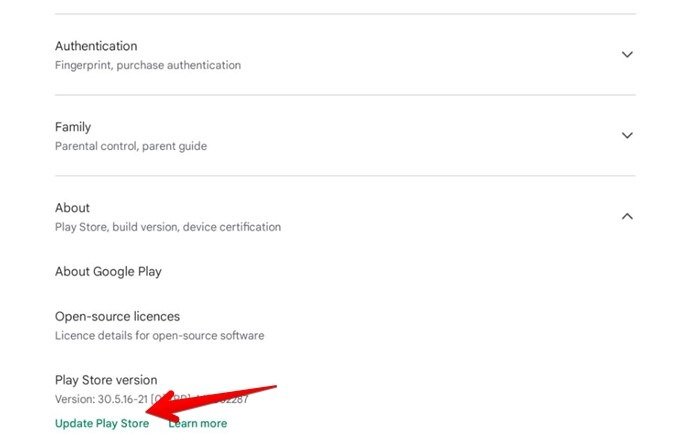
Читайте также: Как включить запись экрана на Chromebook
13. Удалить Google Pl8. Запустите диагностику Chromebook
овить Play Store на Chromebook. Это должно исправить любую ошибку, которая могла вызвать проблемы с Play Store.
- Перейдите в «Настройки→ Приложения→ Google Play Store».
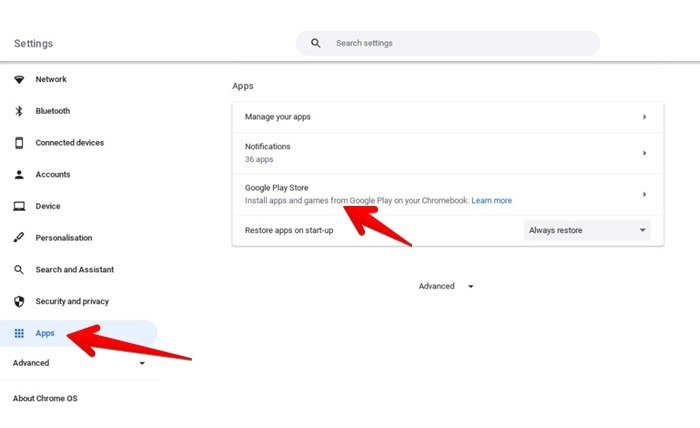
- Нажмите кнопку «Удалить» рядом с надписью «Удалить Google Play Store».
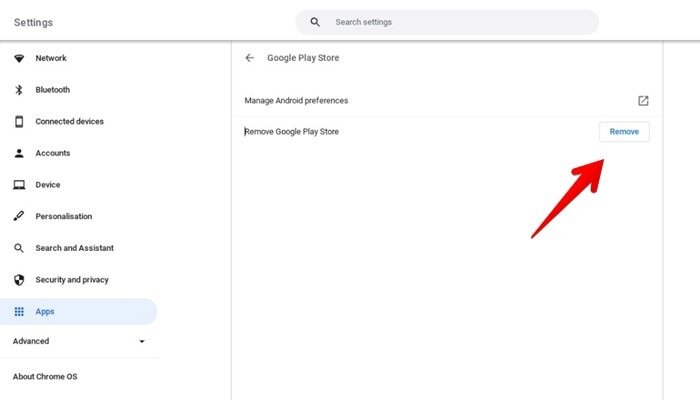
- Появится всплывающее окно с подтверждением, предупреждающее о том, что удаление «Play Store» приведет к удалению всех приложений, загруженных из него. Если вас это устраивает, нажмите «Удалить приложения Android».
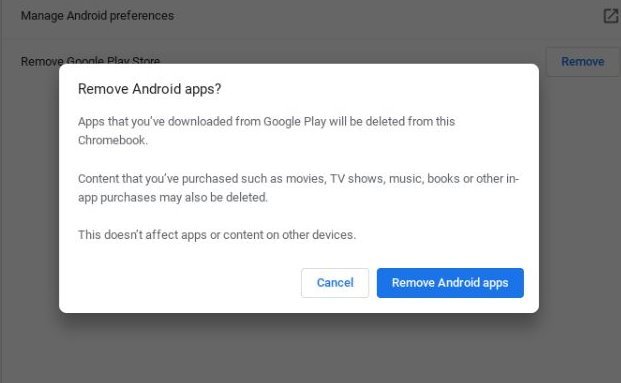
- Перезагрузите Chromebook.
- Затем выполните действия, описанные в разделе 4, чтобы снова включить Play Store.
14. Сброс Chromebook к заводским настройкам
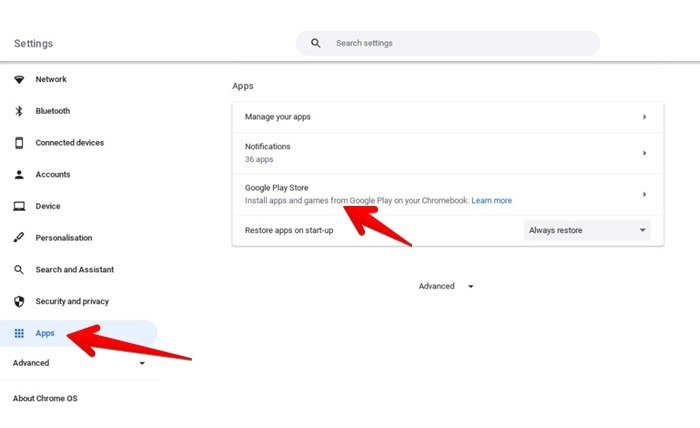
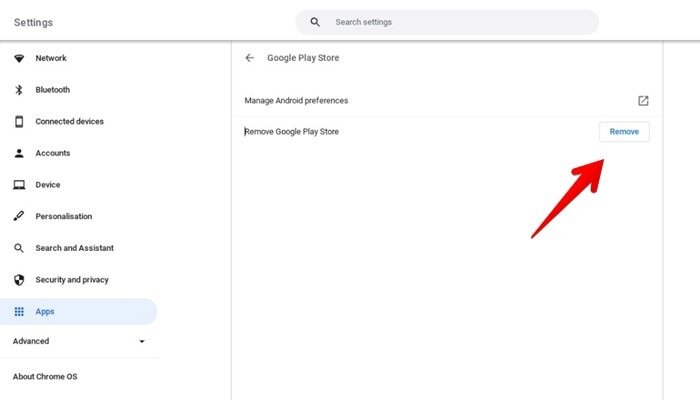
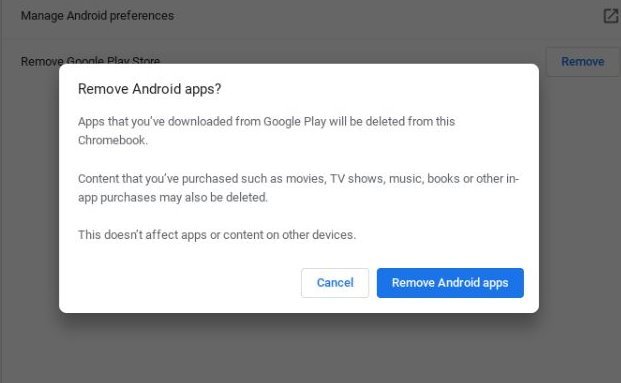
Наконец, если проблема
9. Проверьте дату и время
о, вы захотите выполнить сброс настроек к заводским настройкам (powerwash) на Chromebook . Обратите внимание, что эта операция сотрет все данные на вашем устройстве. Поэтому обязательно сначала сделайте резервную копию данных, так как вам придется настраивать Chromebook как новое устройство.- Откройте «Настройки» и выберите «Дополнительно → Сбросить настройки».
- Нажмите «Сброс» рядом с надписью «Powerwash».
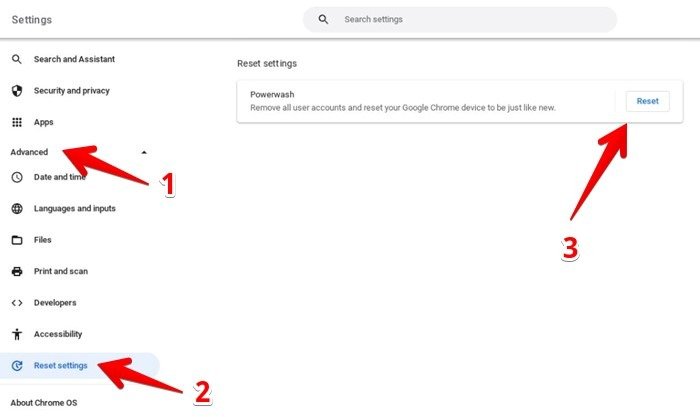
Читайте также: 11 важных советов по клавиатуре Chromebook, которые вам нужно знать
Часто задаваемые вопросы
Как обновить приложения Android на Chromebook?
Откройте Play Маркет и найдите приложение, которое хотите обновить. Нажмите/нажмите кнопку «Обновить» для приложения. Либо откройте «Настройки» Play Store и выберите «Сетевые настройки->Автоматические обновления». Выберите «По любой сети».
Нет, Chromebook не будет автоматически загружать приложения, установленные на вашем телефоне. Вам необходимо загрузите их вручную на свой Chromebook из Play Store. Однако вы можете найти список приложений в разделе «Мои приложения» Play Store. Также имейте в виду, что вы не сможете установить все приложения, поскольку некоторые из них несовместимы с Chromebook.
Можно ли загружать приложения Android на Chromebook?
Да, вы можете устанавливать приложения Android без Play Store, включив «режим разработчика», хотя это сопряжено с различными рисками, такими как нарушение безопасности и потеря данных. Другой вариант установки приложений, отличных от Play Store, на Chromebook — использовать подсистему Linux. При этом отсутствуют два недостатка, о
11. Обновите ОС Chrome
>Все скриншоты Мехвиша Муштака.