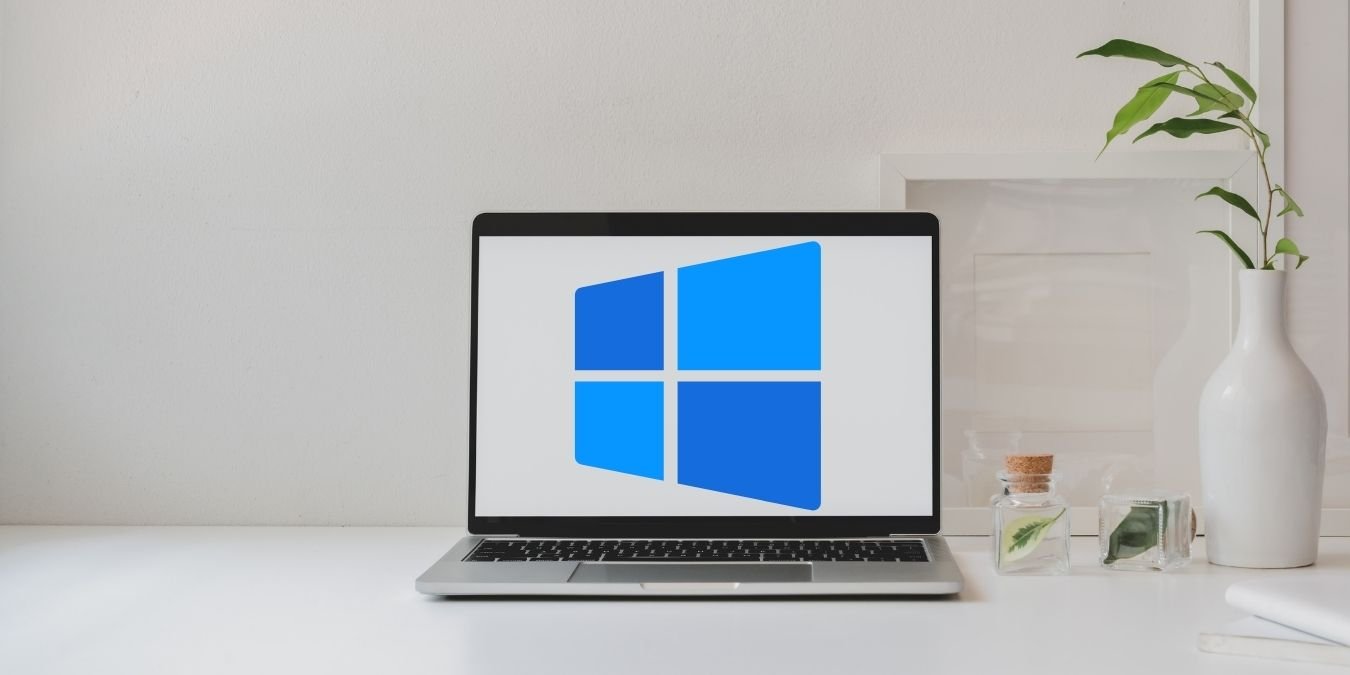Если вы долгое время (или даже всю жизнь) пользовались macOS, а теперь оказались в чудесном мире Windows, все обстоит совсем по-другому! В широком смысле Windows и macOS не так уж и отличаются. Большинство вещей работают более или менее одинаково и интуитивно понятны. Однако, как мы увидим ниже, есть несколько вещей, которые следует знать о том, чтобы быть ежедневным пользователем Windows, и которые могут сделать переход намного более плавным.
Читайте также: Нужно ли мне антивирусное программное обеспечение, если у меня есть Защитник Windows?
1. Уделяйте особое внимание кибербезопасности
То, что в macOS нет вирусов и других вредоносных программ, — миф. Тем не менее, это вызывает гораздо меньше беспокойства, чем в Windows. В macOS пользователи пользуются некоторой защитой благодаря небольшому размеру установочной базы macOS. Создатели вредоносного ПО с большей вероятностью нацелены на самую большую группу пользователей, а именно на Windows.
Contents
- 1 1. Уделяйте особое внимание кибербезопасности
- 2 2. Перед установкой обновлений выполните домашнюю работу
- 3 3. Если сомневаетесь, щелкните правой кнопкой мыши
- 4 4. Виртуальные рабочие столы охватывают все экраны
- 5 5. Разделение экрана с помощью жестов
- 6 6. Вам нужно удалять приложения, а не удалять их
- 7 7. Меню прикреплены к приложениям
- 8 8. Сочетания клавиш Windows стоит изучить
- 9 9. Панель задач — это (вроде как) ваша док-станция
- 10 10. Встроенного аналога машины времени нет
- 11 11. Всегда записывайте коды ошибок синего экрана (и не паникуйте)
- 12 Радость Windows
1. Уделяйте особое внимание кибербезопасности
"Windows Macos Хакеры">В Windows имеется встроенный антивирусный пакет под названием «Защитник Windows» (версия вполне подходит для большинства пользователей ). Однако рекомендуется изменить свои привычки в области кибербезопасности, чтобы учесть, насколько больше вредоносного ПО для Windows существует.
В частности, рекомендуется сканировать каждое программное обеспечение, которое вы загружаете из неизвестных источников. Мы предлагаем использовать Всего вирусов для небольших приложений и утилит. Веб-сайт проверяется огромным количеством систем обнаружения вирусов.
2. Перед установкой обновлений выполните домашнюю работу
Нет реальной причины откладывать обновления macOS. Поскольку Apple контролирует как аппаратное, так и программное обеспечение, вы знаете, что каждое обновление тестировалось на компьютере, идентичном используемому вами Mac.
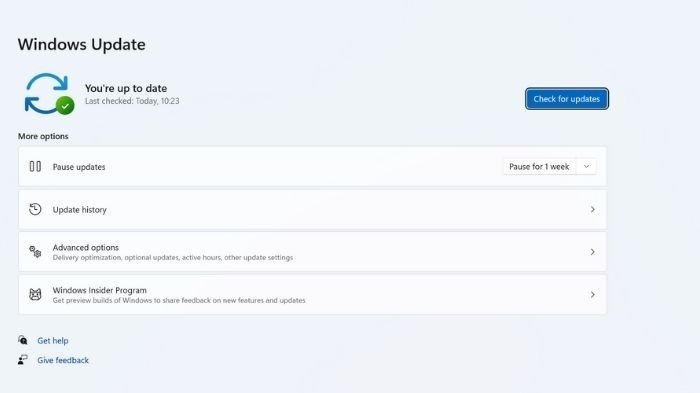
Этого нельзя сказать о Windows, которая является открытой платформой. Существует бесконечное количество комбинаций оборудования для ПК с Windows. Поэтому обновления Windows нередко вызывают проблемы у некоторого процента людей.
За исключением обновлений безопасности, мы рекомендуем отложить установку основных обновлений Windows на день или два, чтобы было сообщено о любых серьезных проблемах. Как только вы убедитесь, что в последнем обновлении Windows нет никаких вызывающих беспокойство ошибок, вы можете приступить к его установке. Как всегда, убедитесь, что ваши самые важные данные сохранены.
Также читайте: Приложение «Настройки» не работает в Windows? Вот исправления
3. Если сомневаетесь, щелкните правой кнопкой мыши
Исторически macOS была основана на идее однокнопочной мыши, и хотя даже собственные мыши и трекпады Apple имеют функцию щелчка правой кнопкой мыши, macOS по-прежнему демонстрирует это наследие.
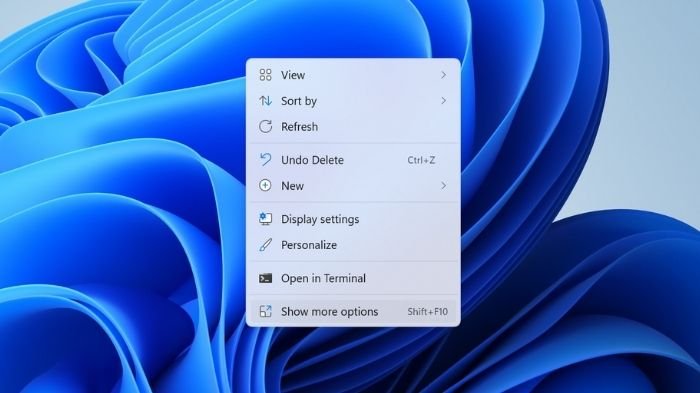 <
<В macOS необходи
2. Перед установкой обновлений выполните домашнюю работу
н. Доступ к контекстным меню осуществляется с помощью клавиш Optionили Controlи обычного щелчка мышью.В Windows эти клавиши не имеют эквивалентов, поэтому, если вы когда-нибудь задаетесь вопросом, как получить доступ к дополнительным параметрам для чего-либо, щелкните по нему правой кнопкой мыши. Велика вероятность, что появится контекстное меню с функцией, которую вы ищете.
4. Виртуальные рабочие столы охватывают все экраны
В macOS каждый дисплей имеет свои собственные виртуальные рабочие столы, которые могут меняться независимо от других рабочих столов. В Windows каждый монитор использует один и тот же рабочий стол. При переходе на другой виртуальный рабочий стол все экраны изменяются одновременно.
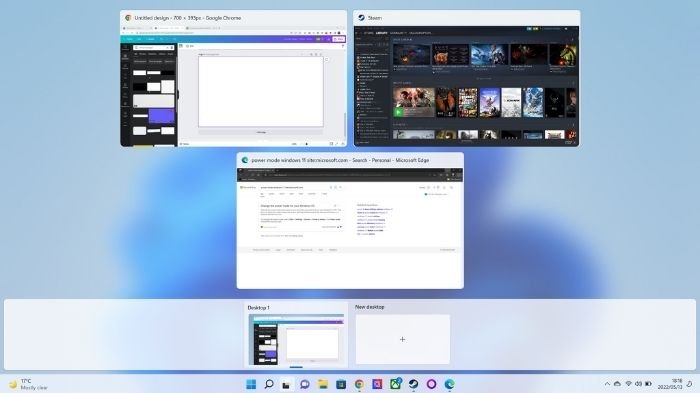
Нажмите Win+ Tab, чтобы открыть «Просмотр задач», и вы сможете перетаскивать приложения на разные виртуальные рабочие столы. Он не такой элегантный, как macOS, но функциональный.
Если у вас есть определенные приложения, например Spotify, которые вы хотите видеть на каждом виртуальном рабочем столе, щелкните правой кнопкой мыши приложение в «Просмотре задач» и выберите параметр, чтобы показать приложение на всех рабочих столах.
Читайте также: Как проверить, какую версию Windows вы используете
5. Разделение экрана с помощью жестов
В macOS вам нужно нажать и удерживать зеленую кнопку «Масштаб», чтобы получить доступ к макету окна с разделенным экраном. В Windows просто возьмите окно за заголовок и переместите его к левому или правому краю рабочего стола. Он привяжется к положению разделения 50%. Я также дам вам возможность выбрать другое открытое окно, чтобы заполнить остальную часть экрана.
В Windows 11 вы также можете навести указатель мыши на кнопку «Развернуть» (которая похожа на кнопку «Масштаб» в macOS) и расположить окно в различных макетах.
6. Вам нужно удалять приложения, а не удалять их
В macOS управление приложениями очень простое. Когда вы устанавливаете приложение из файла.dmg или из App Store, оно попадает в папку «Приложения» в «Finder». Если вы хотите удалить приложение, просто перетащите его в «Корзину».
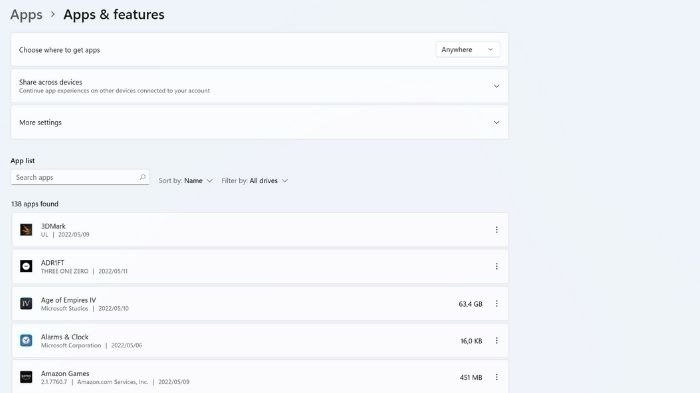
В Windows такое приложение невозможно просто удалить! Прежде всего, приложения не объединяются в один пакет. Существует исполняемый файл и множество файлов ресурсов, необходимых для запуска. В Windows также есть «Реестр», в котором записаны все приложения, установленные в системе.
Вам необходимо использовать программу удаления, поставляемую с вашим приложением, чтобы полностью удалить его с компьютера. Все они собраны в разделе «Установка и удаление программы», который вы можете найти прямо из «Меню «Пуск». Вы также можете перейти в «Меню «Пуск» ->«Настройки Cog» ->«Приложения» ->«Приложения и функции».
7. Меню прикреплены к приложениям
В macOS в верхней части экрана есть единая строка меню, которая меняется в зависимости от того, какое окно приложения активно. В Windows каждое приложение имеет собственную строку меню, которая перемещается вместе с окном приложения.
К этому нужно немного привыкнуть, но в каком-то смысле это имеет больше смысла, чем подход macOS.
8. Сочетания клавиш Windows стоит изучить
Вы, наверное, уже заметили клавишу клавиатуры с логотипом Windows. При нажатии на нее открывается меню «Пуск», в котором вы можете получить доступ ко всему, чего нет на «Панели задач».

Этот маленький ключик гораздо полезнее этого! Существует множество полезных комбинаций клавиш Windows. Мы уже рассмотрели Win+ Tabдля «Просмотра задач», вот еще несколько полезных:
- Win+ E— открывает проводник (аналог Finder).
- Win+ D— отображает рабочий стол.
- Win+ Пауза– открывает свойства системы.
- Win+ P— циклическое переключение параметров внешнего дисплея.
- Win+ L– блокирует компьютер.
- Win+ G— вызывает игровую панель Windows.
Их гораздо больше! Запомнив наиболее полезные из них, вы сможете перемещаться по Windows исключительно за счет мышечной памяти.
Читайте также: 5. Разделение экрана с помощью жестовниям клавиш Windows 10
9. Панель задач — это (вроде как) ваша док-станция
На панели задач находится «Область уведомлений» (где находятся значки часов и состояния), а также кнопка «Пуск». Однако он также может действовать аналогично док-станции macOS.
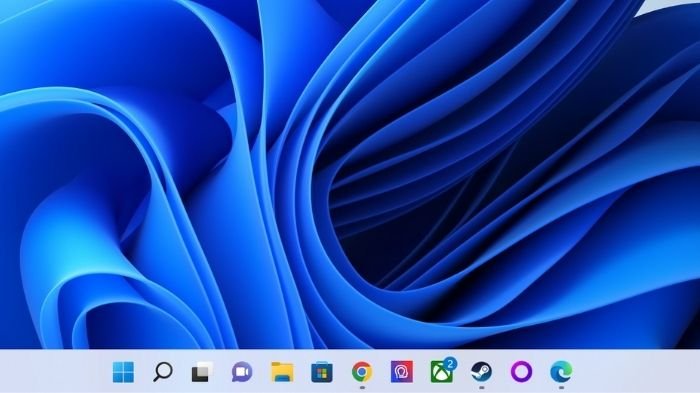
Когда приложение открыто, оно отображается на «Панели задач». Если вы захотите в дальнейшем запускать его из «Панели задач», щелкните правой кнопкой мыши по его значку. Затем выберите «Закрепить на панели задач». Даже если приложение закрыто, его значок останется, и вы сможете использовать его для запуска приложения, не открывая меню «Пуск».
10. Встроенного аналога машины времени нет
Time Machine – одна из лучших функций macOS, предоставляющая детальное интегрированное решение для резервного копирования. Хотя в Windows есть утилита резервного копирования System Restore и платный OneDrive с возможностью синхронизации резервных копий, прямого эквивалента Time Machine не существует.
Если вы использовали Машина времени на вашем Mac , вам стоит присмотреться к сторонним решениям, чтобы получить аналогичный уровень защиты данных и удобства в Windows.
11. Всегда записывайте коды ошибок синего экрана (и не паникуйте)
Поскольку Windows приходится работать на очень многих конфигурациях оборудования и используются драйверы от разных производителей оборудования, Windows имеет тенденцию выходить из строя чаще, чем macOS. Худший тип серьезного сбоя обычно называют BSoD (синий экран смерти), хотя это не официальный термин.

BSODы могут быть страшными! Но если вы столкнулись с такой ошибкой, всегда полезно записать все коды ошибок. Вы даже можете сделать снимок экрана с помощью смартфона. Обычно достаточно выполнить быстрый поиск в Интернете, чтобы найти список распространенных решений проблемы.
Читайте также: Как дефрагментировать жесткий диск Windows
Радость Windows
Хотя среди поклонников Windows или macOS популярно сравнивать платформы друг с другом, современные версии обеих ОС имеют много общего. Ведь команды разработчиков с каждой стороны рады копировать лучшие инновации друг у друга.
Изучение Windows пользователю Mac может показаться крутым. Однако, если вы придерживаетесь такого же образа мышления, как Windows, все сложится прекрасно.
Все скриншоты сделаны Сидни Батлером.