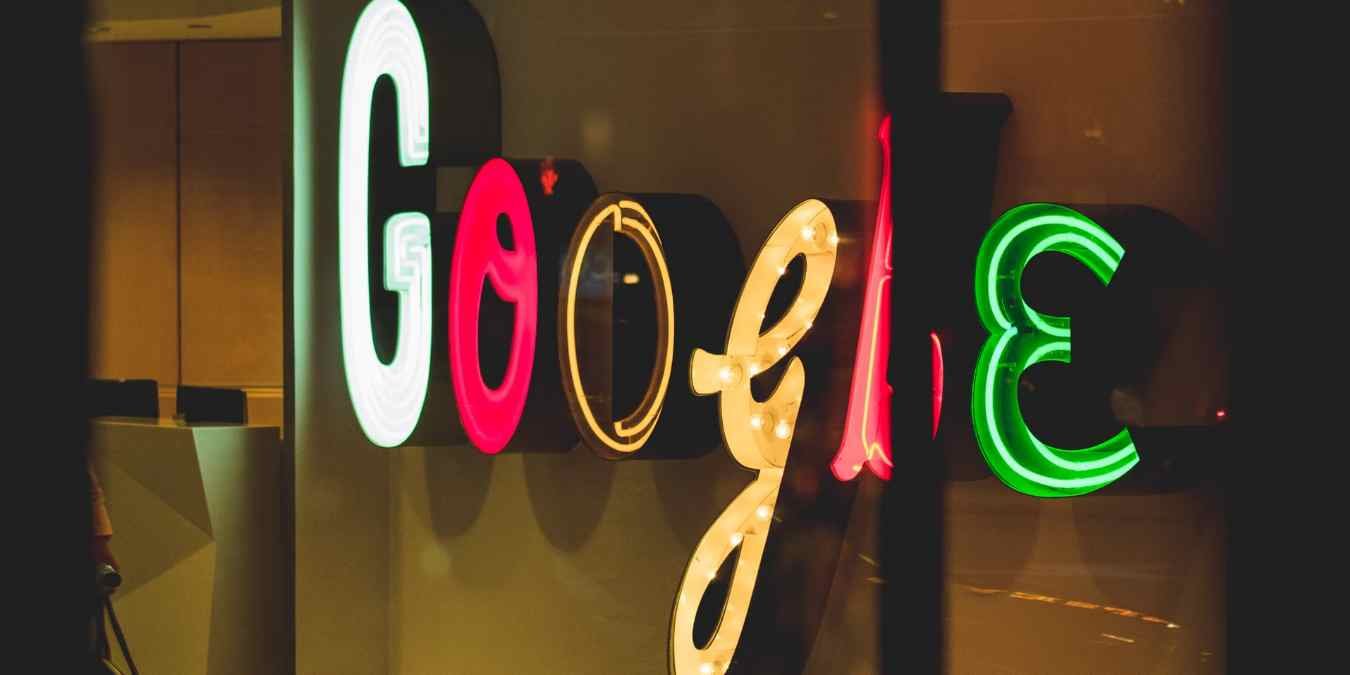8. Зашифруйте синхронизированные данные Chrome
едложением в своем сегменте рынка. Вероятно, у вас есть хотя бы одна учетная запись Google, и вы, вероятно, ежедневно используете ее для различных задач, как личных, так и профессиональных. Поскольку в этом процессе задействовано так много конфиденциальных данных, важно защитить свою учетную запись Google от несанкционированного использования. Следующие изменения — хорошая отправная точка.Читайте также: 4 способа, которыми Google отслеживает вас и как это остановить
1. Проверьте инструмент проверки безопасности Google
Google предоставляет встроенный инструмент проверки безопасности, который предлагает рекомендации и настройки для обеспечения безопасности вашего аккаунта. В нем перечислены потенциальные проблемы безопасности вашей учетной записи и предложены решения для их устранения. Например, вас могут попросить включить двухфакторную аутентификацию, удалить неактивные устройства или сменить пароль.
Contents
- 1 1. Проверьте инструмент проверки безопасности Google
- 2 2. Установите надежный пароль
- 3 3. Используйте двухфакторную аутентификацию (2FA)
- 4 4. Добавьте или обновите резервный адрес электронной почты и номер телефона
- 5 5. Отключите сторонние приложения, которыми вы больше не пользуетесь
- 6 6. Отключить подозрительные и неактивные устройства
- 7 7. Включите расширенный безопасный просмотр
- 8 8. Зашифруйте синхронизированные данные Chrome
- 9 Часто задаваемые вопросы
1. Проверьте инструмент проверки безопасности Google
торые не хотят проверять каждый параметр безопасности вручную. Чтобы использовать этот инструмент, выполните следующие действия:- Откройте Страница аккаунта Google и войдите в свою учетную запись Google.
- Нажмите вкладку «Безопасность» на левой боковой панели.
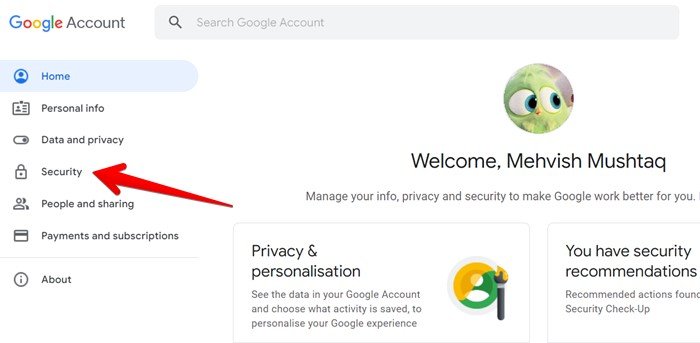
- Вверху вы найдете панель «У вас есть рекомендации по безопасности». Нажмите «Защитить свою учетную запись», чтобы просмотреть доступные рекомендации для вашей учетной записи Google. Вы также можете перейти на эту веб-страницу безопасности непосредственно по этой ссылке: myaccount.google.com/security-checkup .
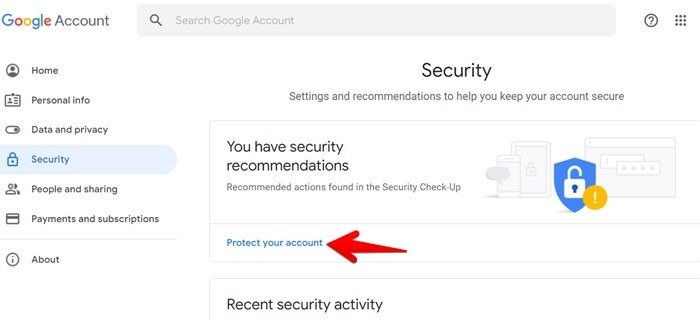
- Изучите все рекомендации и при необходимости примите меры в соответствии с указаниями Google.
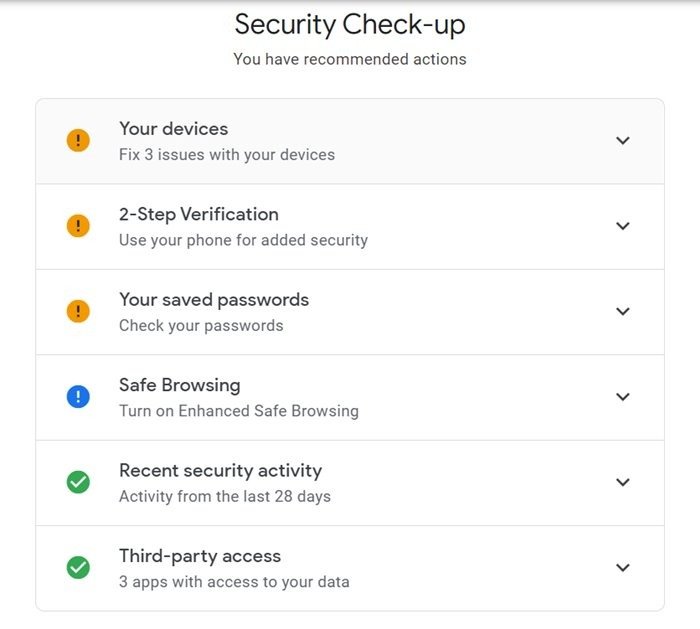
Вместо запуска инструмента проверки безопасности вы можете вручную просмотреть различные настройки безопасности, предлагаемые Google, и внести изменения, которые мы рекомендуем ниже.
Читайте также: 12 расширений безопасности и конфиденциальности Chrome для обеспечения безопасности в Интернете
2. Установите надежный пароль
Ваш пароль Google основан на чем-то, что можно легко разгадать, например на вашем имени, дне рождения, имени партнера, адресе и т. д.? Тогда прекратите читать этот пост и как можно скорее смените свой пароль, как показано ниже.
- Откройте Веб-страница безопасности учетной записи Google в браузере.
- Прокрутите вниз и нажмите «Пароль» на панели «Вход в Google».
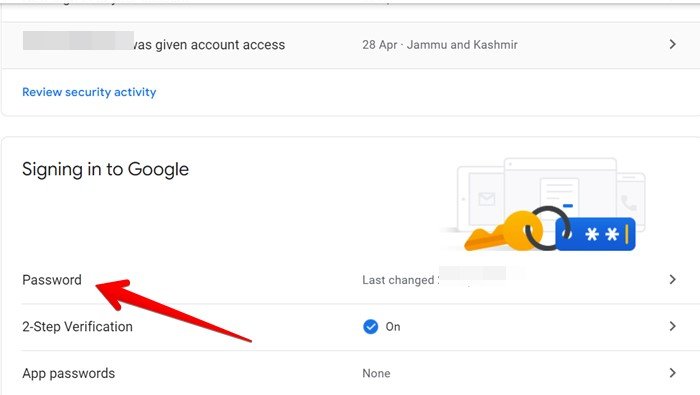
- Вам будет предложено ввести текущий пароль. Введите пароль и добавьте новый пароль на следующей странице.
Обязательно используйте длинный и сложный пароль, содержащий помимо обычных символов хотя бы одну цифру, одну заглавную букву и один специальный символ. Также не используйте общие слова и что-либо, связанное с вашей личной жизнью, и меняйте пароль каждые шесть месяцев. Это хорошая практика для всех ваших паролей.
Читайте также: 10 лучших менеджеров паролей для Интернета, настольных компьютеров и мобильных устройств
3. Используйте двухфакторную аутентификацию (2FA)
Обычно вы вводите свой адрес электронной почты и пароль на номер войдите в свою учетную запись Google . Мы рекомендуем добавить сюда дополнительный шаг — включить двухфакторную аутентификацию, чтобы добавить еще один уровень безопасности в вашу учетную запись.
При включенной двухфакторной аутентификации для входа в свою учетную запись Google на новых устройствах потребуется ваш адрес электронной почты, пароль и дополнительный код, чтобы подтвердить, что это вы. Таким образом, никто не сможет войти в вашу учетную запись Google, даже если у них есть ваш адрес электронной почты и пароль. Код 2FA будет отправлен:
- в виде голосового или текстового сообщения,
- в приложение для аутентификации или
- на физический ключ безопасности, если вы его приобрели.
Вы даже можете скачать и распечатать резервные коды в автономном режиме на тот случай, если у вас нет доступа к телефону, когда вы захотите войти в систему.
Как включить двухфакторную аутентификацию
Чтобы включить двухэтапную аутентификацию (тип 2FA) для вашей учетной записи Google, выполните следующие действия:
- Откройте Веб-страница безопасности учетной записи Google .
- Прокрутите вниз и нажмите «Двухэтапная аутентификация» в разделе «Вход в Google».
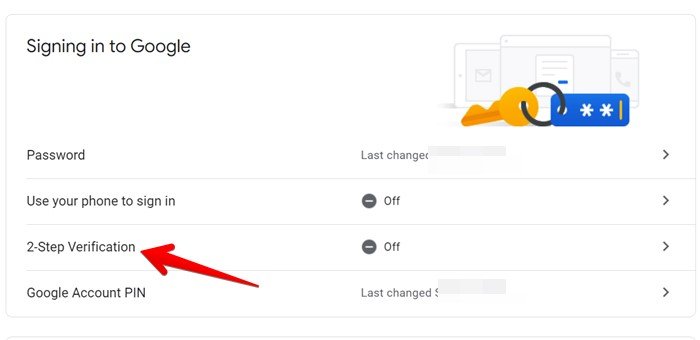
- Нажмите «Начать» на появившемся экране, чтобы начать настройку двухфакторной аутентификации.
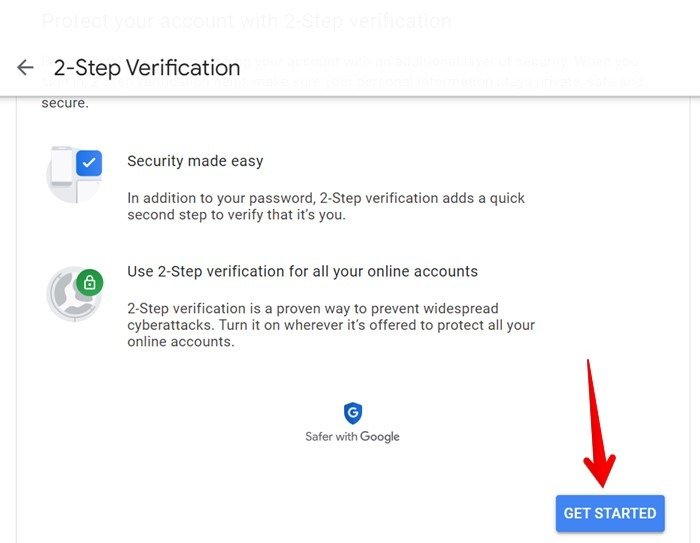
- Введите пароль своей учетной записи Google, чтобы подтвердить, что это вы.
- Google рекомендует использовать телефон в качестве второго шага для подтверждения вашей личности. При использовании этого метода вы получите уведомление на свой мобильный телефон при входе в систему с нового устройства. Просто коснитесь уведомления и разрешите устройство. Здесь вы увидите все устройства, настроенные для получения запроса.
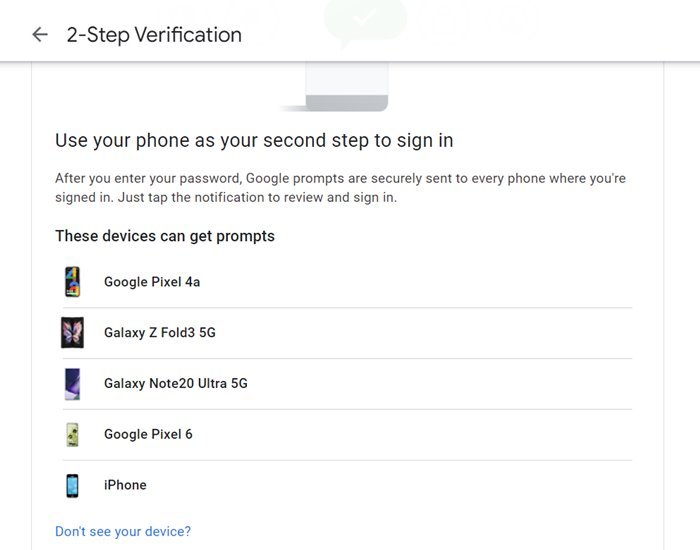
- Теперь прокрутите немного вниз и нажмите «Показать больше параметров». Выберите «Текстовое сообщение или голосовой вызов» и нажмите «Продолжить». Введите свой номер телефона, выберите способ связи – звонок или SMS – и нажмите «Далее», чтобы двигаться дальше.
- Введите код, который вы получите на свой телефон, на следующем экране.
- Если код правильный, вы увидите кнопку «Включить». Нажмите на нее, чтобы начать использовать 2FA для всех будущих входов в систему.
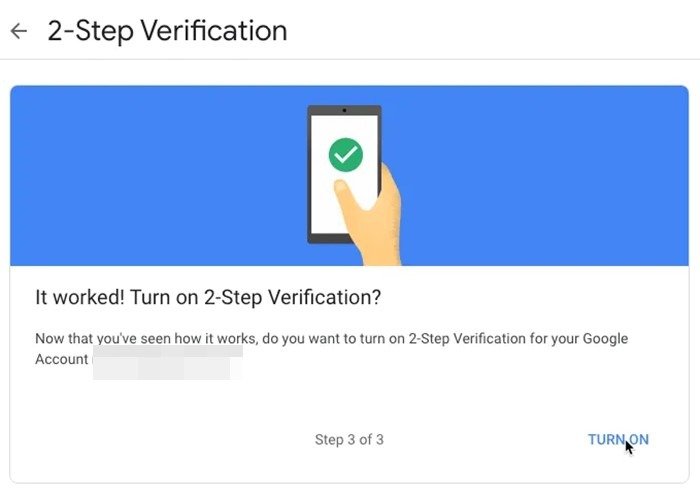
Используйте такое приложение, как Google Authenticator или менеджер паролей для генерации кодов 2FA на вашем устройстве вместо использования SMS, поскольку тексты можно легко перехватить.
Читайте также: Как автоматически выйти из своей учетной записи Google
Добавить методы резервного копирования
После включения двухэтапной аутентификации вы сможете просматривать и включать другие методы генерации кода.
- Откройте Веб-страница безопасности учетной записи Google .
- Нажмите «Двухэтапная проверка» и введите пароль своей учетной записи Google.
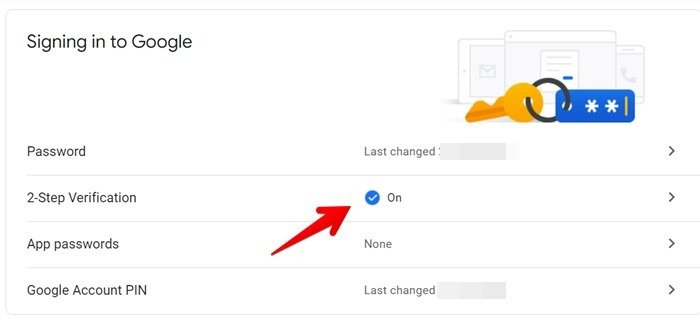
- Прокрутите вниз и выберите один из доступных методов, чтобы настроить его в качестве резервного для генерации кодов 2FA.
4. Добавьте или обновите резервный адрес электронной почты и номер телефона
Обязательно подключите один из других ваших адресов электронной почты к Google в качестве резервной учетной записи. Это позволит вам восстановить доступ к своей учетной записи Google, если вы не можете войти в систему либо потому, что забыли свой пароль, либо из-за того, что что-то пошло не так. Идеально иметь как номер телефона, так и адрес электронной почты в качестве вариантов восстановления. Если один из них не сработает, у вас все равно будет доступ к другому варианту.
Чтобы добавить резервный адрес электронной почты и номер телефона:
- Откройте Веб-страница безопасности учетной записи Google .
- Прокрутите вниз до раздела «Способы проверки того, что это вы». Здесь вы увидите свой текущий номер телефона для восстановления и адрес электронной почты. Если у вас есть к ним доступ, вы в надежных руках; вы можете перейти к следующему методу безопасности.
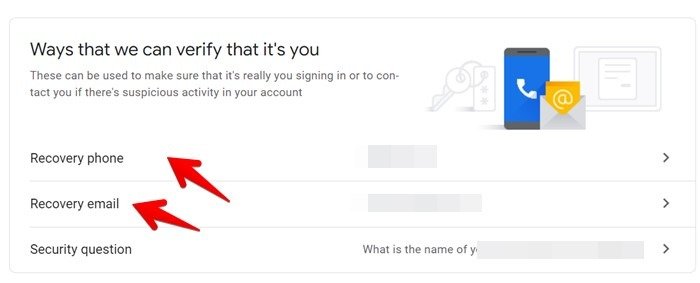
- Однако, если вы видите старый (или отсутствующий) номер телефона или адрес электронной почты, последовательно нажмите «Резервный телефон» и «Резервный адрес электронной почты» и следуйте инструкциям на экране, чтобы обновить свою информацию.
Примечание. обязательно удалите устаревшие номера телефонов из своей учетной записи Google .
5. Отключите сторонние приложения, которыми вы больше не пользуетесь
Вашу учетную запись Google можно использовать для входа в сторонние приложения, такие как расширения, надстройки, приложения и аналогичные службы. Возможно, вы предоставили таким инструментам разрешение на доступ к данным, связанным с вашей учетной записью Google, например к вашим документам Google, контактам и т. д. Хотя это безопасно, всегда полезно время от времени просматривать список этих приложений и отзывать их. разрешения от приложений, которые вам больше не нужны или которые вы не узнаете.
- В Веб-страница безопасности Google нажмите «Управление сторонним доступом» в разделе «Сторонние приложения с доступом к учетной записи» или напрямую откройте
35.
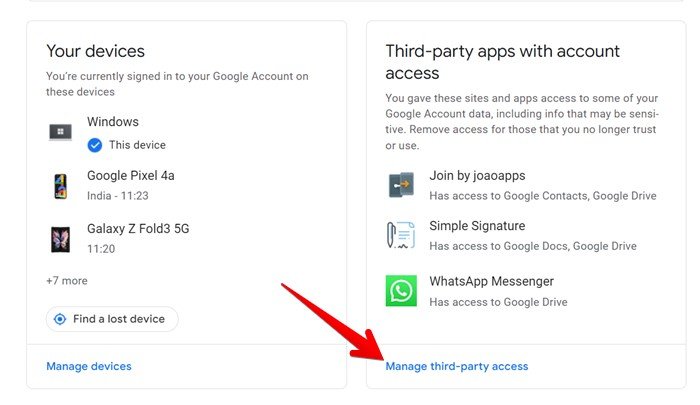
- Вы увидите приложения, подключенные к вашей учетной записи Google. Нажмите на приложение, которое вы не используете, и нажмите кнопку «Удалить доступ», чтобы отключить приложение от вашей учетной записи. Повторите этот процесс для всех приложений, которые вы не используете или не знаете.
Примечание. Отмена доступа к приложению не приведет к удалению вашей учетной записи из стороннего приложения. Это только отменяет доступ приложения к вашей учетной записи Google.
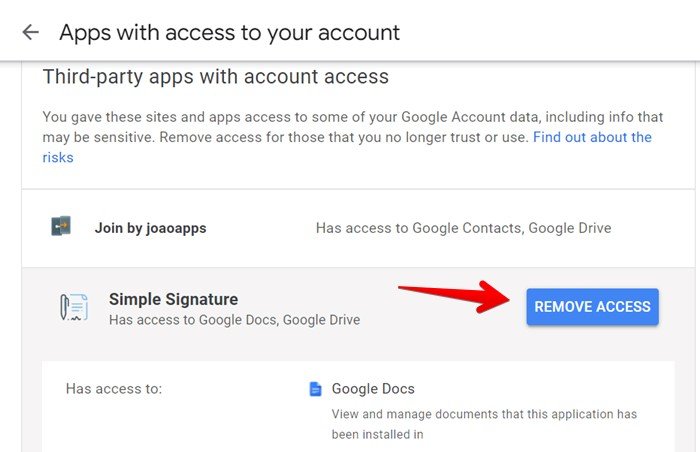
6. Отключить подозрительные и неактивные устройства
Как и в случае с приложениями, вам также необходимо просмотреть список устройств, на которых вы вошли в свою учетную запись Google. Затем удалите старые или неактивные устройства, а также те, которые вы не считаете своими.
- На Веб-страница безопасности Google нажмите «Управление устройствами» в разделе «Ваши устройства». После этого вы увидите список устройств, имеющих доступ к вашей учетной записи Google.
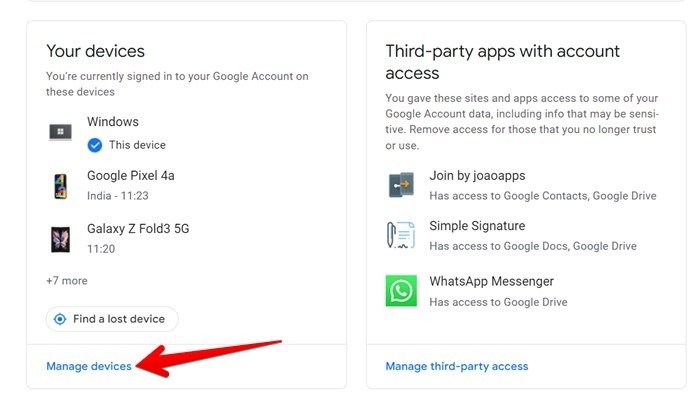
- Чтобы удалить любое устройство, нажмите на него трехточечный значок и во всплывающем меню выберите «Выйти».
Читайте также: Как выйти из Google на мобильном телефоне и компьютере
7. Включите расширенный безопасный просмотр
Google предлагает еще один встроенный инструмент для защиты от опасных веб-сайтов, загрузок и расширений. Вот как это включить.
- На странице Веб-страница безопасности Google прокрутите вниз и нажмите «Управление расширенным безопасным просмотром».
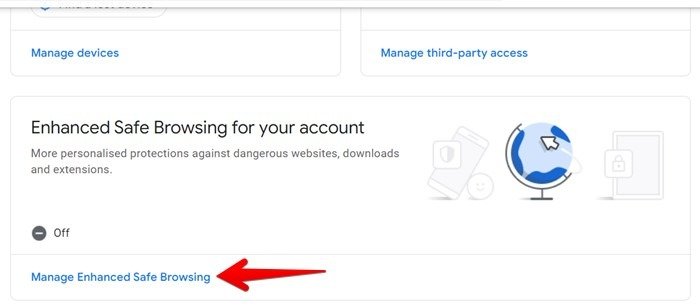
- Включите переключатель «Расширенный безопасный просмотр».
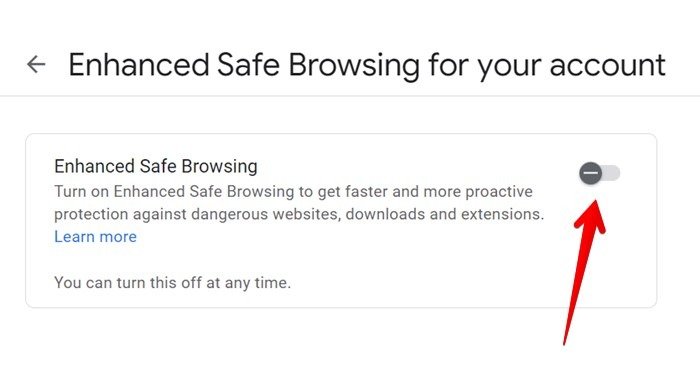
Читайте также: Как защитить свою учетную запись Facebook
8. Зашифруйте синхронизированные данные C4. Добавьте или обновите резервный адрес электронной почты и номер телефона
низируются с вашей учетной записью, включить парольную фразу , чтобы добавить к ним уровень безопасности. После этого вам понадобится парольная фраза при каждом включении синхронизации Chrome на любом новом устройстве.
- Откройте Google Chrome на рабочем столе и нажмите трехточечный значок в правом верхнем углу.
- Во всплывающем меню перейдите в «Настройки».
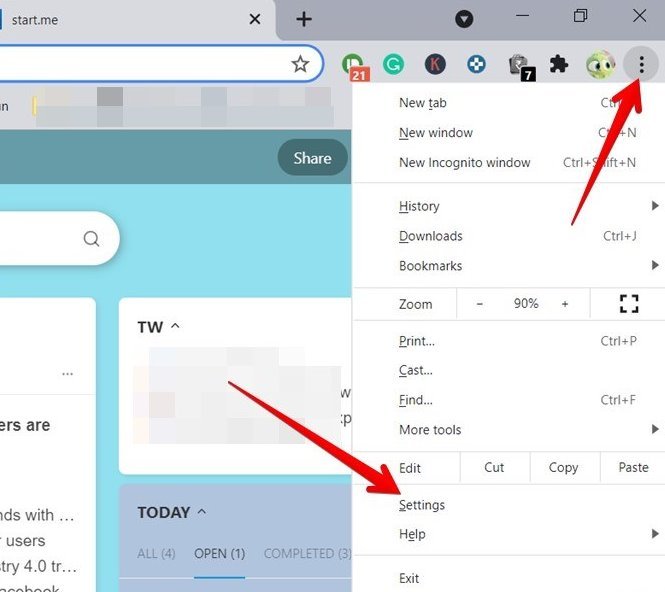
- На отобразившейся странице перейдите в раздел «Вы и Google» на левой боковой панели. Затем нажмите «Синхронизация и службы Google» справа.
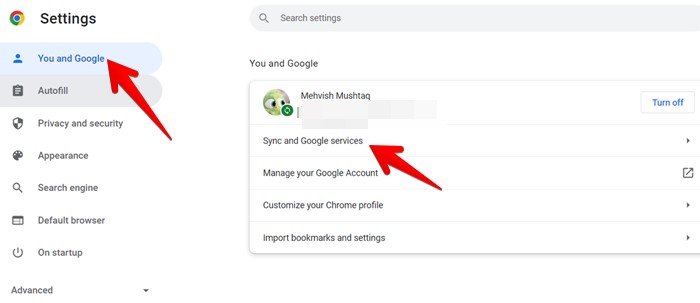
- Разверните параметры шифрования, выберите «Шифровать синхронизированные данные с помощью собственной кодовой фразы» и следуйте инструкциям на экране, чтобы настроить шифрование.
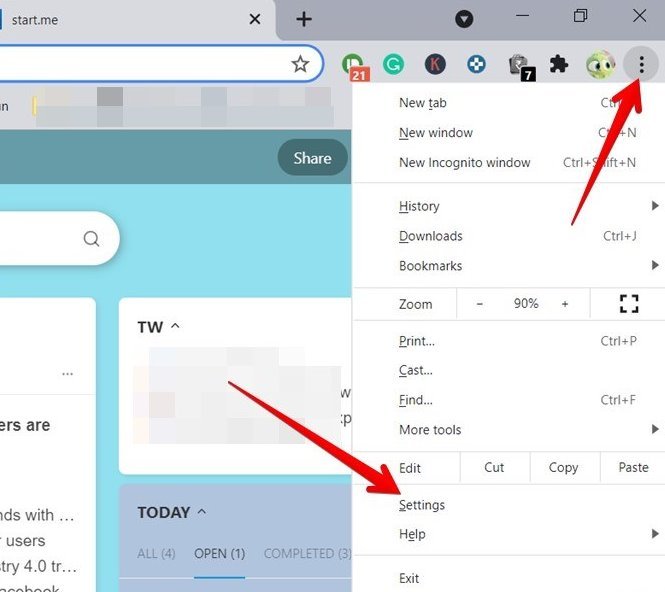
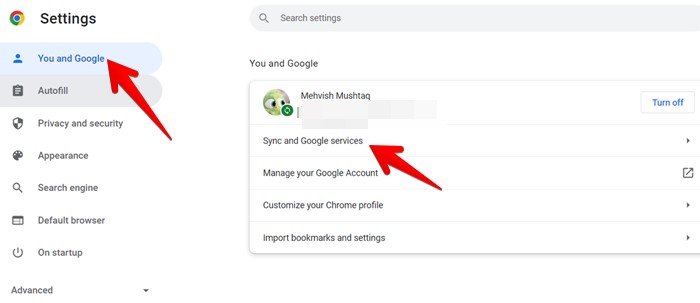
Читайте также: 6 лучших советов по защите безопасности вашей учетной записи Gmail
Часто задаваемые вопросы
Достаточно ли этих изменений для защиты моей учетной записи Google?
Для начала да. Мы также рекомендуем убедиться, что в ваших браузерах, операционной системе и приложениях на мобильных устройствах и ПК всегда работают последние версии. Кроме того, удалите неиспользуемые приложения и удалите старые расширения из Chrome. Также можно зарегистрироваться в Google Программа дополнительной защиты .
Как узнать, получил ли кто-то доступ к моему почтовому ящику?
Войдите в Gmail в веб-браузере на своем компьютере. Нажмите ссылку «Подробнее» под надписью «Последняя активность учетной записи» в правом нижнем углу. Откроется всплывающее окно, показывающее все устройства и IP-адреса, которые получили доступ к вашей учетной записи Gmail. Найдите все записи, которые вы не считаете своими.
Что мне делать, если я заметил подозрительную активность в своей учетной записи?
Автор изображения: Unsplash