Уменьшение внутриигровых настроек
точно мощными и доступными, чтобы стать жизнеспособными системами для энтузиастов игр. Дело в том, что они очень требовательны к времени автономной работы во время игр. Хотя вы вряд ли проведете много игрового времени, играя так же, как при подключении к розетке, есть некоторые вещи, которые вы можете сделать, чтобы игры, когда у вас нет под рукой розетки, длились дольше 15 минут.Читайте также: Выключение, спящий режим, спящий режим или быстрый запуск: объяснение настроек электропитания Windows
Изменить режим питания Windows
В Windows имеется сложный набор настроек и политик электропитания. Они позволяют вам точно настроить распределение энергии между компонентами вашего ноутбука, но у кого есть на это время, когда ждут игры?
К счастью, настроить их довольно легко.
- Нажмите кнопку Windowsи выберите «Настройки».
- перейдите в «Система->Питание и аккумулятор ->Режим питания».
Contents
- 1 Изменить режим питания Windows
- 2 Ограничить частоту кадров
- 3 Включить вертикальную синхронизацию
- 4 Отключите HDR и уменьшите яркость
- 5 Отключите Wi-Fi, Bluetooth и RGB
- 6 Используйте наушники или уменьшите громкость
- 7 Завершить все фоновые приложения
- 8 Уменьшение внутриигровых настроек
- 9 Играйте в менее требовательные игры на ходу
- 10 Используйте Power Bank (если можете)
- 11 Купить дополнительную батарею
- 12 Ничто не вечно!
Изменить режим питания Windows
alt="Игровой ноутбук Powermode">- Выберите «Наилучшая энергоэффективность» в раскрывающемся меню, которое появляется при нажатии на крошечную стрелку вниз.
Примечание. Если для вашего плана электропитания установлено значение «Высокая производительность», вам придется изменить его на «Сбалансированный», прежде чем вы сможете получить доступ к параметрам расширенного режима.
Ограничить частоту кадров
Хотя игровые ноутбуки обычно оснащены мониторами с высокой частотой обновления и компонентами, обеспечивающими высокую частоту кадров, это также отличный способ разрядить аккумулятор перед завершением обучающего раздела игры.
Вы можете ограничить количество кадров, генерируемых игрой. Это радикально снижает энергопотребление по ряду причин. Для графических процессоров Nvidia вы можете, например, активировать « Повышение заряда батареи » в приложении Geforce Experience.
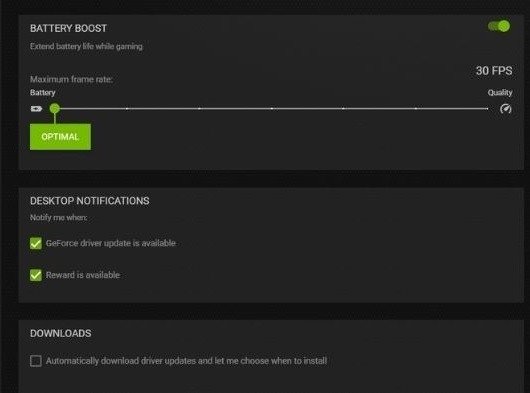
Что касается графических процессоров AMD, воспользуйтесь цифрой « Целевое управление частотой кадров » в приложении Radeon Settings.
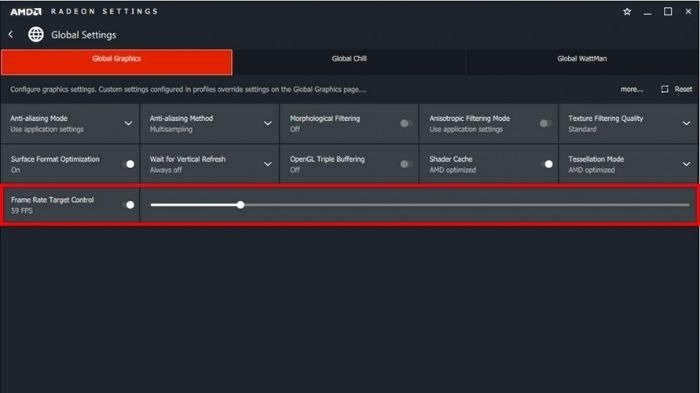
Вы также можете использовать внутриигровые параметры ограничения частоты кадров для игр, поддерживающих эту функцию, включая большинство современных игр.
Ограничение частоты кадров до 6
Ограничить частоту кадров
ду) — это сбалансированный вариант, но для максимального времени автономной работы и приемлемого игрового качества лучшим вариантом будет 30 кадров в секунду.Читайте также: Что такое VSync и следует ли его включать или выключать?
Включить вертикальную синхронизацию
вертикальная синхронизация — опция, которую можно найти практически во всех меню видеоигр. Это гарантирует, что графический процессор ждет, пока монитор будет готов отрисовать новый кадр, прежде чем отправлять его. По сути, это ограничитель частоты кадров, поскольку это означает, что игра никогда не будет отображать больше кадров, чем фактически может отобразить экран. Это полезно, поскольку применяется глобально, даже если ваше приложение или игра с графическим процессором не поддерживает ограничение частоты кадров.
Vsync не только предотвращает «разрыв экрана», когда на экране одновременно отображаются два частичных кадра, но и предотвращает нерациональный рендеринг, который нагружает ваш графический процессор и процессор до предела.
Конечно, если у вас монитор с высокой частотой обновления, это все равно слишком много кадров для игры с питанием от батареи. Таким образом, вы также можете уменьшить частоту обновления экрана вашего ноутбука.
- Для этого перейдите в «Настройки->Система».
- Далее выберите «Дисплей->Расширенное отображение->Выбрать частоту обновления».
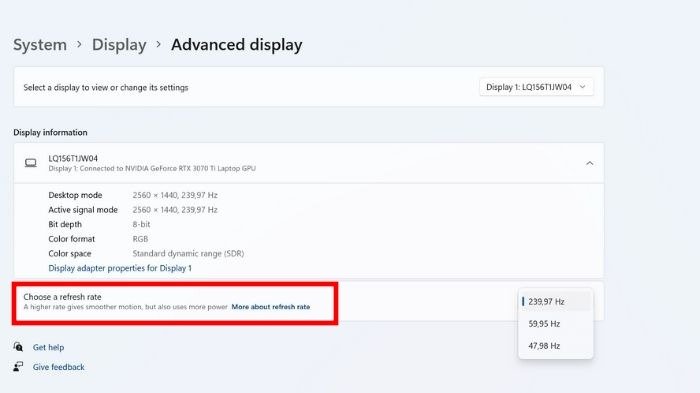
- Затем выберите меньшее число (например, 60 Гц) из вариантов. При более низкой частоте обновления сам монитор также потребляет меньше энергии, так что это беспроигрышная ситуация.
Читайте также: Как включить и выключить темный режим для Windows
Отключите HDR и уменьшите яркость
HDR (расширенный динамический диапазон) — это технология отображения, обеспечивающая более широкий спектр цветов и контрастности. Игры выглядят потрясающе в HDR, но если у вас есть ноутбук с дисплеем с поддержкой HDR, он также может потреблять много энергии. Поэтому отключить опцию HDR в настройках игры может быть хорошей идеей.
Даже если ваш ноутбук не оснащен HDR-дисплеем, слишком высокая яркость экрана
Включить вертикальную синхронизацию
ть настолько, насколько сможете, и это окажет существенное влияние на срок службы батареи.Чтобы включить (или отключить) HDR в Windows, выполните следующие действия.
- Откройте меню «Пуск» и нажмите шестеренку «Настройки».
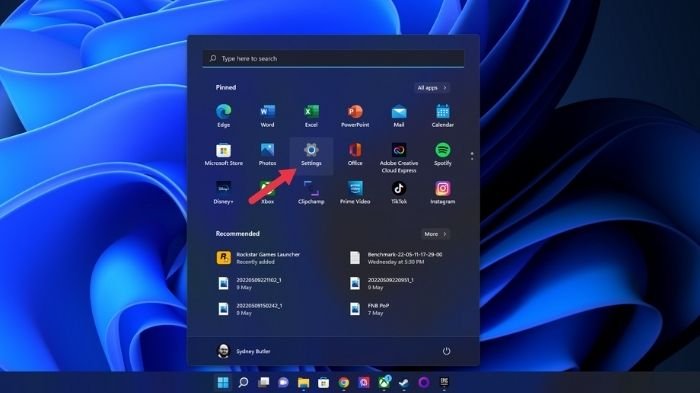
- Перейдите в «Система», затем выберите «Дисплей» справа.
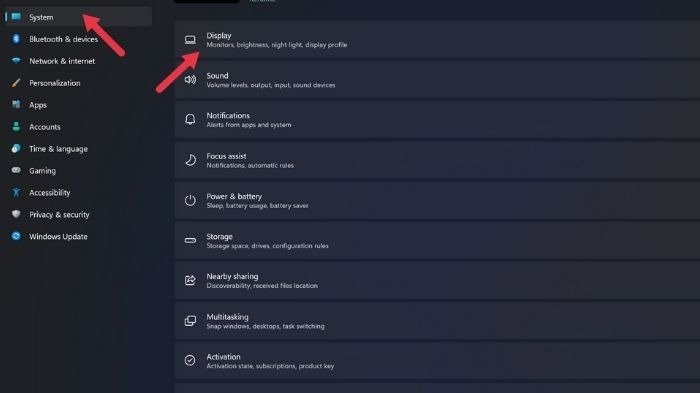
- Убедитесь, что вы выбрали правильный дисплей, если у вас их несколько.
- Убедитесь, что в разделе «Использовать HDR» переключатель находится в выключенном положении.
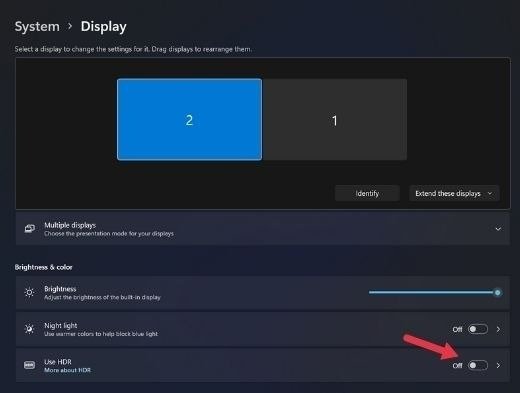
Отключите Wi-Fi, Bluetooth и RGB
Представьте, что вы летите в самолете и вам предстоит долгий перелет. Чтобы продлить срок службы батареи, вы можете отключить Wi-Fi и Bluetooth. Если на вашем ноутбуке есть клавиатура RGB, выключите ее или уменьшите яркость.
Чтобы активировать режим полета в Windows 11, щелкните левой кнопкой мыши значок Wi-Fi, динамика и аккумулятора, а затем нажмите «Режим полета», чтобы переключить эту функцию.
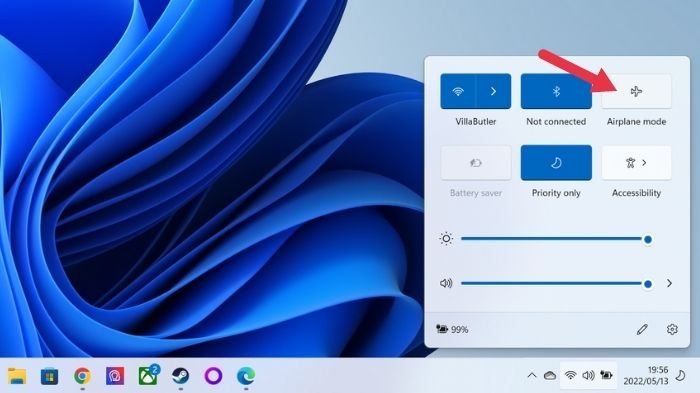
Помните, что вам, возможно, придется активировать автономный режим в некоторых игровых клиентах, иначе вы не сможете играть в свои игры.
Читайте также: Устранение ошибки лимитного подключения Bluetooth в Windows
Используйте наушники или уменьшите громкость

Если вы один из немногих, кто использует внутренние динамики своего ноутбука во время игр, уменьшите громкость, чтобы снизить энергопотребление. Хотя еще лучше использовать гарнитуру, которая потребляет гораздо меньше энергии и почти наверняка звучит лучше.
Завершить все фоновые приложения
Компьютеры великолепны, потому что они могут делать гораздо больше, чем просто игры. Однако если у вас ограниченное количество энергии, лучше, если ваш игровой ноутбук будет сосредоточен только на запуске игры и ни на чем другом.
Если у вас в фоновом режиме открыты энергоемкие приложения, такие как веб-браузеры, закройте их. Возможно, вы захотите приостановить или временно закрыть приложения, например антивирусное программное обеспечение, выполняющее фоновое сканирование, пока вы не вернетесь к основному питанию.
Уменьшение внутриигровыхОтключите HDR и уменьшите яркость
кий процессор являются основными источниками энергии во время игр. Если вы дадите им меньше работы, ваша батарея прослужит дольше. Ограничение частоты кадров уже очень помогает, но вы можете добиться еще большего, уменьшив настройки детализации в играх, в которые играете при питании от батареи.
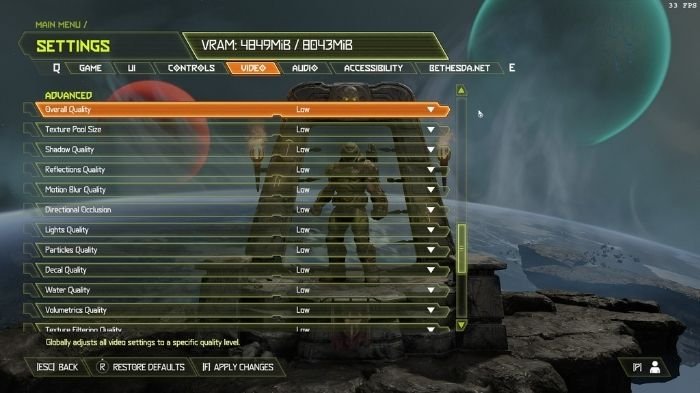
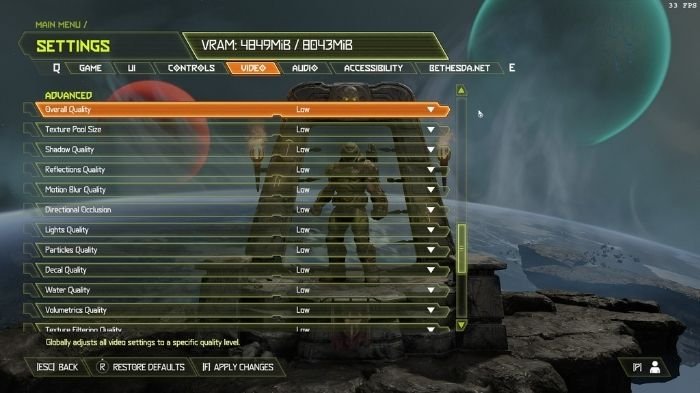
Вам не придется тратить время на возню, просто измените пресет на средний или ниже. Мы не рекомендуем уменьшать разрешение игры. Обычно лучше играть с максимальным разрешением экрана, иначе вы рискуете увидеть некрасивые артефакты масштабирования.
Читайте также: 14 лучших побочных квестов для Oculus Quest/Quest 2
Играйте в менее требовательные игры на ходу
Ваш игровой ноутбук с ОС Windows имеет доступ к десятилетиям истории компьютерных игр. Вам не обязательно всегда играть в новейшие и лучшие игры ААА-класса. Нахождение вдали от розетки — прекрасная возможность насладиться старыми играми. Для работы этих игр требуется лишь часть мощности вашего ноутбука. И Пар , и GoG предлагают широкий выбор классические игры , которые не менее интересны и для пожилых людей!
Используйте Power Bank (если можете)
Современные игровые ноутбуки с портами USB-C или Thunderbolt часто поддерживают зарядку аккумулятора через эти порты. Это благодаря Технология USB PD (Power Delivery) . Не каждый ноутбук с портами USB-C или Thunderbolt 3 поддерживает это. Однако поддержка USB PD является минимальным требованием для Thunderbolt 4.
Если у вас есть аккумулятор, поддерживающий USB PD через USB C, это может помочь продлить время работы вашего ноутбука. USB PD не обеспечивает достаточную мощность для полноценной работы вашего ноутбука в играх. Однако если вы воспользуетесь другими советами из этой статьи, чтобы снизить энергопотребление, оно может замедлиться или почти на остановить разрядку аккумулятора при подключении к сети. В худшем случае это позволит подзарядить ноутбук, пока вы не работаете. на самом деле я ничего не играю. Например, когда он у вас в рюкзаке.
Вы можете приобрести блоки питания USB PD емкостью до 99,99 Втч, что чуть ниже ограничения в 100 Втч, установленного многими авиакомпаниями. Самые большие игровые ноутбуки имеют одинаковую емкость аккумулятора, поэтому теоретически таким образом можно удвоить общее время автономной работы.
Читайте также: Как поделиться играми Steam с семьей
Купить дополнительную батарею
Возможно, это самый радикальный (и дорогостоящий) вариант, но игровые ноутбуки обычно имеют легкосъемные аккумуляторы. Если у вас есть модель, в которой аккумулятор можно снять, не открывая ноутбук, возможно, стоит подумать о покупке второго.
Наличие второй батареи фактически удваивает общее время автономной работы. Хотя вам придется прервать игровой процесс, чтобы внести изменения, возвращение к работе займет всего несколько минут. Если бюджет для вас не проблема, вы можете купить столько батарей, сколько захотите.
Обязательно покупайте оригинальный сертифицированный аккумулятор, а не сторонний или поддельный аккумулятор!
Ничто не вечно!
Как ни крути, игровые ноутбуки — энергоемкие звери, и даже самые эффективные модели не прослужат так долго, как Nintendo Switch или Valve Завершить все фоновые приложения">Паровая палуба . Тем не менее, если вы знаете, как долго вам понадобится, чтобы получать удовольствие от работы от аккумулятора, эти советы и стратегии будут вам неоценимы.
Все скриншоты сделаны Сидни Батлером.


