Как преобразовать устаревший BIOS в UEFI
переустанавливать всю операционную систему, если вы хотели преобразовать устаревший BIOS или главную загрузочную запись (MBR) в UEFI или таблицу разделов GUID (GPT). Однако в Windows 10 был представлен новый и простой инструмент под названием MBR2GPT. Он позволяет конвертировать устаревший BIOS в UEFI с помощью всего двух команд.Вот как можно преобразовать устаревший BIOS в UEFI в Windows 10. Если вы являетесь пользователем Windows 11, вам не нужно ничего делать, поскольку режим UEFI на вашем устройстве включен по умолчанию.
Не пропускайте ни одно из обязательных условий преобразования устаревшего BIOS в UEFI, упомянутых ниже, поскольку в некоторых случаях это может привести к сбою системы и даже проблемам с оборудованием.
Читайте также: Как загрузиться в UEFI напрямую из Windows 10
Зачем конвертировать устаревший BIOS в UEFI?
Вы, вероятно, догадываетесь, почему вам нужно перейти с устаревшего BIOS на UEFI, но для подтверждения вот что вам нужно знать. И BIOS, и UEFI выполняют на вашем ПК одну и ту же функцию, а именно встроенное программное обеспечение, интегрированное в чип материнской платы, которое позволяет вам управлять различными важными низкоуровневыми вещами.
Ваш BIOS/UEFI позволяет вам контролировать такие параметры, как порядок загрузки, подключенное оборудование, скорость вращения вентиляторов, физическое освещение на вашем компьютере и системное время. Современные ма
Contents
- 1 Зачем конвертировать устаревший BIOS в UEFI?
- 2 Необходимые условия для преобразования устаревшего BIOS в UEFI
- 3 Нужно ли мне конвертировать устаревший BIOS в UEFI в Windows 11?
- 4 Как проверить, используете ли вы устаревшую версию BIOS
- 5 Как преобразовать устаревший BIOS в UEFI
- 6 Как исправить ошибку MBR2GPT «Ошибка проверки макета диска»
- 7 Часто задаваемые вопросы
Зачем конвертировать устаревший BIOS в UEFI?
разгонять процессор! Это мощная штука.UEFI — это, по сути, новый BIOS, выполняющий ту же работу, но лучше. С UEFI вы получаете более быстрое время загрузки (якобы), большую емкость дисков, лучшие методы обновления и поддержку драйверов, а также 64-битный режим (где BIOS только 16-битный).
Другими словами, переход на UEFI — это своего рода обновление, и его стоит сделать. Обратите внимание, что даже современные компьютеры (включая Windows 11) по-прежнему называют программное обеспечение материнской платы BIOS, даже если технически это UEFI.
Читайте также: Как безопасно обойти требование TPM 2.0 в Windows 11
Необходимые условия для преобразования устаревшего BIOS в UEFI
Ниже перечислено множество второстепенных требований для безупречного преобразования. Если вы проигнорируете любоеиз этих предварительных условий, ваше оборудование Windows может выйти из строя, что приведет к появлению черного экрана. (Прочитайте Часто задаваемые вопросы , чтобы узнать, какие варианты доступны вам на случай, если вы столкнетесь с этой проблемой.)
<ол>
Для этого используйте команду «Выполнить» с помощью сочетания клавиш Win+ Rи введите msinfo32, чтобы открыть окно «Информация о системе». На правой боковой панели проверьте версию/дату BIOS. Если там указано UEFI, ваше устройство имеет право на преобразование устаревшего BIOS в UEFI. Однако если указано только название вашей версии BIOS, устройство не имеет настроек прошивки UEFI. Попытка преобразовать устаревшую версию BIOS приведет к аппаратным сбоям.
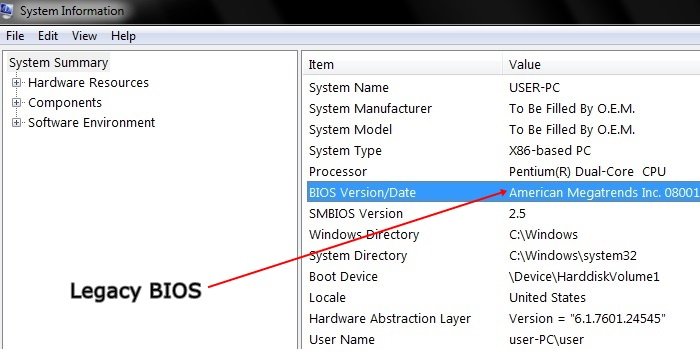
- Вы должны использовать Windows 10 v1703 или более позднюю версию. Если вы не уверены, нажмите Win+ R, введите
winverи нажмите Enter. Во второй строке вы должны увидеть «версия 1703» или выше.
- Диск, который вы пытаетесь преобразовать, не должен иметь более трех разделов. Если на установочном диске Windows 10 имеется более трех разделов, объедините или удалите лишние разделы. В противном случае вы столкнетесь с ошибкой «Ошибка проверки макета диска», которую можно исправить, но лучше избегать.
- Если вы используете BitLocker для шифрования своей системы, расшифруйте диск и отключите защиту BitLocker перед началом процесса преобразования. Если включена защита BitLocker, Windows 10 не сможет преобразовать ваш диск из устаревшей версии BIOS в UEFI.
- После преобразования вам, возможно, придется изменить настройки прошивки материнской платы с устаревшего BIOS на UEFI. В зависимости от производителя вашей материнской платы процедура переключения с одной на другую будет разной. Держите под рукой руководство к материнской плате, чтобы облегчить вам задачу.
- Не продолжайте преобразование устаревшего BIOS в UEFI, если ваше устройство Windows уже использует UEFI с включенной безопасной загрузкой. Ниже мы покажем вам, как это проверить.
Если вы хотите узнать больше, у нас есть полное руководство по различия между UEFI и BIOS .
Читайте также: UEFI против BIOS: какой из них использовать
Нужно ли мне конвертировать устаревший BIOS в UEFI в Windows 11?
Если вы используете Windows 11, это означает, что ваше устройство прошло этап перехода с устаревшего BIOS на UEFI. Это потому, что переход на безопасную загрузку UEFI является обязательным требованием совместимости с Windows 11. . В Windows 11 нет отдельной настройки устаревшего BIOS.
Проще говоря, Windows 11 вообще не поддерживает устаревший BIOS. Если вы хотите установить Windows 11 на более старое устройство с Windows 10, вам следует сначала проверить, поддерживает ли этот компьютер режим UEFI или нет, и на нем должен быть раздел GPT, а не MBR (более подробную информацию об этом см. в следующем разделе).
Вы можете проверить это в разделе «Безопасность Windows», где для параметра «Безопасная загрузка» отображается значение «Вкл.». Microsoft рекомендует оставить это в таком виде, чтобы предотвратить загрузку любого вредоносного программного обеспечения при загрузке устройства.
Также читайте: Как установить Windows 11 на неподдерживаемые компьютеры (и почему не следует этого делать)
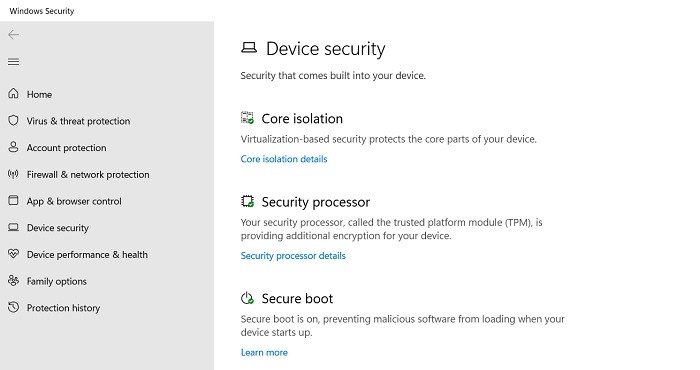
Настройки безопасной загрузки также можно проверить в параметрах BIOS (называемых настройками прошивки UEFI), доступных в Windows 11 «Расширенный запуск». После появления экрана BIOS перейдите на вкладку «Параметры загрузки». По данным Microsoft , UEFI должен отображаться как «первый или единственный вариант». Это особенно актуально для ноутбуков Dell, HP и Lenovo. Однако некоторые другие производители, возможно, продолжали сохранять как UEFI, так и устаревший/CSM.
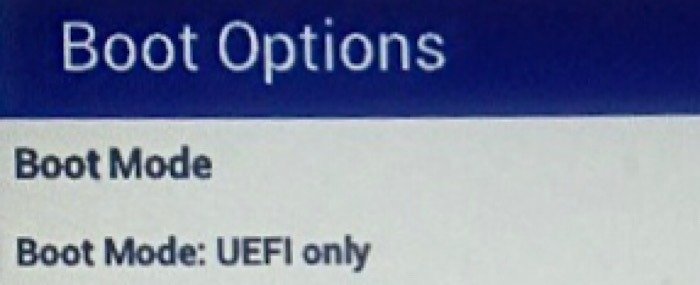
Читайте также: Полное руководство по проверке совместимости Windows 11 с вашим компьютером
Как проверить, используете ли вы устаревшую версию BIOS
Прежде чем переходить с устаревшего BIOS на UEFI в Windows 10, проверьте, действительно ли вы используете устаревший BIOS. В конце концов, конвертировать бесполезно, если вы уже используете UEFI.
- Найдите «Создание и форматирование разделов жесткого диска» в меню «Пуск» и нажмите Enter, чтобы открыть встроенный инструмент «Управление дисками».
- Нажмите правой кнопкой мыши на установочном диске Windows, Диск 0, и выберите «Свойства».
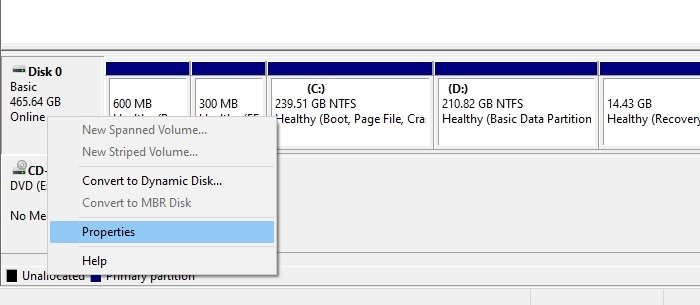
- В окне свойств перейдите на вкладку «Тома». Если вы видите «Основную загрузочную запись (MBR)» рядом с «Стиль раздела», вы используете устаревшую версию BIOS.
- Если, с другой стороны, написано «Таблица разделов GUID (GPT)», как показано на изображении ниже, значит, вы уже используете UEFI и больше ничего делать не нужно!
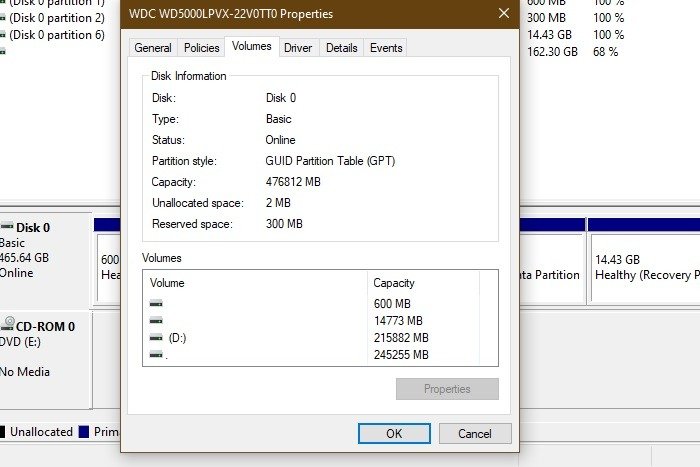
Читайте также: Различия между MBR и GPT Нужно ли мне конвертировать устаревший BIOS в UEFI в Windows 11? подтвердите, что используете устаревшую версию BIOS и сделаете резервную копию своей системы, вы сможете преобразовать устаревшую версию BIOS в UEFI.
- Войдите в командную строку из расширенного запуска Windows, нажав Win+ X.
- Перейдите в раздел «Завершение работы или выход» и нажмите кнопку «Перезагрузить», удерживая клавишу Shift.
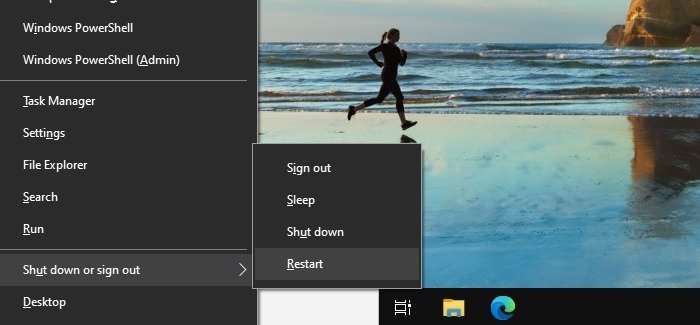
- Вышеуказанное действие перезагрузит вашу систему и отобразит расширенный экран запуска.
- Перейдите в «Устранение неполадок ->Дополнительные параметры» и выберите параметр «Командная строка».
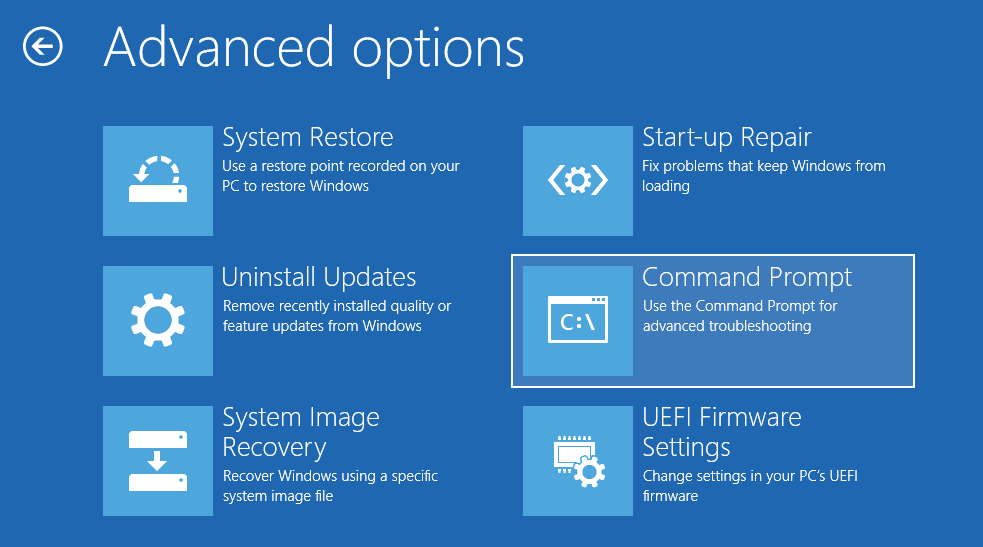
- Проверьте диск, который вы пытаетесь преобразовать. Введите приведенную ниже команду и нажмите Enter.
mbr2gpt /validate
Если вы видите сообщение «Проверка успешно завершена», перейдите к следующему шагу. Если вы видите какие-либо ошибки, возможно, ваш диск или система не соответствует требованиям преобразования.
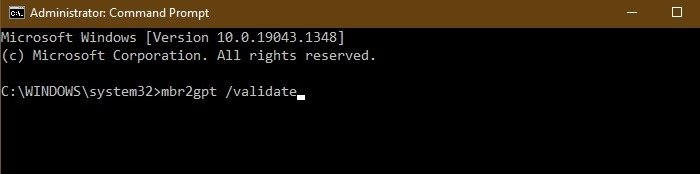
Если на этом этапе у вас возникли проблемы с проверкой, введите следующую команду. Мы настоятельно рекомендуем вам использовать этот дополнительный код, чтобы не потерять данные.
mbr2gpt /validate /allowFullOS
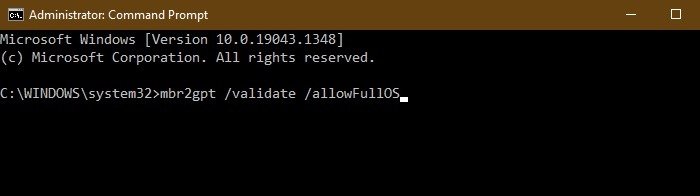
<старый старт="6">
mbr2gpt /convert
Как только вы выполните это действие, Windows 10 начнет процесс преобразования, т. е. добавит все необходимые загрузочные файлы UEFI и компоненты GPT, а затем обновит данные конфигурации загрузки.
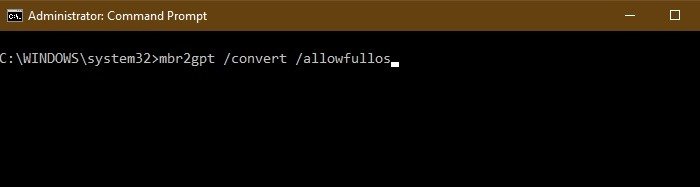
- Перезагрузите систему, откройте экран настроек прошивки материнской платы и измените устаревший BIOS на UEFI. Процедура перехода с Legacy BIOS на UEFI зависит от производителя вашей материнской платы. Подробные инструкции см. в руководстве.
- После загрузки Windows 10 вы можете проверить, преобразованы ли вы. Как и раньше, откройте окно свойств диска из инструмента «Управление дисками» и перейдите на вкладку «Тома». Здесь вы должны увидеть «Таблица разделов GUID (GPT)» рядом с «Стиль раздела».
Читайте также: Как сбросить настройки CMOS и зачем это может понадобиться
Как исправить ошибку MBR2GPT «Ошибка проверки макета диска»
При изменении жесткого диска с MBR на GPT иногда может появиться сообщение об ошибке: «Не удалось выполнить проверку макета диска MBR2GPT для диска №», где номер # относится к вашему загрузочному диску.
Причин этой ошибки две: наличие более трех разделов и отсутствие свободного места на диске C, загрузочном диске.
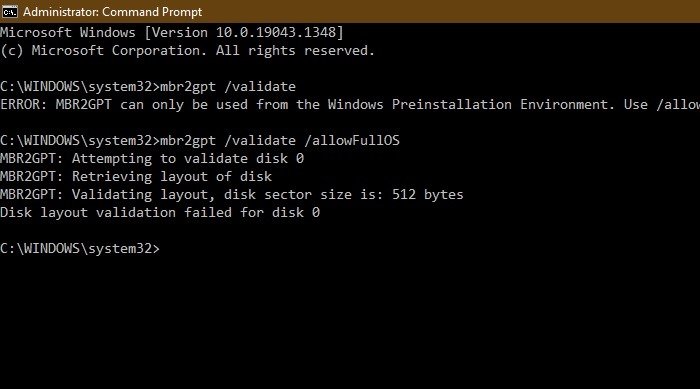
- Чтобы устранить ошибку «Ошибка проверки макета диска», перейдите к «Создание и форматирование разделов жестк
Как проверить, используете ли вы устаревшую версию BIOS
азделов на загрузочном диске, Диск 0. - Вам необходимо «объединить и удалить» некоторые из этих дополнительных томов разделов, чтобы сократить количество разделов до трех или меньше. Обязательно создайте резервную копию всех важных данных в дополнительных разделах.
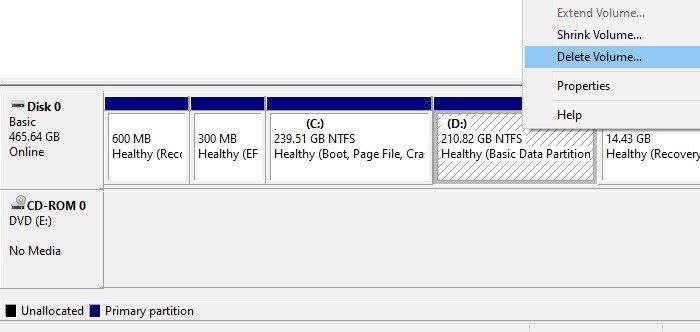
- Вторая причина ошибки — на диске 0 недостаточно места для преобразования MBR в GPT. Чтобы решить эту проблему, вам необходимо уменьшить его объем до значения от 200 МБ до 2 ГБ.
Примечание. Если на вашем устройстве уже используется макет GPT, эти параметры будут недоступны.
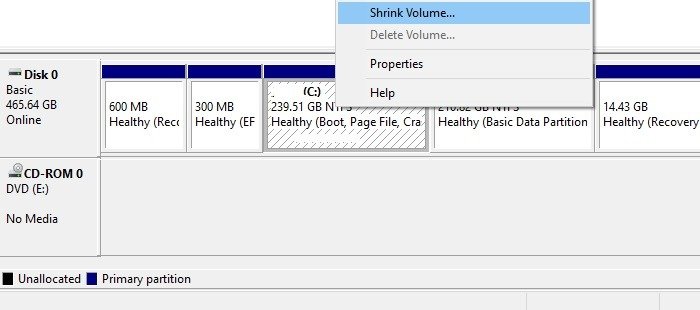
Читайте также: Как использовать ShadowExplorer для восстановления файлов после восстановления системы
Часто задаваемые вопросы
Почему я вижу черный экран после смены устаревшего BIOS на UEFI?
Если вы видите черный экран после перехода с устаревшего BIOS на UEFI, это означает, что вы не выполнили одно или несколько предпосылки , перечисленных выше.
Появление черного экрана после перезагрузки может указывать, а может и не указывать на аппаратный сбой. Если ваше устройство Windows исправно, вы сможете получить доступ к его « безопасный режим », нажав кнопку питания, а затем так называемую «ключ загрузки». Общие клавиши загрузки включают F2, F6, F12, Delи Esc. Они различаются у разных производителей ноутбуков/ПК, и вам следует проверить точную модель вашего ноутбука/ПК, чтобы узнать его загрузочный ключ.
Как только элементы меню безопасного режима станут видны, попробуйте восстановление заводского образа вашего компьютера с Windows . Это вернет ваше устройство Windows к той конфигурации, в которой оно было отправлено производителем. Вы также можете попробовать более простой вариант Восстановление системы , если он вам подходит.
Если вы не можете войти в безопасный режим с помощью кнопки питания и клавиш загрузки, это определенно указывает на аппаратный сбой. Это не оставляет вам другого выбора, кроме как обратиться к компетентному эксперту по аппаратному обеспечению ПК.
Как устранить ошибку «0x514; MBR2GPT не удалось включить права резервного копирования/восстановления» в Windows 10?
Некоторые пользователи сталкивались с ошибкой «Администратор не найден в системе» при выполнении преобразования MBR в GPT в командной строке, даже если они вошли в компьютер как администратор. Чтобы решить эту проблему, убедитесь, что вы используете командную строку с повышенными правами, которая находится в режиме администратора. Доступ к нему можно легко получить из меню «Пуск».
Могу ли я вернуться к устаревшей версии BIOS из UEFI?
<див>
Если у вас установлена ОС Windows 10/11 в режиме UEFI, можно вернуться к устаревшей версии BIOS (хотя мы настоятельно рекомендуем не делать этого). Вам необходимо запустить «расширенный запуск» на вашем устройстве Windows и ввести настройки прошивки UEFI на отключить безопасный режим UEFI, который можно будет включить позже .
Изображение предоставлено: Unsplash


