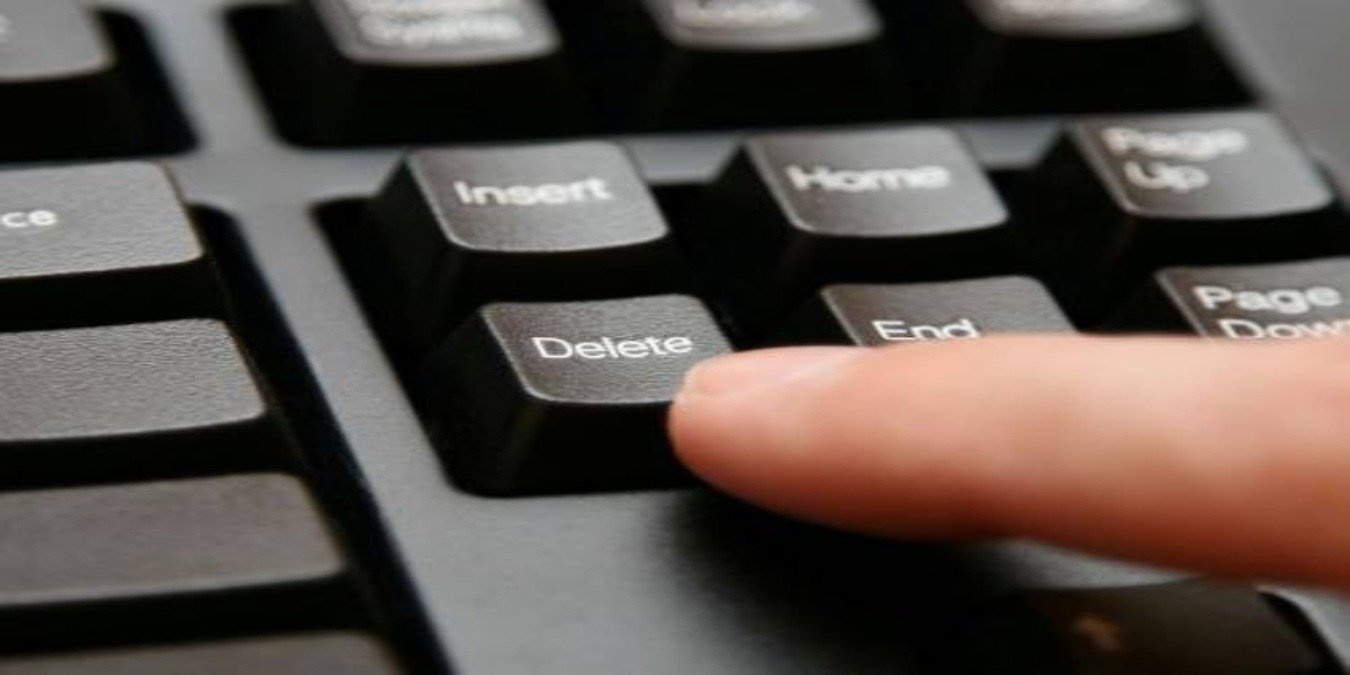Если вы хотите изменить приоритет загрузки, включить или отключить безопасную загрузку или изменить любые другие настройки низкого уровня, вам необходимо загрузиться в режиме UEFI. В зависимости от производителя материнской платы вам необходимо нажать определенные клавиши или комбинацию клавиш на клавиатуре, чтобы получить доступ к режиму UEFI. Если вы упустили возможность сделать это при включении компьютера, вы также можете загрузиться в режиме UEFI прямо из Windows. Это избавляет от необходимости как можно быстрее нажимать соответствующие клавиши во время загрузки.
Загрузиться в UEFI из Windows несложно. Однако вы можете сделать это только в том случае, если ваша материнская плата поддерживает или имеет чип UEFI. Если ваша материнская плата не поддерживает UEFI, вы не сможете загрузиться в UEFI из Windows. При этом большинство современных материнских плат оснащены чипом UEFI и поддерживают как UEFI, так и устаревший BIOS.
Читайте также: Различия между MBR и GPT
Доступ к UEFI или устаревшему BIOS с помощью ключа загрузки
Чтобы начать работу, вы можете войти в меню UEFI или Legacy BIOS во время загрузки с помощью специальной клавиши. Это избавляет от необходимости проходить несколько шагов для входа в меню BIOS.
Чтобы войти в UEFI или Legacy BIOS во время загрузки:
1. Загрузите компьютер, и когда на экране появится первый экран загрузки, вы должны увидеть информацию о специальной клавише, которая позволяет вам войти в меню BIOS.
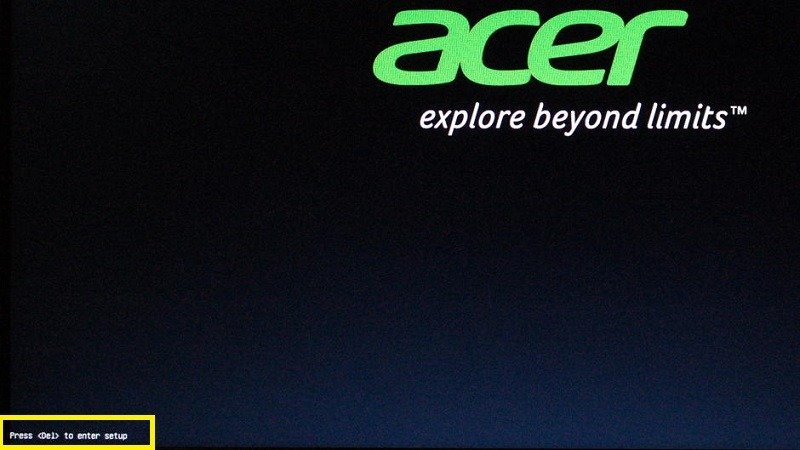
3. Нажимайте нужную клавишу несколько раз, пока не войдете в меню BIOS. Обычно клавишами
Contents
Доступ к UEFI или устаревшему BIOS с помощью ключа загрузки
альных клавиш (F1, F2, F10и т. д.).Обратите внимание, что ноутбуки и компьютеры разных марок будут иметь разные ключи загрузки. Возможно, вам придется проверить ключ загрузки для используемой вами марки ноутбука или ПК. Ниже приведены загрузочные ключи для некоторых популярных брендов:
- Dell: F2или F12
- HP: ESCили F10
- Acer: F2или Del
- ASUS: F2или Del
- Lenovo: F1или F2
- MSI: Удалить
- Toshiba: F2
- Samsung: F2
- Microsoft Surface: нажмите и удерживайте кнопку увеличения громкости.
Читайте также: Как исправить проблему с бесконечной перезагрузкой Windows
Проверьте, поддерживает ли ваша система UEFI или устаревший BIOS
Если вы не знаете или не уверены, поддерживает ли ваша материнская плата UEFI, вы можете легко проверить это непосредственно из Windows.
Есть несколько способов проверить, используете ли вы UEFI или BIOS.
Windows отображает всю системную информацию в одном приложении под названием «Информация о системе». Открыв приложение «Информация о системе», вы можете узнать, используете ли вы BIOS или UEFI.
1. Нажмите Win+ R, введите msinfo32и нажмите Enter. Это действие откроет приложение «Информация о системе».
2. Выберите «Сводка системы» на левой панели. На правой панели вы можете увидеть, используете ли вы BIOS или UEFI рядом с «Режимом BIOS». Если вы видите UEFI, значит ваша система использует биос UEFI. Если вы видите «Legacy», значит ваша система использует устаревший BIOS.
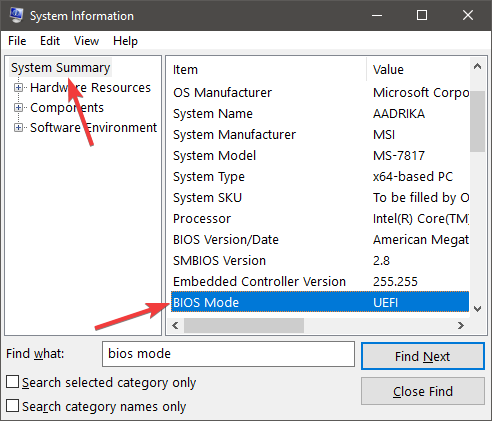
Кроме того, вы также можете найти его с помощью инструмента «Управление дисками».
1. Откройте меню «Пуск», найдите «Создание и форматирование разделов жесткого диска» и откройте его. Не волнуйтесь, мы не собираемся разбивать или форматировать ваш жесткий диск.
2. Если вы видите раздел с именем «Исправный (системный раздел EFI)», значит, ваша система поддерживает UEFI. Если у вас нет этого раздела, значит, ваша система использует устаревший BIOS.
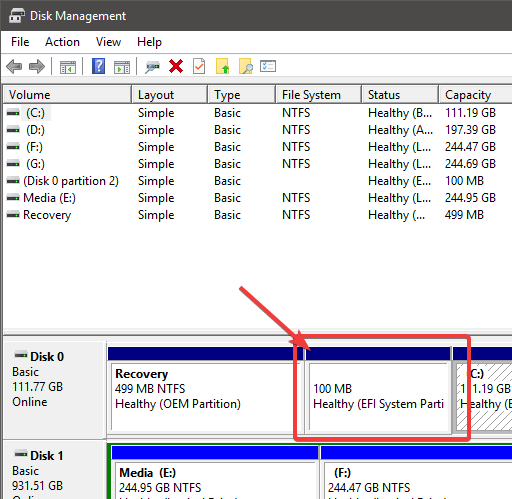
После того как вы подт
Проверьте, поддерживает ли ваша система UEFI или устаревший BIOS
гам загрузки UEFI непосредственно из Windows 10.Загрузка UEFI из приложения «Настройки»
Для загрузки UEFI с панели настроек мы используем параметры расширенного запуска.
1. Найдите «Настройки» в меню «Пуск» и откройте его. Перейдите в «Обновление и безопасность ->Восстановление» и нажмите кнопку «Перезагрузить сейчас» в разделе «Расширенный запуск».
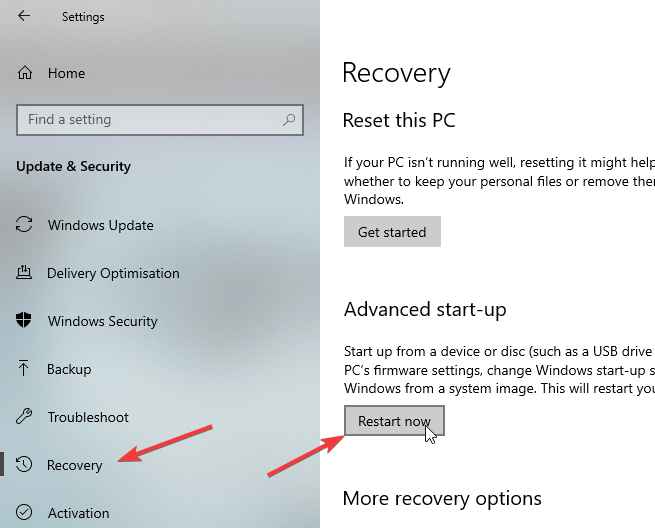
2. На расширенном начальном экране перейдите в «Устранение неполадок ->Дополнительные параметры» и выберите параметр «Настройки прошивки UEFI».
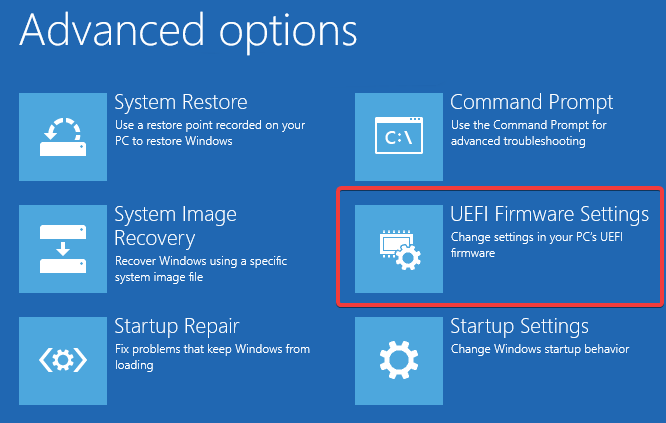
3. На следующем экране нажмите кнопку «Перезагрузить», чтобы перейти на экран UEFI.
Загрузка UEFI из командной строки
Вы также можете загрузиться в UEFI из Windows, выполнив одну команду.
1. Найдите командную строку в меню «Пуск», щелкните ее правой кнопкой мыши и выберите «Запуск от имени администратора».
2. В командной строке выполните следующую команду:
shutdown /r /fw
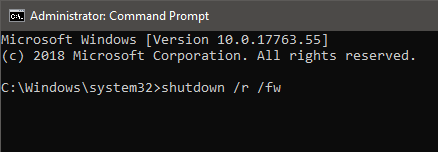
3. Windows отобразит предупреждающее сообщение о том, что система перезагрузится менее чем через минуту.
Закройте предупреждающее сообщение и сохраните всю свою работу. Система автоматически перезагрузится и загрузится в режиме UEFI.
Подведение итогов
Теперь, когда вы знаете, как загрузиться в UEFI непосредственно из Windows 10, вам также следует проверить как отключить и включить безопасную загрузку UEFI в Windows 10 .