Следует ли устанавливать антивирусное программное обеспечение на Chromebook?
машины предназначены для использования преимущественно при подключении к Интернету. По своей конструкции они безопасны, долговечны и надежны, особенно по сравнению с традиционными компьютерами. Google действительно проделал домашнюю работу, когда дело касается безопасности Chromebook. Он предлагает интересные автоматизированные и настраиваемые функции для обеспечения безопасности вашей информации и ноутбука. Давайте рассмотрим различные способы защиты вашего Chromebook.Читайте также: 6 лучших советов по защите безопасности вашей учетной записи Gmail
1. Обновите свой Chromebook
Как и в любой операционной системе, установка регулярных обновлений имеет решающее значение для общего состояния и безопасности вашего устройства. Как правило, ваш Chromebook автоматически ищет доступные обновления. Вы будете уведомлены, если доступно обновление, что упрощает поддержание актуальности. Вам просто нужно перезагрузить Chromebook, чтобы обновить его.
Вы также можете периодически проверять наличие обновлений вручную, как показано ниже:
- Нажмите на время, отображаемое в пра
Contents
- 1 1. Обновите свой Chromebook
- 2 2. Используйте PIN-код вместо пароля
- 3 3. Показывать экран блокировки после выхода из спящего режима
- 4 4. Воспользуйтесь преимуществами гостевого режима
- 5 5. Ограничить вход в систему выбранными пользователями
- 6 6. Безопасный браузер Chrome
- 7 Потеряли Chromebook? Выйти удаленно
- 8 Часто задаваемые вопросы
1. Обновите свой Chromebook
ы открыть панель «быстрых настроек». Нажмите значок «Настройки» на этой панели.
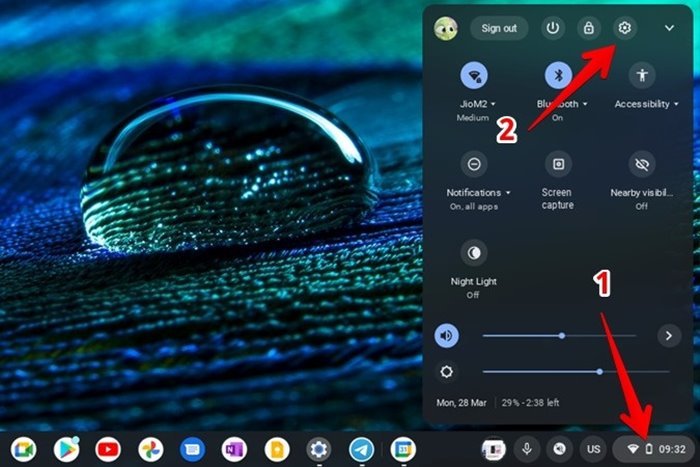
- Перейдите в раздел «О Chrome OS» на левой боковой панели и нажмите «Проверить наличие обновлений».
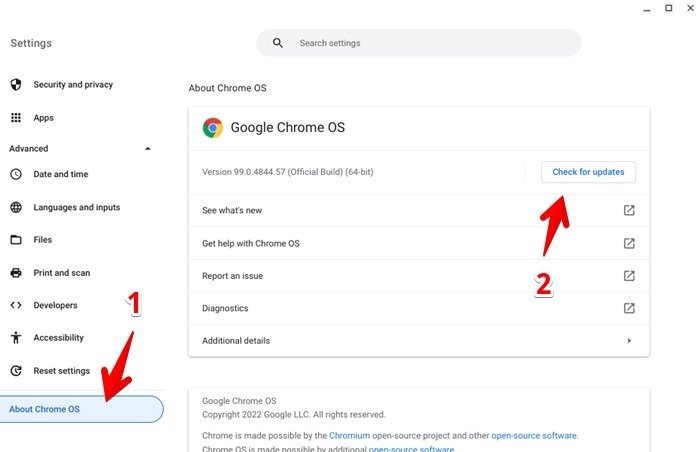
- Если обновление доступно, оно начнет загружаться. После загрузки нажмите кнопку «Перезагрузить» рядом с обновлением. Вы также увидите уведомление об обновлении на панели уведомлений вашего Chromebook.
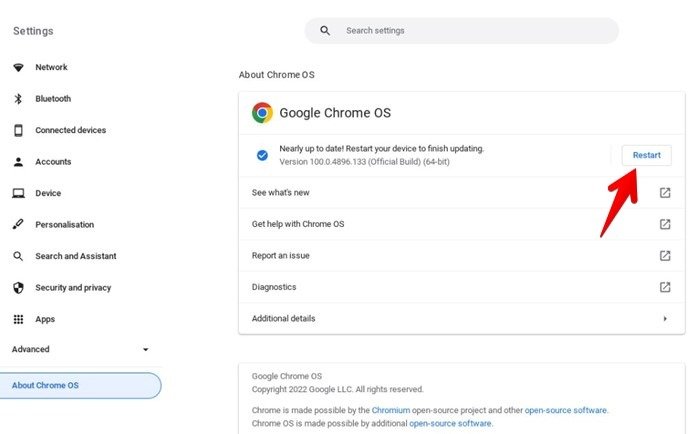
2. Используйте PIN-код вместо пароля
Обычно Chromebook использует для входа тот же пароль, что и ваша учетная запись Google. Мы рекомендуем заменить этот барьер PIN-кодом.
- Откройте настройки Chromebook.
- Перейдите в раздел «Безопасность и конфиденциальность», а затем «Экран блокировки и вход».
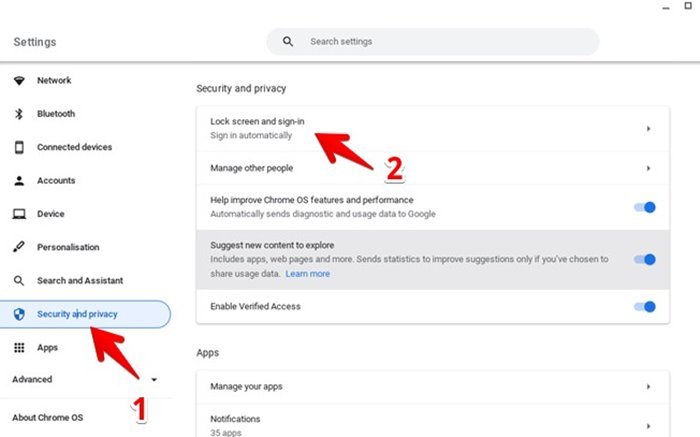
- Введите пароль своей учетной записи Google во всплывающем окне.
- Выберите вариант PIN-кода или пароля в разделе «Блокировка экрана в спящем режиме» и нажмите «Настроить PIN-код». При появлении запроса введите PIN-код, который вы хотите использовать. (Пожалуйста, не используйте общие или личные номера, например дни рождения, юбилеи и т. д.)
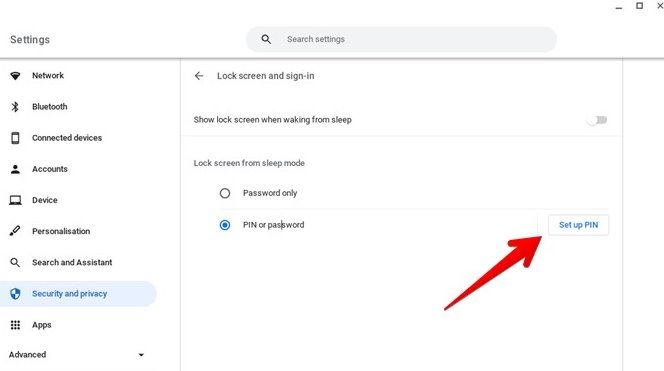
Затем каждый раз используйте один и тот же PIN-код для входа в Chromebook. Если вы забыли свой PIN-код, вы все равно можете войти в систему, используя пароль своей учетной записи Google, нажав кнопку «Переключиться на пароль» на экране входа в систему. Если вы забудете PIN-код и пароль, вам придется сброс настроек Chromebook к заводским настройкам .
Читайте также: 2. Используйте PIN-код вместо пароляаций по Chromebook для начинающих">28 лучших советов и рекомендаций по Chromebook для начинающих
3. Показывать экран блокировки после выхода из спящего режима
Обычно, когда вы закрываете крышку Chromebook, устройство переходит в спящий режим. При повторном открытии пароль не запрашивается. Это небезопасно, поскольку тогда любой сможет получить доступ к вашему Chromebook. Чтобы решить эту проблему, заставьте устройство отображать экран блокировки, требующий ввода пароля, при выходе из спящего режима.
- Перейдите в «Настройки → Безопасность и конфиденциальность → Экран блокировки и вход».
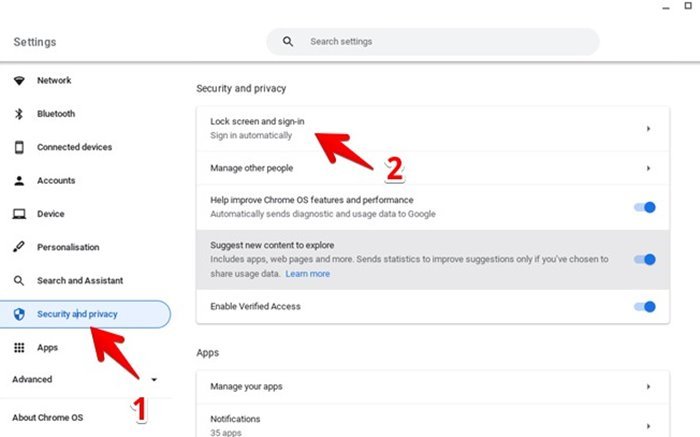
- Введите свой пароль Google.
- Включите переключатель «Показывать экран блокировки при выходе из сна».
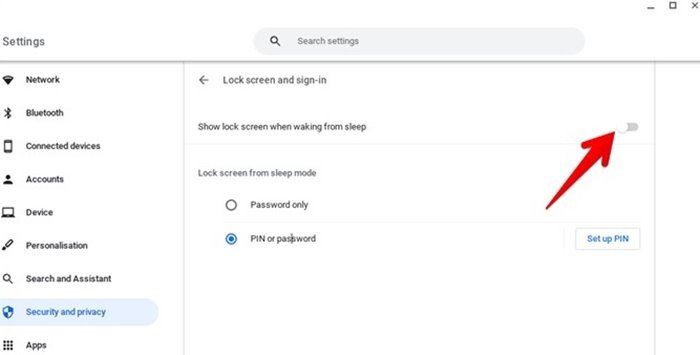
Если вы ненадолго отходите от своего устройства, воспользуйтесь сочетанием клавиш Search+ L, чтобы мгновенно заблокировать Chromebook.
4. Воспользуйтесь преимуществами гостевого режима
Кто-то хочет одолжить ваш Chromebook? Я бы с опаской отнесся к такому запросу, если бы не доступность гостевого режима.
Гостевой режим на Chromebook – это простой и безопасный способ позволить другим людям временно использовать ваш Chromebook, не позволяя им возиться с вашими личными документами, приложениями, настройками или другими продуктами Google.
В гостевом режиме создается отдельный профиль, позволяющий временному пользователю использовать ваш Chromebook. Он не требует входа в учетную запись Google и предлагает гостевому пользователю пустой лист без каких-либо существующих приложений или истории. Гостевые пользователи не могут устанавливать и удалять приложения. Что делает этот режим более интересным, так это то, что как только пользователь выходит из гостевого режима, Chrome OS стирает все следы его сеанса. Он удаляет историю посещений, загрузок, индивидуальные настройки и т. д. Новый гость снова получит пустой профиль.
Чтобы войти в гостевой профиль, включите Chromebook и на экране входа нажмите «Просмотреть как гость».
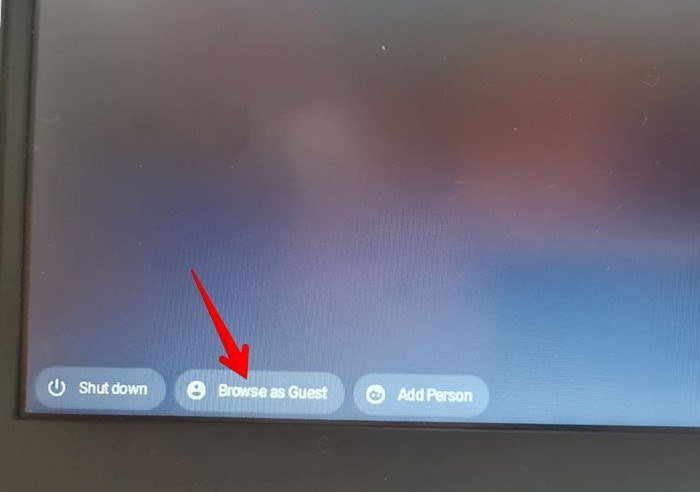
Чтобы переключиться в гостевой режим после входа в основную учетную запись Chromebook, сначала нажм
3. Показывать экран блокировки после выхода из спящего режима
img decoding="async" src="https://saintist.ru/wp-content/uploads/2024/05/Chromebook-Sign-Out.jpg" alt="Выход из Chromebook">Вы попадете на экран блокировки. Нажмите кнопку «Просмотреть как гость» внизу.
Если вы не видите опцию гостевого просмотра, перейдите в «Настройки → Безопасность и конфиденциальность → Управление другими людьми» и включите переключатель «Включить гостевой просмотр».
Читайте также: 9 советов по использованию и настройке полки Chromebook
5. Ограничить вход в систему выбранными пользователями
Если несколько пользователей имеют доступ к вашему Chromebook через свои профили, но вы не хотите, чтобы все входили в систему, вы можете ограничить вход только несколькими пользователями. Включение этой функции повышает уровень безопасности за счет удаления опции «Добавить человека» с экрана блокировки, которая в противном случае позволила бы любому создать новый профиль пользователя на вашем Chromebook.
- Перейдите в Chromebook «Настройки → Безопасность и конфиденциальность → Управление другими людьми».
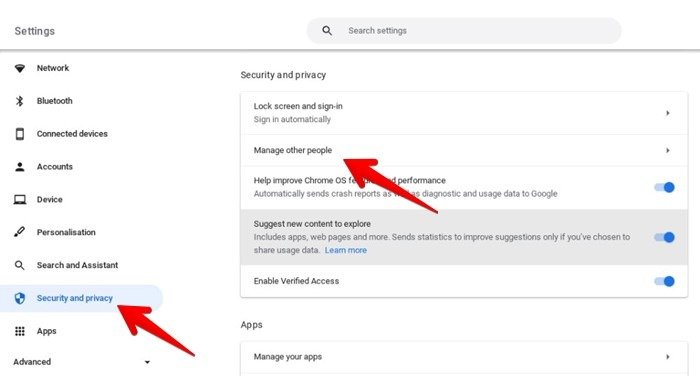
- Включите переключатель рядом с пунктом «Разрешить вход в систему следующим пользователям». Нажмите «Добавить пользователя», чтобы добавить других пользователей, которые должны иметь доступ к их профилю на вашем Chromebook.
Читайте также: 11 важных советов по клавиатуре Chromebook, которые вам нужно знать
6. Безопасный браузер Chrome
Браузер Chrome — это сердце и душа Chromebook. Вы должны защитить его, чтобы защитить свой Chromebook. Во-первых, удалите все старые или неиспользуемые расширения и установите несколько из этих лучшие расширения безопасности и конфиденциальности Chrome . Откройте «Дополнительно ->Дополнительные инструменты ->Расширения» в Chrome, чтобы управлять расширениями.
Во-вторых, включите безопасный просмотр, перейдя в «Настройки Chrome ->Конфиденциальность и безопасность». Включите усиленную защиту или хотя бы стандартную защиту в разделе «Безопасный просмотр».
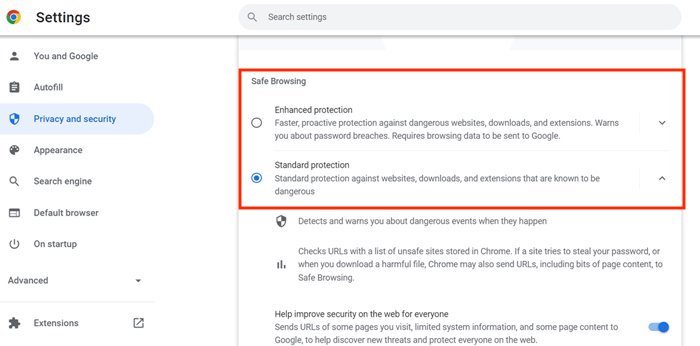
Читайте также: Как включить запись экрана на Chromebook
Потеряли Chromebook? Выйти удаленно
Если ваш Chromebook был украден, потерян или попал в чужие руки, вы можете удаленно выйти из Chromebook с другого устройства. Это не поможет вам восстановить Chromebook, но, по крайней мере, ваши данные останутся в безопасности.
- Откройте веб-страницу Настройки аккаунта Google и войдите в учетную запись Google, которую вы использовали на Chromebook.
- Нажмите «Безопасность» на левой боковой панели.
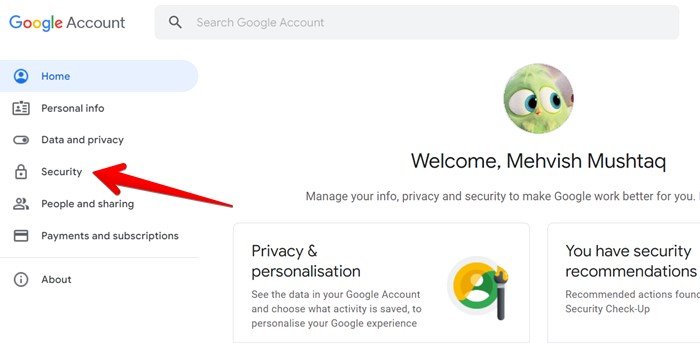
- Прокрутите вниз и найдите раздел «Ваши устройства». Нажмите «Управление устройствами», если ваш Chromebook не отображается в списке устройств.
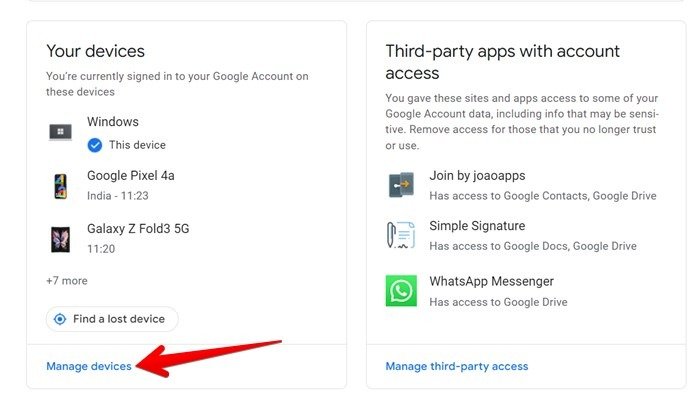
4. Выберите запись для вашего Chromebook.

5. Нажмите на назначенную ему кнопку «Выйти».
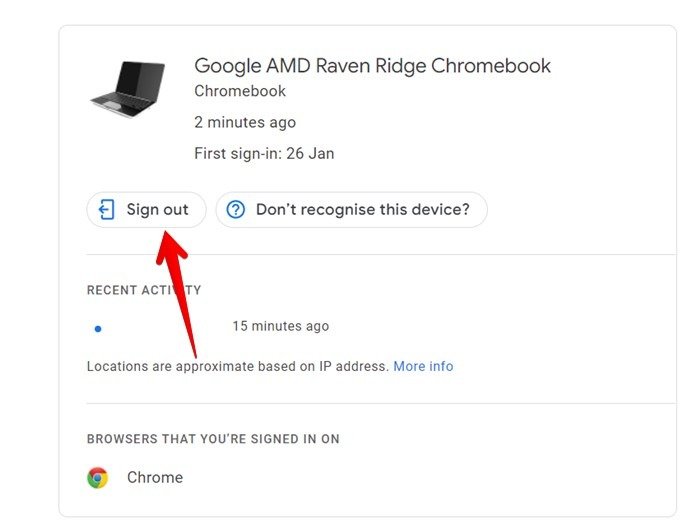
Читайте также: Как автоматически выйти из своей учетной записи Google
Часто задаваемые вопросы
Следует ли устанавливать анти5. Ограничить вход в систему выбранными пользователями
ля Chromebook не требуются антивирусные приложения как таковые, поскольку Chrome OS – это заблокированная операционная система, которая эффективно борется с некоторыми ошибками пользователя, которые способствуют появлению вредоносного ПО, то есть защита устройства .
Например, Chromebook предлагает «песочницу», позволяющую изолировать вкладки и приложения друг от друга. Даже если одна вкладка или приложение заражена, это не повлияет на другие. Во-вторых, Chromebook проверяют процесс загрузки, т. е. Chrome OS проверяет запуск системы, чтобы убедиться, что операционная система не была изменена. Если он обнаружит в системе что-то не так, он исправит себя автоматически.


