Сталкиваетесь ли вы с проблемой «синего экрана смерти» (BSoD) на вашем компьютере под управлением Windows, сопровождающейся сообщением «Critical_Process_Died»? Это фатальная системная ошибка, которая появляется из ниоткуда и приводит к зависанию или перезапуску вашего устройства. В худшем случае это может помешать загрузке рабочего стола.
К счастью, многие проблемы, которые приводят к ошибке «критический процесс умер», довольно легко исправить. Решения, которые мы рассматриваем, работают для Windows 11 и Windows 10, если не указано иное.
Читайте также: Как исправить ошибку «Параметр неверен» в Windows
Что такое стоп-код «критический процесс умер»?
Critical_Process_Died — это одна из наиболее распространенных ошибок «синего экрана», возникающая из-за неожиданного повреждения важных фоновых процессов Windows, таких как Services.exe, winlogon.exe или csrss.exe. Поскольку эти процессы имеют решающее значение для общего состояния устройства, Windows отображает эту ошибку, чтобы защитить целостность операционной системы.
Ошибка имеет значение 0x000000EF и подпадает под к
Contents
- 1 Что такое стоп-код «критический процесс умер»?
- 2 Как исправить ошибку «Критический процесс умер»
- 3 Предотвращение ошибок BSoD с помощью DISM и SFC
- 4 Часто задаваемые вопросы
- 4.1 1. Может ли неисправное оборудование вызвать ошибку «критический процесс умер»?
- 4.2 2. Могу ли я использовать стороннее программное обеспечение, чтобы исправить критическую ошибку завершения процесса?
- 4.3 3. Может ли «синий экран смерти» повредить мой компьютер?
- 4.4 4. Как устранить неполадку устройства Windows, которое не загружается?
Что такое стоп-код «критический процесс умер»?
вершить поврежденный критический процесс. По оценкам, существует более 500 ошибок стоп-кода BSoD, и при появлении любой из них вы не видите ничего, кроме синего экрана со значением стоп-кода.Ошибка «критический процесс умер» может быть связана с программными ошибками, неисправными драйверами, проблемами с памятью, поврежденными секторами и файлами на жестком диске, перегревом или чем-то еще.
Читайте также: Экономьте деньги на ремонте устройства с помощью гарантийной проверки
Как исправить ошибку «Критический процесс умер»
Мы обсуждаем различные решения: от безопасного перезапуска до сброса настроек. Но есть несколько предварительных условий:
- Убедитесь, что у вас есть рабочая клавиатура, или подключите устройство к внешней клавиатуре.
- Держите свой ноутбук или компьютер постоянно подключенным к источнику питания, поскольку некоторые из этих решений отнимают много времени.
- Удалите все недавно добавленное оборудование, например веб-камеры, USB-накопители, SD-карты, внешние мониторы, внешние мыши и другие периферийные устройства.
1. Перезагрузите компьютер в безопасном режиме
Независимо от того, можете ли вы загрузить свою систему, ее перезапуск в безопасном режиме может помочь исправить ошибку «критический процесс умер».
Если вы не можете просмотреть рабочий стол Windows, используйте кнопку питания, чтобы выключить и снова включить устройство. Быстро нажмите клавиши загрузки, соответствующие производителю вашего ноутбука/ПК. Для некоторых популярных брендов они следующие:
- Dell: F2или F12
- HP: ESCили F10
- Acer: F2или Del
- Microsoft Surface: кнопка увеличения громкости.
Если у вас есть возможность просматривать рабочий стол Windows, воспользуйтесь меню поиска, чтобы запустить «Изменить дополнительные параметры запуска».
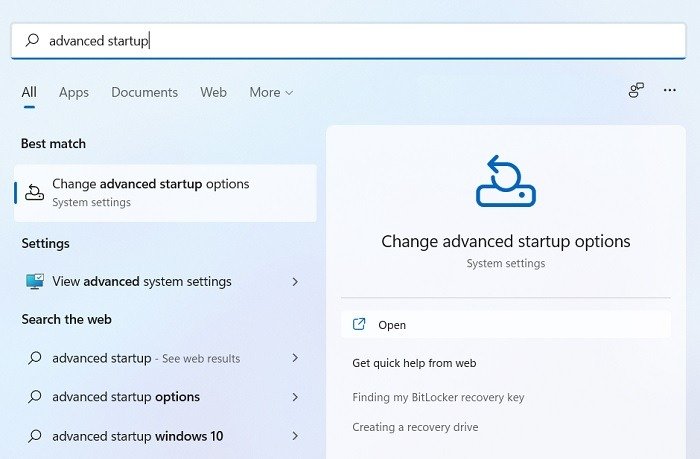
Вы также можете перейти к кнопке расширенного запуска из «Система ->Восстановление» в разделе «Настройки». Нажмите «Перезагрузить сейчас», чтобы продолжить расширенную перезагрузку.
Когда появится расширенный режим запуска, перейдите по пути «Устранение неполадок ->Дополнительные параметры» и выберите «Восстановление при запуске».
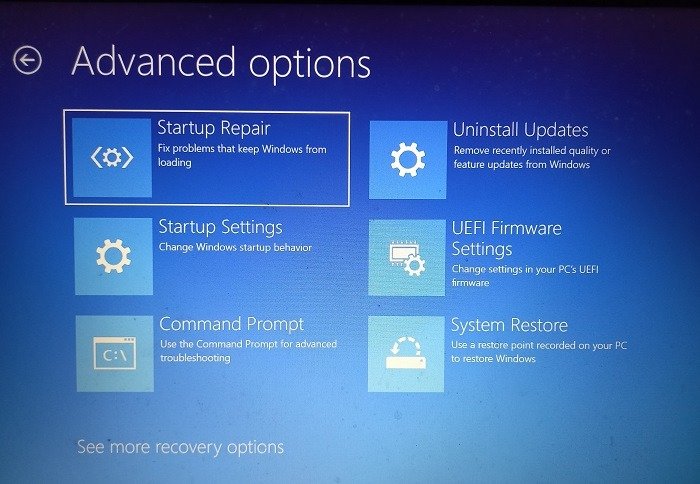
Средство восстановления при загрузке Windows автоматически исправляет наиболее распространенные проблемы, связанные с проблемами запуска, плохая конфигурация системы и даже ошибки уровня ядра. Подождите некоторое время, пока он попытается отремонтировать.
Если инструмент восстановления при загрузке не смог исправить ошибку «критический процесс умер», это означает, что причиной не являются файлы запуска, и нам необходимо проверить жест
1. Перезагрузите компьютер в безопасном режиме
nc" src="https://saintist.ru/wp-content/uploads/2024/05/Critical-Process-Error-Attempting-Repairs.jpg" alt="Критическая ошибка процесса при попытке ремонта">Читайте также: Как устранить неполадки, связанные с Windows, обнаружившей проблему с жестким диском
2. Запустите Chkdsk в Windows
Chkdsk — одна из лучших утилит для устранения неотслеживаемых ошибок на жестком диске. Однократный запуск восстановит целостность вашего диска C и устранит все причины ошибки BSoD.
- Откройте меню поиска и запустите командную строку в режиме администратора. Если вы не можете получить доступ к рабочему столу, запустите командную строку в безопасном режиме из «Устранение неполадок ->Дополнительные параметры».
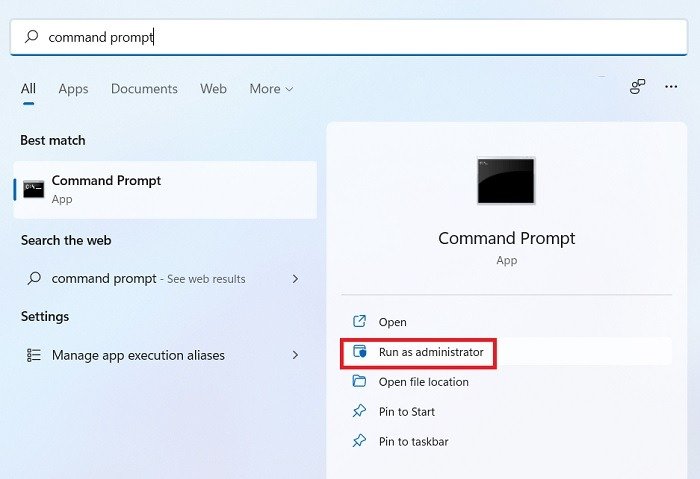
- Выполните следующую команду, чтобы проверить состояние жесткого диска:
chkdsk C: /f
Если на рабочем столе Windows вы видите сообщение о том, что операция chkdsk не может быть запущена, поскольку том используется другим процессом, нажмите Y, чтобы запланировать запуск chkdsk при следующем перезапуске.
p>
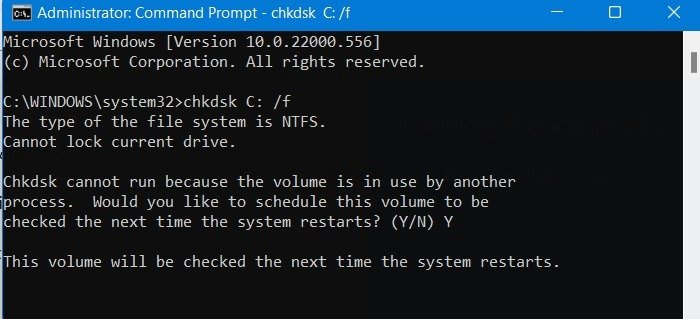
Ваш компьютер перезагрузится несколько раз. Дождитесь завершения трех этапов исправления ошибок жесткого диска.
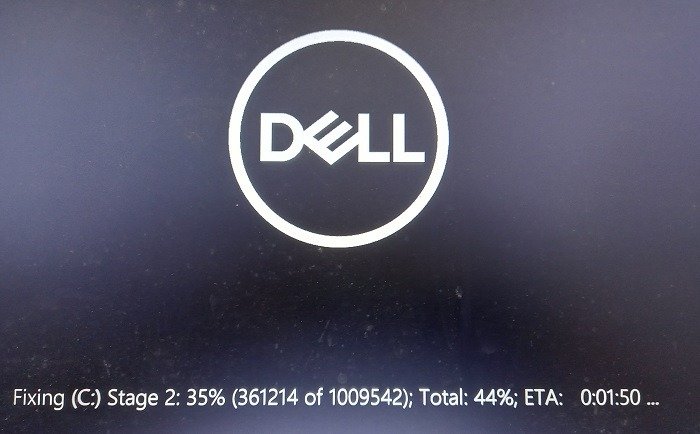
Читайте также: Как включить копирование-вставку в командной строке Windows
3. Выполните восстановление системы
Если поврежденный жесткий диск не является причиной ошибки «критический процесс умер», ее причиной могут быть ошибочные обновления и установки. В таких случаях лучше всего выполнить восстановление системы, которое застрахует от ошибок программного обеспечения.
Восстановление системы принесет пользу вашему компьютеру с ошибками только в том случае, если вы ранее сохранили снимок всей операционной системы, создав точку восстановление системы с помощью панели управления.
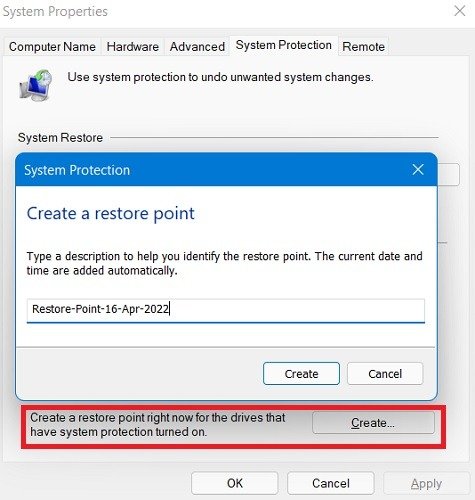
Предполагая, что вы это сделали, чтобы спасти ваше устройство от ошибки «критический процесс умер», выберите параметр «Восстановление системы» в расширенном режиме запуска. Перейдите к разделу «Восстановление системных файлов и настроек», чтобы выбрать другую точку восстановления в прошлом, и следуйте инструкциям на экране.
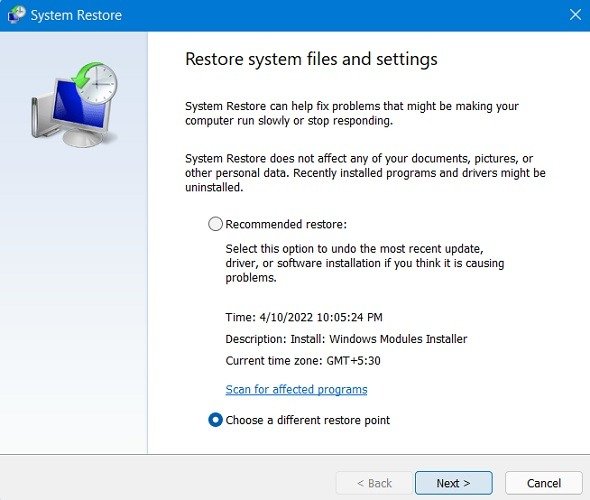
4. Найдите и устраните проблемы синего экрана с панели управления
В Windows 11 есть встроенное средство устранения неполадок, которое устраняет все проблемы с синим экраном. Чтобы запустить его, вам нужно как минимум иметь доступ к рабочему столу. Перейдите в меню поиска и найдите «Найти и устранить проблемы с синим экраном» на панели управления.
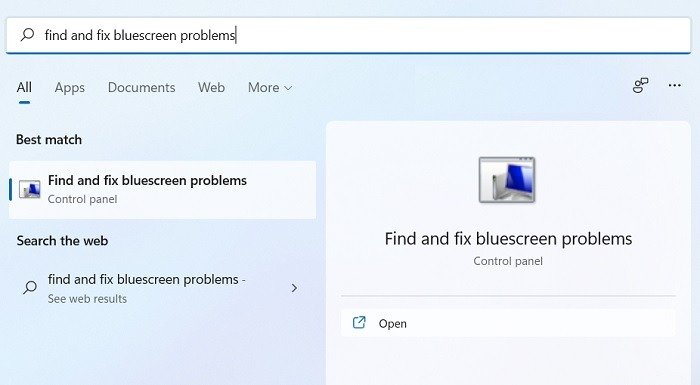
Если ваша версия Windows поддерживает исправление ошибки синего экрана, автоматическое средство устр
2. Запустите Chkdsk в Windows
иеся проблемы и устранит проблему.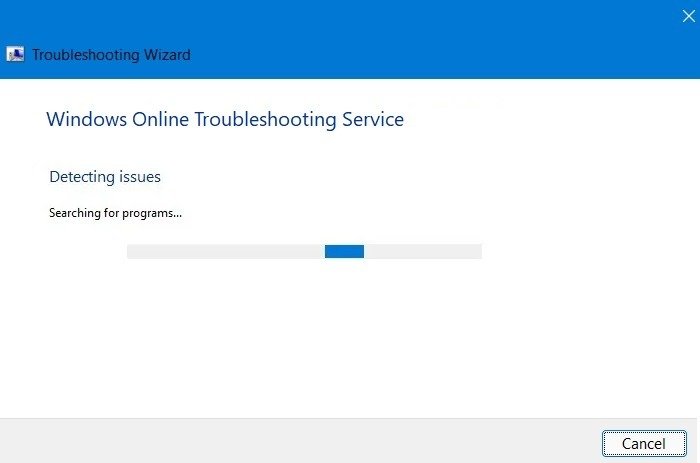
Читайте также: 8 способов настройки терминала Windows
5. Обновите старые драйверы
Иногда устаревшие драйверы могут привести к сбою системы. Важно поддерживать последнюю конфигурацию устройства, чтобы избежать нежелательных ошибок. Чтобы использовать это решение, у вас должен быть доступ к рабочему столу.
- Перейдите в «Диспетчер устройств» из меню поиска или запустите его с помощью «devmgmt.msc» с помощью команды «Выполнить», Win+ R. Вы также можете перейти в меню прямо из панели управления.
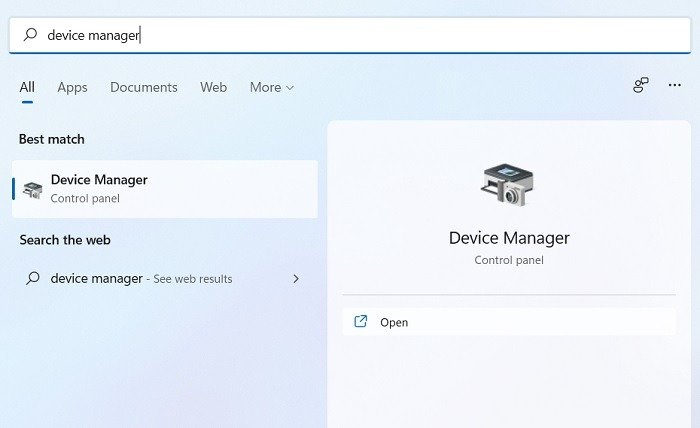
- Найдите драйвер, который, по вашему мнению, может потребовать обновления. Щелкните его правой кнопкой мыши, чтобы выбрать опцию «Обновить драйвер». При необходимости выполните эту проверку поочередно для всех драйверов одновременно.
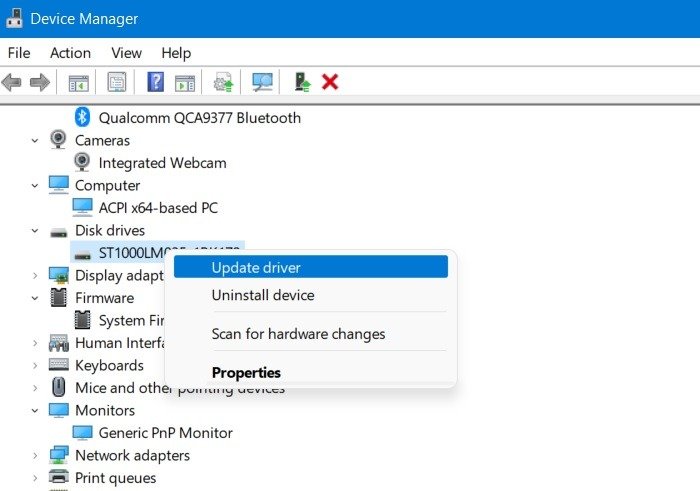
- Когда вас попросят найти драйверы, если на вашем устройстве есть сохраненные драйверы, нажмите «Просмотреть драйверы на моем компьютере», чтобы включить ручной выбор. В противном случае попросите Windows автоматически выполнить поиск драйверов в Интернете и установить их на ваше устройство.
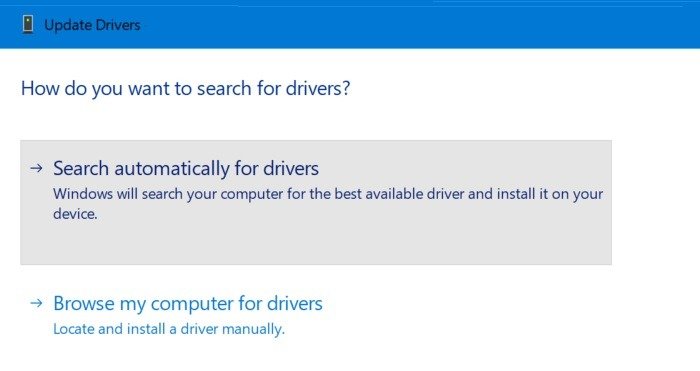
Если в окне «Обновить драйверы» отображается сообщение «Лучшие драйверы для вашего устройства уже установлены», найдите обновленные драйверы, используя ссылку, показанную под сообщением.
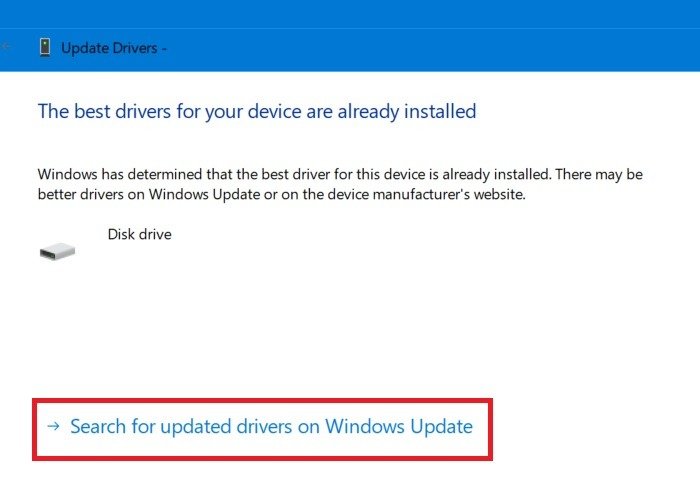 s>
s>Затем загрузите и установите все обновления, доступные для вашего устройства.
Читайте также: Как удалить старые и бесполезные драйверы в Windows
6. Сбросить Windows
Перезагрузка компьютера — один из лучших способов устранить любые ошибки, возникающие в операционной системе. Вы получите выгоду, получив последнюю версию Windows, и в то же время она не будет содержать ошибок.
- В меню поиска Windows найдите «Сбросить настройки этого компьютера» в разделе «Настройки системы». Вы также можете получить доступ к этому параметру в разделе «Параметры восстановления» в разделе «Настройки».
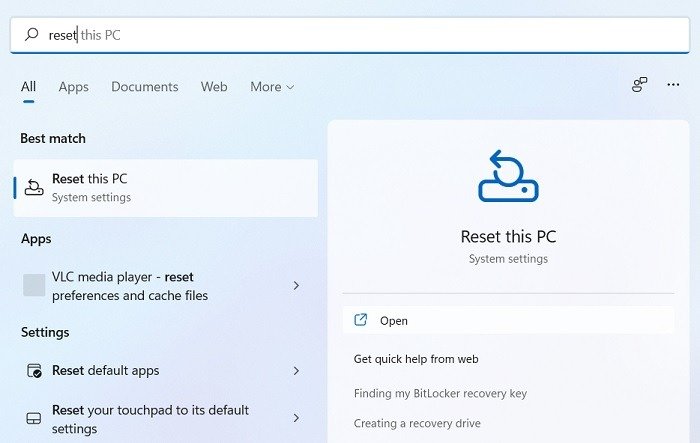
- Нажмите кнопку «Сбросить компьютер», чтобы начать процесс сброса. Вам будет предоставлен выбор: сохранить файлы или удалить все. Быстрее выбрать первый вариант.
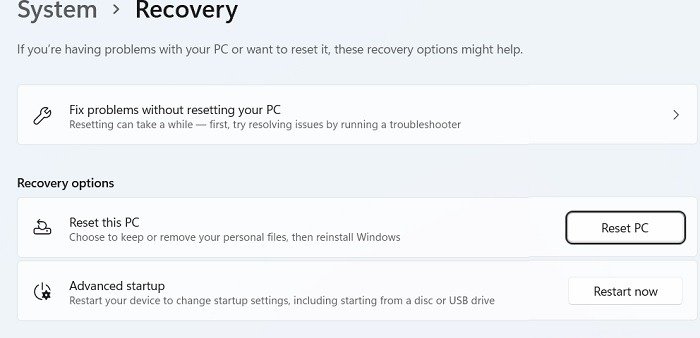
- Когда будет предложено выбрать между загрузкой из облака или локальной переустановкой, выберите первый вариант. Он позволяет импортировать последние конфигурации Windows через Интернет. Обратите внимание, что при загрузке может использоваться более 4 ГБ данных.
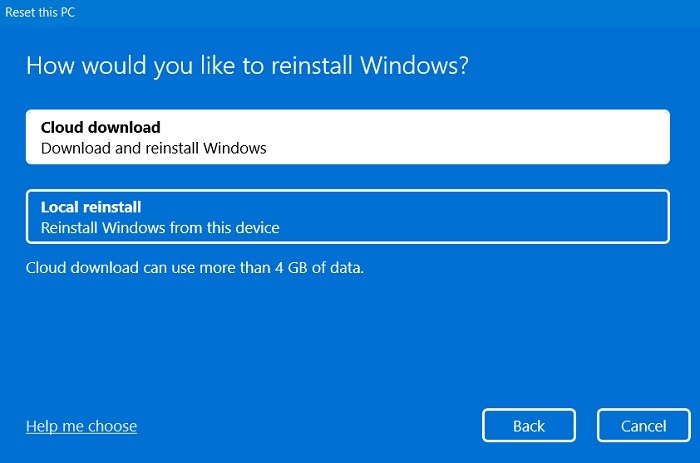
- Пропустив «дополнительные настройки», вы будете готовы перезагрузить компьютер. При появлении запроса просмотрите приложения, которые вы хотите сохранить.
Нажав кнопку «Сброс», вы не сможете отменить процесс. Это может занять от часа до дня, в зависимости от скорости вашего устройства.
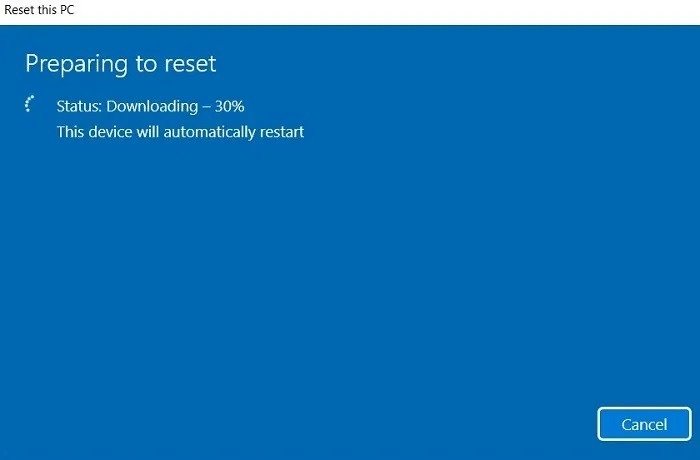
Читайте также: Как установить Google Play Store в Windows 11
7. Выполните восстановление заводского образа
В то время как простое восстановление или сброс системы возвращает ваш компьютер только к предыдущей версии Windows, восстановление заводского образа отменяет все и преобразует устройство в состояние, в котором оно было отправлено производителем. Если вы перешли с Windows 10 на Windows 11, ваше устройство автоматически перейдет на Windows 10. (Конечно, легко переустановить Windows 11 , когда захотите.)
Этот метод следует использовать только в крайнем случае. Если вы попробовали некоторые из вышеперечисленных решений, вам, вероятно, не придется заходить так далеко.
Если возможно, сделайте резервную копию всех своих данных, прежде чем использовать ядерный вариант. Чтобы начать восстановление заводского образа, запустить Windows в безопасном режиме используйте либо ключи за
5. Обновите старые драйверы
пуска. Затем перейдите к разделу «Устранение неполадок» и выберите параметр «Восстановление заводского образа».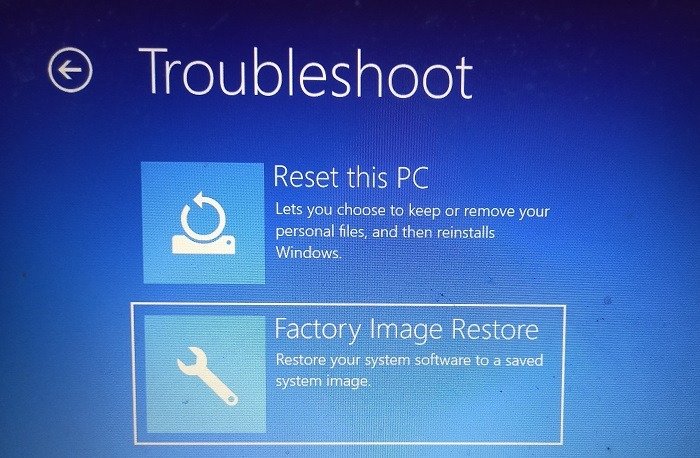
Теперь вы перейдете в специальную среду восстановления производителя вашего устройства, чтобы выполнить восстановление заводского образа. Подождите несколько часов, пока процесс завершится.
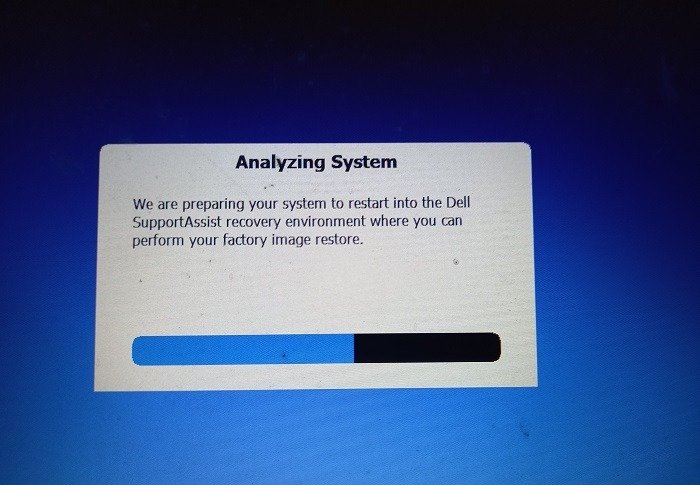
Читайте также: Как запланировать выключение и запуск Windows
Предотвращение ошибок BSoD с помощью DISM и SFC
В Windows есть несколько ценных утилит, которые помогут вам сохранить целостность файловых систем и предотвратить появление синих экранов в будущем.
Обслуживание образов развертывания и управление ими (DISM)
Чтобы запустить инструмент DISM, откройте командную строку в режиме администратора и выполните следующую команду:
DISM.exe /Online /Cleanup-imaage /Restorehealth
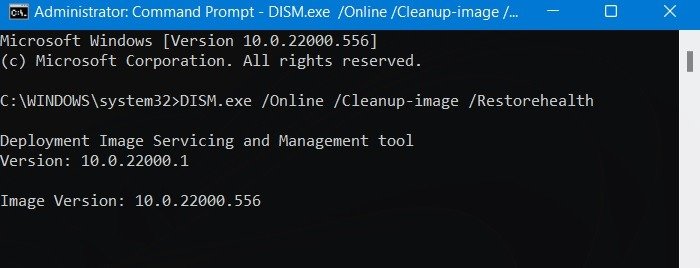
Подождите, пока инструмент завершит проверку целостности образа системы. Это должно полностью решить любые проблемы, вызванные версией операционной системы и ошибками обновления.
Проверка системных файлов (SFC)
SFC — это расширенная утилита, которая позволяет проверить ваше устройство Windows на наличие проблем со здоровьем. В режиме администратора командной строки выполните команду: sfc /scannow.
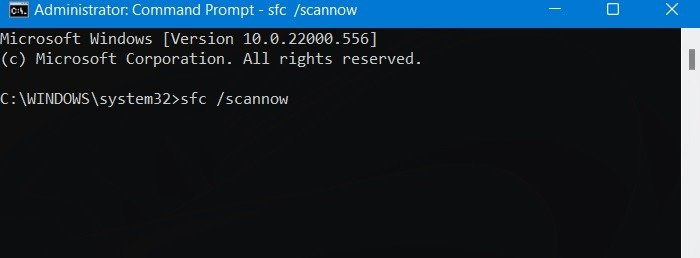
Сканирование системы займет некоторое время. Если ошибок, вызванных системными файлами, нет, вы должны увидеть такое сообщение: «Защита ресурсов Windows не обнаружила нарушений целостности».
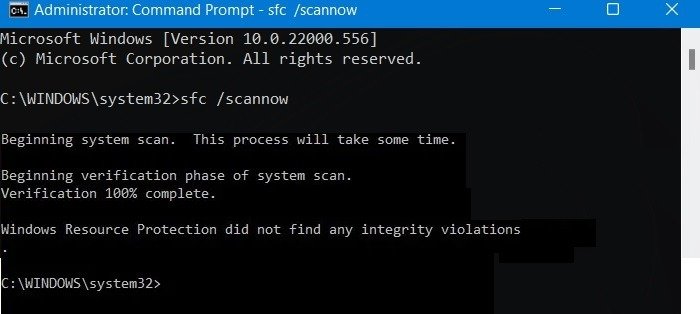
Читайте также: Как исправить ошибку «WDF_Violation» в Windows
Часто задаваемые вопросы
1. Может ли неисправное оборудование вызвать ошибку «критический процесс умер»?
Как бы фатально это ни казалось, эта ошибка не указывает на какие-либо проблемы со встроенным оборудованием компьютера. Однако подключенное внешнее оборудование, такое как USB-накопители и внешние жесткие диски, может внедрить вредоносное ПО на ваш компьютер. Если это не диагностировать, это может привести к повреждению жизненно важных системных файлов, что приведет к различным ошибкам ПК, включая ошибку «критический процесс умер».
2. Могу ли я использовать стороннее программное обеспечение, чтобы исправить критическую ошибку завершения процесса?
Мы не рекомендуем использовать стороннее программное обеспечение для устранения «критического процесса» и других ошибок BSoD. Эти ошибки касаются целостности системы, и их лучше всего устранить путем восстановления при запуске или перезагрузки системы.
3. Может ли «синий экран смерти» повредить мой компьютер?
Нет. Хотя ошибки «си
6. Сбросить Windows
ражать, они являются всего лишь средством сохранить целостность вашей операционной системы и не повредить оборудование вашего компьютера.4. Как устранить неполадку устройства Windows, которое не загружается?
Если ваше устройство Windows не загружается, вам необходимо сначала восстановить доступ к загрузке, чтобы попытаться решить проблему. Запуск средства восстановления при загрузке из безопасного режима — хороший способ сделать это, при условии, что вы можете запустить экран компьютера. Мы также можем помочь вам устранить неполадки если Windows не запускается , связанные с аппаратным обеспечением.
Автор изображения: Unsplash


