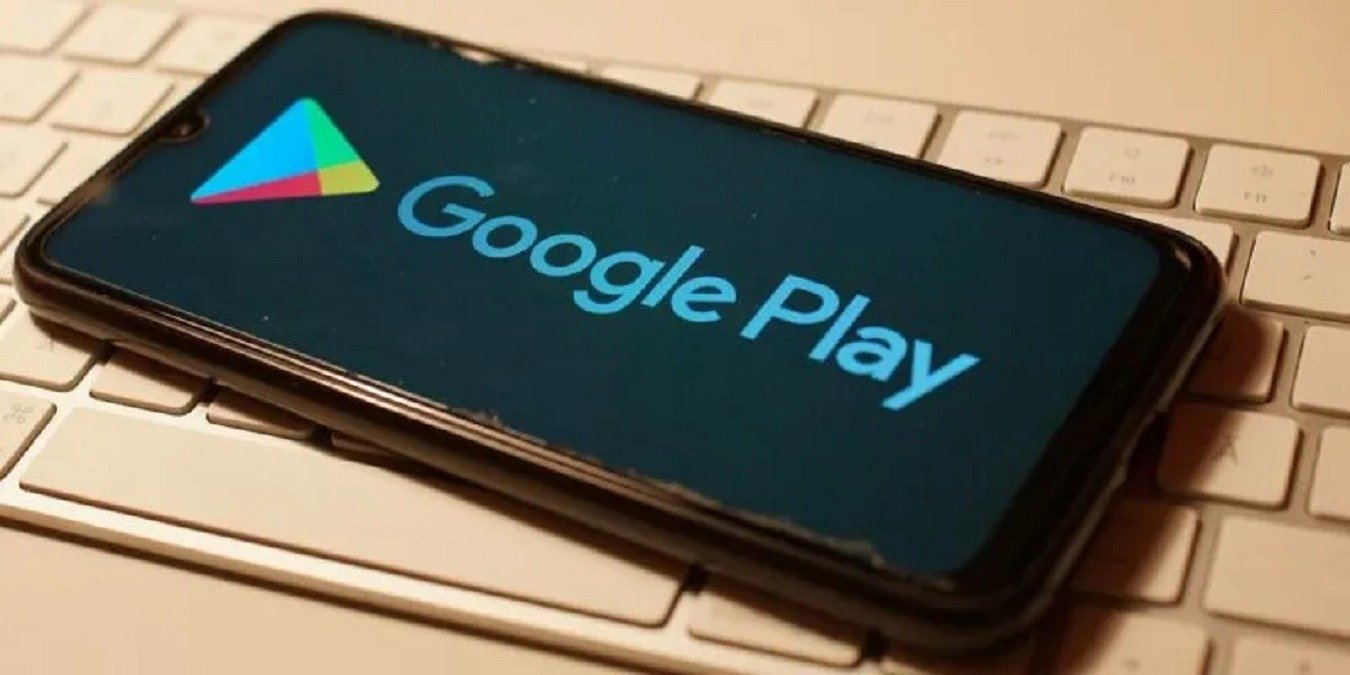3. Есть ли проблемы с производительностью при запуске подсистемы Windows для Android?
ndows. Приложения, игры и уведомления для Android изначально поддерживаются в Windows 11. Однако официальный магазин приложений Amazon доступен только для инсайдеров Windows. Но благодаря нескольким изменениям пакета исходной подсистемы Windows для Android (WSA) вы можете легко работать с Google. Сервисы Play в Windows 11. Следуйте инструкциям в этом руководстве, чтобы установить Google Play магазин на свое устройство с Windows 11.Читайте также: Как исправить проблему «Что-то пошло не так, попробуйте еще раз» в Google Play
Что такое подсистема Windows для Android?
Подсистема Windows для Android (WSA) — это компонент Windows 11, который запускает приложения Android на устройстве Windows в виртуальной среде Hyper-V.
Программа представляет собой виртуализированную операционную систему Android на осн
Contents
- 1 Что такое подсистема Windows для Android?
- 2 Как установить Google Play в Windows 11
- 3 Установите Google Play в Windows 11 с помощью MagiskOnWSA
- 4 Что нужно сделать перед установкой Google Play Store с помощью MagiskOnWSA
- 5 Установка WSA и Google Play с помощью MagiskOnWSA
- 6 Последняя проверка: что нужно сделать после установки Google Play Store в Windows 11
- 7 Предупреждение о вредоносном ПО для Powershell Windows Toolbox
- 8 Часто задаваемые вопросы
Что такое подсистема Windows для Android?
P). После установки к подсистеме Windows для Android можно получить доступ из раздела «Приложения и функции» Windows 11, а затем ее можно удалить оттуда.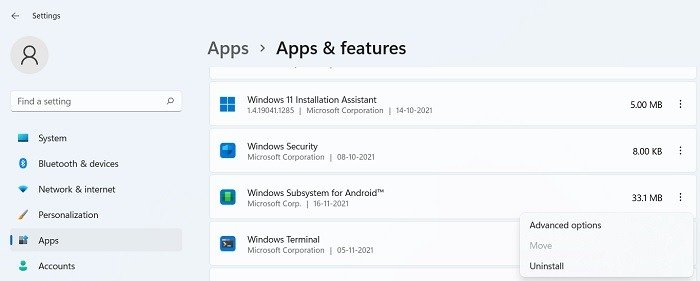
Через Microsoft Store подсистема Windows для Android интегрируется с Amazon Appstore, который является официальным партнером, предоставляющим возможности Android на устройствах Windows. В настоящее время и подсистема Windows для Android, и Amazon Appstore доступны только инсайдерам Windows из США в бета-канале. Чтобы стать инсайдером, следуйте последнему разделу данного руководства по установке .
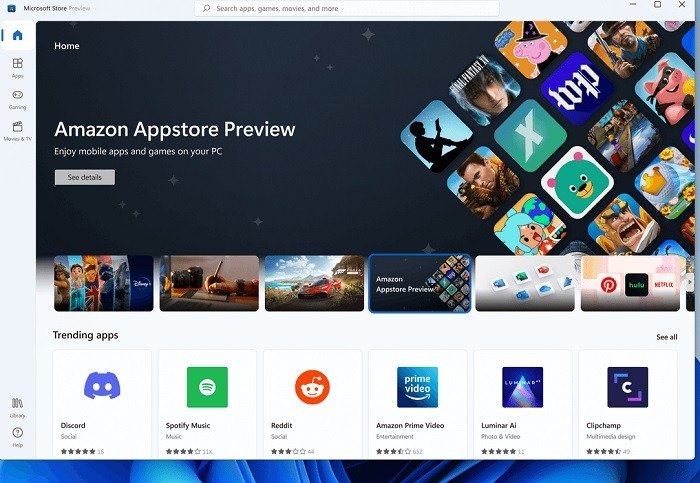
В настоящее время Microsoft запускает бета-версию подсистемы Windows для Android, чтобы улучшить взаимодействие с пользователем приложений Android в Windows 11. Пока они это делают, вы можете обойти всю внутреннюю процедуру и запустить полноценные службы Google Play на своей Windows. устройство.
Читайте также: 9 потрясающих проектов, которые позволят вам запустить Android на ПК
Как установить Google Play в Windows 11
В настоящее время вы можете использовать приложение с открытым исходным кодом MagiskOnWSA для установки WSA и Google Play Store. То есть при условии, что вы соответствуете основным предварительным требованиям такой установки, которые мы рассмотрели ниже. Этот метод не будет работать на ПК с Windows 10. Вам необходимо было перейти на Windows 11, чтобы установить Google Play на свое устройство.
Установите Google Play в Windows 11 с помощью MagiskOnWSA
В этом методе мы используем инструмент root-доступа, такой как Magisk . Разработчик изменил официальный пакет Microsoft WSA, предложив интегрированный установщик, сочетающий Magisk с открытыми приложениями Google Apps, которые интегрированы в большинство устройств Android. Это безопасная ссылка для скачивания через репозиторий GitHub, которая хорошо интегрируется в среду Windows 11.
- Войдите в свою онлайн-учетную запись GitHub и посетите ссылку на репозиторий, чтобы установить пользовательский WSA .
- Нажмите «Разветвить», чтобы сохранить репозиторий в своем профиле GitHub.
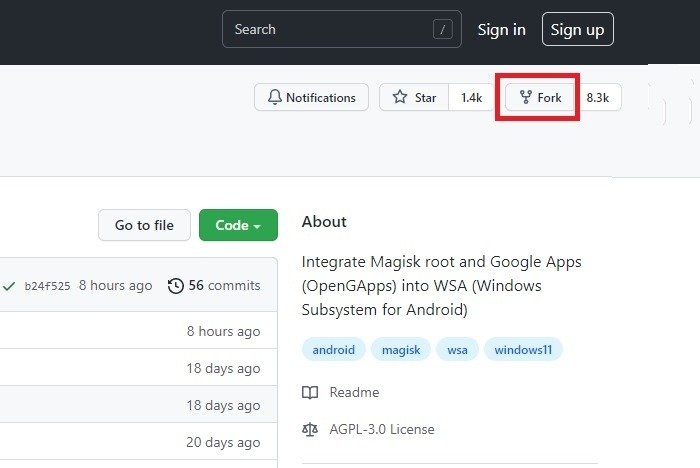
- Вы должны ясно увидеть изменение меню «раздвоение из» в вашем репозитории GitHub. Нажмите «Действия», чтобы продолжить.
- Если ваш репозиторий GitHub не поддерживает рабочие процессы, вам необходимо включить эту опцию, нажав «Я понимаю свои рабочие процессы, включите их».
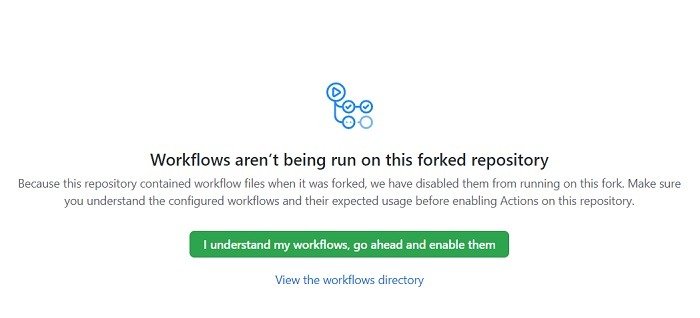
- Чтобы подготовить файлы для загрузки, нажмите «Запустить рабочий процесс».
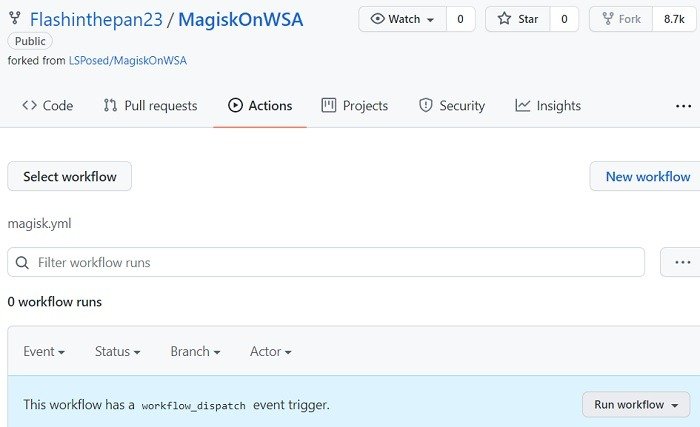 Установите Google Play в Windows 11 с помощью MagiskOnWSA start="6">
Установите Google Play в Windows 11 с помощью MagiskOnWSA start="6">
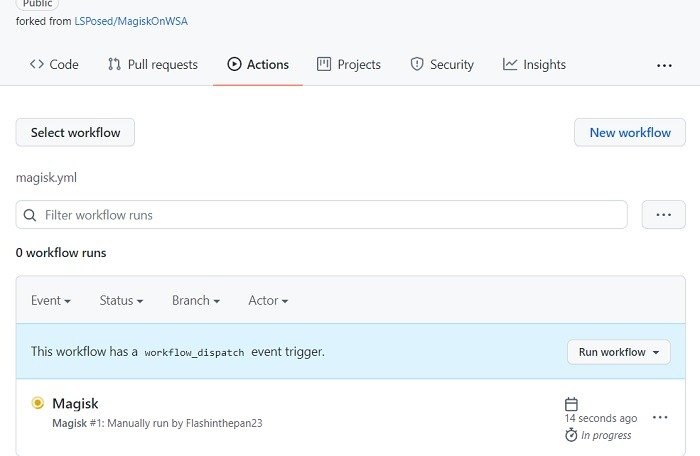
- После того как файлы для загрузки будут подготовлены, вы должны увидеть статус: «Выполнено xx заданий». Нажмите «Показать все вакансии», чтобы просмотреть задачи.
- Вы должны увидеть программное обеспечение WSA с программным обеспечением Magisk и Android. Нажмите подходящую ссылку для скачивания, в зависимости от версии вашего компьютера (ARM4 или x4).
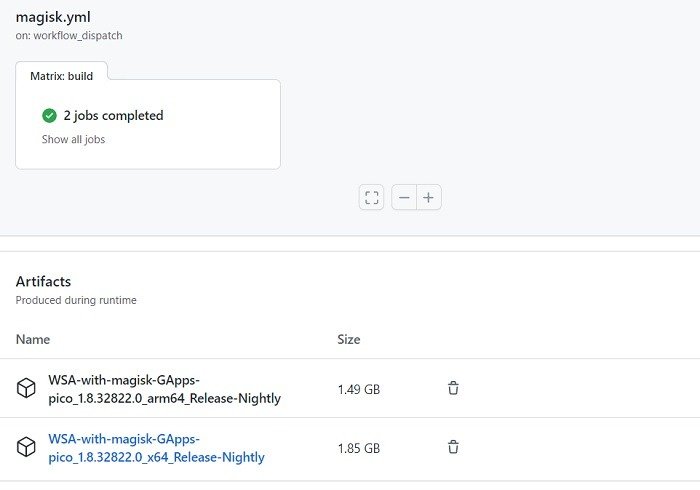
- Начнется загрузка, и zip-файл репозитория будет загружен на ваш компьютер.
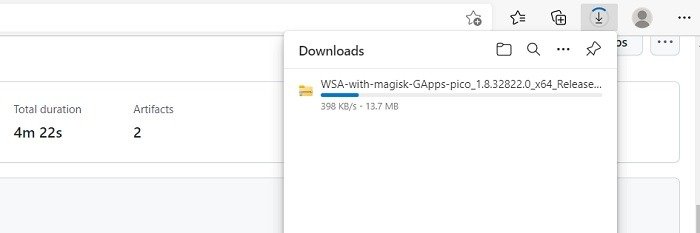
Читайте также: Исправить разряд батареи сервисов Google Play на Android
Что нужно сделать перед установкой Google Play Store с помощью MagiskOnWSA
1. Проверьте системные требования
Убедитесь, что ваше устройство соответствует следующим системным требованиям, необходимым для установки Google Play в Windows 11.
- Минимум 8 ГБ ОЗУ.
- Система уже должна быть перенесена на Windows 11. Если вы все еще используете Windows 10, используйте это руководство для перехода на Windows 11 .
2. Включить режим разработчика
- Перейдите на страницу Поле поиска Windows 11 или поиск в меню «Пуск» и найдите «Настройки разработчика».
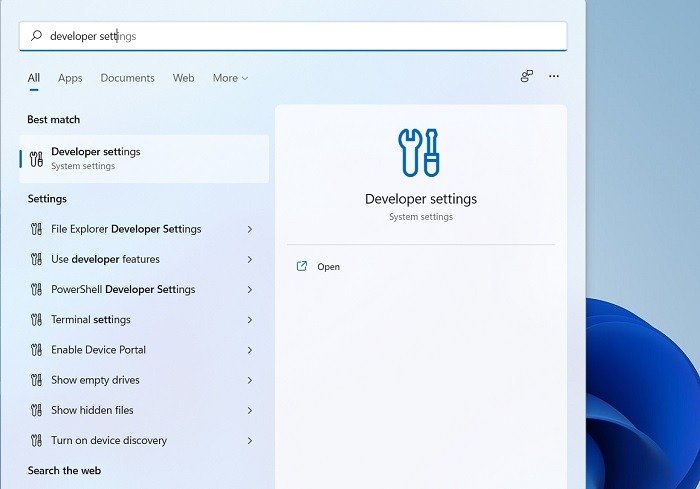
- Включите «Режим разработчика», чтобы иметь возможность устанавливать приложения из любого источника, включая свободные файлы.
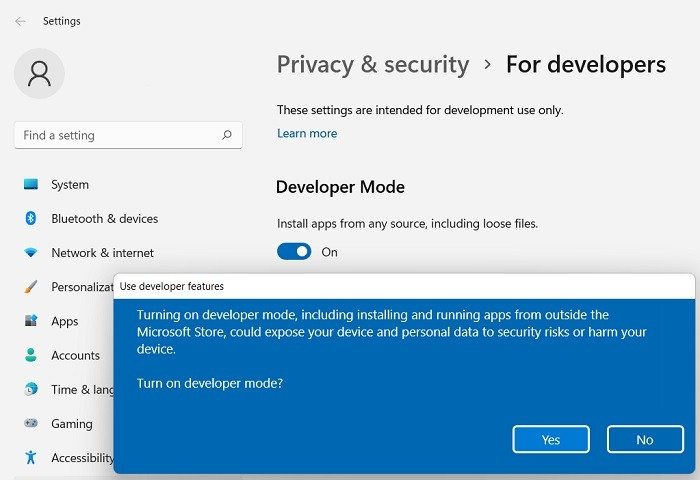
3. Настройте виртуальную машину для запуска приложений Android
Поскольку WSA представляет собой среду на основе Hyper-V, вам необходимо настроить необходимые параметры виртуализации на вашем устройстве с Windows 11.
- Введите «Безопасность Windows» и перейдите к «Безопасность устройства» в поле поиска.
- В разделе «Изоляция ядра» включите «Целостность памяти», чтобы внести изменения.
- Перезагрузите устройство, чтобы применить изменения. Вы должны увидеть статус, который гласит: «Обновления выполняются. Пожалуйста, не отключайте компьютер».
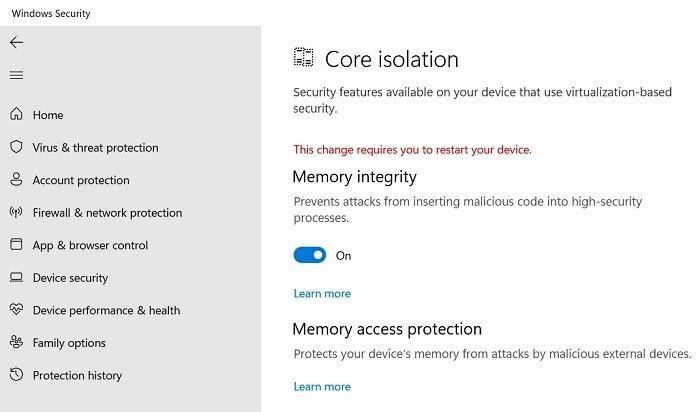
- После перезагрузки устройства перейдите в меню поиска и введите «Включить или отключить функции Windows».
- Включите параметры «Платформа виртуальной машины» и «Платформа гипервизора Windows».
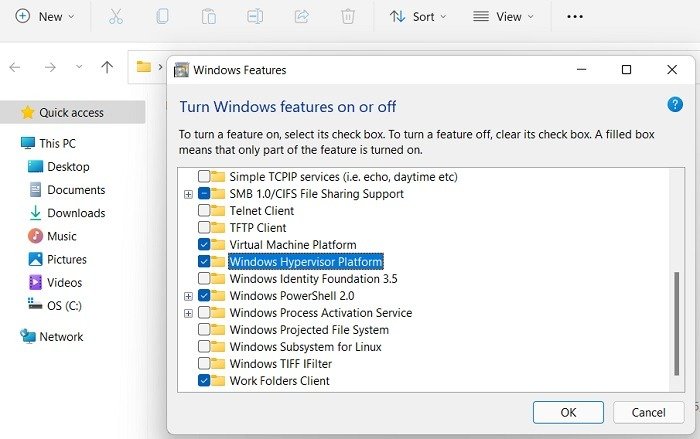
- Для применения изменений виртуализации на вашем устройстве потребуется несколько минут.
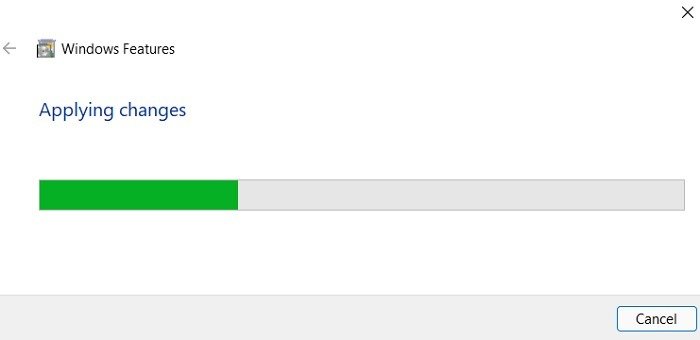
- Ваш компьютер перезагрузится, чтобы изменения вступили в силу.
- Вы увидите статус обновления, который гласит: «Настраиваем функции под себя. Вы там на 100%. Пожалуйста, не отключайте компьютер».
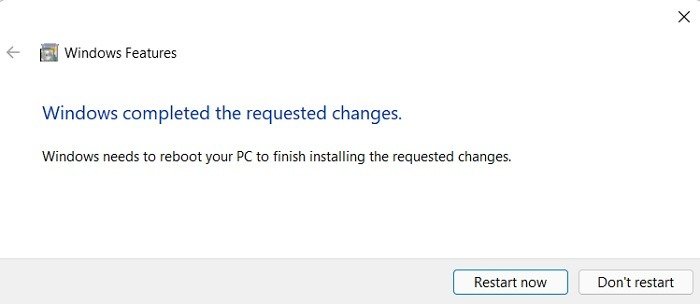
4. Изменить настройки региона на США
В настоящее время WSA и включенные в него настройки Google Play поддерживаются только в США. Даже если вы там не живете, вам все равно следует перейти в «Настройки региона» в меню поиска и изменить страну/регион на США, а рекомендуемый язык — на английский (США).
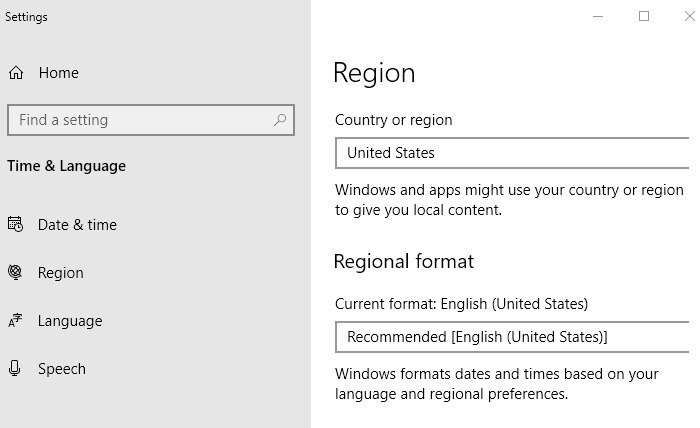 Что нужно сделать перед установкой Google Play Store с помощью MagiskOnWS
Что нужно сделать перед установкой Google Play Store с помощью MagiskOnWS1. Проверьте системные требования
ить подсистему Windows для Android (WSA) и прилагаемый Google Play на устройство с Windows 11, выполните следующие действия.- Скопируйте загруженный zip-файл WSA и вставьте его в доступное место на вашем компьютере, например на рабочий стол.
- Используя 7-ZIP, WinRAR или другое программное обеспечение для архивирования, извлеките все файлы в папку в одном месте.
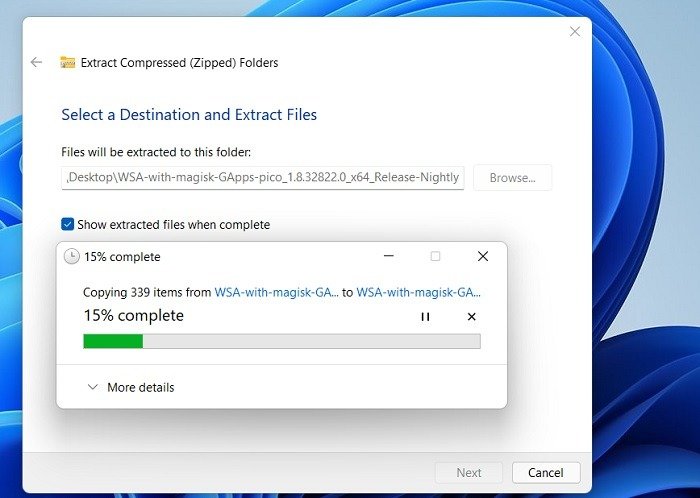
<старый старт="3">
2. Включить режим разработчика
можно щелкнуть правой кнопкой мыши и открыть в PowerShell.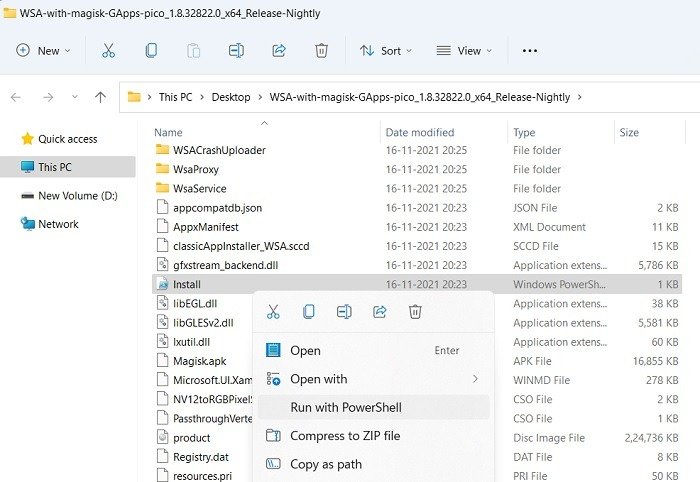
- Откроется окно PowerShell для выполнения сценария. Возможно, потребуется несколько разрешений. Введите «a», чтобы подтвердить все операции.
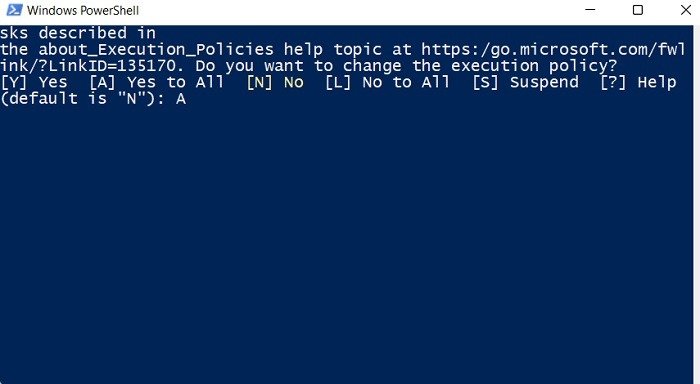
- Подождите несколько секунд, чтобы операция развертывания завершилась успешно.
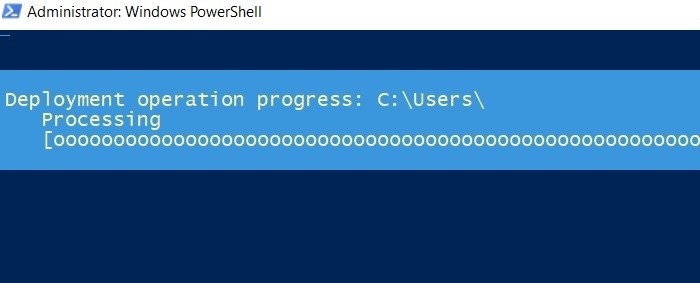
- Сценарий Powershell автоматически завершает работу, что позволяет вам легко выполнить
3. Настройте виртуальную машину для запуска приложений Android
Он установлен вместе с Google Play, который является внутренним компонентом пакета.
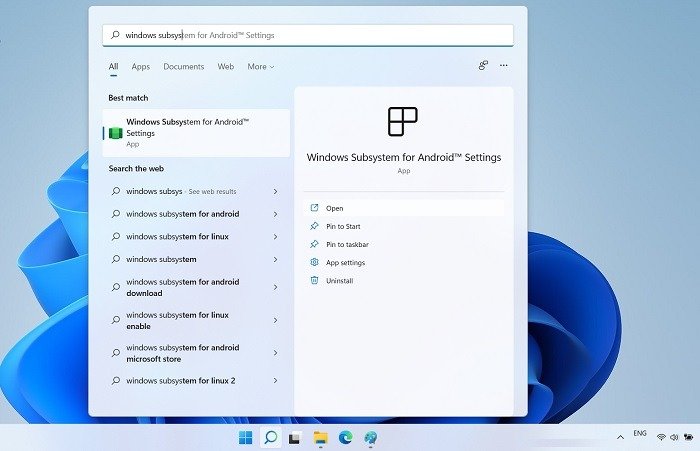
Читайте также: Как вернуть классический микшер громкости в Windows 11
Последняя проверка: что нужно сделать после установки Google Play Store в Windows 11
После успешной установки необходимо выполнить еще несколько шагов для инициализации WSA.
- Перейдите в настройки WSA через поиск в меню «Пуск» и убедитесь, что «режим разработчика» включен.
- Настройте «Дополнительные диагностические данные» для WSA. Вы можете оставить его включенным или выключенным.
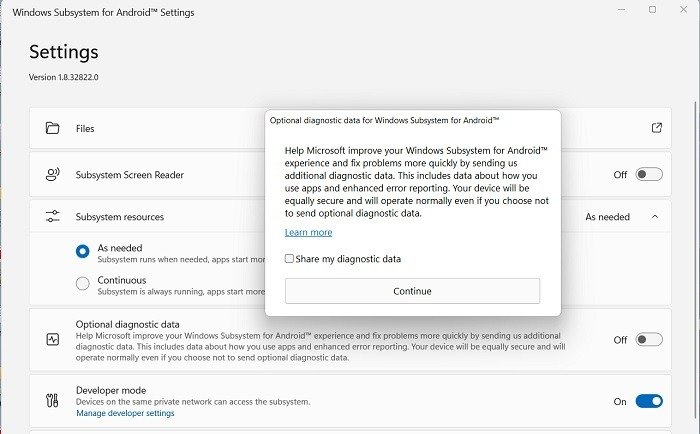
- Подождите несколько секунд, пока приложения WSA инициализируются. Для успешного выполнения этой операции потребуется не менее 8 ГБ ОЗУ.
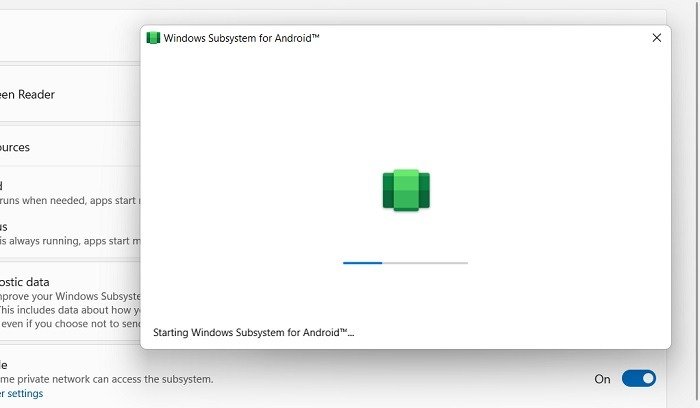
- Вернитесь в меню поиска и откройте Google Play Store.
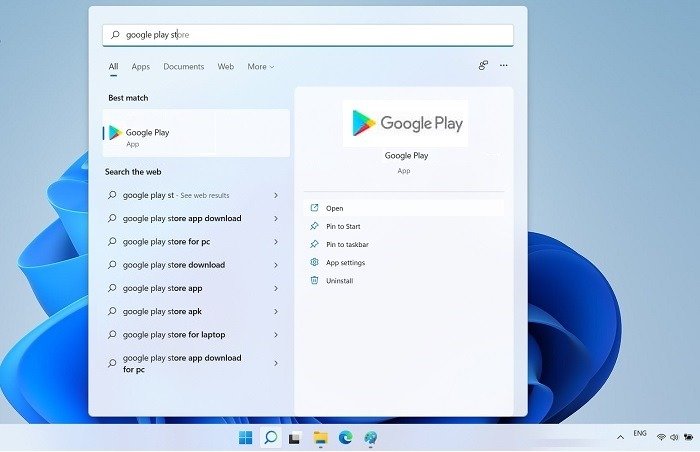
- Вам будет предложено войти в свою учетную запись Сервисов Google Play. Обязательно дождитесь завершения обновления.
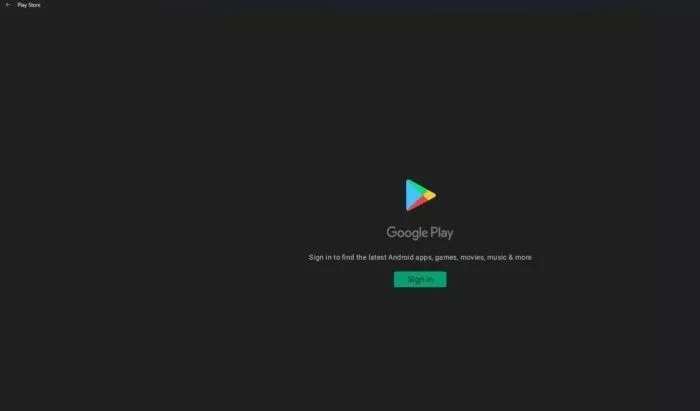
- Проверьте, правильно ли установлен Google Play Store на вашем устройстве и легко ли загружаются приложения.
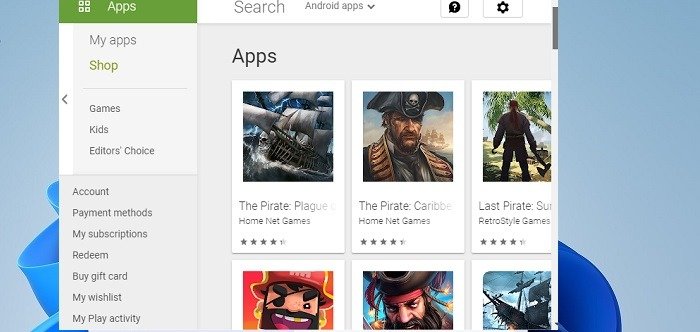
Читайте также: 4. Изменить настройки региона на СШАgle Play: мои приложения не отображаются
Предупреждение о вредоносном ПО для Powershell Windows Toolbox
Ранее мы рассматривали решение под названием «Powershell Windows Toolbox», которое было доступно в виде кода GitHub с открытым исходным кодом. Теперь он внезапно был отключен из-за проблем с вредоносным ПО, которых не было на момент последней публикации этой статьи.
Если вы установили Play Store с помощью Powershell Windows Toolbox, вот как можно легко устранить проблемы, связанные с вредоносным ПО, если таковые имеются:
- Использование автономного сканирования Microsoft Defender. Откройте «Безопасность Windows» в меню «Поиск» и выберите «Защита от вирусов и угроз ->Текущие угрозы ->Параметры сканирования». Выберите автономное сканирование Microsoft Defender, которое сканирует и устраняет существующие угрозы на вашем устройстве без загрузки операционной системы. По завершении перезагрузите устройство.
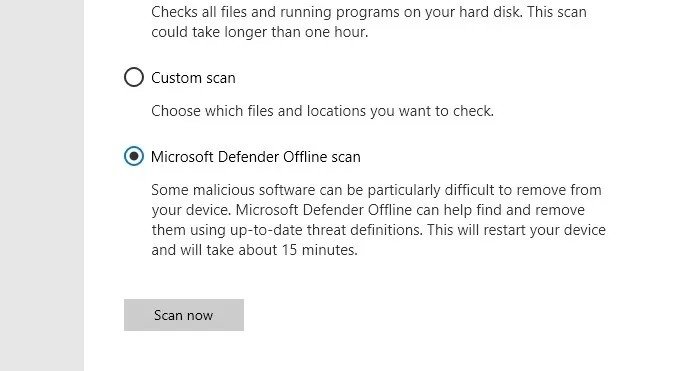
- Использование восстановления системы. С помощью функции «Восстановление системы» вы можете вернуть систему Windows в состояние, в котором она была до установки Google Play Store. Откройте «Восстановление системы» в меню «Поиск» и нажмите кнопку «Восстановление системы» на своем ПК. Следуйте инструкциям на экране, чтобы сбросить систему к ранее сохраненной дате точки восстановления. Воспользуйтесь нашим Руководство по восстановлению системы , если вам нужна помощь в завершении процесса.
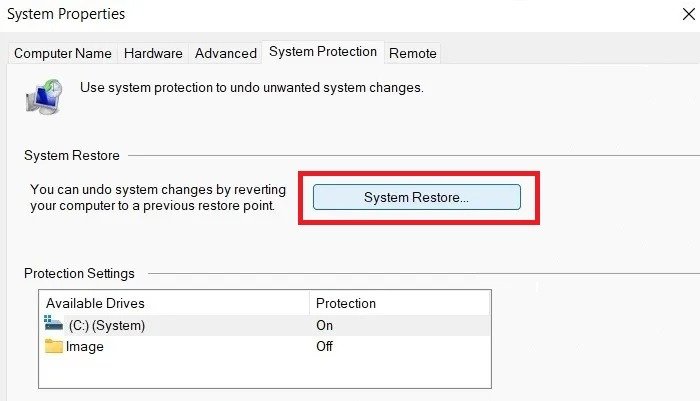
Читайте также: Полное руководство по проверке совместимости Windows 11 с вашим компьютером
Часто задаваемые вопросы
1. Почему Google Play не позволяет мне войти в систему на устройстве с Windows 11?
Иногда из-за неизвестных настроек вашего компьютера загруженный файл MagiskOnWSA может быть несовместим с вашей учетной записью Google в настройках Play Store. Если после установки у вас возникли проблемы со входом в Play Store, выполните следующие действия:
- Проверьте, включен ли и работает ли ваш Wi-Fi или подключение к Интернету правильно.
- Загрузить и установить это программное обеспечение . Существует файл.exe, который необходимо извлечь и установить.
- Вернитесь в настройки подсистемы Windows для Android и включите «Режим разработчика», как обычно.
- Откройте файл ADB в терминале Windows. Запустите команду:
.adb.exe connect 127.0.0.1:58526. - Вернитесь в Play Store и нажмите «Войти», чтобы снова войти в систему, используя свою учетную запись Google.
2. Как отключить подсистему Windows для Android?
Подсистема Windows для Android (WSA) может потреблять значительные ресурсы ЦП и других ресурсов, особенно если одновременно открыто слишком много приложений Android. Чтобы отключить его, перейдите в «Настройки WSA» из меню поиска и отключите WSA. Это означает, что все приложения немедленно закроются, а WSA перезапустится при следующем открытии установленного приложения.
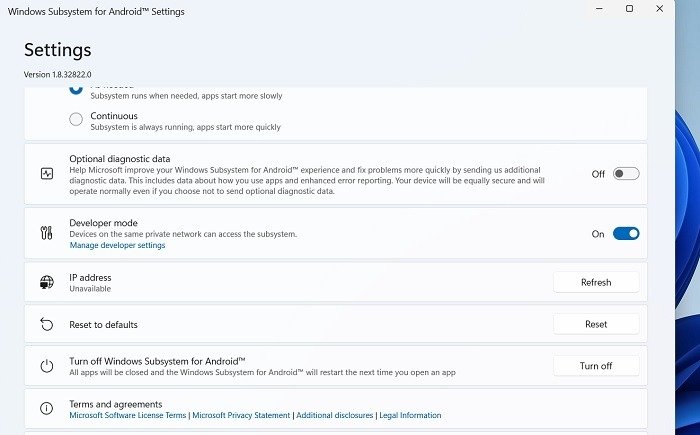
3. Есть ли проблемы с производительностью при запуске подсистемы WindПоследняя проверка: что нужно сделать после установки Google Play Store в Windows 11
аходится в стадии разработки, а Microsoft тестирует ее в рамках программы предварительной оценки Windows, можно ожидать некоторых задержек в работе, лагов и проблем со зрением.
Некоторые проблемы с производительностью включают:
- Письмо и столбец : если соотношение сторон окна приложения не соответствует разрешению вашего ПК, у вас могут возникнуть проблемы, например, окно будет шире своей высоты или уже. чем его длина.
- Проблемы с вводом с помощью мыши : поскольку приложения разработаны для мобильного интерфейса, некоторые действия с помощью мыши могут не работать, например щелчок правой кнопкой мыши, эффекты наведения, перетаскивание.