Поскольку наши коллекции цифровых файлов постоянно растут, переименовать кучу файлов, чтобы их было легче найти, становится настоящим кошмаром. Именование десятков или сотен похожих файлов по одному занимает целую вечность. К счастью, есть несколько значительно более простых способов пакетного переименования файлов в Windows, позволяющих сэкономить время и избавиться от головной боли.
В основном пакетное переименование можно выполнять с помощью встроенных функций Windows, хотя есть одно очень удобное приложение (разработанное Microsoft), которое даст вам дополнительный контроль над переименованием.
Читайте также: Что такое файл хостов Windows и как его редактировать
1. Использование PowerToys
PowerToys — это специальное программное обеспечение Microsoft для опытных пользователей Windows. Среди его многочисленных функций есть функция PowerRename, которая предлагает более продвинутый и углубленный способ пакетного переименования файлов в Windows 10 и Windows 11.
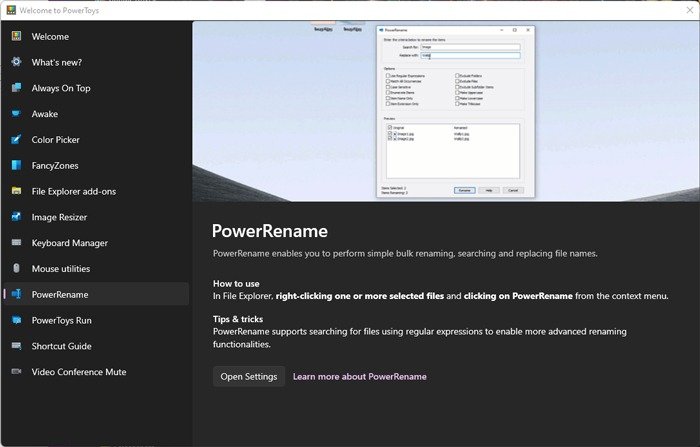
Contents
1. Использование PowerToys
ertoys">Как только вам исполнится установлены PowerToys , PowerRename автоматически интегрируется в контекстное меню, вызываемое правой кнопкой мыши. Итак, выберите все файлы, которые вы хотите переименовать в пакетном режиме, щелкните один из них правой кнопкой мыши, затем нажмите PowerRename (или «Показать дополнительные параметры», а затем PowerRename в Windows 11).
Появится окно PowerRename. Здесь вы можете искать определенные буквы, слова или цифры в выбранном вами фрагменте, а затем переименовывать все записи, содержащие эти выражения (поэтому в моем случае я заменяю все снимки экрана с цифрой «3» на «Январь»)..
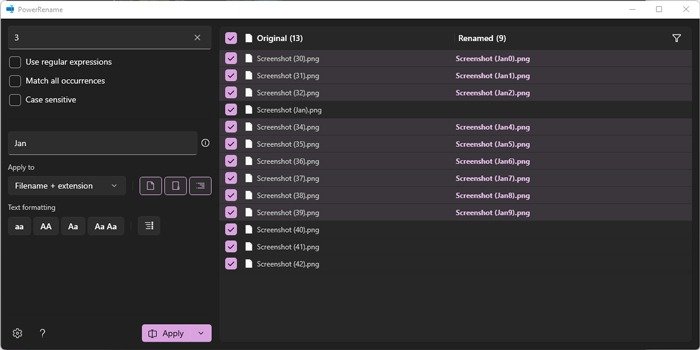
Это предлагает вам более целенаправленный способ пакетного переименования файлов, установку разных правил для разных файлов в пределах одного большого выбора, который вы сделали, и даже дает вам возможность предварительного просмотра того, как будут выглядеть новые имена файлов, прежде чем вы их зафиксируете.
Здесь вы можете делать самые разные вещи, например массово выбирать форматирование текста для новых имен файлов, выбирать, применять ли изменения к имени файла и расширению и многое другое.
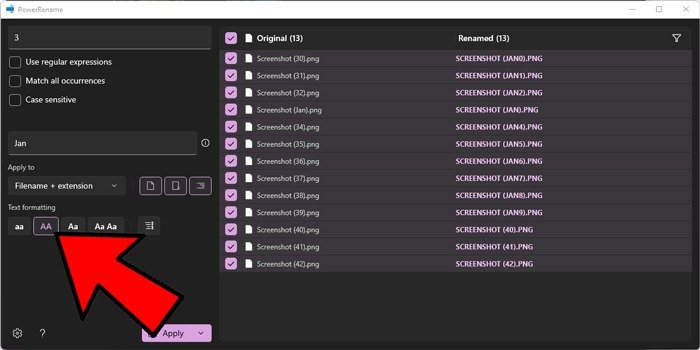
После завершения нажмите «Применить».
Читайте также: Как использовать «Общий доступ» для обмена файлами в Windows
2. Использование проводника
Использование Проводника для пакетного переименования файлов в Windows обычно является самым простым способом, хотя он не дает такого большого контроля, как PowerToys. Для пакетного переименования файлов просто выберите все файлы, которые хотите переименовать, нажмите F2(альтернативно щелкните правой кнопкой мыши и выберите «Переименовать»), затем введите нужное имя для первого файла. Нажмите Enter, чтобы изменить имена всех остальных выбранных файлов.
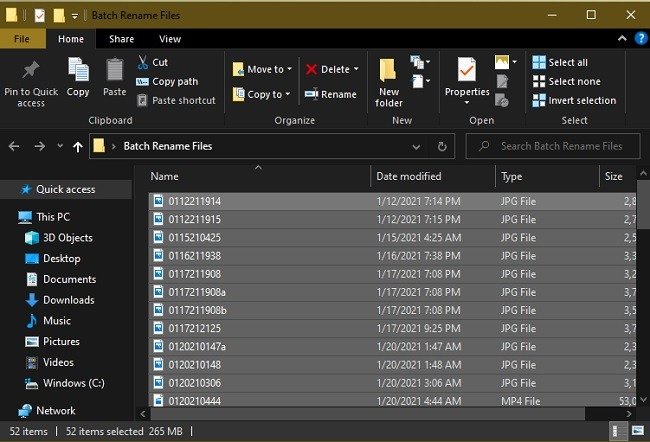
Например, у меня был список изображений, которые я хотел изменить с соглашения о присвоении дат по умолчанию на что-то более простое для чтения. В данном случае это январь 2021 г. Этот метод добавляет последовательные номера в скобках рядом с каждым именем файла. Это отличный способ хранить вместе похожие файлы, например проект, фотографии из поездки или что-то еще.
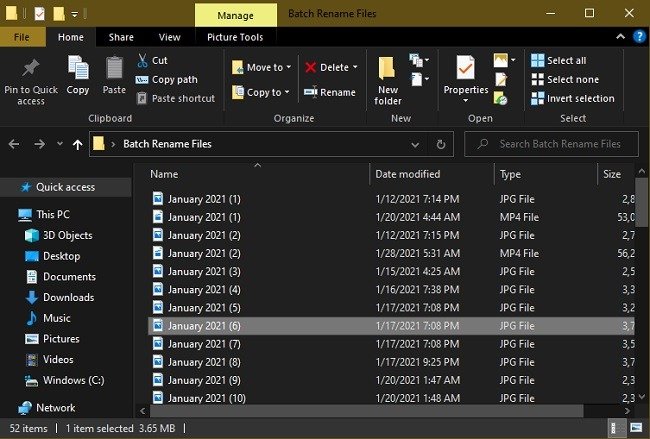
Переименовывать файлы с помощью Проводника очень легко, но этот метод является просто базовым и не очень гибким, например, вы не можете изменить расширения файлов (.html), а также не можете запретить или изменить Windows на добавление номеров и т. д. Для более продвинутые функции, нам нужно использовать командную строку и Windows PowerShell.
3. Использование командной строки
Если вы хотите пакетно переименовать только расширения в Windows, командная строка станет отличным инструментом. Вы также можете переименовывать файлы. Давайте сначала займемся изменением расширений.
2. Использование проводника
Найдите и откройте файлы с помощью командной строки в Windows1. Откройте командную строку, нажав Win+ R, набрав cmdи нажав OK.
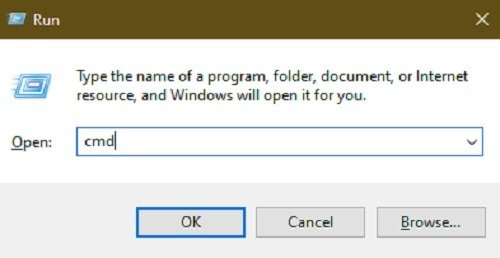
2. Когда откроется окно командной строки, вам нужно будет изменить каталог на папку, в которой находятся ваши файлы. Вы можете ввести полный путь или открыть папку в проводнике. Щелкните правой кнопкой мыши путь над списком файлов и выберите «Копировать адрес».
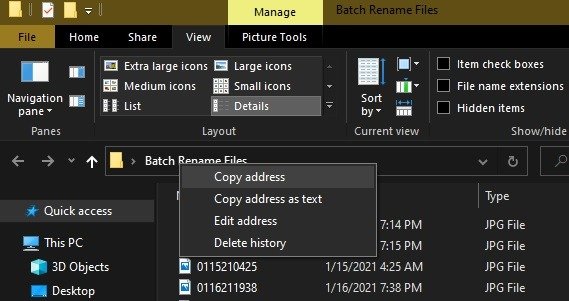
Затем вы можете скопировать это в командную строку. Прежде чем что-либо печатать или копировать, введите cd, а затем путь.
Если у вас возникли проблемы с копированием и вставкой, возможно, вам придется изменить настройки на включите функцию копирования и вставки в командной строке .
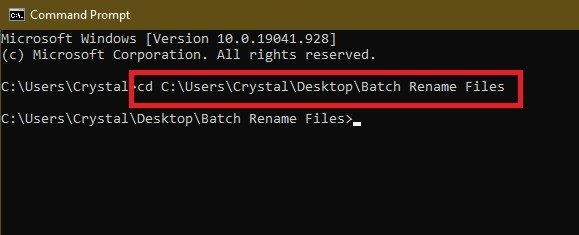
Введите следующую команду, используя нужные расширения файлов:
ren *.fileext1 *.fileext2
В моем случае я меняю расширение.jpg на.png. Обратите внимание, что на самом деле это не меняет тип файла, а только расширение.
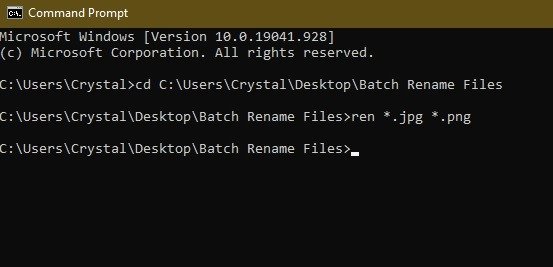
Если вы хотите пакетно переименовать имена файлов, это аналогичный процесс. Однако если имена файлов содержат много символов, вы можете получить сообщение об ошибке, связанной с дубликатами файлов. Чтобы этого не произошло, используйте подстановочные знаки (вопросительные знаки), чтобы сохранить уникальную часть исходного имени.
В моем примере все мои файлы начинаются с 01. Некоторые файлы содержат до десяти символов.<
3. Использование командной строки
строки на папку с вашими файлами введите следующее:ren *.fileext ???name.fileext
Введите столько же? как вам нужно для персонажей. Если вы хотите, чтобы в имени файла был пробел, заключите имя файла в кавычки, например «???Имя файла.jpg». Если вы хотите, чтобы новое имя файла располагалось в начале, используйте подстановочные знаки после имени файла, например FileName????. В моем случае я бы использовал:
ren *.jpg ?????????January.jpg
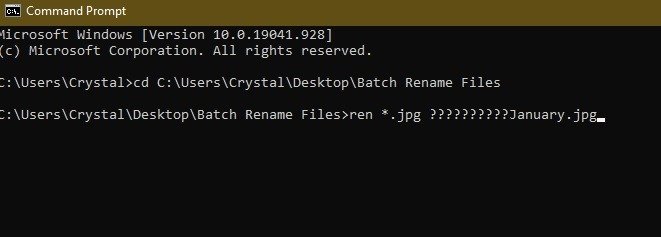
Этот метод может оказаться непростым. Если изначально все файлы не имеют одинаковой длины имени, изменится только часть файлов.
Читайте также: Как установить Git и Git Bash в Windows
4. Использование Windows PowerShell
Windows PowerShell гораздо мощнее обычной командной строки, а также прост в использовании, хотя два чем-то похожи . Чтобы пакетно переименовать файлы в Windows с помощью PowerShell, вам понадобится всего несколько простых команд.
Откройте папку, в которой находятся ваши файлы, в проводнике. Откройте файл и выберите «Открыть Windows PowerShell».
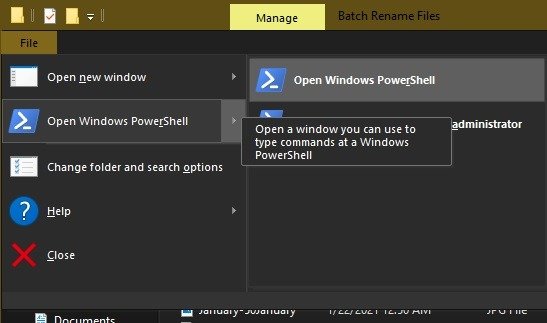
После открытия PowerShell используйте приведенную ниже команду. При использовании команды не забудьте изменить «TestName» на желаемое имя файла и использовать правильное расширение файла.
dir | %{$x=0} {Rename-Item $_ -NewName "TestName$x.jpg"; $x++ }


Приведенная выше команда возьмет все файлы в каталоге и передаст их команде Rename-Item, которая переименовывает все файлы в «TestName*». Здесь * обозначает числа, и эти числа распределяются рекурсивно с помощью «$x». Это позволяет каждому файлу иметь уникальное имя.
Если вы хотите изменить расширения всех файлов в каталоге, используйте команду ниже.
Get-ChildItem *.jpg | Rename-Item -NewName { $_.Name -replace '.jpg','.png' }

Приведенная выше команда берет все файлы с расширением.jpg в каталоге и изменяет их на.png.
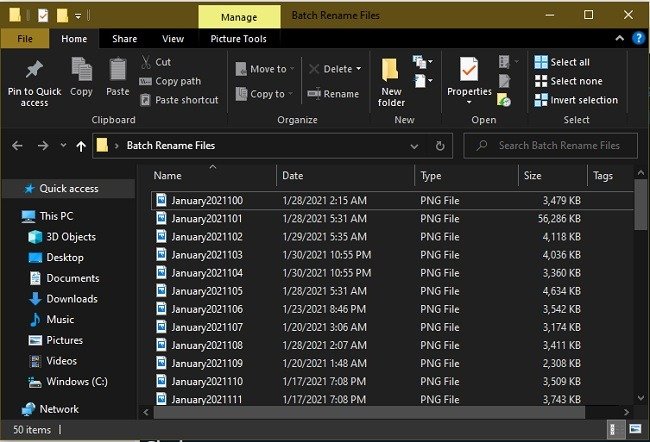
Чтобы узнать больше о команде Rename-Item, прочтите Документация Майкрософт , где приведены дополнительные определения и примеры.
Какой из трех вышеперечисленных методов вы предпочитаете?? Конечно, PowerShell может показаться сложным для новичков, но работать с ним будет интересно, как только вы приобретете некоторый опыт. Можно даже удалите эти надоедливые предустановленные приложения .
Читайте также: Как создать и использовать пакетный файл для перемещения нескольких файлов в Windows
Надеюсь, это поможет, но поделитесь своими мыслями и другими методами пакетного переименования файлов вручную. Вы также можете изучить как создавать символические ссылки на файлы для быстрого доступа. Кроме того, если вы планируете массово перемещать файлы с помощью Проводника, изучите эти простые способы быстро копировать большое количество файлов .


