Просматривая Интернет, вы когда-нибудь находили полезную информацию, которую вы хотели добавить в презентацию, над которой работаете, но не можете щелкнуть правой кнопкой мыши, чтобы скопировать текст, потому что веб-сайт отключил эту функцию?
К счастью, есть несколько простых обходных путей, которые позволяют копировать и вставлять данные с любого веб-сайта.
Читайте также: Как исправить копирование и вставку, не работающие в Windows
1. Отключите JavaScript в вашем браузере
Существует множество веб-сайтов, которые используют JavaScript для отключения использования щелчка правой кнопкой мыши на веб-сайте. Отключив JavaScript на сайте, вы можете восстановить возможность щелчка правой кнопкой мыши и копирования и вставки.
Обратите внимание, что отключение JavaScript также может повлиять на другие функции веб-сай
Contents
1. Отключите JavaScript в вашем браузере
могут не загружаться.- Нажмите на значок с тремя точками рядом с изображением вашего профиля Chrome в правом верхнем углу.
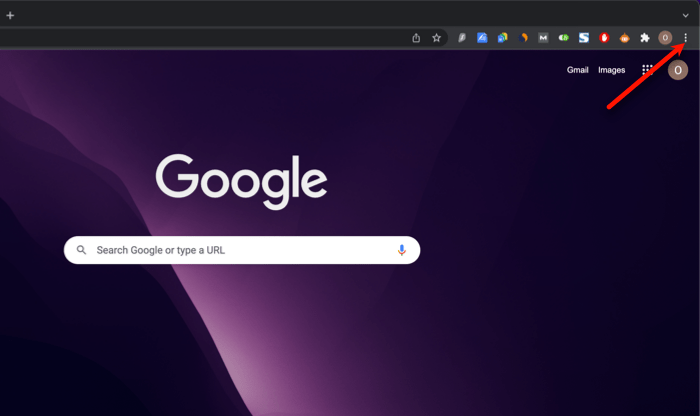
<старый старт="2">
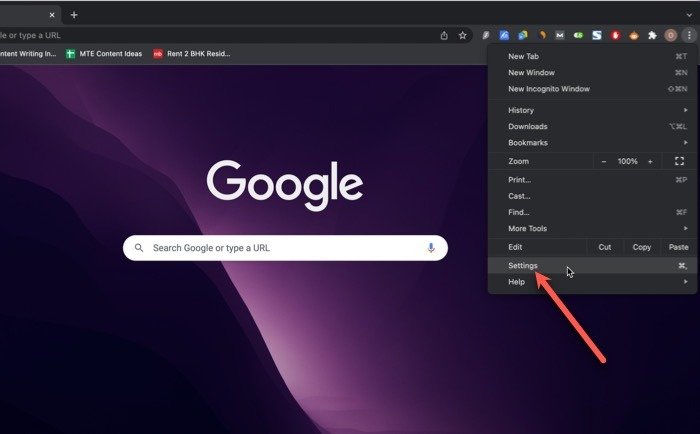
- Выберите параметр «Безопасность и конфиденциальность» из списка настроек.
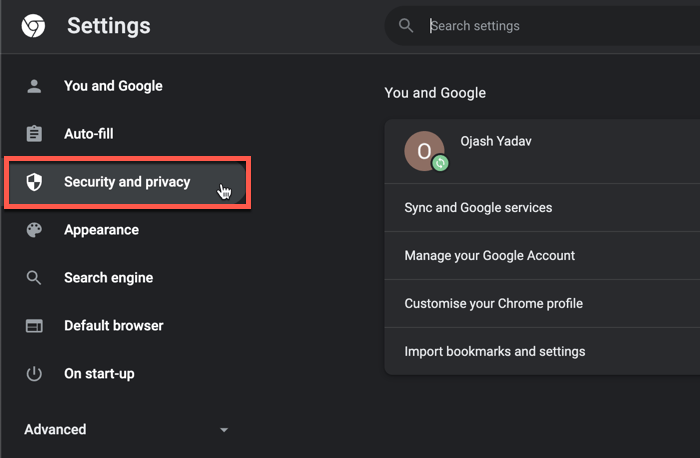
Также читайте: Как синхронизировать буфер обмена между телефоном и ПК
- Откройте меню «Настройки сайта».
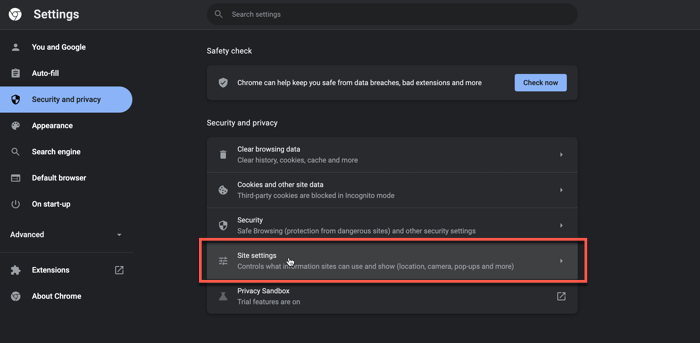
- Прокрутите страницу вниз и нажмите JavaScript.
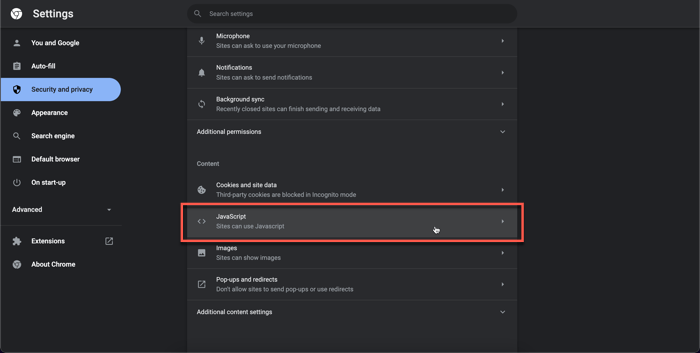
- Нажмите кнопку «Добавить», чтобы запретить веб-сайту использовать JavaScript.
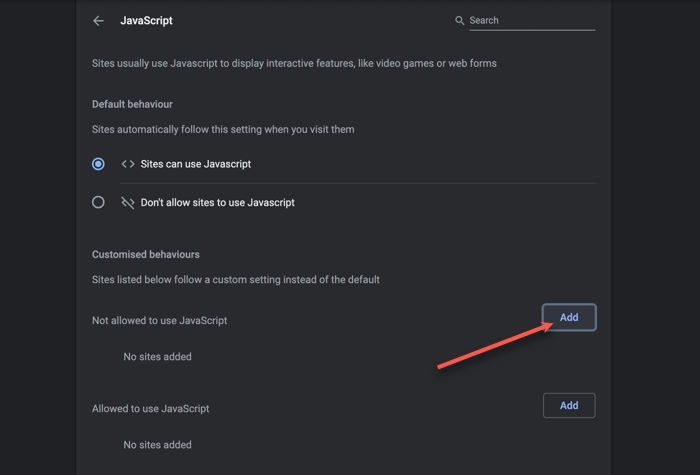
- Во всплывающем окне введите URL-адрес веб-сайта, на котором вы хотите отключить JavaScript, и нажмите кнопку «Добавить».
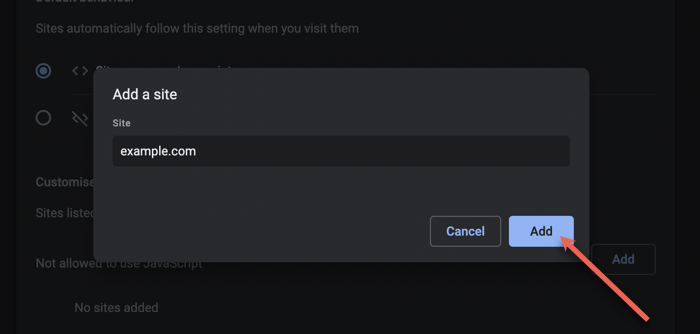
Вернитесь на веб-сайт, с которого хотите скопировать текст, и, надеюсь, функция копирования и вставки будет восстановлена.
Читайте также: Как очистить историю буфера обмена в Windows 10
2. Копирование контента из исходного кода
Если веб-сайт позволяет щелкнуть правой кнопкой мыши, но не позволяет выбирать текст и медиафайлы, этот метод очень удобен.
- Нажмите правой кнопкой мыши в любом месте веб-сайта, чтобы открыть раскрывающийся список. Выберите «Просмотреть исходный код страницы» из этого списка, чтобы открыть HTML-код веб-сайта.
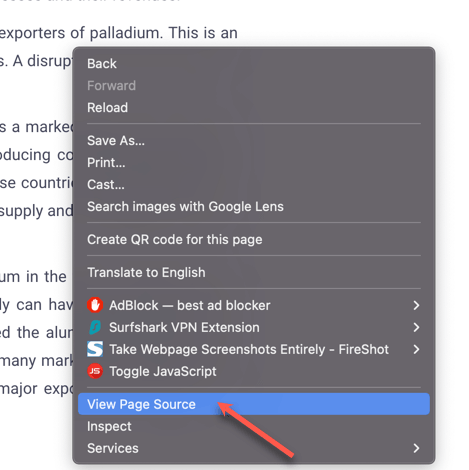
- Прокрутите вниз, чтобы найти текст, который хотите скопировать, и скопируйте его отсюда. Исходный код может содержать синтаксис, который трудно понять, если вы не программист. Не расстраивайтесь, поскольку обычный текст всегда отображается белым или черным цветом, в зависимости от темы вашего браузера.
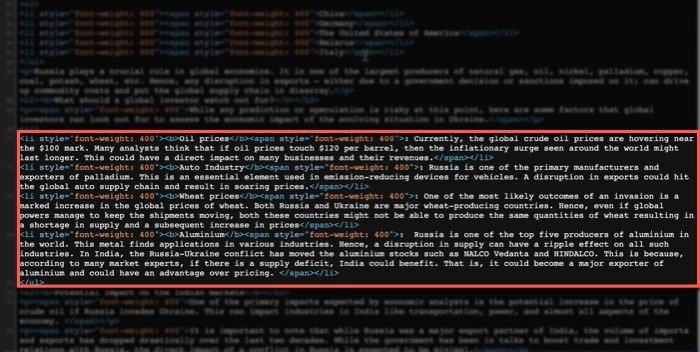
- Несмотря на то, что вы можете скопировать часть текста напрямую из источника страницы, копирование нескольких разделов или статьи займет много времени. Чтобы ускорить процесс, скопируйте весь HTML-текст на исходную страницу просмотра, щелкнув правой кнопкой мыши и выбрав «Выбрать все» и «Копировать».
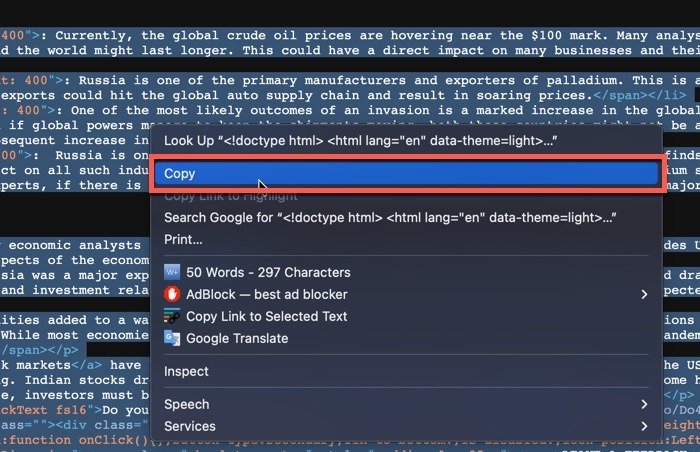
- Перейдите на сайт преобразования HTML в текст, например wordhtml.com . Вставьте весь скопированный HTML-текст на вкладку HTML и нажмите кнопку «Очистить», чтобы избавиться
2. Копирование контента из исходного кода
Script или CSS.
- Перейдите на вкладку «Редактор Word» и легко скопируйте нужный текст без каких-либо ограничений.
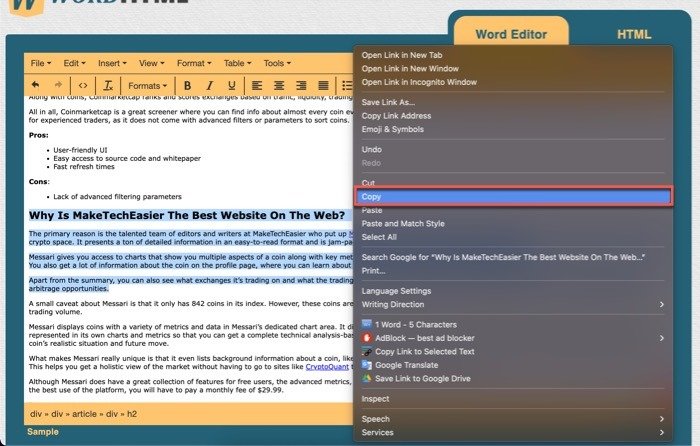
3. Выбрать из элемента проверки
Inspect Element — очень полезный инструмент, встроенный практически в каждый веб-браузер. Он позволяет вам заглянуть под капот каждого веб-сайта и получить доступ к его исходному коду. Выполните следующие действия, чтобы использовать Inspect Element для копирования текста с веб-сайта.
- Нажмите правой кнопкой мыши в любом месте веб-страницы, чтобы открыть раскрывающийся список, и выберите последний вариант — «Проверить».
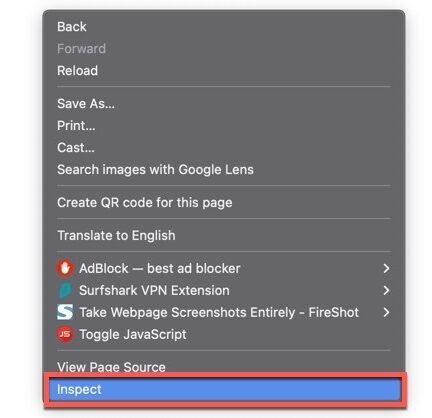
- Боковая панель появится в правой части экрана или, в некоторых случаях, внизу. Выберите инструмент выбора элемента в верхнем левом углу.
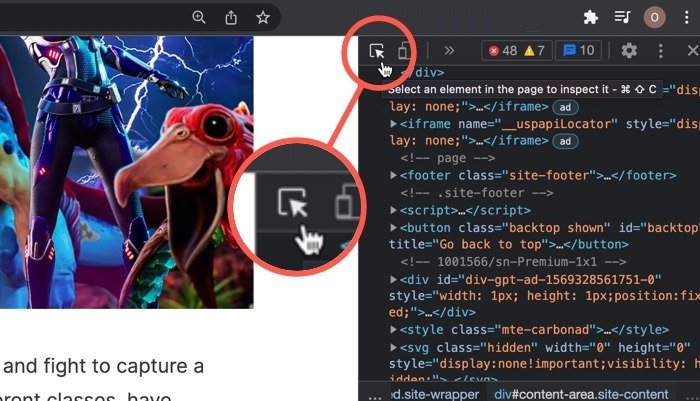
- Нажмите на текст, который хотите скопировать, на веб-странице.
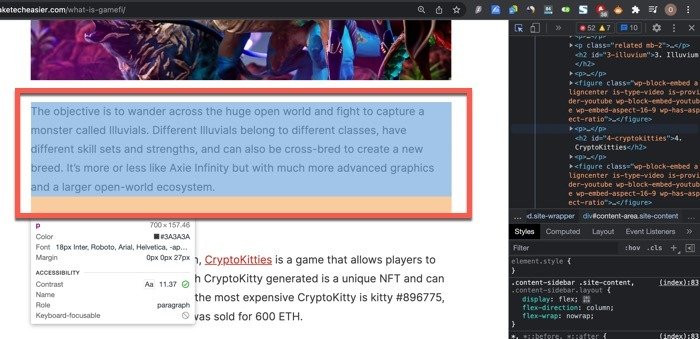
- Нажав на текст, который вы хотите скопировать, вы перейдете к строке кода в окне «Проверка элемента», откуда вы сможете легко скопировать его через окно «Проверка элемента».
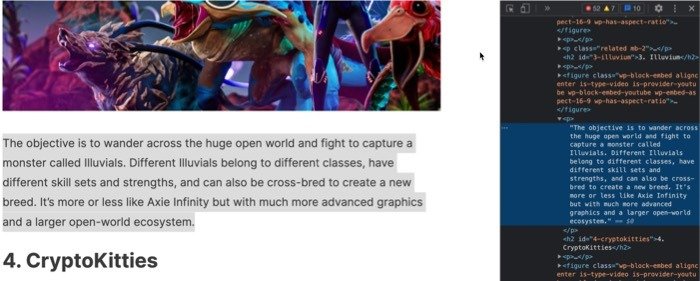
Читайте также: Лучшие бесплатные менеджеры буфера обмена для Windows
4. Снимок экрана и преобразование в текст
Еще один простой способ скопировать текст с веб-сайта — просто сделать снимок экрана веб-страницы и преобразовать его в текст с помощью приложений OCR (оптического распознавания символов).
- Нажмите клавиши Win+Shift+ Sвместе и активируйте инструмент «Ножницы» в Windows, чтобы сделать снимок экрана текста. вы хотите скопировать. Альтернативно, если вы используете Mac, нажмите клавиши ⌘+ Shift+ 4. Постарайтесь захватить только тот важный текст, который хотите скопировать, и не вырезайте ненужные элементы.
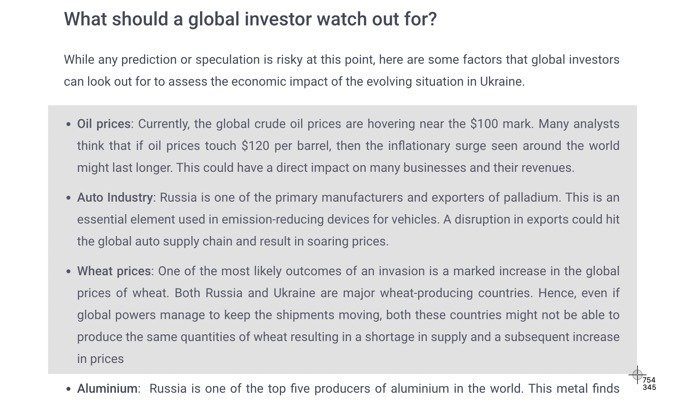
- Перейдите к ocr2edit и выберите опцию «Выбрать файл», чтобы загрузить снимок экрана.
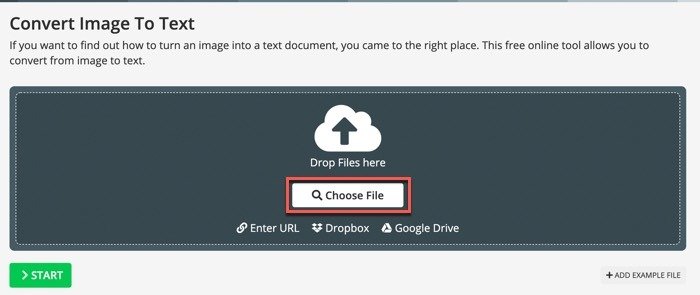 <
<3. Выбрать из элемента проверки
е загрузки нажмите кнопку «Пуск», чтобы начать преобразование снимка экрана.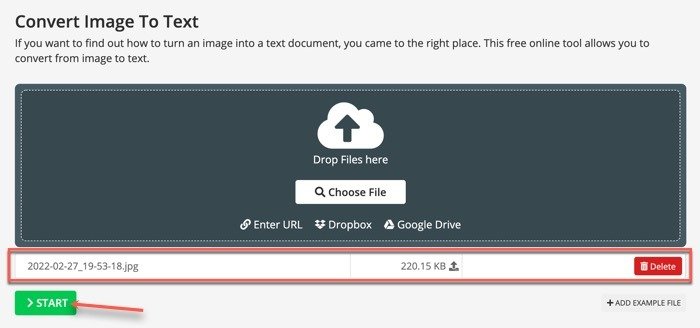
- После завершения процесса текстовый файл должен быть автоматически загружен в вашу систему. Если сайт не может этого сделать, вы можете вручную нажать кнопку «Загрузить», чтобы загрузить текстовый файл.
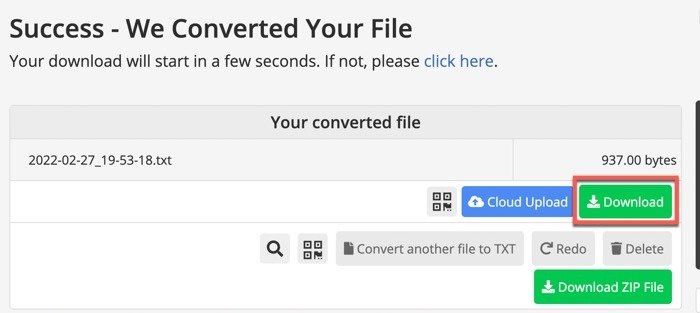
5. Распечатать в PDF
Этот вариант подходит, если вы хотите сохранить для дальнейшего использования всю веб-страницу, а не только часть ее текста. Это просто и имеет множество вариантов использования.
- Перейдите на веб-страницу, которую хотите распечатать, и выберите меню параметров, щелкнув трехточечный значок. В раскрывающемся меню выберите «Печать». Более простой способ сделать это — использовать сочетание клавиш CTRL+ Pв Windows и ⌘+ Pна Mac..
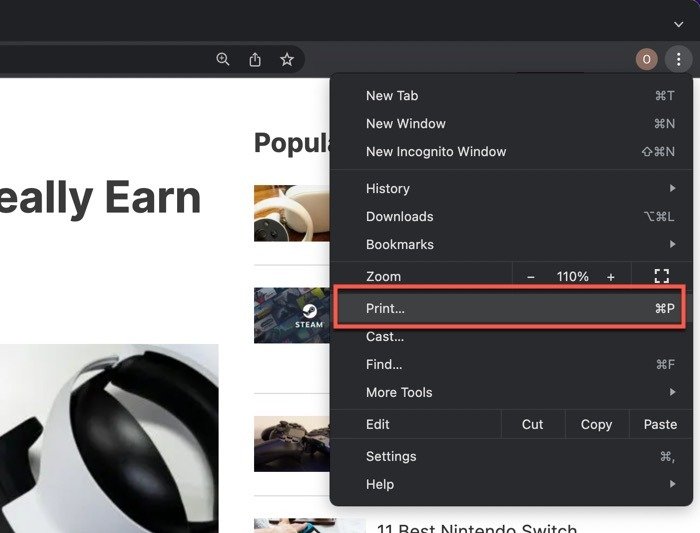
- На экране появится всплывающее окно с запросом ваших настроек печати. Вы можете скопировать текст этой статьи прямо из этого всплывающего окна.
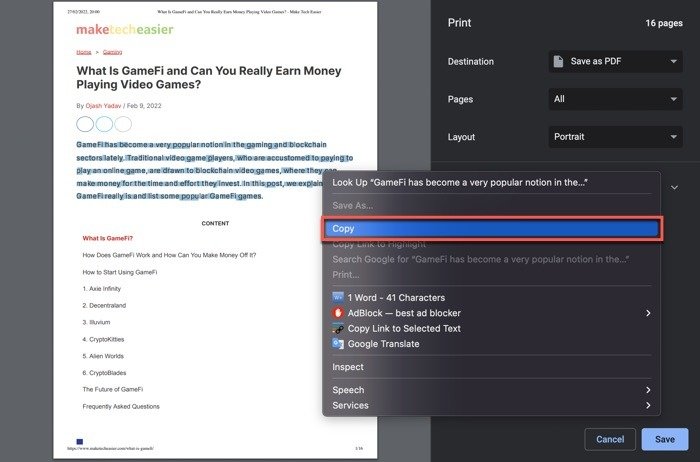
- Если вы хотите загрузить PDF-файл и получить к нему доступ в автономном режиме, нажмите кнопку «Сохранить», и файл будет загружен для просмотра в автономном режиме.
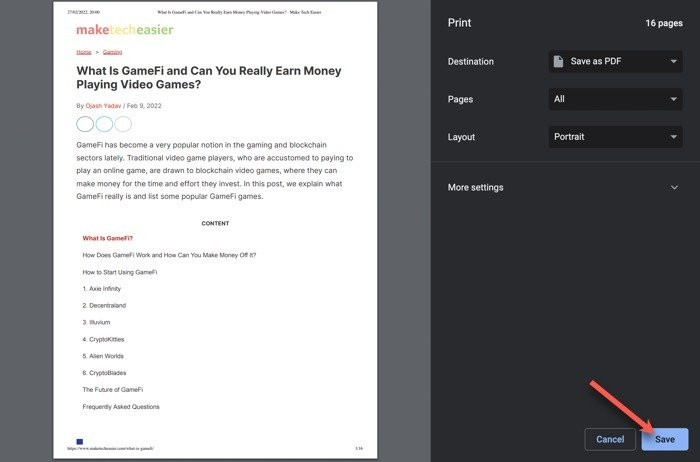
Читайте также: 4 способа вырезания, копирования и вставки текста в PDF-файлах
6. Расширения браузера
Если вы недавно наткнулись на веб-сайт, на котором нельзя щелкнуть правой кнопкой мыши, вы можете установить расширение в свой браузер, чтобы вернуть эту функциональность. В этом примере мы используем расширение «Включить щелчок правой кнопкой мыши для Google Chrome».
- Зайдите в магазин Chrome и добавьте расширение 4. Снимок экрана и преобразование в текстнопкой мыши">Включить щелчок правой кнопкой мыши в свой браузер.
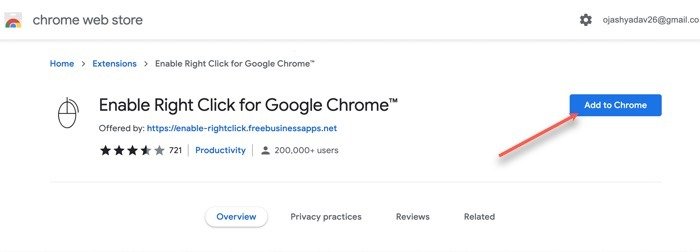
<ол старт="2">
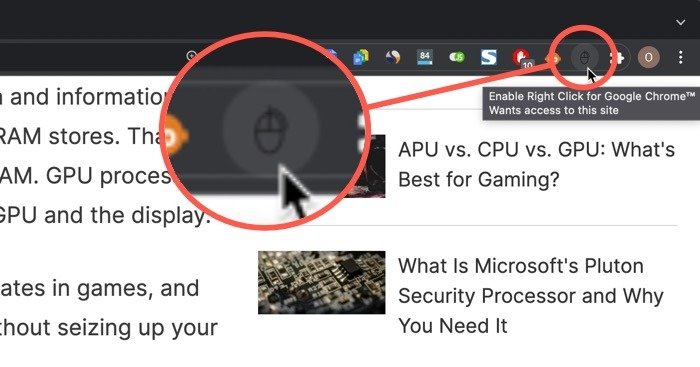
- У вас должна быть возможность щелкнуть правой кнопкой мыши на веб-сайтах, которые этого не позволяют, не отключив JavaScript.
Читайте также: Как закрепить расширения на панели инструментов Google Chrome
Часто задаваемые вопросы
1. Почему веб-сайты запрещают копирование с них?
Если человек может просто скопировать содержимое веб-сайта и вставить его самостоятельно, это нанесет ущерб первоначальному создателю этого контента. Кроме того, такая практика также препятствует созданию оригинального контента в Интернете. По этой причине создатели веб-сайтов запрещают вам копировать контент с их веб-сайтов.
2. Законно ли копипастить сайты, которые это запрещают?
До тех пор, пока человек, пытающийся скопировать контент, не получит специального разрешения от первоначального создателя, он не сможет его скопировать. Любой оригинальный контент, загруженный в Интернет, защищен законом об авторских правах DMCA.
Публикация чужого контента как своего нарушает этот закон. Лицу, искажающему данные, может быть предъявлено обвинение в возмещении любого ущерба, причиненного его действиями первоначальному создателю контента.
3. Как копировать и вставлять контент с веб-сайтов, не занимаясь плагиатом?
Хотя лучше всего писать оригинальный контент, иногда он нужен всем нам. Есть много способов избежать плагиата. Вот некоторые из них:
- Указать первоисточник
- Перефразируйте контент своими словами
- Дополните исходный контент и повысьте его ценность с вашей стороны.
- Используйте онлайн-инструменты проверки плагиата, чтобы убедиться в оригинальности вашего контента.
- Используйте другой тон письма.
Изображение предост5. Распечатать в PDF
.flickr.com/photos/91261194@N06/51081898002" target="_blank" rel="nofollow noopener" title="Фликр">Фликр


