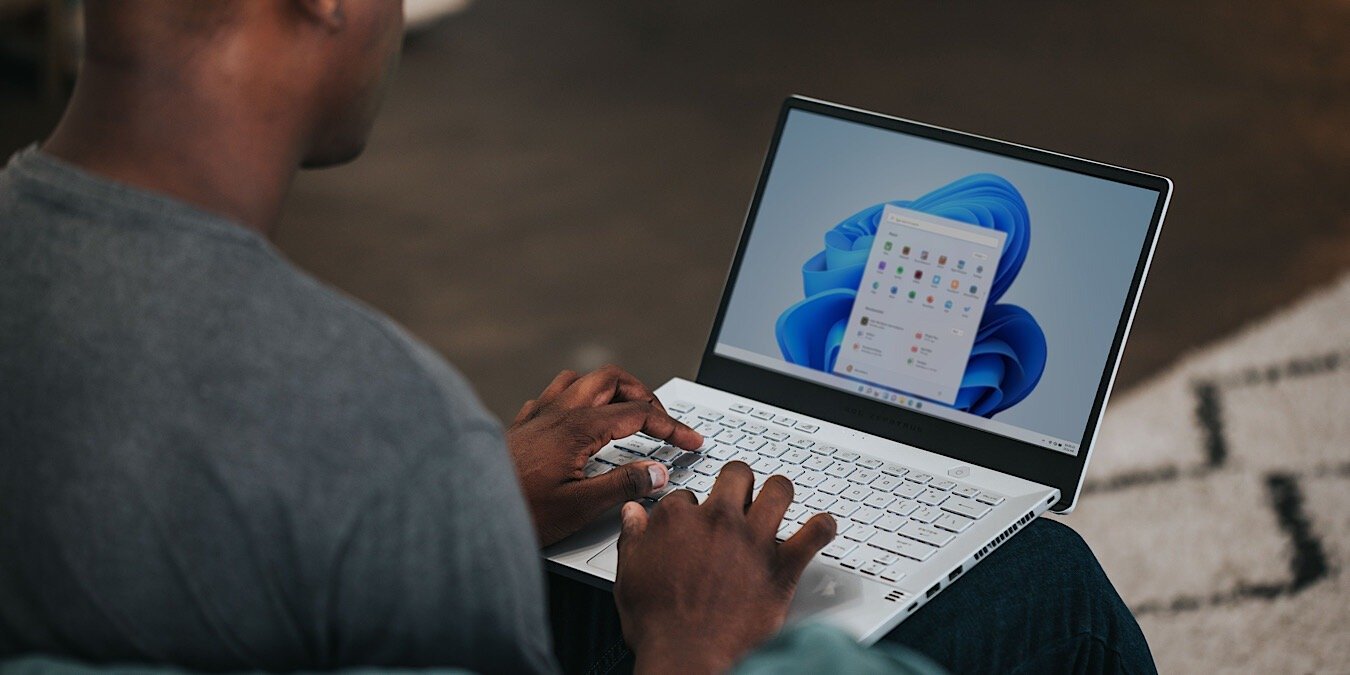2. Как отобразить все приложения в меню «Пуск» Windows 11?
внению с Windows 10. У вас есть интеграция приложений Android, улучшенная организация и новое меню «Пуск». Давайте рассмотрим различные советы по использованию, редактированию и настройке меню «Пуск» в Windows 11.Читайте также: 10 основных улучшений Windows 11 по сравнению с Windows 10
1. Переместить меню «Пуск» влево
Первое изменение, которое вы заметите после обновления до Windows 11, — это размещение меню «Пуск» и других значков на панели задач. Они находятся в центре экрана, в отличие от Windows 10, где они находились
Contents
- 1 1. Переместить меню «Пуск» влево
- 2 2. Открыть важные функции Windows
- 3 3. Закрепить приложения
- 4 4. Открепить приложения
- 5 5. Изменение порядка закрепленных элементов
- 6 6. Закрепить веб-сайты
- 7 7. Показать важные значки
- 8 8. Закрепить папки
- 9 9. Посмотреть полный список рекомендуемых товаров
- 10 10. Удалить рекомендуемые элементы
- 11 11. Скрыть недавно добавленные файлы
- 12 12. Отключить раздел «Самые используемые приложения»
- 13 13. Удаление приложений
- 14 14. Доступ к последним файлам и задачам приложения
- 15 15. Изменить цвет меню «Пуск»
- 16 Часто задаваемые вопросы
1. Переместить меню «Пуск» влево
ние меню «Пуск» на что-то более привычное, выполните следующие действия:- Быстро открывайте настройки с помощью кнопки поиска Windows (увеличительного стекла).
- Перейдите в «Персонализация → Панель задач».
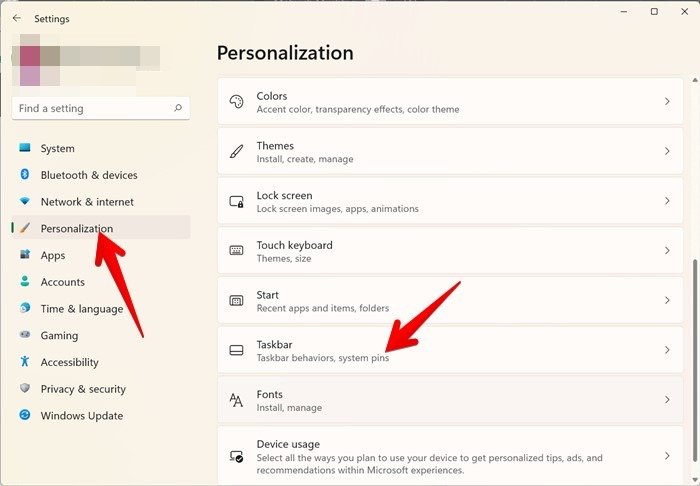
- Разверните раздел «Поведение панели задач», нажав на него.
- Выберите «Слева» в раскрывающемся списке рядом с «Выравнивание панели задач», чтобы переместить меню «Пуск» и значки панели задач влево.
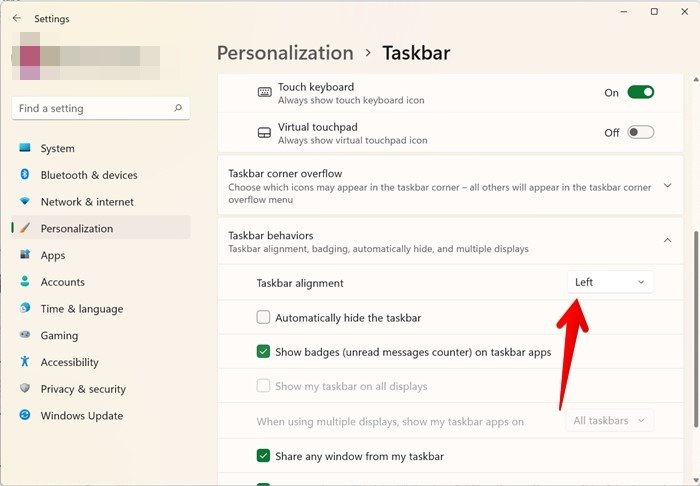
Читайте также: Как установить Google Play Store в Windows 11
2. Открыть важные функции Windows
Нажмите правой кнопкой мыши на меню «Пуск», чтобы получить доступ ко многим важным функциям Windows, таким как Диспетчер задач , Диспетчер устройств, Приложения и функции, Настройки и т. д. Эта функция также доступна в Windows 10.
p>
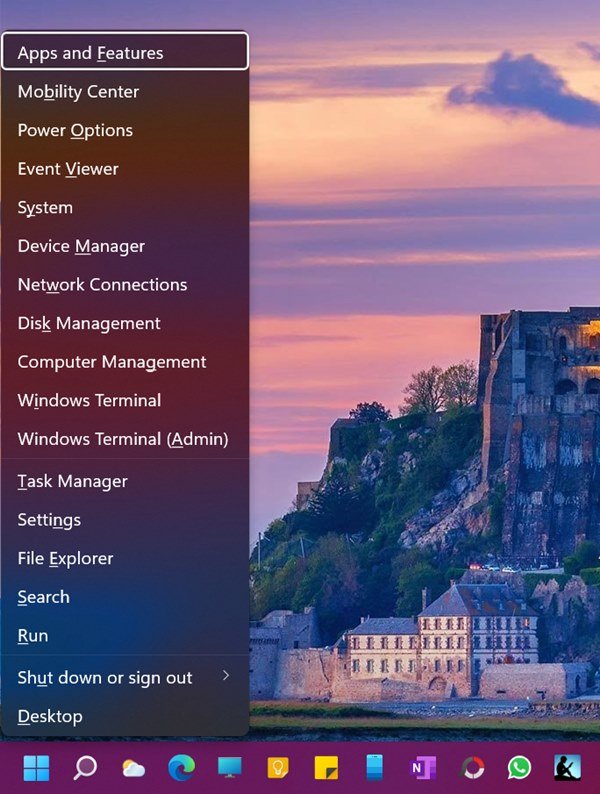
3. Закрепить приложения
Вы можете закрепить приложения не только на панели задач, но и в меню «Пуск» в Windows 11.
- Откройте меню «Пуск» и нажмите кнопку «Все приложения».
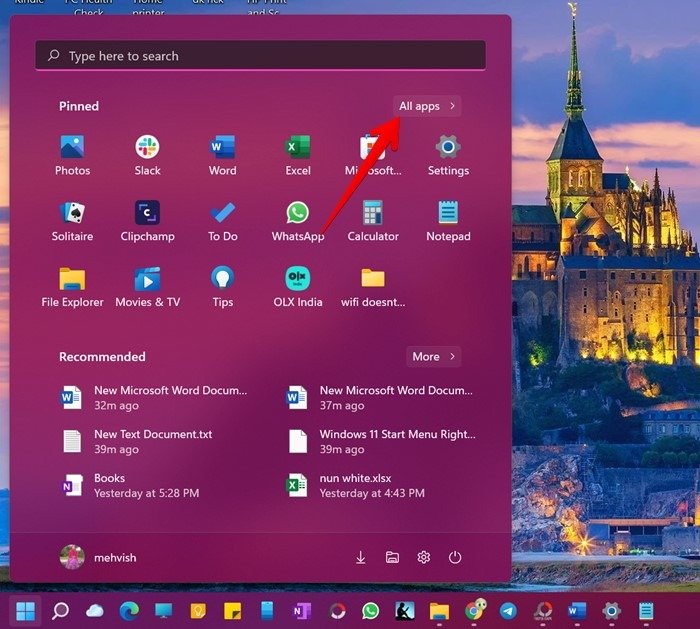
- Нажмите правой кнопкой мыши нужное приложение в списке приложений и выберите «Закрепить на старте».
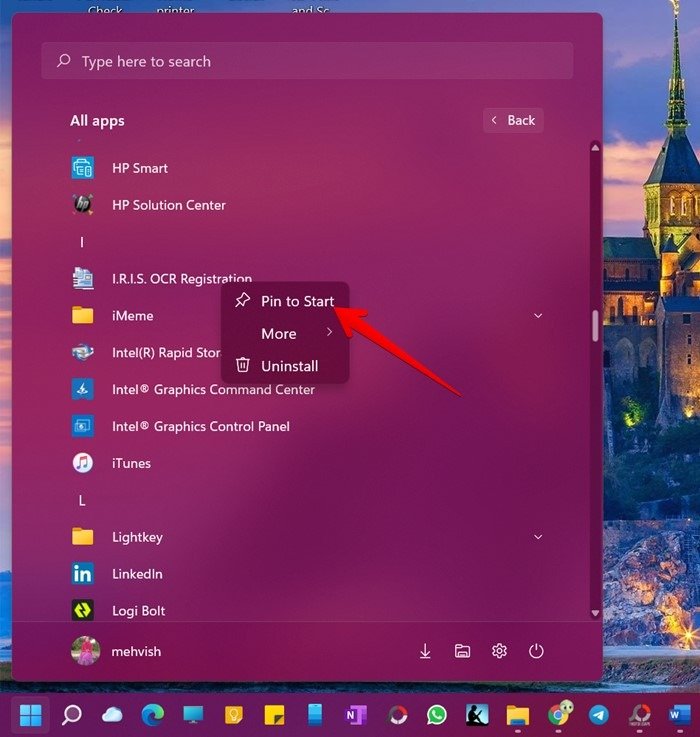
- Закрепленное приложение появится в разделе «Закрепленные» (вверху) меню «Пуск», где вы сможете быстро получить к нему доступ.
- Кроме того, найдите нужное приложение с помощью поиска Windows, а затем щелкните его правой кнопкой мыши. Выберите «Закрепить для начала».
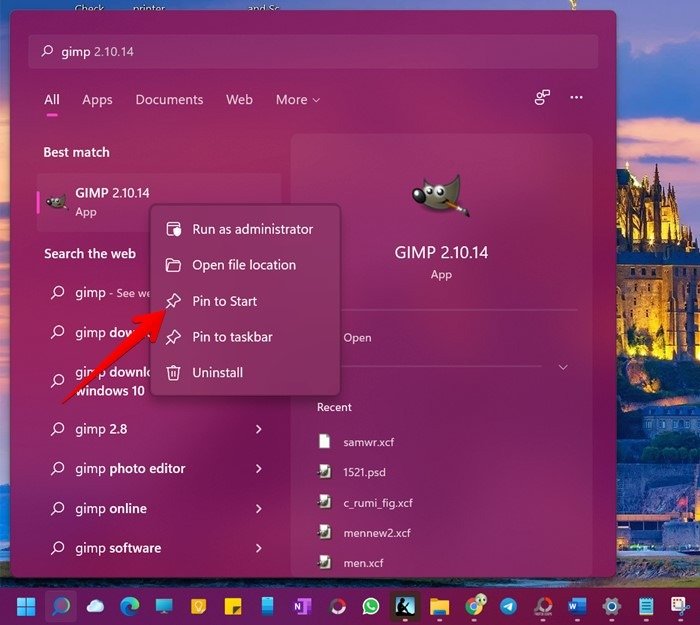
Читайте также: Почему шифрование не работает в Windows 11 Home и как это исправить
4. Открепить приложен3. Закрепить приложения
жение, щелкните его правой кнопкой мыши в меню «Пуск» и выберите «Открепить от меню «Пуск». Имейте в виду, что приложение будет удалено только из раздела «Закрепленные». Он не будет полностью удален или удален из меню «Пуск».
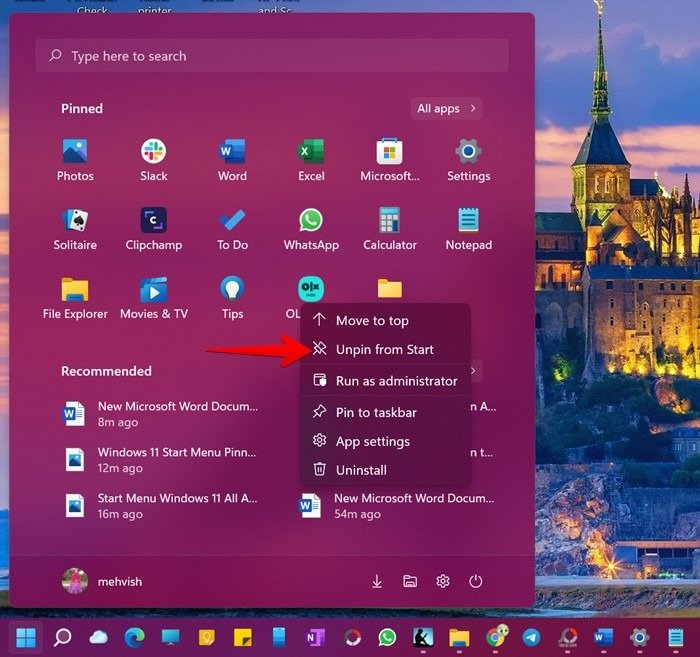
5. Изменение порядка закрепленных элементов
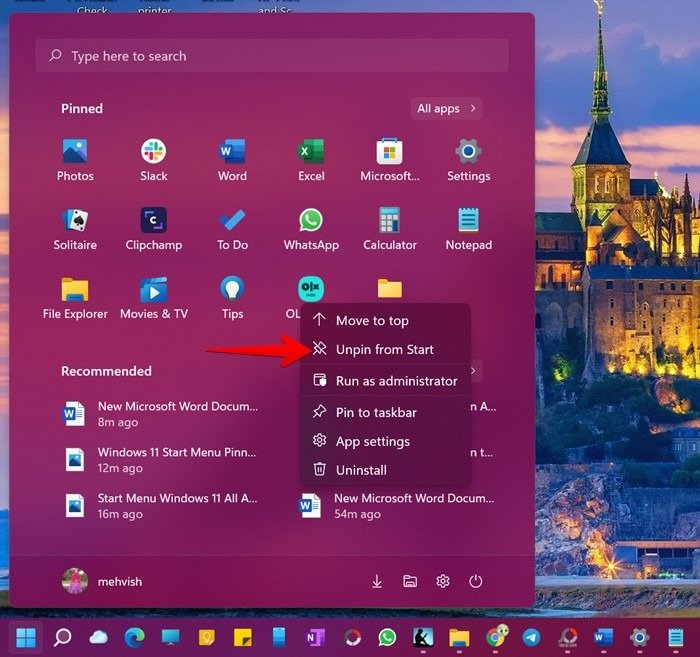
Закрепленные приложения отображаются в меню «Пуск» в том порядке, в котором они были закреплены. При желании вы можете легко изменить порядок закрепленных приложений в соответствии с вашими потребностями. Есть два способа изменить положение закрепленных приложений.
- В первом методе необходимо щелкнуть правой кнопкой мыши закрепленное приложение и выбрать «Переместить наверх». В результате выбранное приложение окажется на первой позиции в закрепленном разделе.
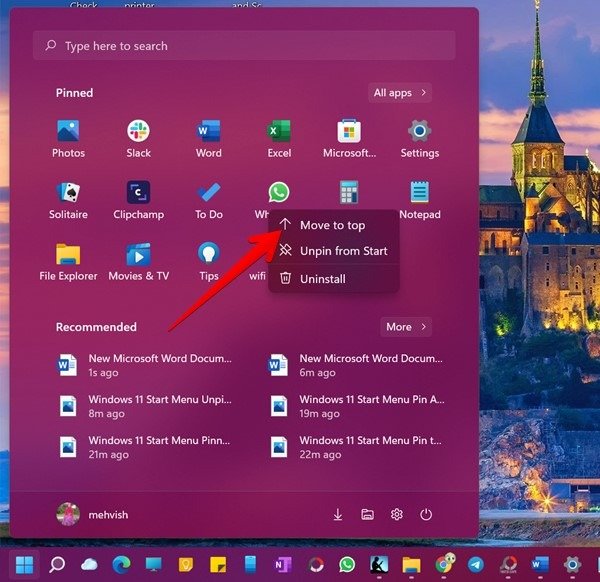
- Альтернативно, если вы хотите вручную упорядочить закрепленные приложения, просто удерживайте и перетащите приложение в новое положение с помощью мыши.
Читайте также: Как использовать Windows 11 без учетной записи Microsoft
6. Закрепить веб-сайты
Как и в случае с приложениями, вы можете закрепить ссылки на веб-сайты в меню «Пуск». При нажатии на ярлык веб-сайта страница откроется непосредственно в браузере. Вы можете закреплять веб-сайты, используя все браузеры. Ниже показано, как это сделать для Chrome и Edge.
Закрепить сайт с помощью Chrome
В Chrome необходимо сначала создать ярлык веб-сайта, а затем закрепить его в меню «Пуск».
- Откройте веб-сайт или добавьте закладку в Chrome.
- Нажмите на значок с тремя точками и выберите «Дополнительные инструменты → Создать ярлык».
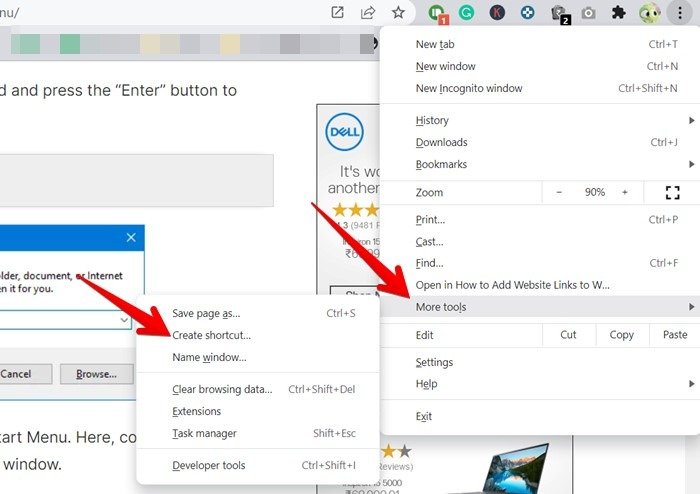
- В разделе «Создать ярлык?» всплывающем окне нажмите кнопку «Создать». Включите переключатель рядом с «Открыть как окно», если вы хотите, чтобы веб-сайт открывался в отдельном окне браузера.
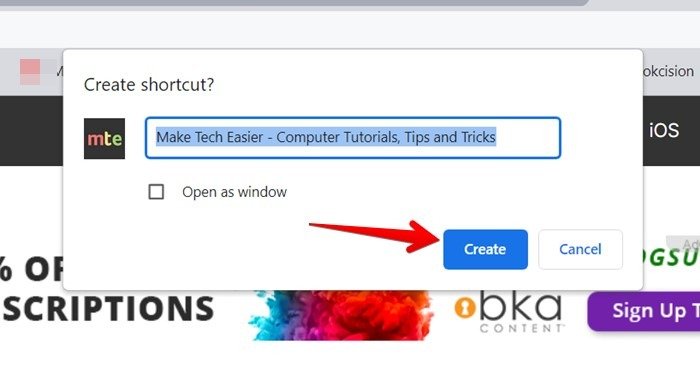
- Ярлык появится на рабочем столе. Щелкните правой кнопкой мыши ярлык и выберите «Закрепить для начала».
Примечание. Чтобы просмотреть пин, возможно, придется нажать кнопку «Следующая страница» в правой части меню «Пуск».
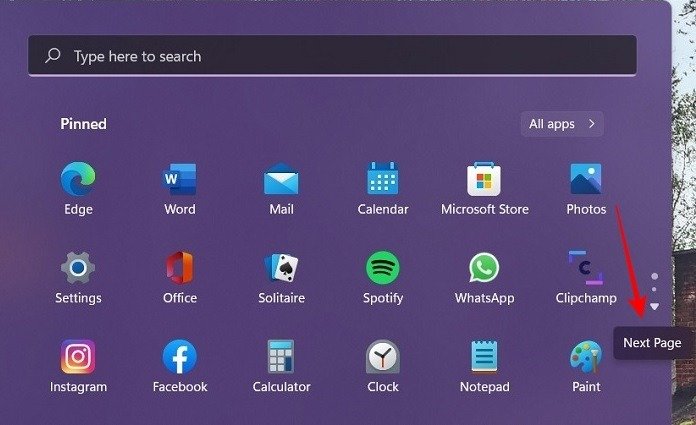 <
<Закрепить сайт с помощью Edge
Если вы используете браузер Edge, он предлагает встроенную функцию для закрепления веб-сайтов в меню «Пуск».
- Откройте сайт в Edge.
- Нажмите на значок с тремя точками и выберите «Дополнительные инструменты → Закрепить на начальном экране». Выберите «Да» во всплывающем окне подтверждения.
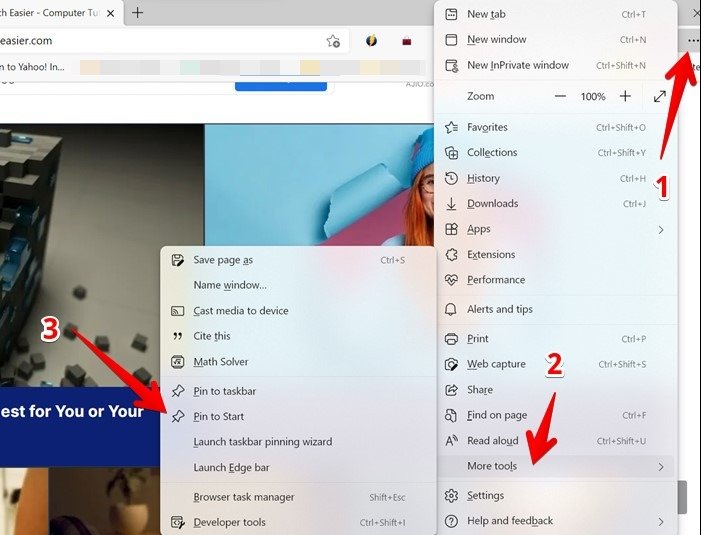
- Закрепленный веб-сайт появится в закрепленном разделе меню «Пуск».
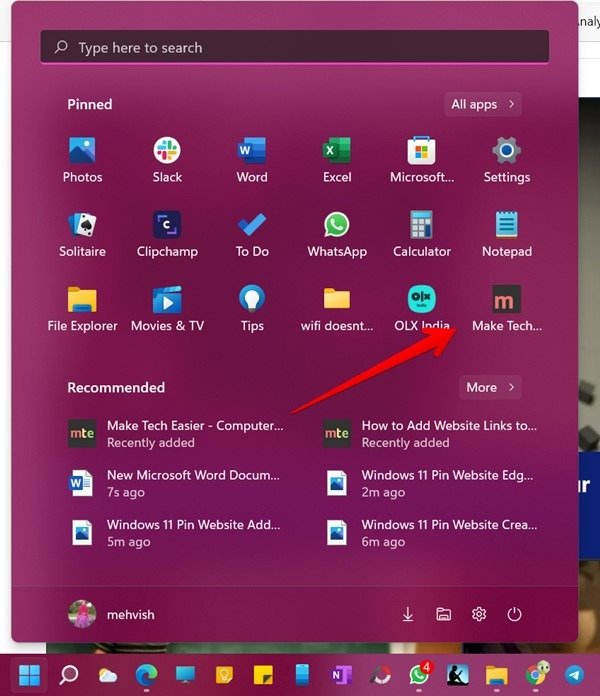
Читайте также: Все, что вам нужно знать о контекстных меню Windows 11
7. Показать важные значки
Windows 11 позволяет отображать в меню «Пуск» значки ярлыков для таких важных вещей, как «Настройки», «Документы», «Загрузки», «Музыка», «Изображения», «Личная папка» и т. д. Вы можете выбрать, какие папки показывать или скрывать, как показано ниже.
- Откройте настройки на своем компьютере.
- Пер
6. Закрепить веб-сайты
».
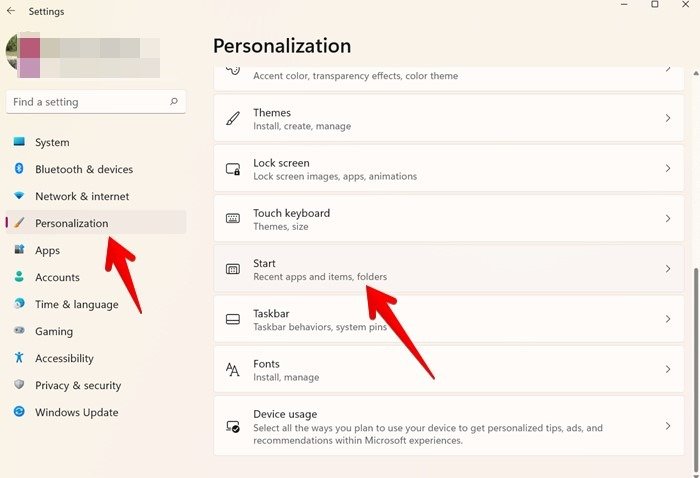
- Нажмите «Папки», чтобы развернуть их.
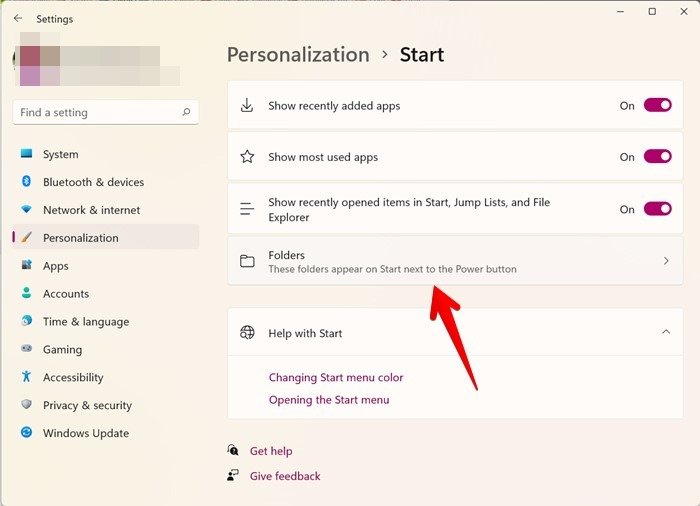
- Включите переключате
Закрепить сайт с помощью Chrome
отображать в меню «Пуск».
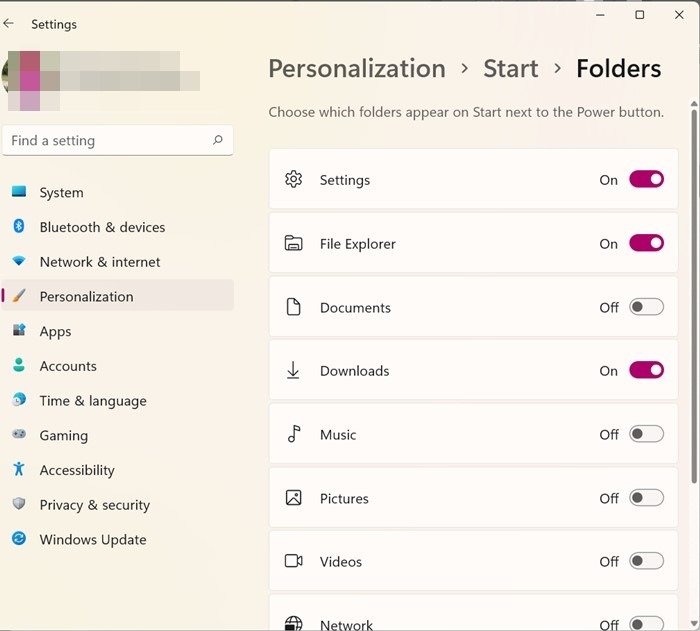
Закрепленные значки появятся в правом нижнем углу меню «Пуск». Интересно, что если щелкнуть эти значки правой кнопкой мыши, вы получите дополнительные возможности, такие как возможность просмотра закрепленных папок в Диспетчере файлов, «Персонализация списка», «Выход» и другие, в зависимости от выбранного значка.
8. Закрепить папки
Вышеуказанный метод позволяет закрепить только выбранные папки. Что делать, если вы хотите закрепить другую папку в меню «Пуск»? Для этого щелкните правой кнопкой мыши папку на рабочем столе или в проводнике. В меню выберите «Закрепить на начальном экране».
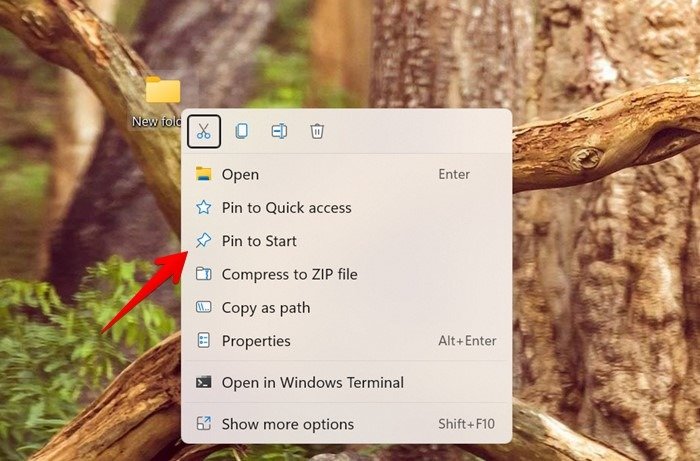
Читайте также: Как загрузить и установить Windows 11 на свой компьютер
9. Посмотреть полный список рекомендуемых товаров
В разделе «Рекомендуемые» меню «Пуск» на главном экране отображается только шесть элементов. Вы можете просмотреть больший список, нажав кнопку «Еще» рядом с заголовком «Рекомендуется».
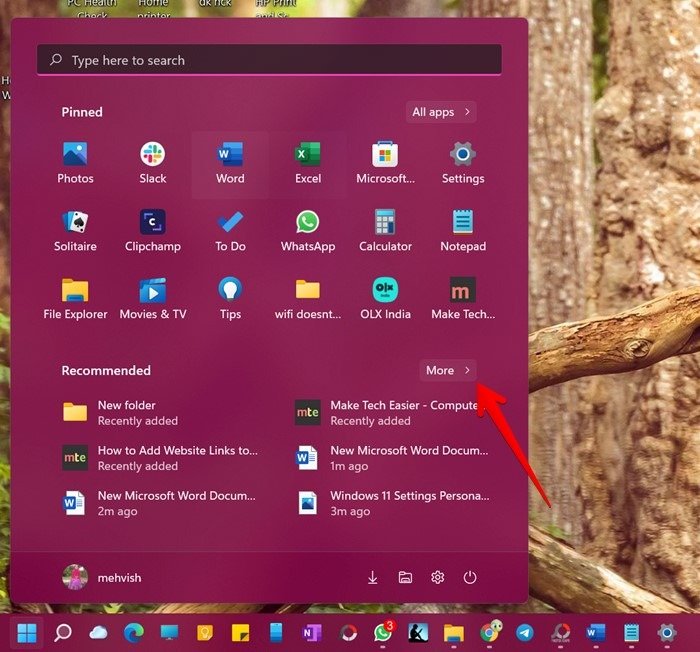
10. Удалить рекомендуемые элементы
Если вы не хотите, чтобы что-то отображалось в разделе «Рекомендуется» в меню «Пуск», щелкните его правой кнопкой мыши и выберите в меню «Удалить из списка». При этом файл будет удален из списка рекомендуемых, но он по-прежнему будет доступен в исходном месте.
Вы не можете полностью удалить раздел «Рекомендуемые» из меню «Пуск». Вы можете скрыть появляющиеся в нем файлы, но плитка «Рекомендуется» все равно останется. Чтобы скрыть все файлы, выполните следующие действия:
- Откройте «Настройки → Персонализация → Пуск».
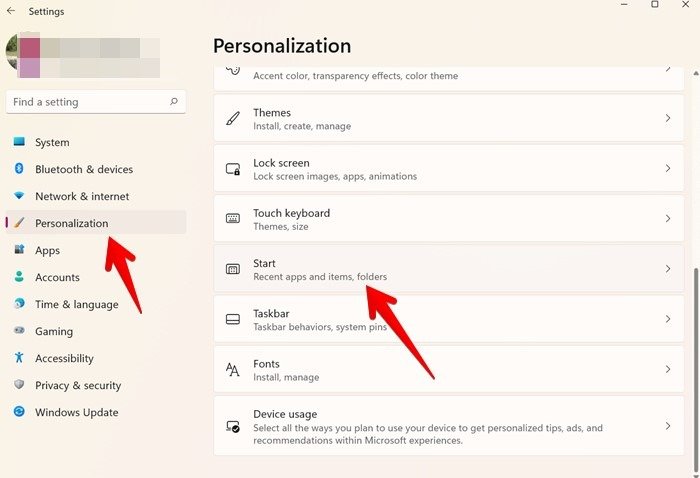
- Отключите переключатели рядом с «Показать недавно добавленные приложения» и «Показать недавно открытые элементы в меню «Пуск», списках переходов и проводнике».
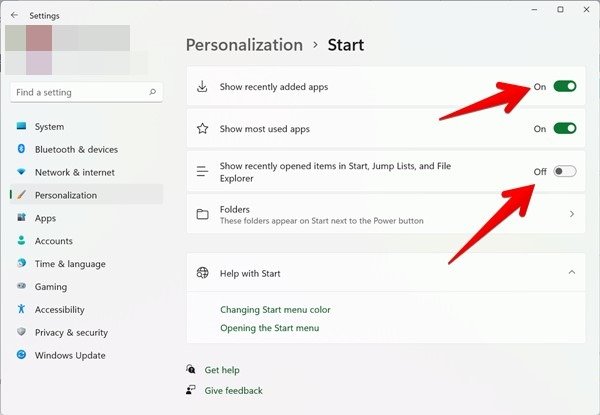
- Вот как будет выглядеть раздел «Рекомендуется» после того, как вы выполнили вышеописанные действия:
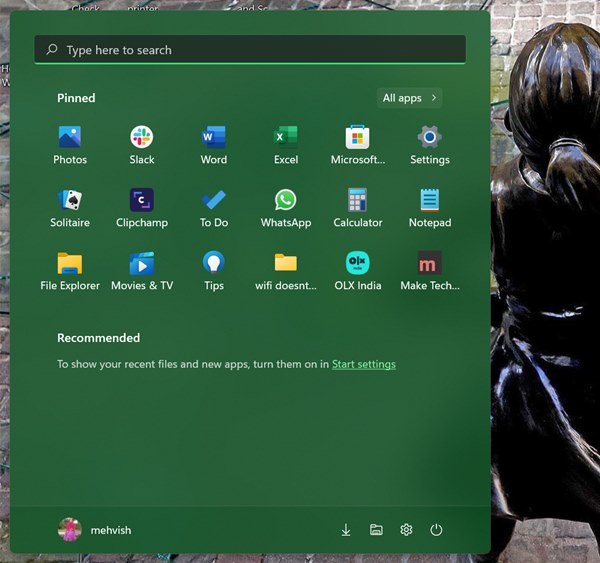
Читайте также: 7. Показать важные значкик перейти с Windows 11 на Windows 10">Как перейти с Windows 11 на Windows 10
11. Скрыть недавно добавленные файлы
Чтобы сделать рекомендуемый раздел меню «Пуск» немного чище, вы можете скрыть из него недавно добавленные файлы. Для неосведомленных: «Недавно добавленные файлы» отображаются при нажатии кнопки «Дополнительно» в разделе «Рекомендуемые».
- Перейдите в «Настройки→ Персонализация→ Пуск».
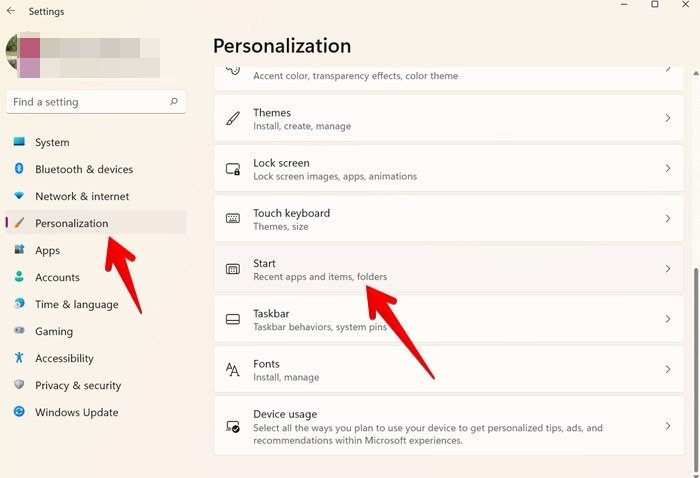
- Отключите переключатель рядом с пунктом «Показать недавно добавленные приложения».
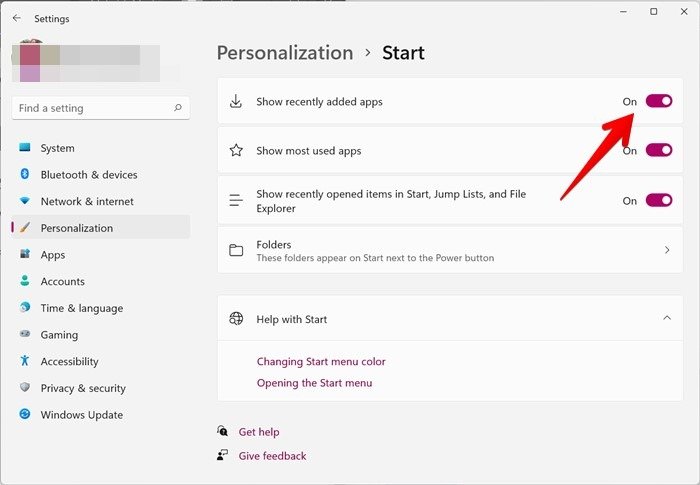
12. Отключить раздел «Самые используемые приложения»
В разделе «Все приложения» меню «Пуск» вверху вы увидите панель наиболее часто используемых приложений.
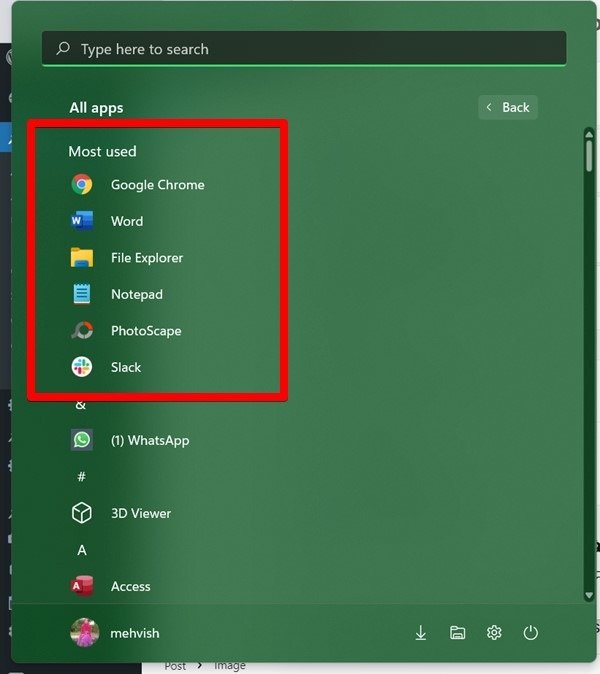
- Если вам это не нравится, вы можете отключить его, выбрав «Настройки → Персонализация → Пуск».
- Отключите переключатель «Показать наиболее часто используемые приложения».
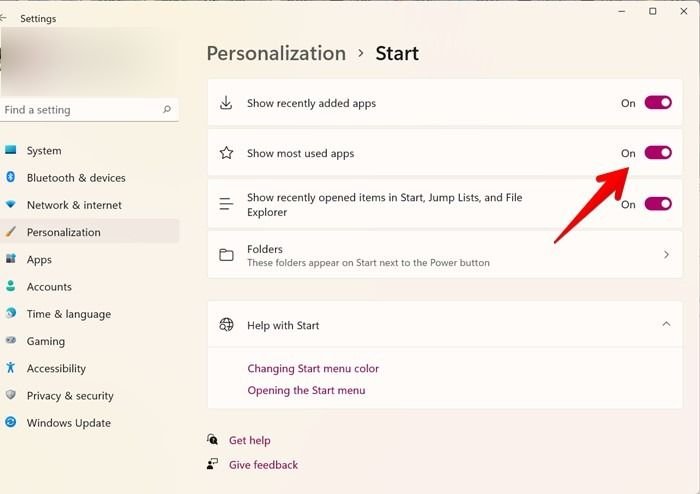
Читайте также: 11 вопросов, которые вы, вероятно, задаете о Windows 11
13. Удаление приложений
Один из самых простых способов удалить приложения в Windows 11 — сделать это из меню «Пуск». Щелкните правой кнопкой мыши любое приложение, которое хотите удалить, и нажмите кнопку «Удалить».
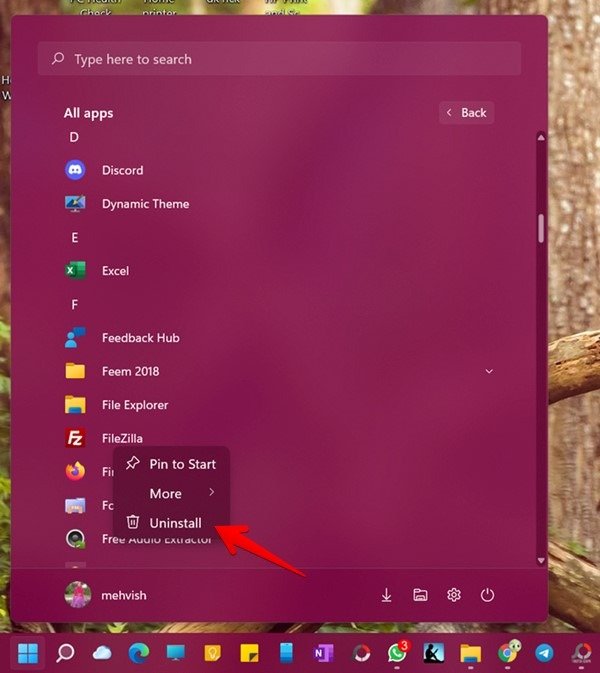
Примеча8. Закрепить папки
те удалить закрепленные приложения.
14. Доступ к последним файлам и задачам приложения
Некоторые приложения позволяют быстро получить доступ к последним файлам или важным задачам с помощью значка приложения в меню «Пуск». Например, Google Chrome позволяет получить доступ к закрепленным, недавно закрытым веб-сайтам и таким задачам, как «Новое окно», «Новое окно в режиме инкогнито». Аналогично, приложение «Калькулятор» позволяет открывать различные типы калькуляторов с помощью значка приложения.
- Откройте полный список приложений в меню «Пуск», нажав кнопку «Все приложения».
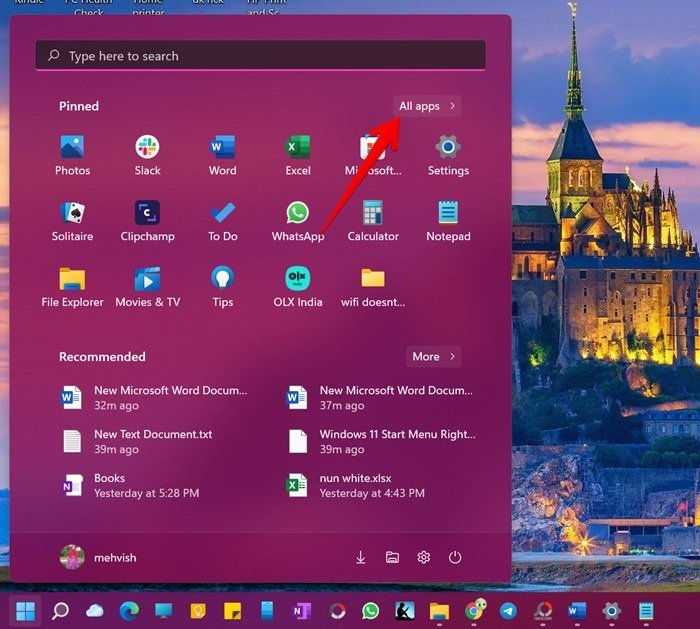
- Нажмите правой кнопкой мыши нужное приложение, чтобы просмотреть доступные параметры и действия.
15. Изменить цвет меню «Пуск»
Как правило, меню «Пуск» приобретает светлый или темный цвет в зависимости от примененной темы. Но, следуя простому обходному пути, вы можете персонализировать цвет меню «Пуск», используя самые разные цвета.
- Откройте настройки на компьютере с Windows 11.
- Перейдите в «Персонализация→ Цвета».
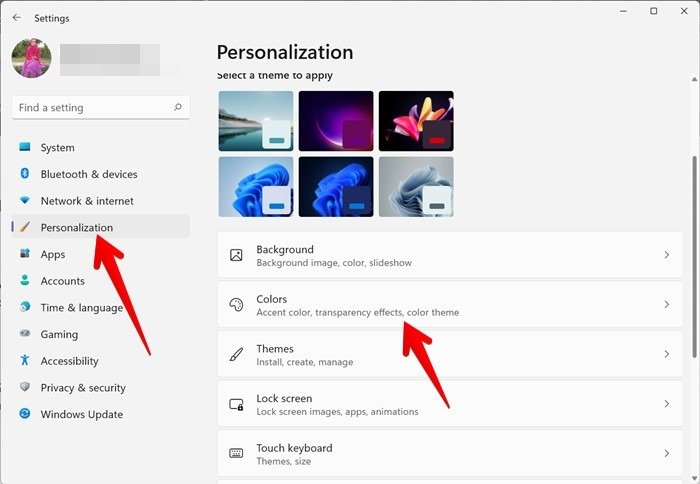
- В ра
10. Удалить рекомендуемые элементы
ите режим» выберите «Пользовательский».
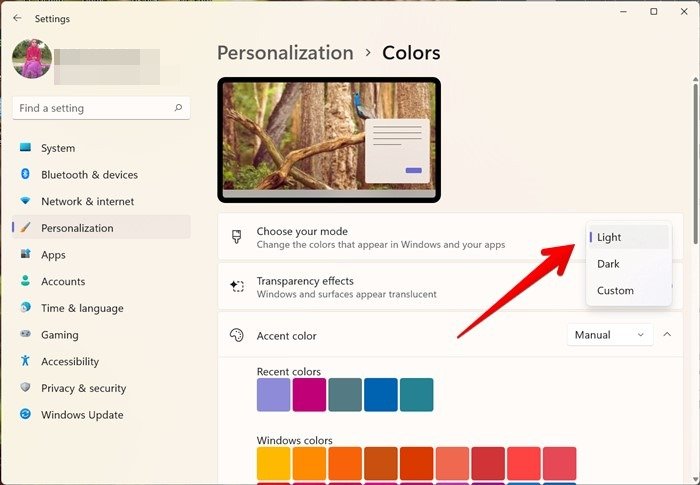
- Появятся еще два раскрывающихся списка, в которых можно выбирать темы для панелей и приложений Windows. Поскольку мы хотим изменить цвет меню «Пуск», вам необходимо выбрать «Темный» для параметра «Выбрать режим Windows по умолчанию». Светлая тема для режима Windows не позволяет использовать собственные цвета. Аналогично, режим приложения (опция внизу) не влияет на меню «Пуск». Поэтому выберите нужный вариант в разделе «Выберите режим приложения по умолчанию».
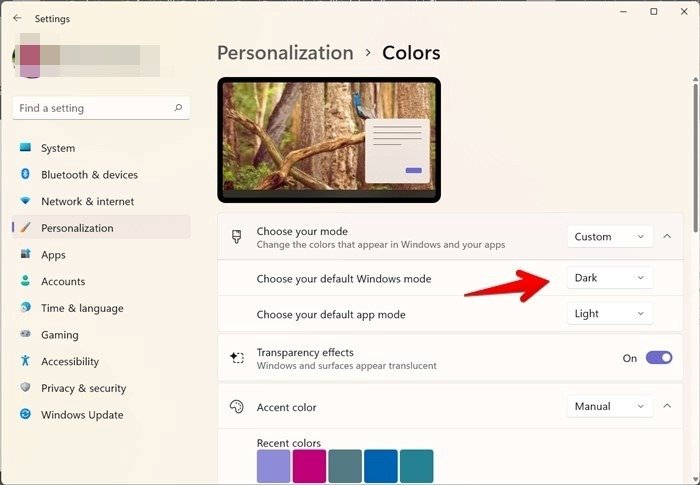
- Прокрутите вниз на том же экране и включите переключатель «Показывать цвет акцента при запуске и на панели задач».
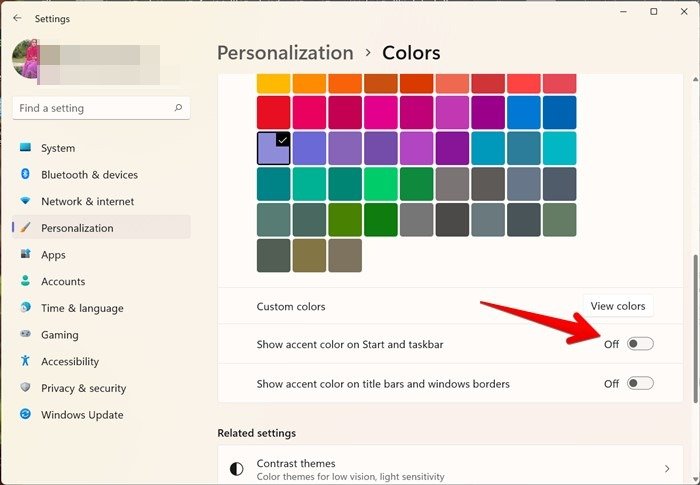
- Прокрутите страницу до раздела со списком цветов. Нажмите на цвет, чтобы применить его к меню «Пуск».
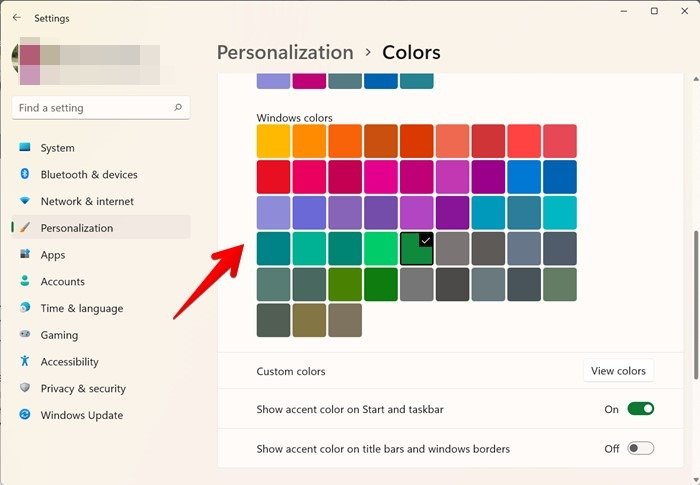
Если вы не нашли подходящего цвета из доступного списка, нажмите кнопку «Просмотреть цвета», чтобы увидеть полноцветную палитру.
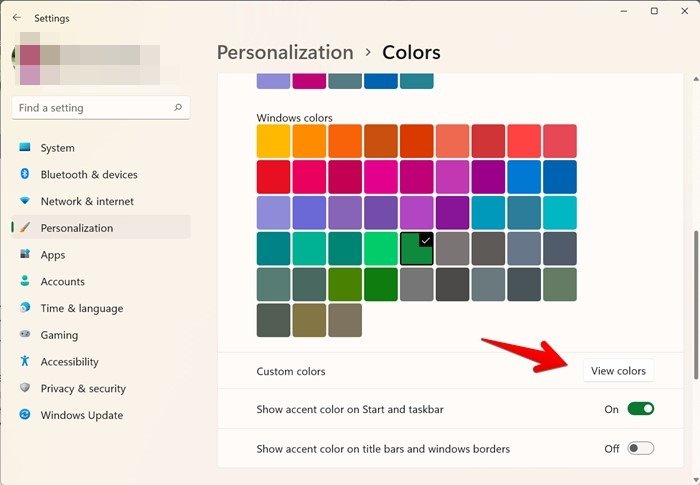
Вот как мое меню «Пуск» выглядит в новом цвете:
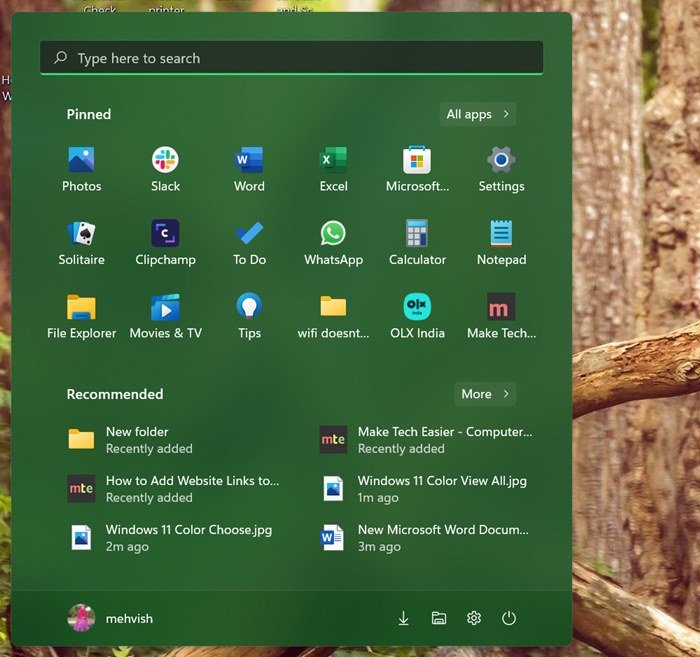
Читайте также: 12 причин, почему вам следует перейти на Windows 11
Часто задаваемые вопросы
1. Существуют ли платные альтернативы для настройки меню «Пуск» Windows 11?
Да, вы можете использовать такие приложения, как Старт 11 и НачатьВсеНазад от Stardock, для настройки меню «Пуск». Эти приложения также позволяют переключиться на меню «Пуск» в стиле Windows 10 в Windows 11.
2. Как отобразить все приложения в меню11. Скрыть недавно добавленные файлы
зможно отобразить полный список приложений прямо в меню «Пуск». Чтобы просмотреть все приложения, необходимо нажать кнопку «Все приложения».
3. Где находится папка меню «Пуск» в Windows 11?
Вы можете получить доступ к папке меню «Пуск», перейдя в «C:\Users\[Ваше имя пользователя]\AppData\Roaming\Microsoft\Windows\Start Menu\Programs». Либо откройте «Выполнить», используя сочетание клавиш Win+ R. Введите shell:programs, чтобы открыть папку меню «Пуск». Это может потребоваться по разным причинам, например, чтобы иметь возможность отслеживать программы, которые запускаются при первом запуске Windows.