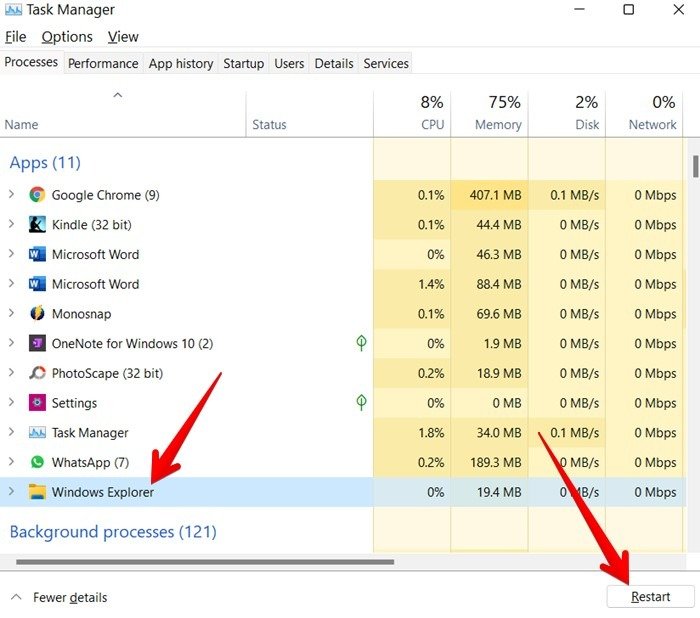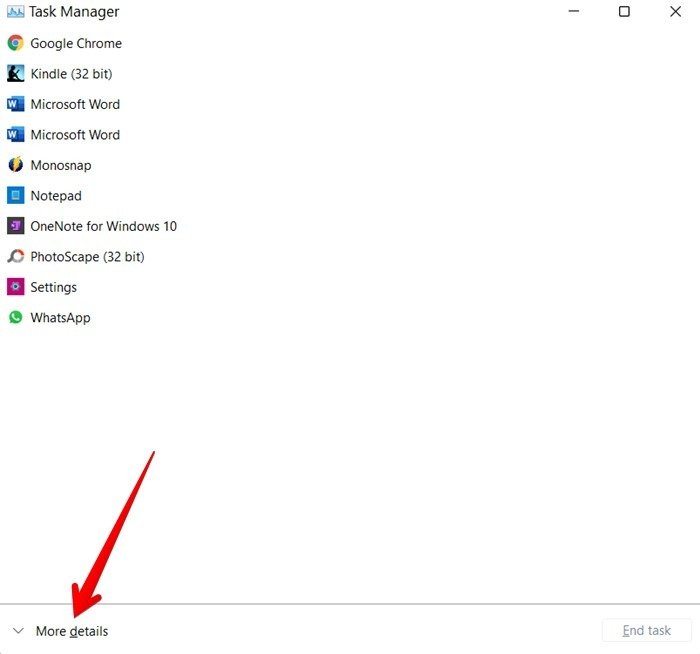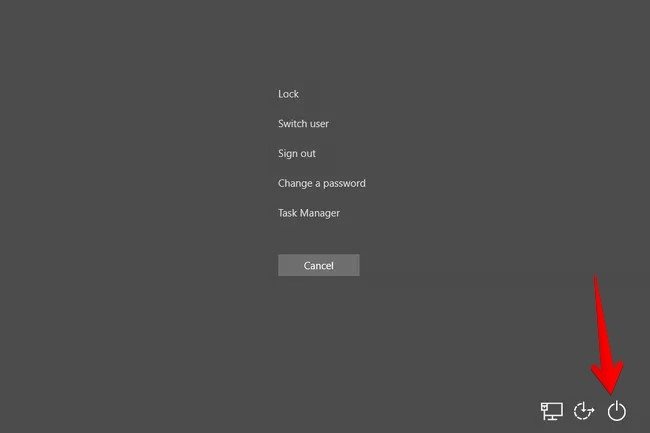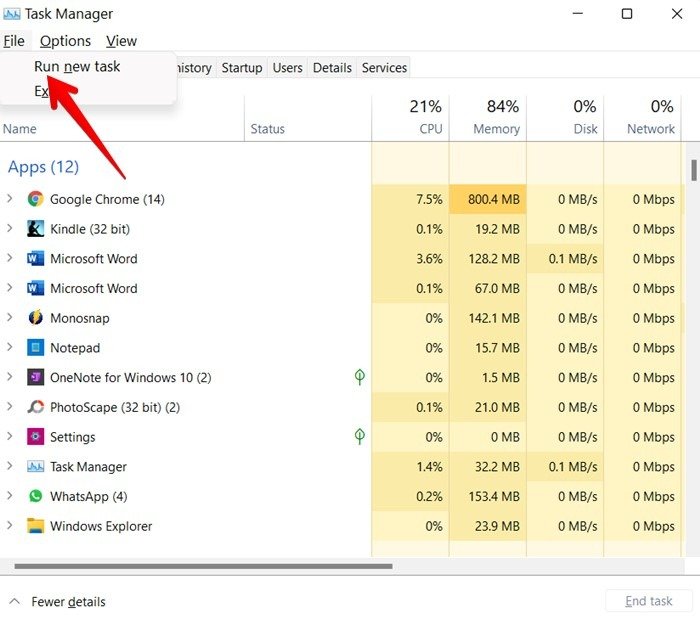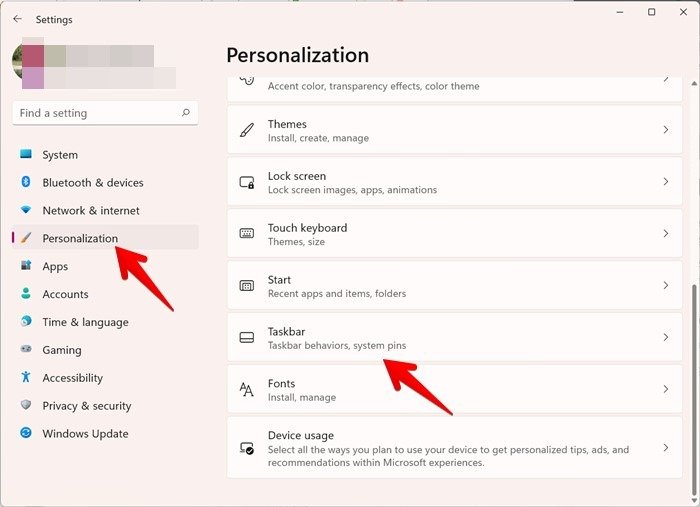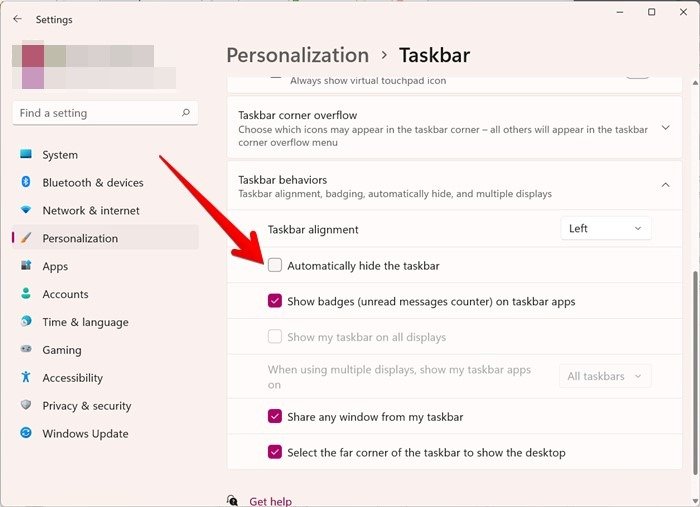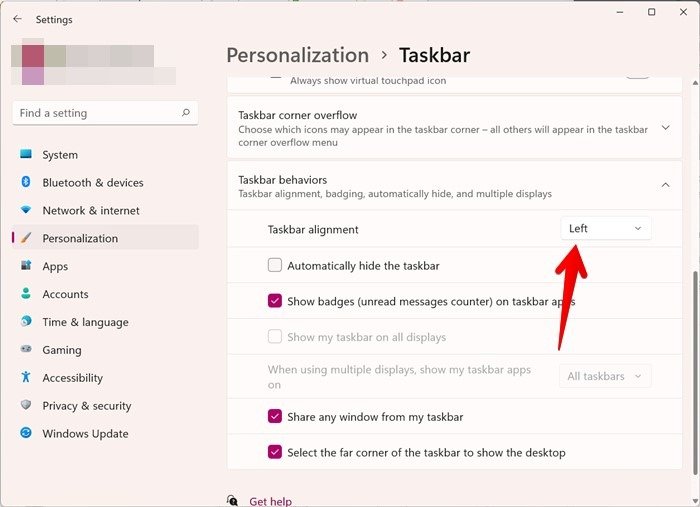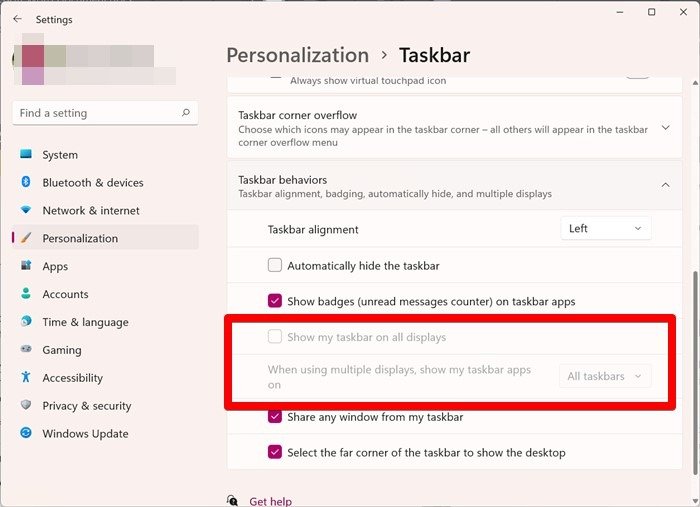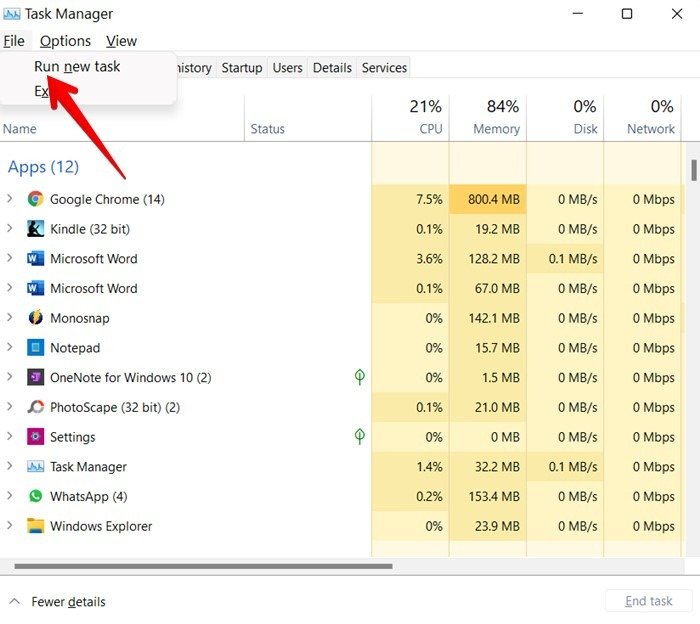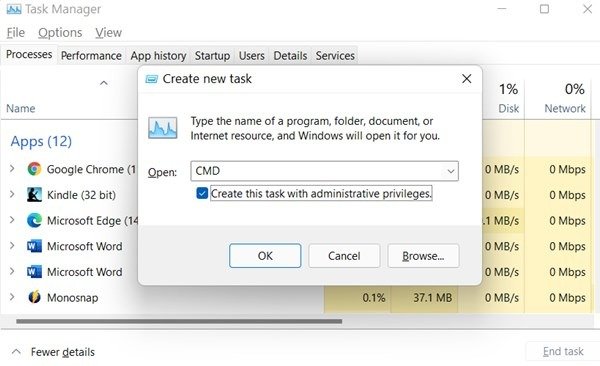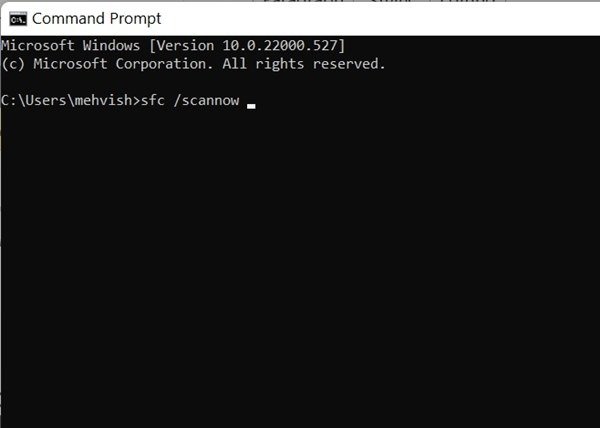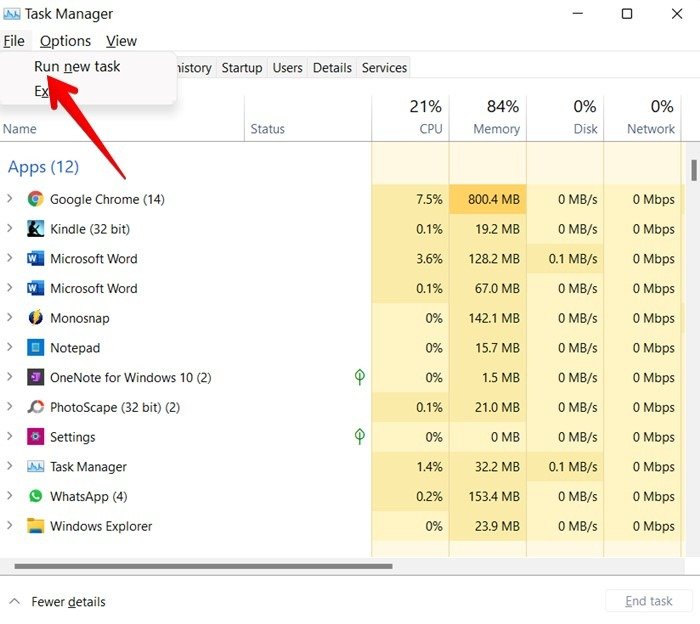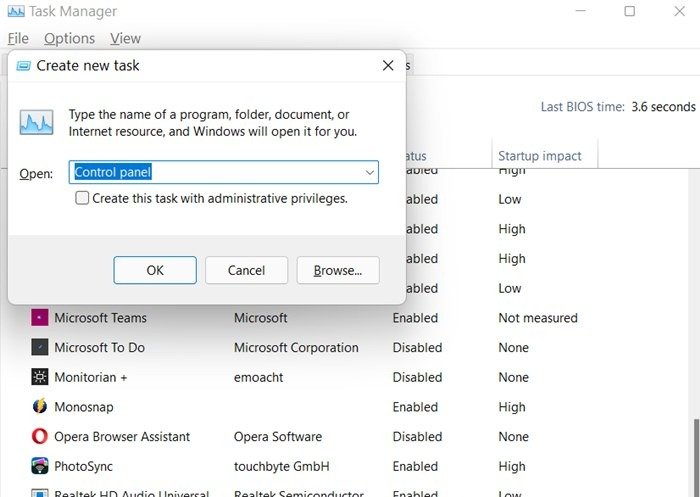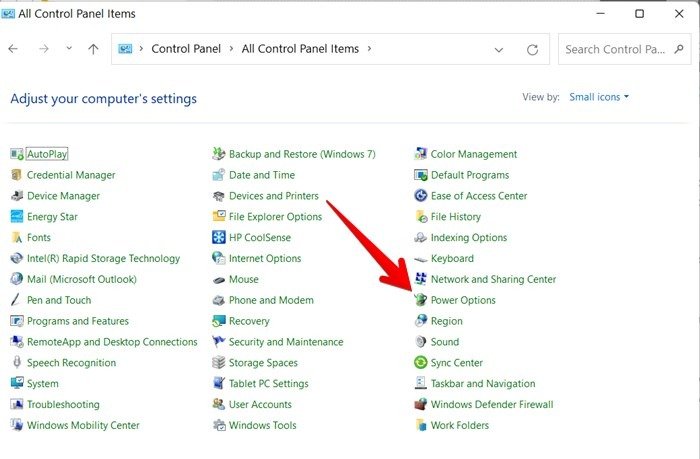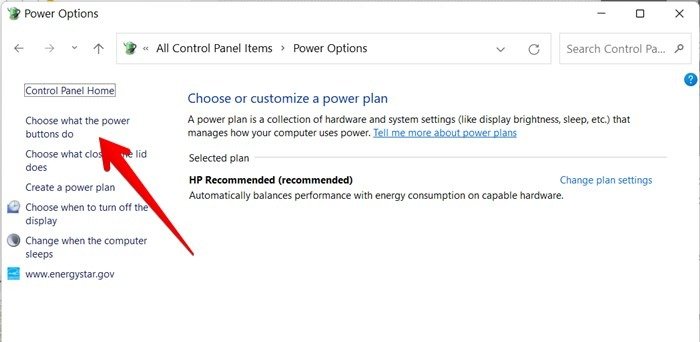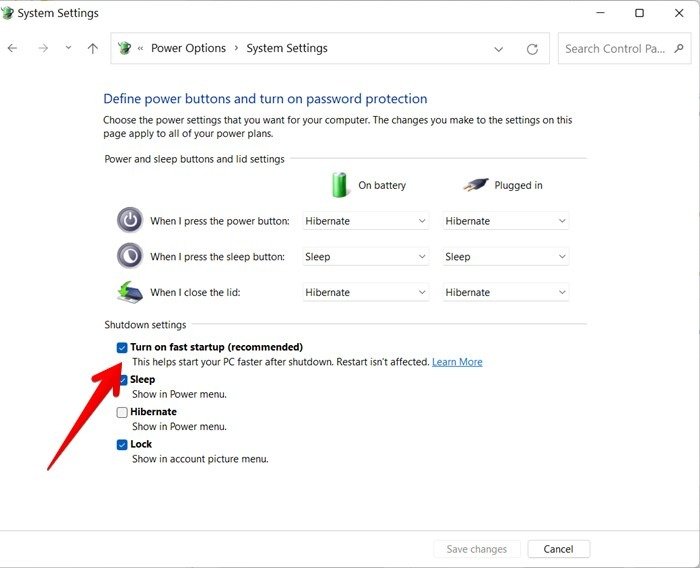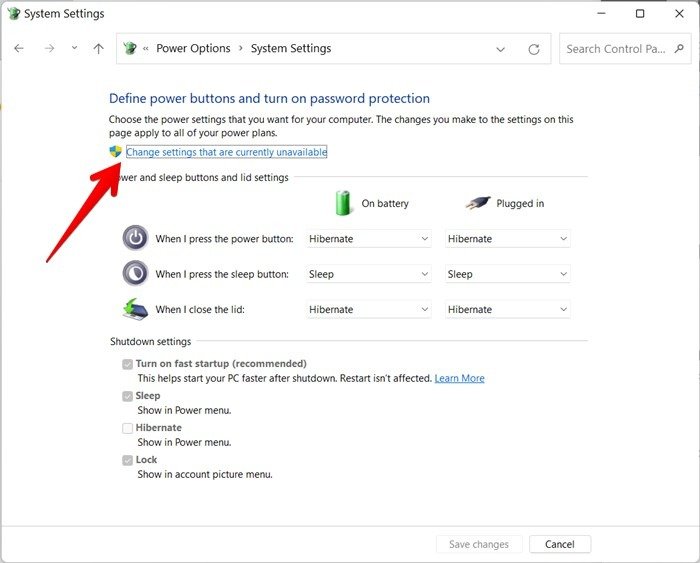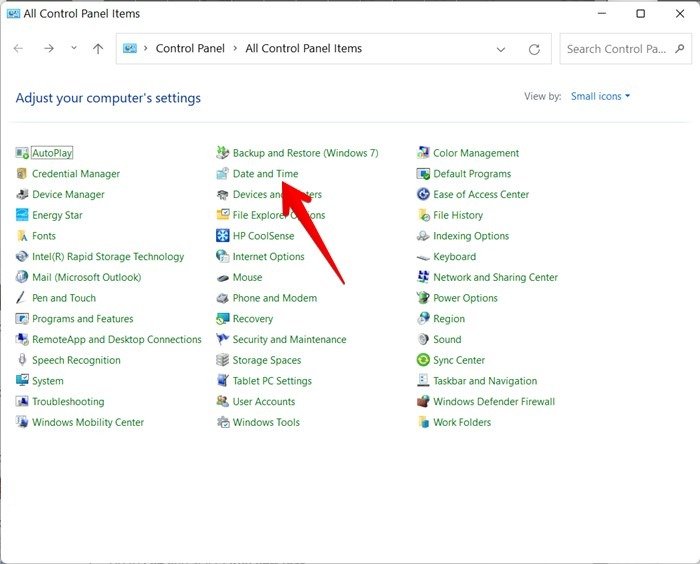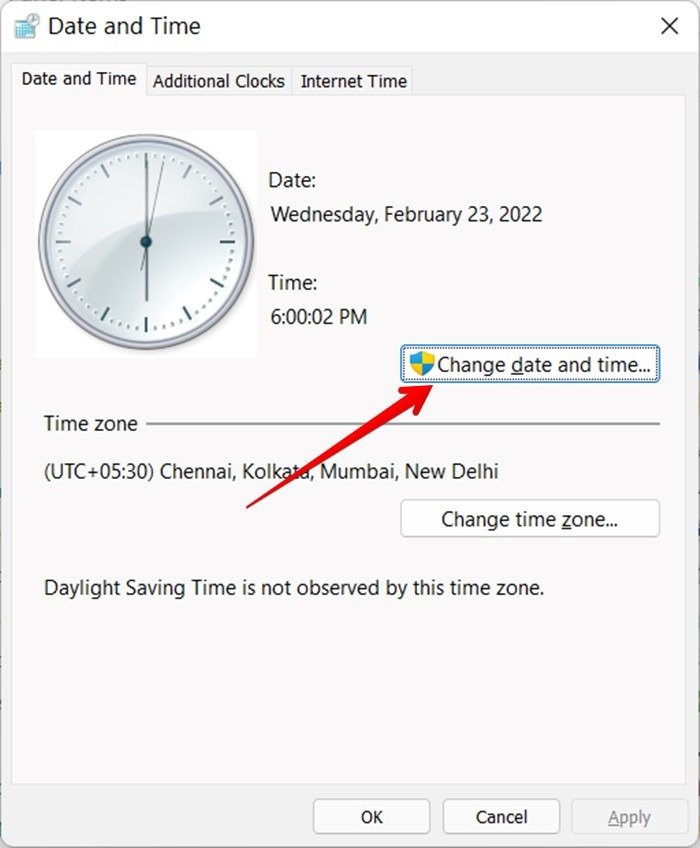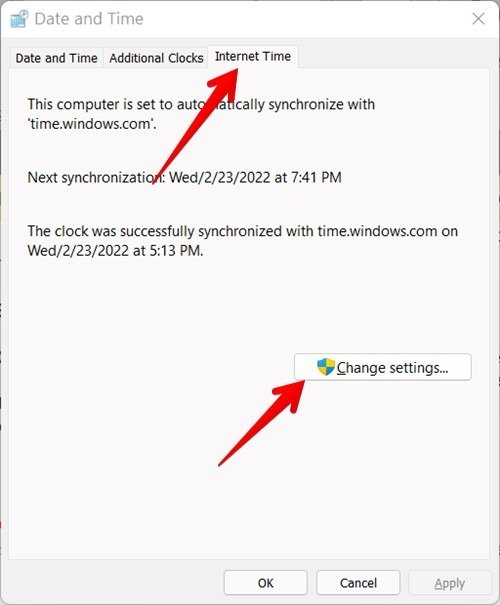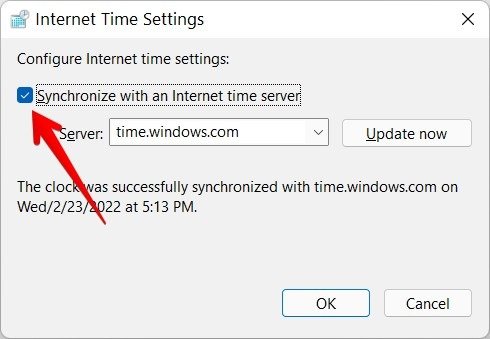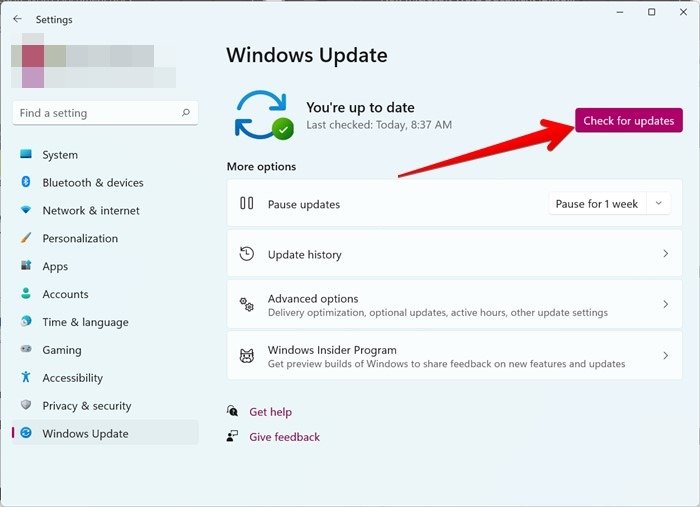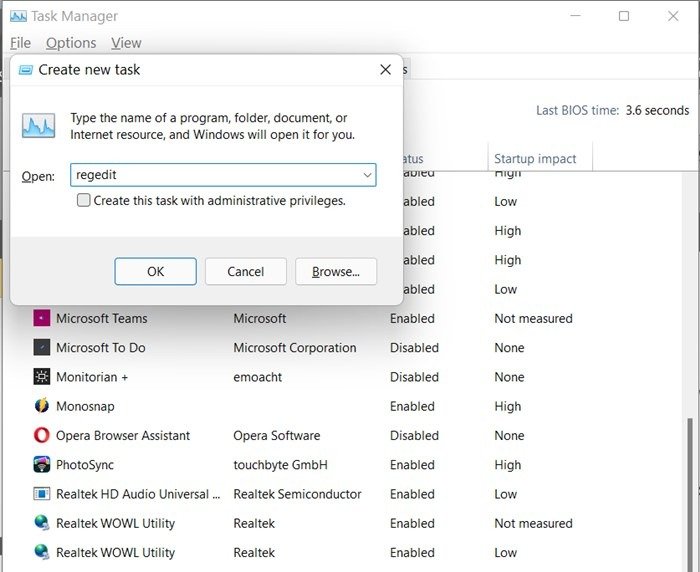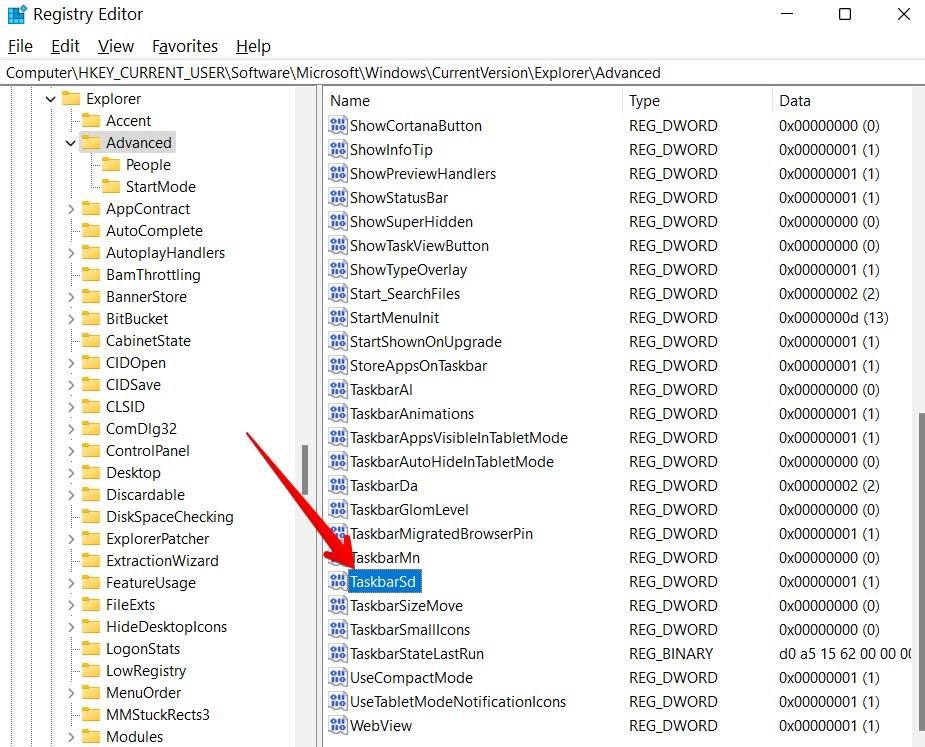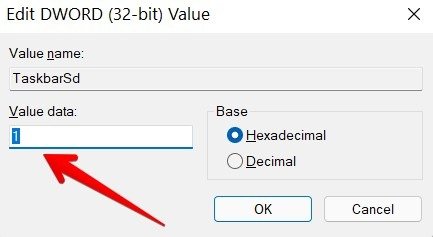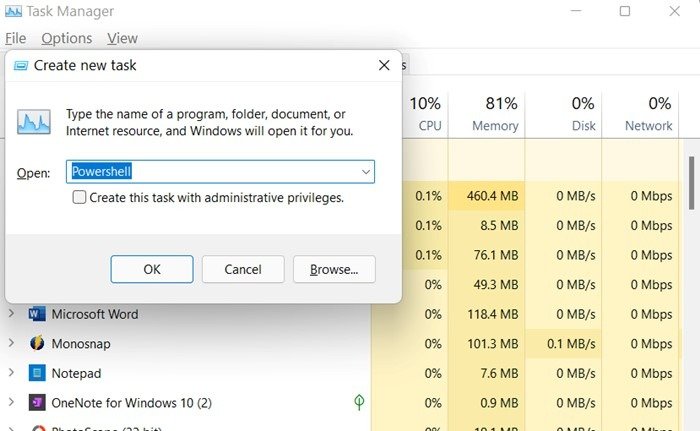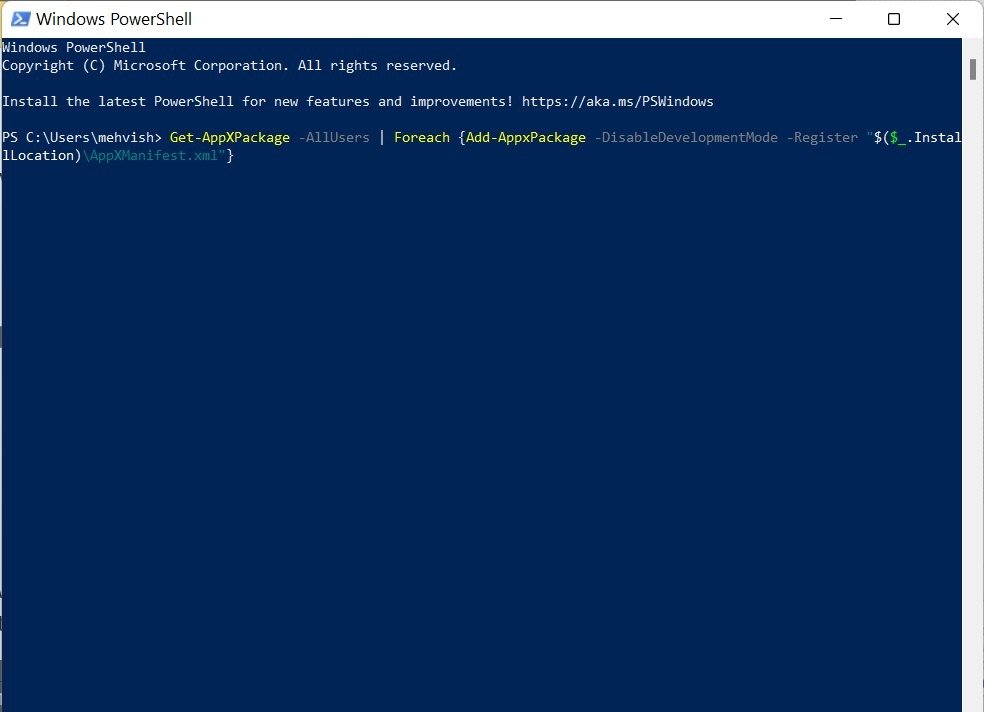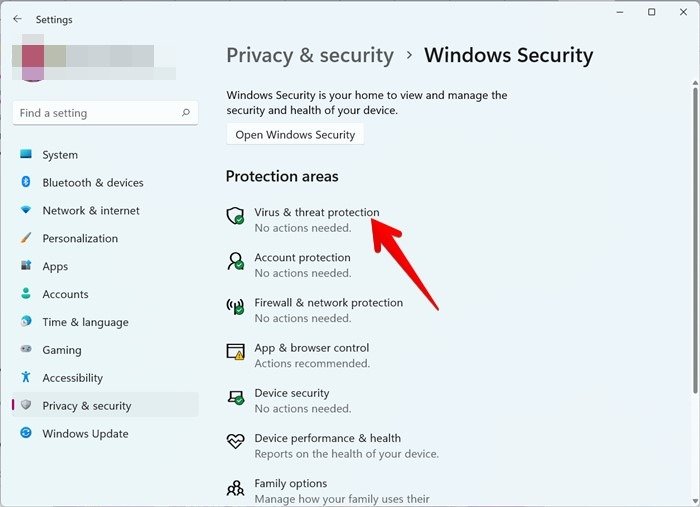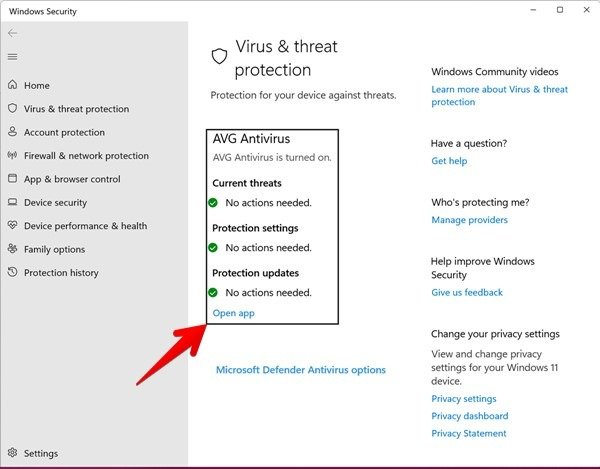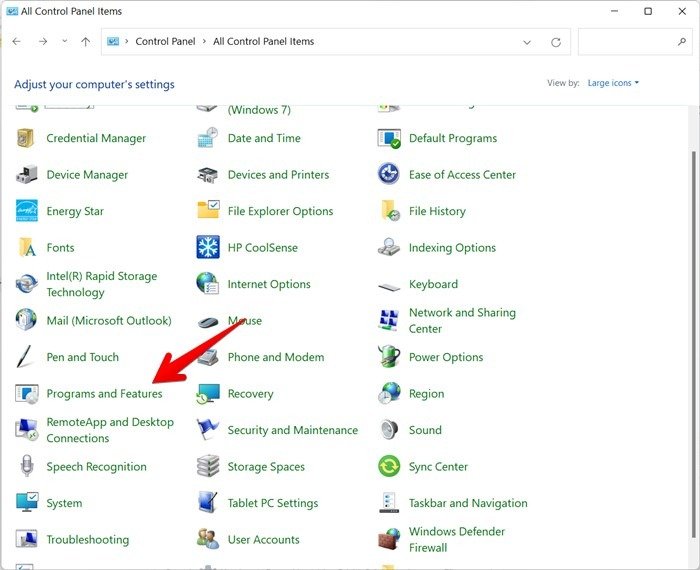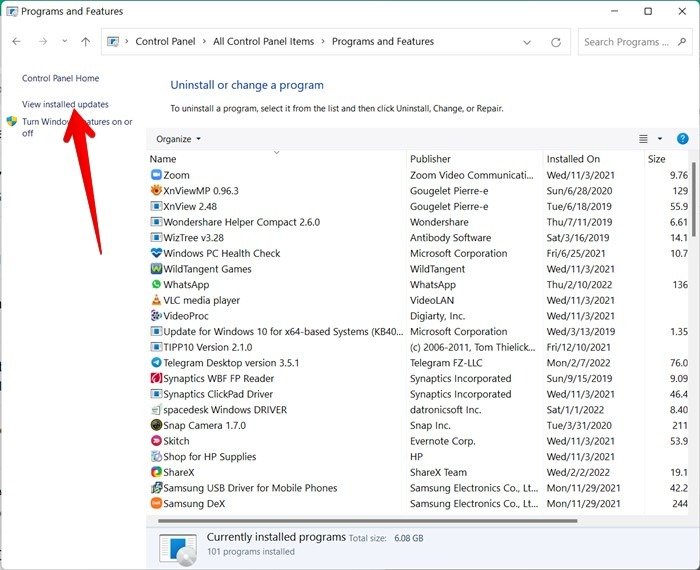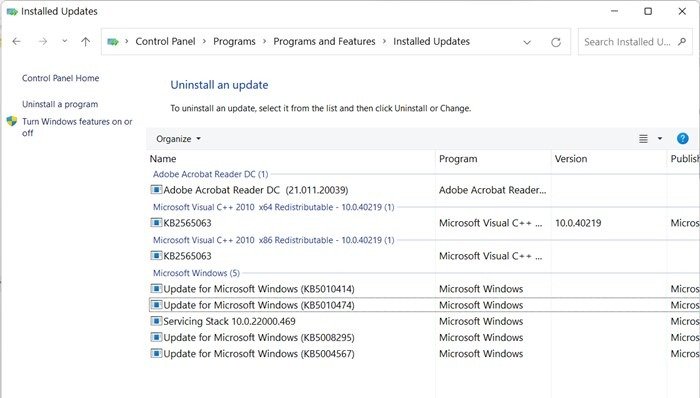Как исправить не отвечающую панель задач Windows 11
10. Настройка реестра панели задач
анели задач по центручшений, ее панель задач не только является более ранней версией Windows 10, но также подвержена таким проблемам, как исчезновение панели задач, ее отображение пустым или зависание. Какая бы проблема ни была связана с панелью задач, следующие решения помогут решить проблему, когда панель задач Windows 11 не работает.
Читайте также: 10 основных улучшений Windows 11 по сравнению с Windows 10
1. Перезапустите службу панели задач
Первое, что вам необходимо сделать, — это перезапустить службы панели задач, перезапустив Проводник Windows в диспетчере задач.
Проводник Windows управляет оболочками Windows, включая Проводник, панель задач и меню «Пуск». Перезапуск устранит любую проблему, из-за которой панель задач могла не
1. Перезапустите службу панели задач
d>+
Shift+
Esc, чтобы открыть диспетчер задач на компьютере с Windows. Либо нажмите
Ctrl+
Alt+
Deleteи выберите «Диспетчер задач».
Откроется окно диспетчера задач. Найдите «Проводник Windows» на вкладке «Процессы». Нажмите на него и нажмите кнопку «Завершить задачу» или кнопку «Перезапустить». Проводник Windows перезапустится. Надеемся, панель задач начнет работать нормально.
- Если вы не видите такие вкладки, как «Процессы», «Производительность», «История приложений» и т. д., вы находитесь в компактном представлении диспетчера задач. Нажмите «Подробнее», чтобы развернуть диспетчер задач, затем выполните шаг 2.
Читайте также: Ножницы в Windows 11 не работают: 12 возможных исправлений
2. Перезагрузите компьютер
Если перезапуск Проводника Windows не помог, попробуйте перезагрузить компьютер. Часто из-за временных сбоев панель задач перестает отвечать на запросы. Перезапуск должен это исправить. Обычный метод перезагрузки компьютера из меню «Пуск» не сработает, поскольку панель задач не работает. Вместо этого выполните следующее.
- Нажмите Ctrl+ Alt+ Deleteна клавиатуре.
- Появится административный экран. Нажмите значок питания в правом нижнем углу и выберите «Перезагрузить» из списка.
3. Отключить скрытие панели задач
Если панель задач Windows 11 продолжает скрываться от вас, возможно, вы захотите отключить соответствующий параметр, как показано ниже.
- Откройте настройки на компьютере с Windows. Опять же, поскольку панель задач не работает, вам придется попробовать альтернативный путь, чтобы открыть настройки. Нажмите Ctrl+ Shift+ Esc, чтобы открыть диспетчер задач.
- Когда откроется диспетчер задач, нажмите «Файл → Запустить новую задачу».
- Откроется всплывающее окно «Создать новую задачу». Введите
ms-settings:и нажмите кнопку «ОК».
2. Перезагрузите компьютер
c="https://saintist.ru/wp-content/uploads/2024/05/Windows-11-Taskbar-Not-Working-Settings-Open-Using-Task-Manager.jpg" alt="Панель задач Windows 11 не работает. Настройки открываются с помощью диспетчера задач.">
- Откроется окно настроек Windows 11. Перейдите в «Персонализация → Панель задач».
- Прокрутите вниз до следующего экрана и разверните раздел «Поведение панели задач». Снимите флажок «Автоматически скрывать панель задач».
Читайте также: Как вернуть классический микшер громкости в Windows 11
3. Отключить скрытие панели задач
по центру
Многие пользователи Windows 11 предполагают, что изменение выравнивания панели задач по центру, а не по левому краю решило проблему зависания панели задач.
- Для этого выполните шаги с 1 по 4 описанного выше метода, чтобы открыть настройки панели задач.
- Разверните раздел «Поведение панели задач».
- Выберите «По центру» в раскрывающемся списке рядом с пунктом «Выравнивание панели задач».
5. Включить панель задач на всех дисплеях
Если вы используете настройку нескольких устройств и панель задач не работает на втором мониторе, необходимо проверить настройки панели задач, относящиеся к нескольким дисплеям.
- Откройте настройки с помощью диспетчера задач, как показано в разделе 3.
- Перейдите в «Персонализация → Панель задач». Разверните «Поведение панели задач» и установите флажок «Показывать мою панель задач на всех дисплеях». Кроме того, настройте параметры в зависимости от ваших предпочтений для параметра «При использовании нескольких дисплеев показывать мои приложения на панели задач».
Примечание : настройки на скриншоте выделены серым цветом, поскольку мы не используем несколько дисплеев.
Читайте также: Как безопасно обойти требование TPM 2.0 в Windows 11
6. Восстановить системные файлы
Далее необходимо попробуйте восстановить системные файлы , что может привести к неработоспособности панели задач Windows 11. Однако не волнуйтесь, поскольку вам не придется возиться с системными файлами вручную. Windows предлагает встроенный инструмент, известный как «Проверка системных файлов», для сканирования компьютера на наличие ошибок и их исправления.
Выполните следующие действия:
- Откройте диспетчер задач, используя сочетание клавиш Ctrl+ Shift+ Esc.
- Перейдите в «Файл ->Запустить новую задачу».
- Введите
CMDво всплывающем окне «Создать новую задачу», чтобы открыть командную строку. Установите флажок «Создать эту задачу с правами администратора» и нажмите «ОК».
- Введите команду
sfc /scannowи нажмите клавишу Enter.
<ол старт="5">
Подождите, пока Windows 11 выполнит команду и исправит все неисправные файлы. После этого закройте командную строку.
Команда sfc/scannowвыполняет быструю проверку вашего компьютера. Если эта команда не помогла, выполните тщательную проверку вашего компьютера с помощью команд DISM. Откройте командную строку еще раз и введите по одной следующие5. Включить панель задач на всех дисплеях
>Online /Cleanup-Image /ScanHealth
Dism /Online /Cleanup-Image /RestoreHealth
Читайте также: Почему шифрование не работает в Windows 11 Home и как это исправить
7. Отключить быстрый запуск
Если при запуске панель задач Windows 11 отображается без кнопок и значков, отключение Быстрый запуск оказалось полезным. Следуйте инструкциям, показанным ниже.
- Откройте диспетчер задач с помощью сочетания клавиш Ctrl+ Shift+ Esc.
- Откройте «Файл ->Запустить новую задачу».
- В окне «Создать новую задачу» введите «Панель управления».
- Нажмите «Параметры электропитания», если для отображения выбраны значки. Либо выберите «Оборудование и звук → Параметры электропитания».
6. Восстановить системные файлы
я» на левой боковой панели.
- Снимите флажок «Включить быстрый запуск (рекомендуется)» в настройках выключения. Нажмите «Сохранить изменения».
- Если он отображается серым цветом, нажмите вверху «Изменить настройки, которые в настоящее время недоступны». Это должно активировать настройки выключения. Затем снимите флажок «Включить быстрый запуск»
Читайте также: Как использовать Windows 11 без учетной записи Microsoft
8. Изменить дату и время ПК
Другое решение, позволяющее устранить проблемы с панелью задач Windows 11, — изменить дату и время компьютера на месяц вперед. Выполните следующие действия:
- Откройте диспетчер задач и выберите «Файл → Новая задача».
- Введите «Панель управления» в окне новой задачи, чтобы открыть ее.
- На панели управления выберите «Дата и время».
- На вкладке «Дата и время» нажмите «Изменить дату и время» и установите месяц на следующий.
- Нажмите вкладку «Время в Интернете», а затем «Изменить настройки».
- Снимите флажок «Синхронизировать с интернет-сервером» и нажмите кнопку «ОК».
9. Обновите ОС Windows
Проблема с неработающей панелью задач также может быть вызвана устаревшей или неисправной версией ОС Windows 11, установленной на вашем компьютере. Проверьте наличие возможных обновлений и обновите Windows 11 до последней версии, выполнив следующие действия:
- Откройте настройки на своем компьютере с помощью диспетчера задач.
- Перейдите в раздел «Обновление Windows» и нажмите кнопку «Проверить наличие обновлений».
3. Установите обновление, если оно доступно.
10. Настройка реестр7. Отключить быстрый запуск
адач Windows 11 по-прежнему не работает должным образом, необходимо внести следующие изменения в реестр панели задач.
- Откройте диспетчер задач.
- Перейдите в «Файл → Запустить новую задачу», введите
regeditв окне и нажмите «ОК», чтобы открыть редактор реестра.
Совет: необходимо создать резервную копию реестра Windows перед редактированием каких-либо файлов.
- Перейдите к «HKEY_CURRENT_USER\Software\Microsoft\Windows\CurrentVersion\Explorer\Advanced». Дважды щелкните «TaskbarSd».
- Измените значение на «1» в поле «Значение», если оно установлено на «0». Нажмите «ОК».
- Перезапустите Проводник Windows, как показано в разделе 1.
Читайте также: 16 полезных приемов реестра Windows для оптимизации вашей работы
11. Перерегистрировать Панель задач
Панель задач в Windows 11 могла быть отменена из-за какой-то проблемы, поэтому она не работает должным образом. Чтобы все исправить, вам необходимо перерегистрировать панель задач с помощью Windows PowerShell, как показано ниже.
- Откройте диспетчер задач и выберите «Файл → Выполнить» новую задачу.
- Введите Powershell во всплывающем окне «Создать новую задачу», чтобы открыть Windows PowerShell. Установите флажок «Создать эту задачу с правами администратора» и нажмите «ОК».
- Откроется окно Windows PowerShell. Введите следующую команду и нажмите клавишу Enter.
Get-AppXPackage -AllUsers | Foreach {Add-AppxPackage -DisableDevelopmentMode -Register "$($_.InstallLocation)\AppXManifest.xml"}
- Дождитесь завершения команды. После этого перезапустите Проводник Windows.
12. Запустите сканирование безопасности Windows
Если вы недавно установили приложение или загрузили носитель из непроверенных источников, возможно, ваш компьютер с Windows 11 заражен вредоносными или поврежденными файлами, что может вызвать проблемы с панелью задач. Одним из способов решения проблемы является удаление недавно установленного приложения или файлов, но простым обходным решением является использование сканирования безопасности Windows для обнаружения и устранения таких проблем, как показано ниже:
- Откройте настройки на своем компьютере.
- Перейдите в раздел «Конфиденциальность и безопасность» и нажмите «Безопасность Windows».

8. Изменить дату и время ПКr-Not-Working-Security.jpg" alt="Панель задач Windows 11 не работает Безопасность">
- На следующем экране нажмите «Защита от вирусов и угроз» и «Быстрое сканирование».
- Если вы не видите опцию «Быстрое сканирование», нажмите «Открыть приложение», чтобы открыть стороннее антивирусное приложение и просканировать с его помощью ваш компьютер.
Читайте также: Последние проблемы с Центром обновления Windows и способы их устранения
13. Удалить обновление
У многих пользователей неправильное обновление безопасности, установленное на компьютере, вызывает проблемы с панелью задач. Одно из обновлений безопасности сеять хаос на панели задач — KB5006674. Вам необходимо удалить его, как показано ниже.
- Откройте панель управления на своем компьютере.
- Перейдите в раздел «Программы и компоненты».
- Нажмите «Просмотреть установленные обновления» на правой панели.
9. Обновите ОС Windows
овление для Microsoft Windows (KB5006674)», щелкните его правой кнопкой мыши и нажмите кнопку «Удалить».
Наслаждайтесь Windows 11
Мы надеемся, что приведенные выше решения устранили проблему зависания панели задач Windows 11. Как только панель задач начнет работать правильно, узнайте, как настроить панель задач стать профессионалом. Возможно, вам также будет интересно узнать, как установить Google Play Store в Windows 11 .
11. Перерегистрировать Панель задач
12. Запустите сканирование безопасности Windows
13. Удалить обновление
Наслаждайтесь Windows 11