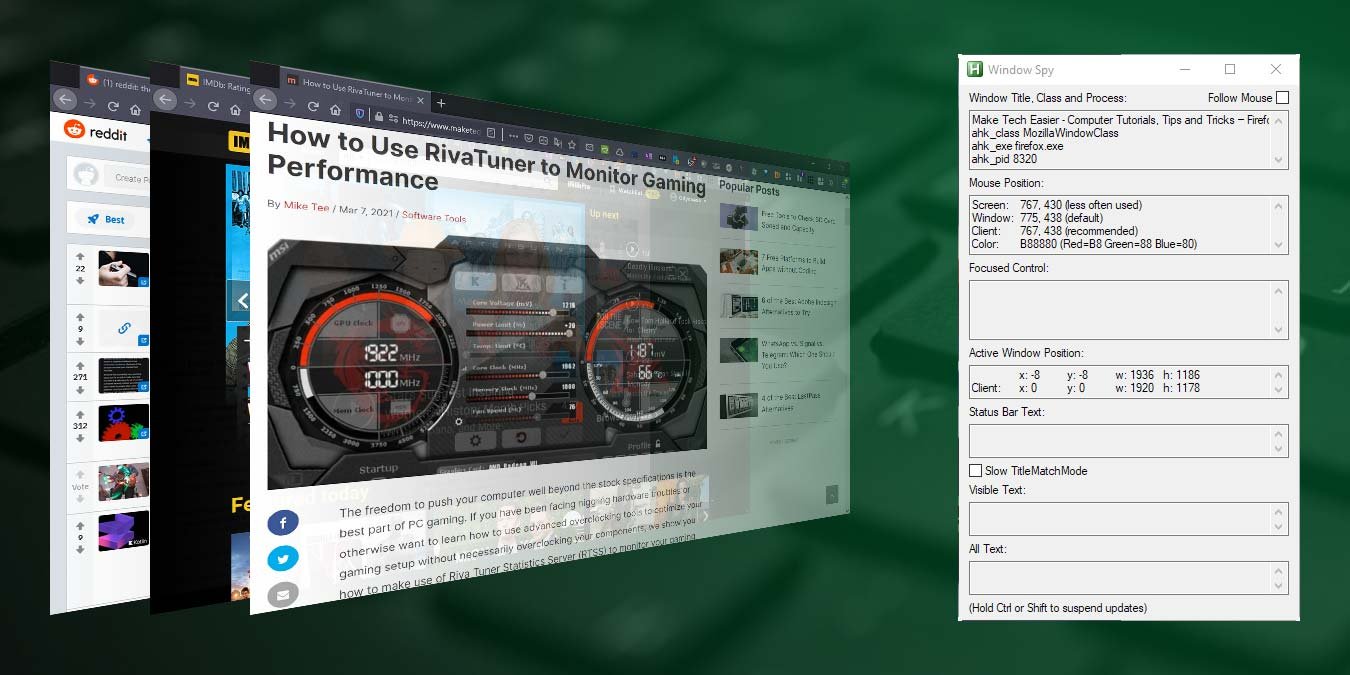Ярлыки позволяют нам работать с компьютерами более продуктивно. При нажатии комбинации клавиш мы получаем мгновенный доступ к функциям, которые в противном случае нам пришлось бы искать на панелях инструментов, в меню и подменю. Однако не все приложения оснащены быстрыми клавишами, а даже если и есть, они могут не выполнять то, что вы от них хотите.
В этом уроке мы используем AutoHotkey для написания простого сценария, позволяющего включать различные ярлыки в зависимости от имени активного окна. Таким образом, вы можете легко создавать сочетания клавиш практически для любого приложения.
Создание базового сценария
Если вы не установили AutoHotkey, скачать установщик и установите его на свой компьютер с Windows.
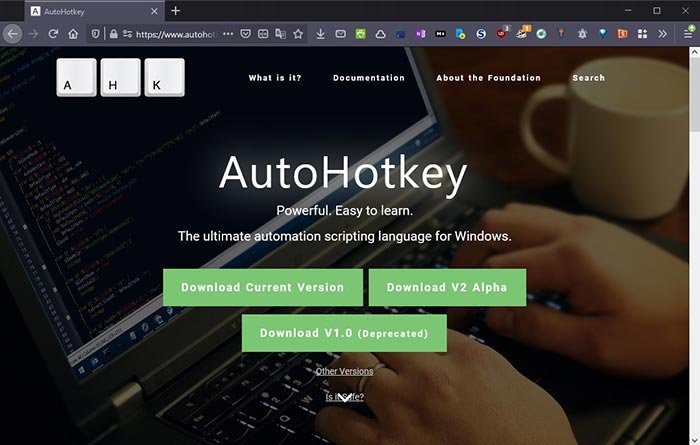
Откройте свой любимый файловый менеджер и создайте папку для хранения скриптов autohotkey. Находясь внутри папки, щелкните правой кнопкой мыши и выберите «Создать ->Сценарий AutoHotkey», затем назовите свой сценарий.
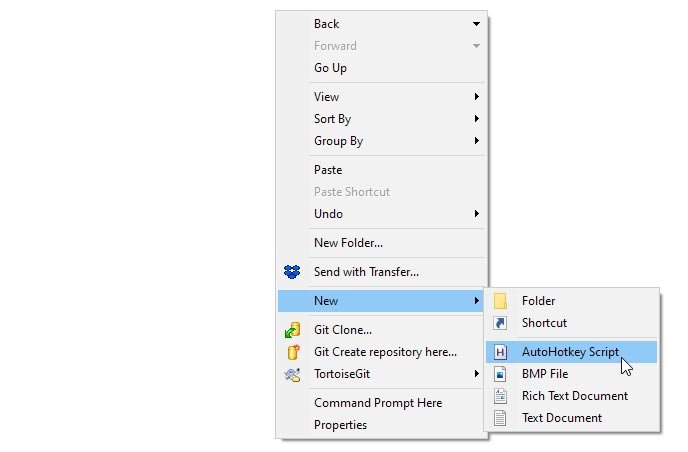
Нажмите правой кнопкой мыши на свой скрипт и выберите «Изменить».
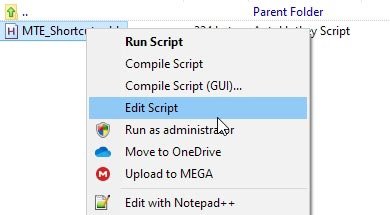
Ваш скрипт AHK уже будет предварительно заполнен некоторыми рекомендуемыми записями. Оставьте их такими, какие они есть. Нажмите Enter два или три раза, чтобы оставить пространство между ними и вашим скриптом.
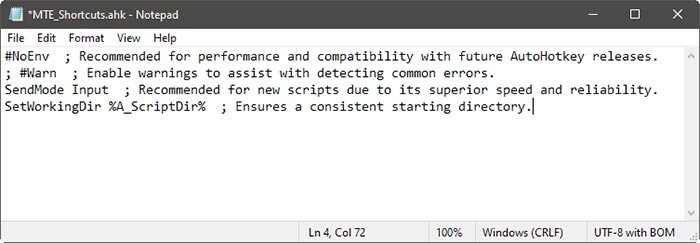
Введите следующий оператор if, который создаст наше основное правило.
#if WinActive("TYPE FILENAME") #if
Второй символ «#if» отмечает конец нашего оператора if. «TYPE FILENAME» — это заполнитель для значений, которые мы увидим дальше.
Получить идентификаторы окон с помощью Window Spy
Давайте посмотрим, как добавить в наш скрипт пользовательскую функцию, которая будет активна только на странице Make Tech Easier.
1. Добавьте в свой скрипт следующее:
Msgbox, Done?
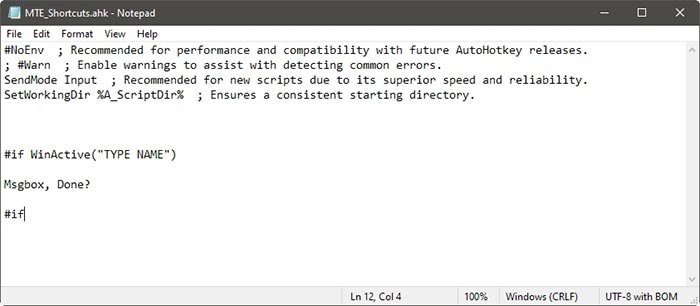
2. Сохраните изменения и запустите скрипт, дважды щелкнув по нему. Вы увидите небольшое окно сообщения. Вот как создаются базовые диалоги в AHK.
Однако мы используем его, потому что нам нужен активный сценарий AHK для быстрого доступа к Window Spy AutoHotkey. Итак, оставьте это окно сообщений пока активным и обратите внимание на значок AHK на панели задач Windows.
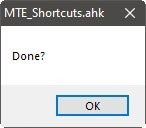
3. Щелкните правой кнопкой мыши маленький зеленый значок AHK и в его меню выберите «Window Spy».
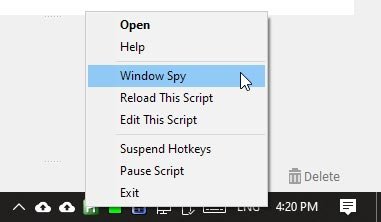
4. Запустите свой любимый браузер и посетите сайт Make Tech Easier. Обратите внимание, что в верхней части информации в Window Spy отображаются сведения об активном окне. Вам понадобится «ahk_class», «ahk_exe» или «ahk_pid», чтобы настроить таргетинг на конкретное приложение. Давайте возьмем для нашего скрипта «ahk_exe». Поскольку мы используем Firefox, Window Spy сообщает «ahk_exe firefox.exe».
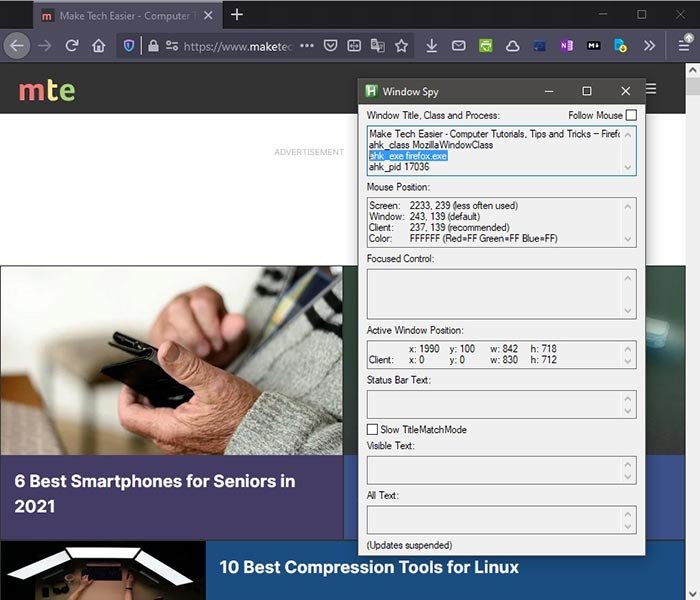
5. Скопируйте ahk_exe и имя исполняемого файла за один проход, а затем вернитесь к своему сценарию. Измените его так, чтобы оно гласило:
#if WinActive("NAME") And WinActive("TYPE FILENAME")
Замените «ИМЯ» частью заголовка активной страницы — в нашем случае мы используем «make» из Make Tech Easier. Замените «TYPE NAME FILENAME» на то, что вы ранее скопировали из Window Spy — в нашем случае «ahk_exe firefox.exe».
Добавить ярлыки
Добавьте m::перед надписью «Msgbox, Done?» Ваш скрипт должен выглядеть так:
#if WinActive("make") And WinActive("ahk_exe firefox.exe") m:: Msgbox, Done? return #if
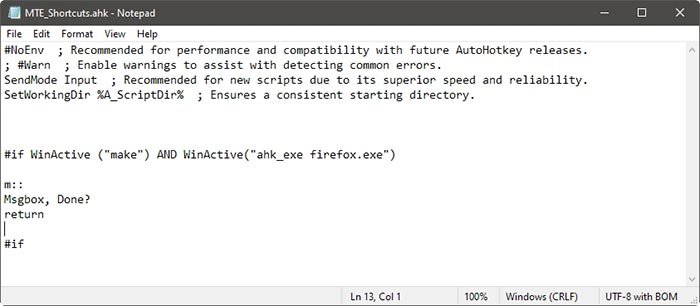
Ничего не произойдет, если вы повторно запустите сценарий и нажмете mна клавиатуре. Однако зайдите на сайт Make Tech Easier с помощью Firefox, нажмите mеще раз, и появится знакомое окно сообщения. Вы только что создали ярлык для конкретного окна!
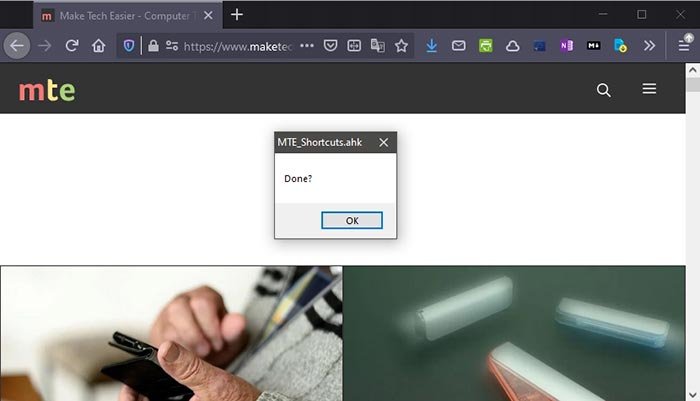
Давайте превратим окно сообщения во что-нибудь полезное. Замените все между «ifs» на:
^b:: Send, I just copied %Clipboard% return
Перезапустите сценарий. Затем попробуйте оставить комментарий под публикацией на сайте Make Tech Easier. Если вы нажмете Ctrl+ B, в поле ответа появится сообщение «Я только что скопировал X», где «X» будет последним, что вы скопировали в буфер обмена. Вы только что переназначили Ctrl+ B, чтобы отправить строку «Я только что скопировал», за которой следует содержимое буфера обмена. Не стесняйтесь изменить его на что угодно.
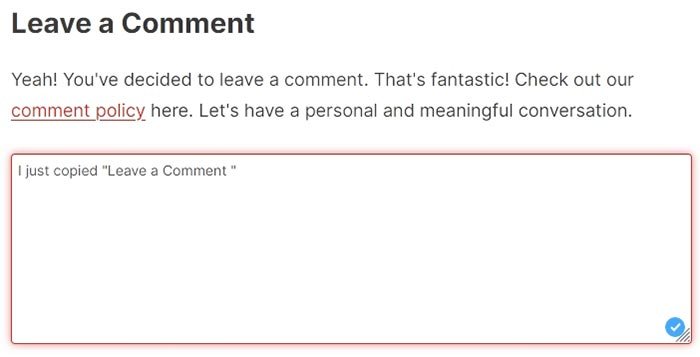
AutoHotkey использует следующие символы для создания сочетаний клавиш с эквивалентными клавишами:
- #для Windows
- ^для управления
- !для Alt
- +для смены
Вы также можете использовать эти символы с командой «Отправить», которая отправляет текстовую строку в активное окно. Вы можете использовать это для переназначения существующих сочетаний клавиш на разные клавиши. Например, чтобы переназначить Windows+ Bдля работы как «Ctrl + C», вы можете изменить свой скрипт на:
#b:: Send, ^c return
<
Также можно определить несколько ярлыков. Однако вы не можете добавить две функции к одной и той же комбинации клавиш, если они не находятся в отдельных операторах if, предназначенных для разных окон.
Чтобы создать ярлыки для различных приложений и окон:
- Скопируйте скрипт и переименуйте его соответствующим образом.
- Замените «ИМЯ» и «ТИП ФАЙЛА» на те, которые соответствуют другому приложению или окну.
- Введите ярлыки, правила расширения текста и функции, как мы видели в первом скрипте.
Теперь, когда вы знаете, как создавать ярлыки приложений с помощью AutoHotkey, узнайте, как это сделать используйте AutoHotkey для автоматизации практически всего в Windows .