Для каждого устройства на вашем ПК с Windows вам потребуется драйвер для правильной работы этого устройства. Проблема в том, что со временем ваш компьютер с Windows будет перегружен множеством ненужных и старых драйверов, что в конечном итоге может привести к проблемам на вашем компьютере.
Конечно, вы можете легко удалить любой драйвер устройства, используя встроенные инструменты Windows. Проблема в том, что диспетчер устройств Windows показывает только подключенные в данный момент устройства, и нет возможности увидеть скрытые или старые драйверы. Здесь мы покажем вам, как заставить скрытые драйверы появиться и как удалить старые драйверы в Windows.
Примечание. Эта статья основана на Windows 11, но должна работать и с любыми другими предыдущими версиями, например с Windows 10, 8 и 7.
Читайте также: Видеокарта не работает? Вот причины и исправления
Для графических и звуковых драйверов используйте DDU
Видеокарты — сложная вещь, и если вы купили новую видеокарту или обновили старую, вы можете обнаружить, что она не работает должным образом из-за конфликтов драйверов. (Он может не работать вообще или может вызывать сбои и перезапуски.)
В этом случае вам следует использовать бесплатный инструмент Guru 3D DDU (или программа удаления драйвера дисплея) , чтобы полностью удалить старые драйверы видеокарты перед установкой новых. Это одн
Contents
Для графических и звуковых драйверов используйте DDU
ку она не содержит вредоносного ПО и имеет специальные встроенные возможности для часто используемой графики, такой как Intel, NVIDIA и AMD. Здесь также описаны два основных аудиодрайвера: Realtek и Sound Blaster.Чтобы удалить драйверы:
- После загрузки архивного файла DDU скопируйте и вставьте его в удобное место на компьютере, чтобы легко извлечь приложение.
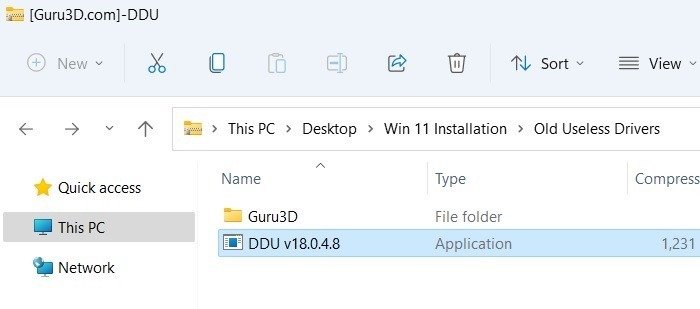
- При нажатии на приложение DDU может потребоваться еще один этап извлечения. Нажмите «ОК», чтобы продолжить. Вы должны увидеть файл приложения с именем «Display Driver Uninstaller», который удалит старые драйверы.
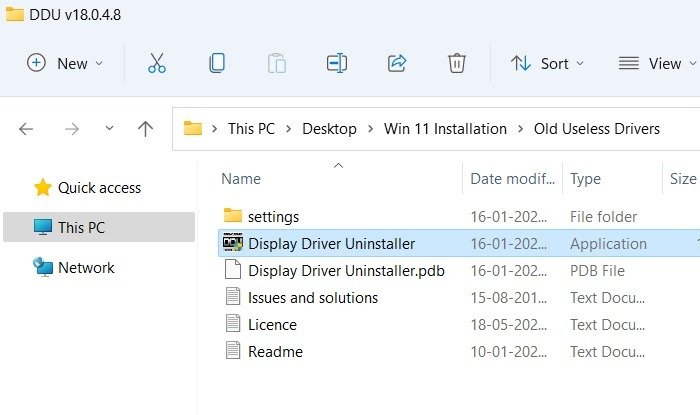
- Как только запустится программа удаления драйвера дисплея (DDU), она отобразит предупреждающее сообщение «DDU обнаружила, что вы не находитесь в безопасном режиме». Это означает, что опция «Очистить и перезагрузить» компьютер для замены старых драйверов аудио и графического процессора неактивна.
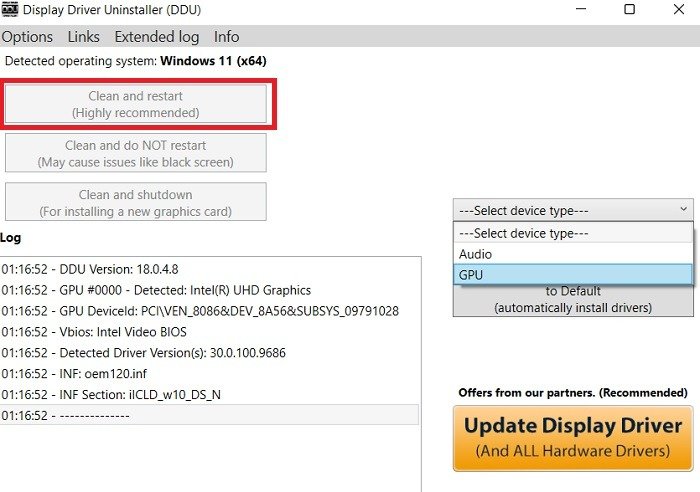
- Для работы с утилитой DDU вам необходимо открыть Windows в безопасном режиме . Хотя существует довольно много способов сделать это, это самый простой метод. В меню «Пуск» Windows найдите параметр системы под названием «Изменить дополнительные параметры запуска» и нажмите кнопку «Перезагрузить» во внутреннем меню.
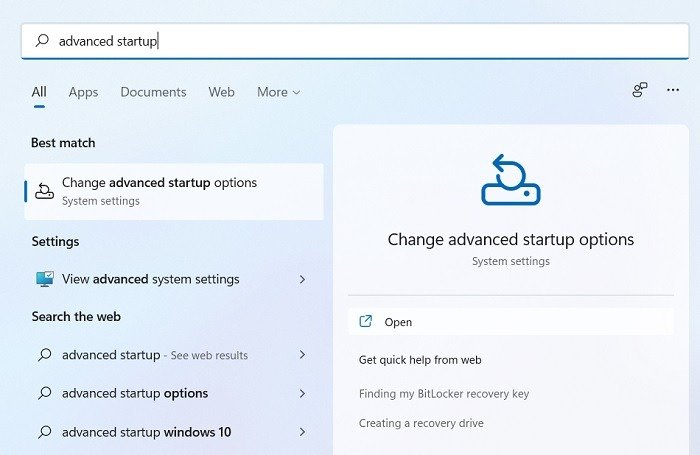
- Ваш компьютер с Windows перезагрузится и отобразит синий экран. С помощью клавиш со стрелками перейдите к экрану «Параметры запуска» через «Устранение неполадок ->Дополнительные параметры ->Параметры запуска». Здесь вы найдете еще одну кнопку «Перезагрузить», которую необходимо нажать, чтобы войти в безопасный режим Windows.
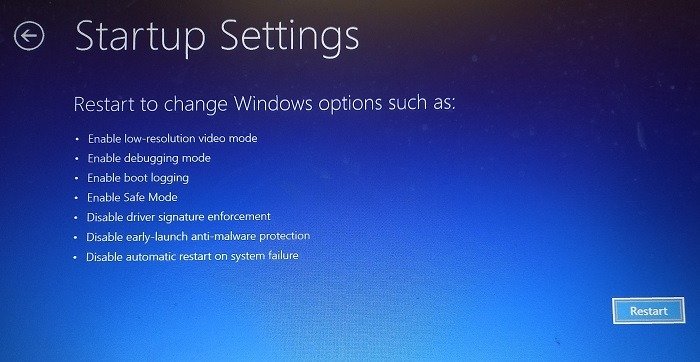
- При последующем перезапуске вы увидите несколько вариантов безопасного режима для настроек запуска. Каждый из них выбирается с помощью числового ввода. Выберите № 4 для доступа к безопасному режиму.
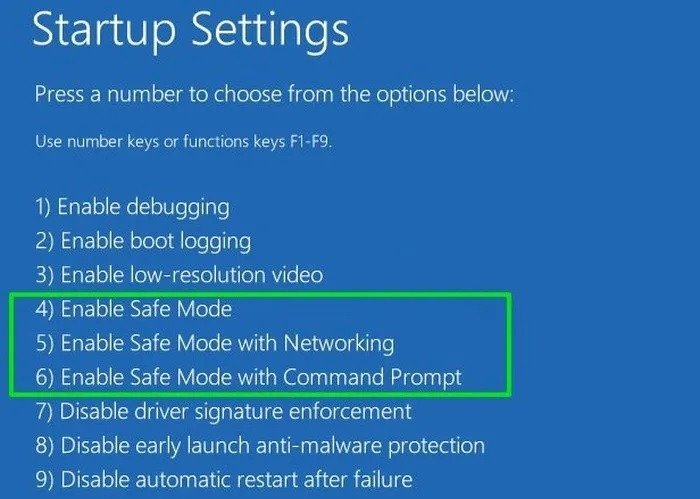
- Безопасный режим ничем не отличается от обычного режима ПК, за исключением того, что на рабочем столе отображается черный экран, а некоторые функции отключены по соображениям безопасности.
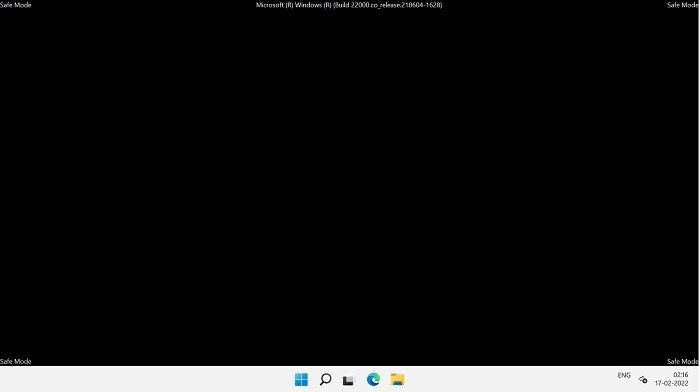
- Перейдите в папку, в которой вы сохранили программу удаления DDU.
- Откройте DDU и выберите тип устройства (графический процессор или аудио) в раскрывающемся меню. Сделав выбор, нажмите «Очистить и перезапустить», чтобы драйверы были полностью удалены.
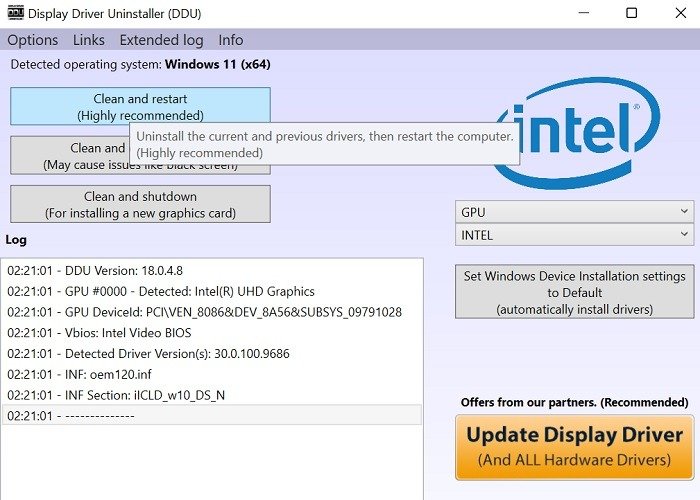
После выхода из безопасного режима и возвращения в обычный режим вы сможете установить новые драйверы графического процессора или аудио без каких-либо конфликтов или помех со стороны старых.
Внимание : хотя использование программы DDU безопасно, обязательно сохраните резервную копию всех старых драйверов, доступ к которым можно получить из «Управления устройствами» (см. ниже).
Читайте также: 15 безопасных веб-сайтов для загрузки программного обеспечения Windows
Принудительное отображение старых драйверов
Прежде чем удалять старые драйверы, нам нужно заставить старые драйверы появиться в списке.
- Чтобы сделать это в Windows 11, нажмите Win+ Xи выберите «Терминал Windows (Администратор)» из списка параметров. Вы можете запустить командную строку отсюда. В Windows 10 вы можете напрямую выбрать «Командная строка (Администратор)» с помощью ярлыка Win+ Xи открыть командную строку из меню «Поиск».
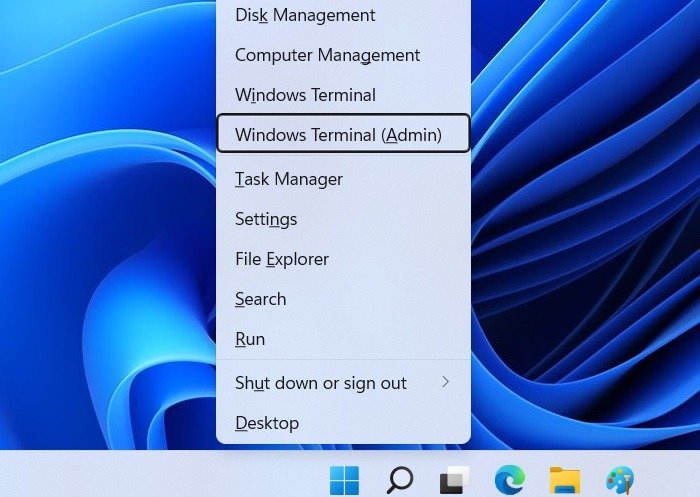
- Введите следующую команду и нажмите кнопку Enter, чтобы выполнить ее:
SET DEVMGR_SHOW_NONPRESENT_DEVICES=1
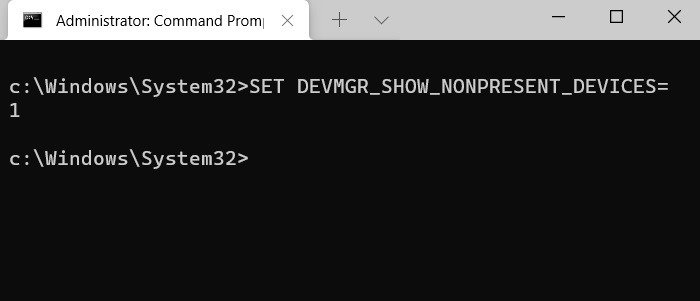
Приведенная выше команда заставляет все старые и невидимые драйверы отображаться в списке диспетчера устройств. Как только вы это сделаете, вы можете продолжить удаление.
Читайте также: 12 приложений для Windows, которые следует удалить немедленно
Удалить старые драйверы в Windows
- Чтобы удалить старые драйверы, нажмите Win+ Xи выберите «Диспетчер устройств» из списка опций.
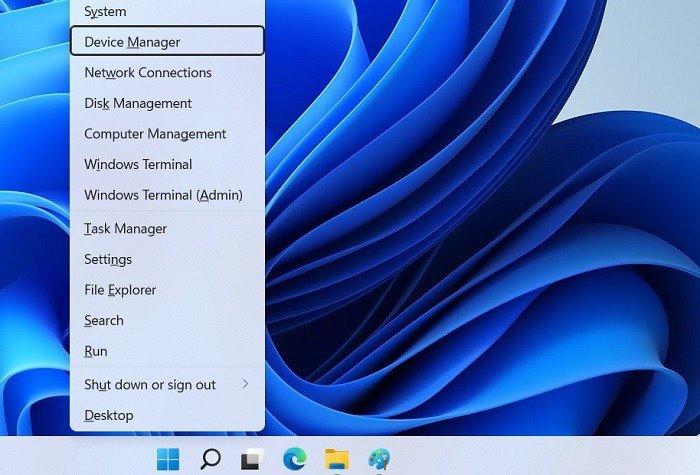
- Перейдите в «Просмотр» и выберите параметр «Показать скрытые устройства», чтобы отобразить все скрытые и старые драйверы.
Преимущество этой функции в том, что все старые драйверы исчезают, поэтому вы можете может легко отличить старые или отсутствующие драйверы от текущих.
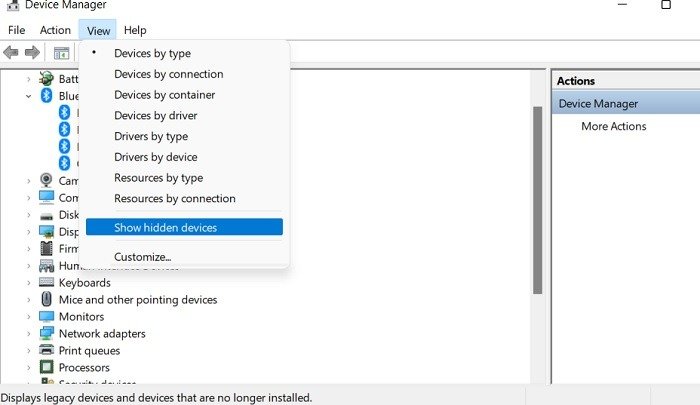
- Выберите старый драйвер, который хотите удалить, щелкните правой кнопкой мыши и выберите параметр «Удалить». Здесь мы выбираем выцветший старый драйвер для USB-накопителя, который уже не используется, но сохранил память в ПК. Посмотрите под каждым заголовком, чтобы найти похожие выцветшие старые драйверы, которые можно удалить.
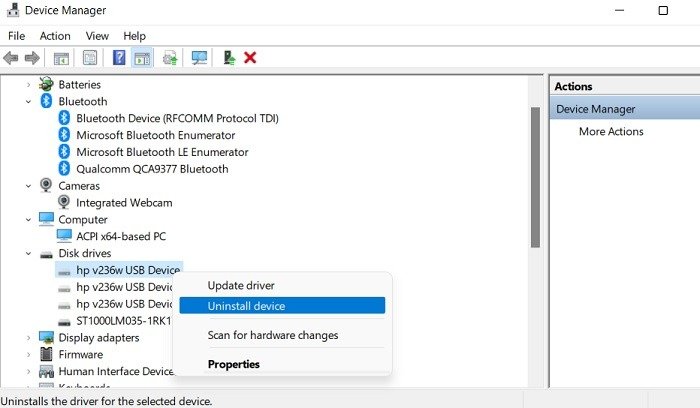
Читайте также: Как очистить и освободить место на диске «C» Windows
Очистка диска
Вы также можете выполнить простую очистку диска вашего ПК с Windows, чтобы удалить старые драйверы устройств.
- Найдите приложение «Очистка диска» в меню поиска Windows. Для достижения наилучших результатов запустите его от имени администратора.
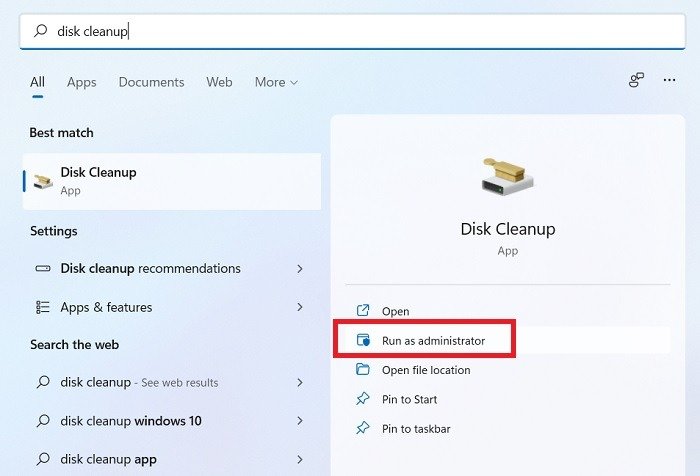
- Очистка диска рассчитает пространство, которое вы можете осво
Принудительное отображение старых драйверов
чных внутренних системных файлов, включая избыточные пакеты драйверов устройств. Дождитесь завершения сканирования.
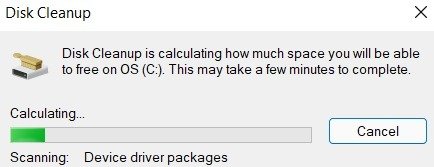
- Во всплывающем окне «Очистка диска» найдите различные файлы, которые нужно удалить. Здесь вы увидите опцию «Пакеты драйверов устройств» и объем места, которое вы можете здесь сэкономить. Нажмите кнопку «ОК» после того, как вы выбрали пакеты драйверов для удаления.
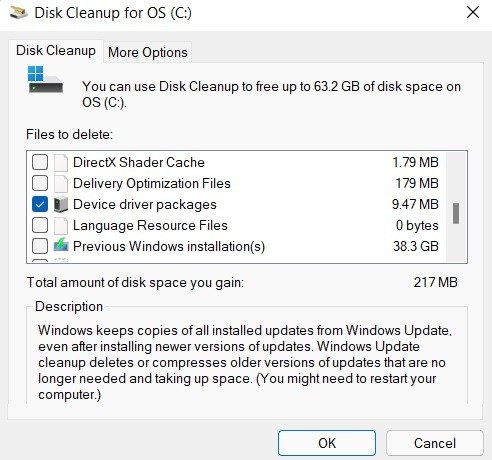
- Подождите несколько минут, пока программа «Очистка диска» очистит пакеты драйверов устройств. Это поможет вам избавиться от старых ненужных драйверов.
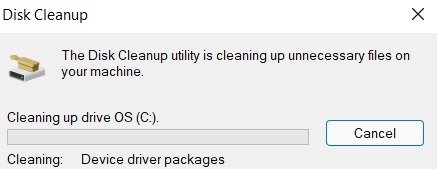
Используя этот совет, вы сможете легко найти и удалить любые старые и скрытые драйверы. Всегда будьте осторожны и не удаляйте текущий драйвер устройства, так как это может вызвать проблемы с подключенным аппаратным устройством. Кроме того, всегда проверяйте дважды перед удалением любого драйвера устройства.
Читайте также: Как обновить графические драйверы NVIDIA
Часто задаваемые вопросы
1. Безопасно ли удалять драйверы System32?
System32 содержит важные файлы DLL (библиотека динамической компоновки), интегрированные в операционную систему Windows. Драйверы находятся в папке «C:\Windows\System32\Drivers».
Многие из этих драйверов используются для загрузки, отображения, резервного копирования данны
Удалить старые драйверы в Windows
сможете удалить их, если работа вашего ПК зависит от этих драйверов. Однако в папке System32 иногда можно найти устаревшие драйверы для старых видеокарт, веб-камер и мониторов, которыми вы больше не пользуетесь. Их можно безопасно удалить.2. Могу ли я удалить драйвер Realtek? Это безопасно?
Удалить и заменить драйвер Realtek совершенно безопасно. Хотя такой важный звуковой драйвер невозможно удалить из Program Files, вы можете легко удалить его из «Диспетчера устройств» и заменить другими аудиодрайверами, которые вы предпочитаете. Некоторые из другие варианты включают WO Mic . То же самое справедливо и для графических драйверов, таких как NVIDIA, Intel и AMD. Если вы заменяете их, можно полностью удалить старый.
3. Как восстановить удаленный драйвер?
Обычно обновление Windows решает проблему «отсутствующего драйвера». Он также будет автоматически переустанавливать все драйверы при каждом обновлении. Если в будущем вам понадобится удаленный драйвер, вам следует проверить Диспетчер устройств, чтобы узнать, есть ли недавно замененные драйверы в каком-либо из подзаголовков.
Выберите «Свойства» конкретного драйвера, щелкнув правой кнопкой мыши, чтобы проверить, включена ли опция «Откатить драйвер» в разделе «Драйверы». Нажатие на нее приведет к отмене текущего драйвера и возврату к предыдущему. Вы также можете создать точки восстановления системы , если знаете, что эти удаленные драйверы понадобятся вам в будущем.


