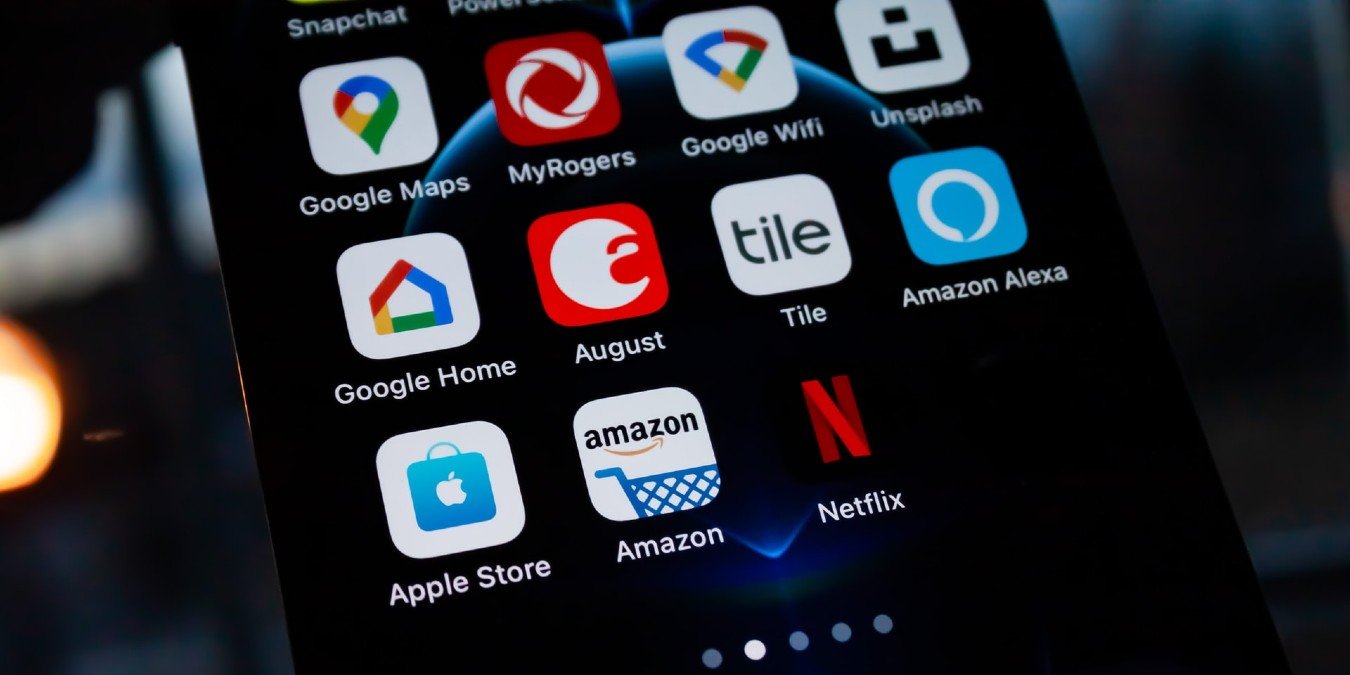Удалить скрытые приложения с помощью Spotlight
риложений, которыми вы давно не пользовались. Это отлично подходит для организации, но также усложняет поиск приложений. Из этого туториала вы узнаете, как быстро удалить «скрытые приложения» на вашем iPhone (или iPad).Также читайте: Как организовать приложения для iPhone
Почему приложения становятся скрытыми?
Для многих пользователей iPhone слишком много приложений на главном экране и, возможно, слишком много папок, полных приложений, со временем становятся раздражающими. В iOS 14 компания Apple исправила эту ситуацию, представ
Contents
Почему приложения становятся скрытыми?
ваши приложения и помещает их в различные «умные» категории справа от последней страницы главного экрана.Таким образом, Apple очистила ваш главный экран и «спрятала» менее используемые приложения, чтобы они не мешали. Конечно, есть и другие причины, по которым приложения не отображаются на главном экране вашего устройства. Например, у вас может быть:
- Отключена опция «Добавить на главный экран» для недавно загруженных приложений в разделе «Настройки ->Главный экран».
- В какой-то момент удалил приложение с помощью пункта контекстного меню «Удалить с главного экрана» и просто забыл о нем.
- Некоторые встроенные приложения отключены через «Настройки ->Экранное время ->Ограничения контента и конфиденциальности ->Разрешенные приложения».
Читайте также: Как отключить экранное время на вашем iPhone
Удалить скрытые приложения из настроек iOS
Один из самых быстрых способов не только увидеть все приложения, установленные на вашем iPhone, но и удалить тему — сделать это прямо из меню «Настройки».
- Перейдите в «Настройки» ->«Основные» ->«Хранилище iPhone». Обратите внимание, что загрузка и отображение всех ваших приложений займет несколько секунд.
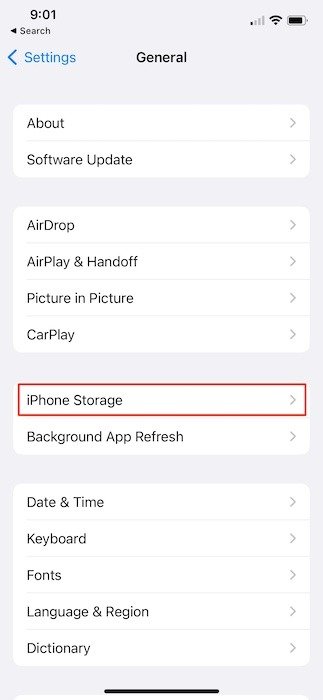
- Найдите и определите приложение, которое хотите удалить, и нажмите на него.
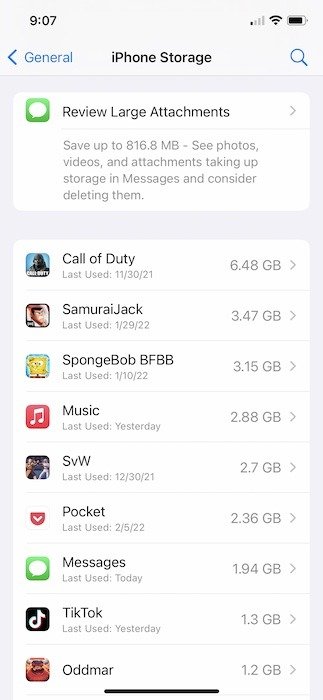
- На следующем экране самый последний вариант — «Удалить приложение», которому предшествует примечание о том, что все данные будут удалены с вашего iPhone и что это действие невозможно отменить.
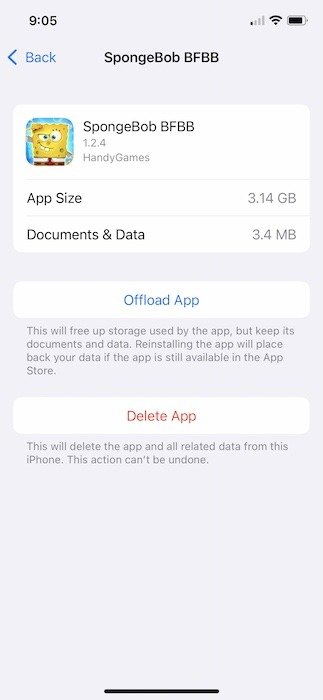
Как только приложение будет удалено, оно полностью исчезнет с главного экрана и из библиотеки приложений.
Читайте также: Как скрыть фот Если вы чем-то похожи на меня, Spotlight для iOS практически полностью заменил необходимость иметь страницы и страницы приложений. Найти приложения таким способом так же просто, как и удалить их. Если вы не можете найти нужное приложение в Spotlight, возможно, вы отключили его видимость в меню «Настройки ->Имя_приложения ->Siri и поиск». (Найдите переключатель «Показать приложение в поиске».) Читайте также: Как перенести данные на новый iPhone или iPad Хотя этот метод работает, у него есть один большой нюанс: единственный способ удалить — это когда приложение имеет доступное обновление или было недавно обновлено. Читайте также: Как сделать резервную копию вашего iPhone как профессионал Библиотека приложений — одно из наиболее заметных дополнений iOS 14, и, к лучшему или к худшему, Apple дала понять, что она никуда не денется. Это новый способ организации ваших приложений. Если вы не можете найти приложение на главном экране, в папке и т. д., оно будет в одной из автоматически отсортированных категорий в библиотеке приложений. Да! Вы можете освободить место на своем iPhone или iPad, не теряя значок приложения или его пользовательские данные с помощью функции выгрузки. По сути, при выгрузке приложение удаляется и очищается локальное хранилище, даже если все ваши данные и документы остаются на вашем устройстве. Если вы хотите снова использовать приложение, нажмите на значок, переустановите его, и все ваши данные снова появятся. Единственное предостережение относительно разгрузки заключается в том, что приложение все равно должно быть доступно в App Store для повторной загрузки. Чтобы автоматически выгружать приложения, перейдите в «Настройки» ->«Основные» ->«Хранилище iPhone» и нажмите кнопку «Включить» рядом с надписью «Выгрузить неиспользуемые приложения». Если вы хотите выгрузить конкретное приложение, попробуйте следующее: прокрутите вниз тот же экран, нажмите на название соответствующего приложения, затем кнопку «Выгрузить приложение» и появившееся подтверждение «Выгрузить приложение». Читайте также: Как восстановить удаленные приложения на вашем iPhone Даже если приложение скрыто, оно все равно будет работать в фоновом режиме и отправлять уведомления, синхронизироваться с любым облачным сервисом, к которому оно в данный момент подключено, и т. д. Скрытые приложения больше относятся к приложениям, которые не видны на главном экране, чем к потере данных.. Возможно, вы имеете дело с одним из стандартных приложений Apple. Вам не разрешено удалять некоторые из них. Нативные приложения, такие как Safari, PhotosУдалить скрытые приложения из настроек iOS
ть скрытые приложения с помощью Spotlight
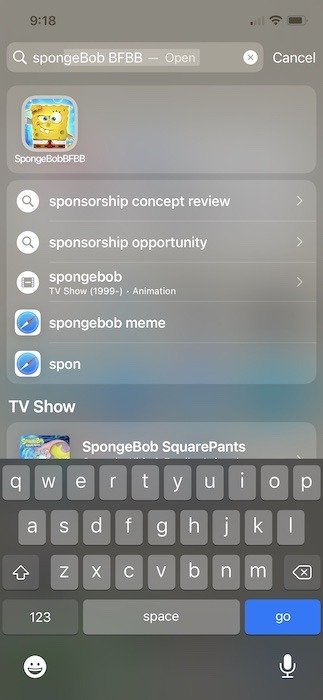
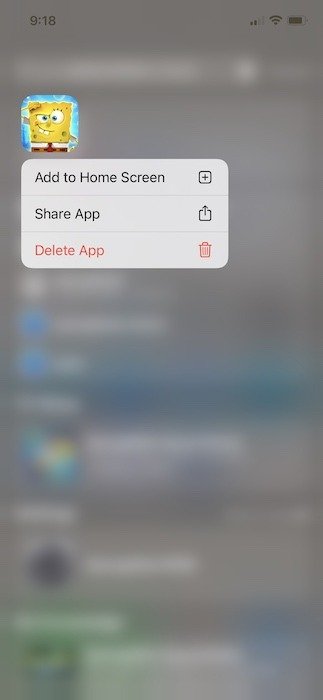
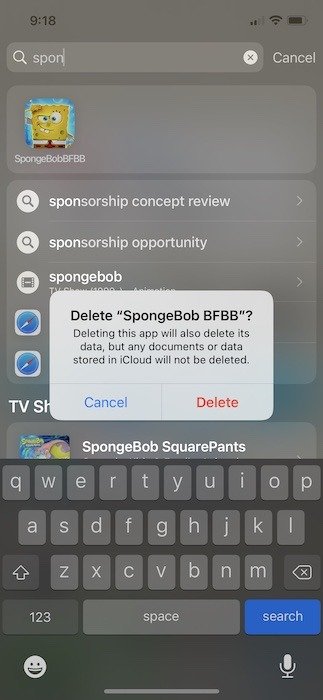
Удалить скрытые приложения из App Store
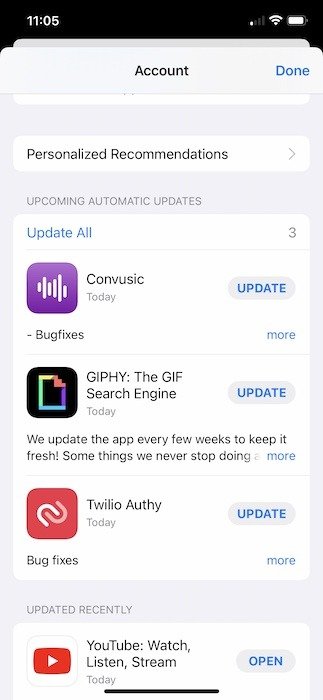
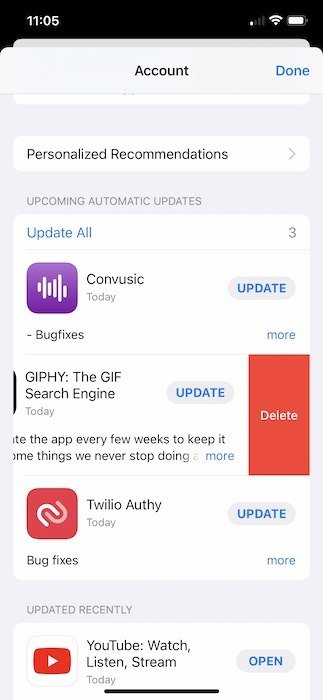
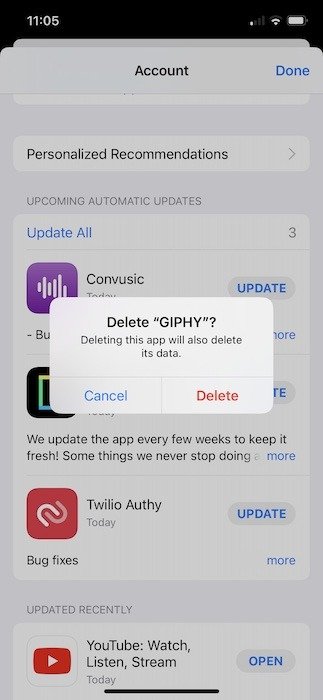
Удалить скрытые приложения из библиотеки приложений
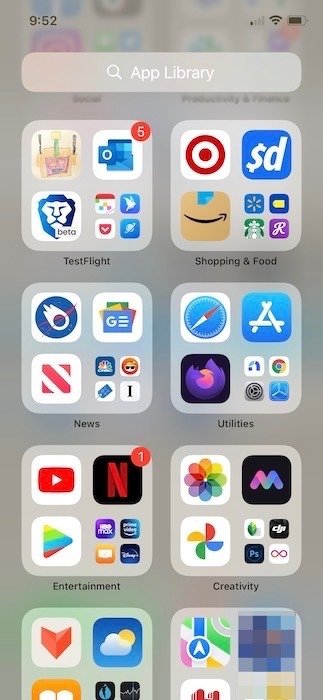
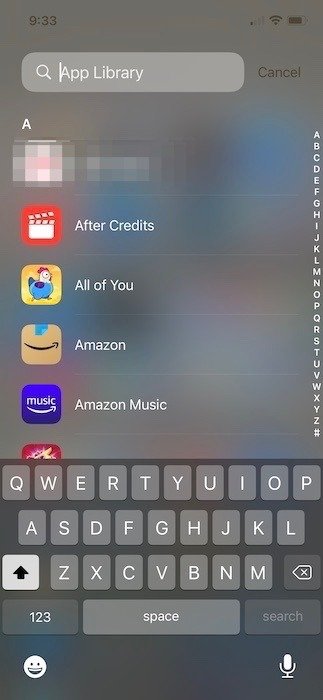
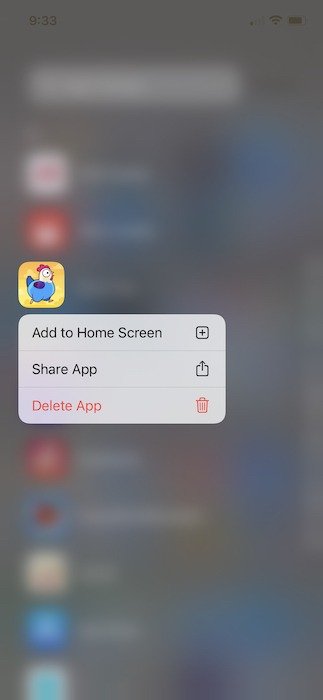
Удалить скрытые приложения из App Store
а.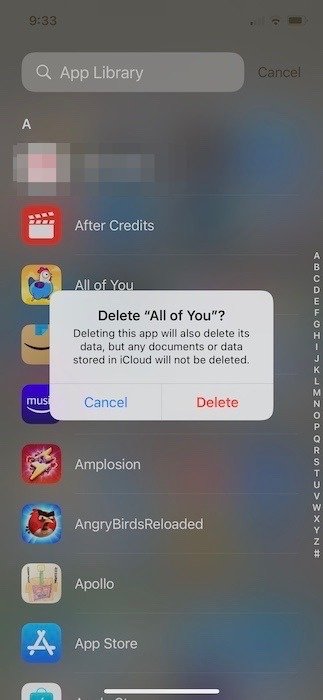
Часто задаваемые вопросы
1. Могу ли я удалить приложение, не потеряв его данные?
2. Работают ли данные iCloud/синхронизации для скрытых приложений?
3. Почему я не могу удалить определенные приложения, хотя они видны?
Удалить скрытые приложения из библиотеки приложений
дного устройства iOS. С другой стороны, такие приложения, как FaceTime, Mail, Camera и Calculator, в будущем можно удалить и повторно загрузить из App Store. Что касается сторонних приложений, то их все можно удалить.