14. Используете 4К? Убедитесь, что ваш Mac совместим!
функцию обнаружения скрытых дисплеев macOSто, как подключить кабель, но что, если при его подключении ничего не отображается? В этом уроке мы поделимся всеми исправлениями, приемами и методами, которые вы можете попробовать, чтобы решить проблему неработающего внешнего дисплея в macOS. Эти советы применимы как к компьютерам Mac на базе процессоров Intel, так и к более новым компьютерам Mac на базе M1.Прежде чем мы начнем: вы уверены, что все подключено правильно?
Давайте сначала разберемся с очевидным и убедитесь, что ваш внешний монитор и Mac настроены правильно. Следуйте инструкциям здесь, чтобы Contents
Прежде чем мы начнем: вы уверены, что все подключено правильно?
но .Если вы выполнили приведенные выше инструкции, но внешний дисплей по-прежнему работает неправильно, попробуйте выполнить следующие действия:
1. Отключиться и снова подключиться
Давайте начнем с самого простого решения: выключите его, а затем снова включите! Вы можете попробовать несколько разных техник:
- Отключите адаптер на 10 секунд.
- Повторно подключите адаптер.
Если это не даст результатов, то:
- Отключите адаптер.
- Выключите компьютер Mac.
- Подключите адаптер повторно.
- Включите свой Mac.
Некоторые пользователи также сообщали о положительных результатах, включая и выключая монитор, а также отсоединяя и снова подсоединяя кабель:
- Отключите кабель.
- Выключите монитор.
- Подсоедините кабель.
- Включите внешний монитор.
Наконец, если вы используете MacBook, MacBook Air или MacBook Pro, вы можете попробовать отключиться, одновременно закрывая свой Mac:
- Подключите Mac к внешнему монитору.
- Выберите логотип Apple в строке меню вашего Mac.
- Нажмите «Перезагрузить», а затем сразу же закройте крышку Mac.
Читайте также: Трекпад вашего MacBook не работает? Вот исправления!
2. Проверьте свои кабели
Тот факт, что кабель выглядит подключенным, не означает, что он подключен надежно. Даже н
1. Отключиться и снова подключиться
мешать вашему Mac распознать подключенный дисплей. Если у вас возникли проблемы с внешним дисплеем, всегда стоит отсоединить кабель и адаптер, а затем надежно подключить их.3. Не полагайтесь на аккумулятор
Если вы используете MacBook от внутренней батареи, у него может не хватить энергии для передачи пикселей на внешний монитор. Попробуйте подключить MacBook к розетке и посмотреть, обеспечит ли ваш ноутбук мощность, необходимую для питания внешнего монитора.
4. Проверьте, обновлена ли ваша операционная система
Если ваша операционная система устарела, возможно, вы столкнулись с проблемой, которая уже устранена в недавнем обновлении. Вам следует убедиться, что вы используете самую последнюю версию macOS.
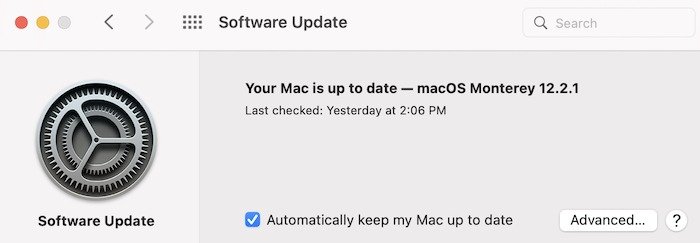
5. Позвольте вашему Mac вздремнуть
Подобно методу «выключи и снова включи», вы можете запустить соединение, дав Mac быстро вздремнуть:
- Выберите значок «Apple» в строке меню вашего Mac.
- Выберите «Сон».
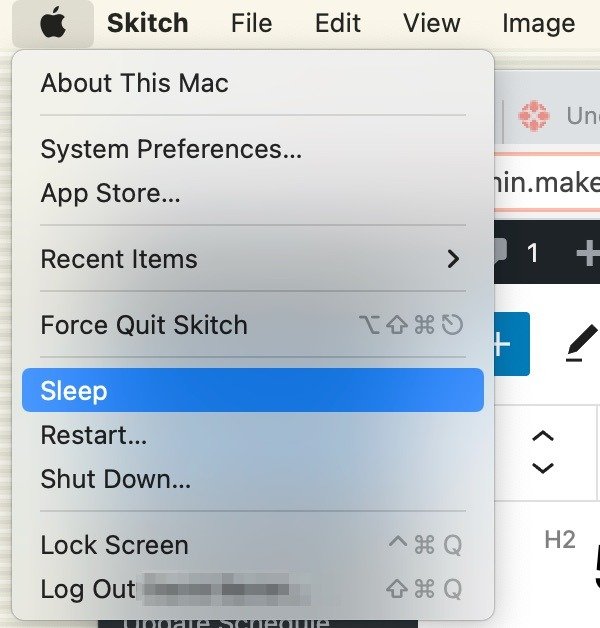
- Подождите несколько минут.
- Выведите свой Mac из спящего режима, взаимодействуя с его трекпадом или мышью или нажав любую клавишу на клавиатуре.
6. Удалите все связанные адаптеры
Вы не сможете заставить Mac нормально работать с несовместимым внешним дисплеем, соединив вместе несколько адаптеров!
Если у вас есть цепочка адаптеров, например адаптер Mini DisplayPort-DVI, подключенный к адаптеру DVI-HDMI, вам необходимо заменить эту настройку одним совместимым адаптером.
Читайте также: 2. Проверьте свои кабелиtitle="11 лучших док-станций для MacBook Pro">11 лучших док-станций для MacBook Pro
7. Проверьте яркость, контрастность и разрешение
Настройки яркости, контрастности и разрешения вашего Mac могут помешать отображению вашего дисплея на внешнем мониторе.
Чтобы убедиться, что эти настройки дисплея не мешают работе внешнего монитора:
- Выберите логотип Apple в строке меню вашего Mac.
- Перейдите в «Системные настройки ->Дисплеи».
Теперь вы можете искать любые необычные или экстремальные настройки или экспериментиров
3. Не полагайтесь на аккумулятор
ню настроек «Дисплеи».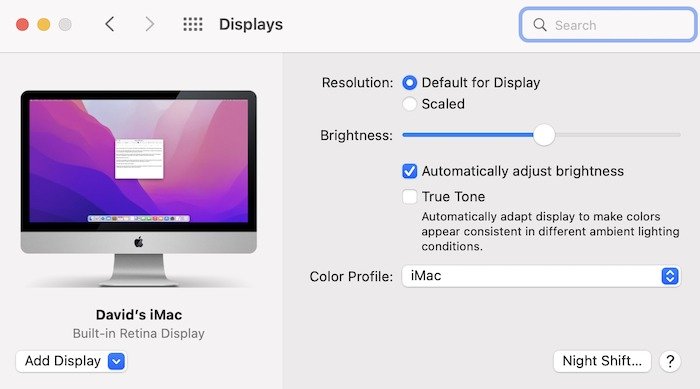
Вы также можете проверить, не снижена ли яркость на внешнем дисплее, с помощью сочетания клавиш Ctrl+ F2.
8. Проверьте совместимость внешнего монитора
На рынке компьютеров доступны буквально сотни мониторов, но не все из них будут со
4. Проверьте, обновлена ли ваша операционная система
стимые кабели. Важно отметить, что порты Thunderbolt 3 и USB-C выглядят похоже, но это не одно и то же. Перейдите в «Apple ->Об этом Mac ->Системный отчет» и проверьте, какие порты есть на вашем компьютере, затем найдите монитор с совместимыми портами.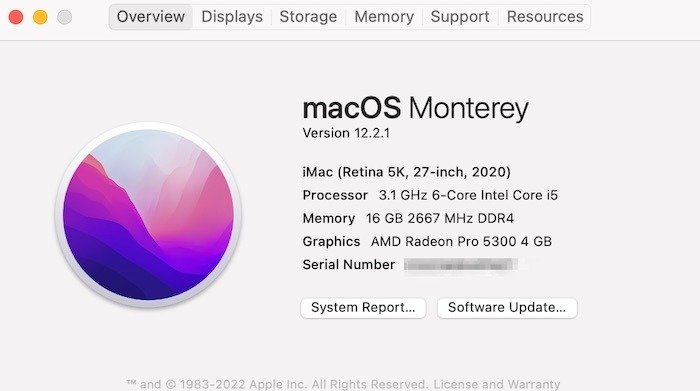
9. Тестирование на альтернативном мониторе
Если ваш монитор глючит, капризничает или вообще сломан, то никакие изменения настроек вашего Mac не решат проблему! Если у
5. Позвольте вашему Mac вздремнуть
ю, попробуйте подключить его к вашему Mac, чтобы проверить, работает ли он. Если да, то это явно указывает на то, что проблема связана с вашим внешним монитором.10. Проверьте видеокарту и драйверы
Если вы используете видеокарту стороннего производителя, убедитесь, что карта полностью вставлена в разъем Peripheral Component Interconnect (PCI) и что у вас установлена самая последняя версия всех необходимых драйверов. Новые версии macOS иногда включают обновления драйверов, поэтому вам также следует убедиться, что вы используете последнюю версию macOS.
Читайте также: Как обновить ваш Mac с помощью терминала
11. Используйте функцию обнаружения скрыт6. Удалите все связанные адаптеры
спознает ваш внешний дисплей автоматически, вы можете попытаться принудительно подключиться с помощью функции macOS «Определить дисплеи»:
- Выберите логотип Apple в строке меню вашего Mac.
- Перейдите в «Системные настройки ->Дисплеи».
- Нажмите и удерживайте клавишу Option, должна появиться кнопка «Определить дисплеи».
- Выберите «Определить дисплеи», чтобы узнать, распознает ли macOS подключенный дисплей.
Читайте также: Настройте свой рабочий стол Mac по-новому
12. Сброс NVRAM: очистка энергонезависимой оперативной памяти
Энергонезависимая оперативная память (NVRAM) – это небольшой объем памяти, в котором macOS хра
7. Проверьте яркость, контрастность и разрешение
чая некоторые настройки, связанные с дисплеем.Если эти настройки будут повреждены, это может вызвать ряд технических проблем, поэтому сброс NVRAM может решить проблемы, возникающие у вас с внешним монитором.
Прежде чем мы начнем, имейте в виду, что сброс NVRAM также приведет к сбросу настроек и предпочтений вашей системы, поэтому вам может потребоваться некоторое время, чтобы повторно применить эти настройки после сброса NVRAM.
Чтобы сбросить NVRAM на компьютерах Mac с процессором Intel:
1. Выключите Mac как обычно.
2. Включите свой Mac и сразу же нажмите клавиши Option+ Command+ P+ R.
3. Удерживайте эти клавиши, пока macOS не перезагрузится, а затем отпустите их.
На компьютерах Mac M1 нет сочетания клавиш для сброса NVRAM. Система автоматически проверяет, требуется ли сброс при запуске. Если вы хотите применить эту проверку, выключите свой Mac и перезагрузите его через несколько секунд.
Теперь вы успешно сбросили NVRAM вашего Mac и можете проверить, хорошо ли macOS работает с вашим внешним дисплеем.
Читайте также: Все об Apple Silicon и чипе Контроллер управления системой (SMC) — это микросхема, которая управляет многими физическими компонентами вашего Mac, поэтому сброс SMC может решить некоторые проблемы, связанные с дисплеем. (Вы можете пропустить этот шаг, если у вас Mac M1, поскольку компьютеры Mac Apple Silicon не поставляются с SMC.) Чтобы сбросить SMC:8. Проверьте совместимость внешнего монитора
бросить SMC macOS
14. Используете 4К
9. Тестирование на альтернативном мониторе
используете внешний дисплей 4K, нет никакой гарантии, что ваша видеокарта будет достаточно мощной, чтобы перенести все эти пиксели на дисплей 4K. Обычно большинство компьютеров Mac, выпущенных после 2013 года, поддерживают это разрешение, но если вы не уверены, вы можете проверьте технические характеристики вашего Mac получить дополнительную информацию.
Также читайте: 10. Проверьте видеокарту и драйверыРуководство по покупке лучших настольных мониторов
15. Странные цвета? Переключиться на другой профиль
Возможно, вам удалось запустить внешний дисплей, но цвета заметно отличаются от тех, которые отображаются на встроенном экране вашего Mac.
Некоторые внешние дисплеи оснащены кнопками контрастности и RGB (красный, зеленый и синий) для настройки цветового профиля дисплея. Обратите внимание, что эта функция не работает в новых версиях macOS (Big Sur и Monterey).
Если на вашем внешнем дисплее нет этих кнопок, вы часто можете исправить проблемы, связанные с цветом, с помощью помощника по калибратору дисплея macOS:
- Перейдите в «Системные настройки ->Дисплеи».
- Найдите «Цветовой профиль» в правом нижнем углу.
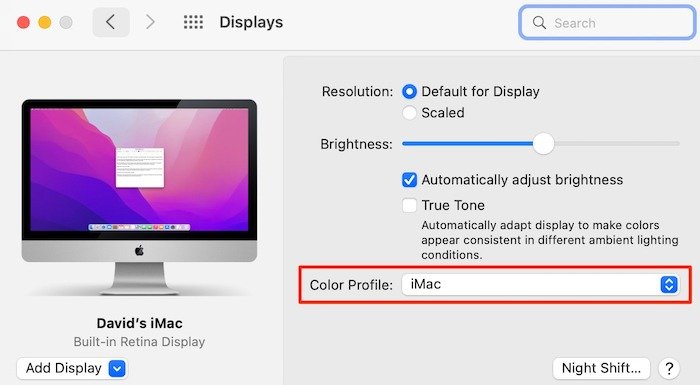
- Выберите «Калибровать…», чтобы запустить Помощник по калиброванию дисплея macOS.
- Следуйте инструкциям на экране, чтобы откалибровать дисплей.
Кроме того, вы можете попробовать различные цветовые профили, чтобы проверить, подходит ли какой-либо из этих профилей для вашего внешнего дисплея. Чтобы выбрать новый профиль, перейдите в «Системные настройки» ->«Дисплеи» ->«Цвет», а затем изучите различные цветовые профили в списке.
Читайте также: Как откалибровать дисплей вашего Mac для повышения яркости и точности цветопередачи
Часто задаваемые вопросы
1. Могут ли адаптеры сторонних производителей или несовместимые адаптеры вызвать проблемы с отображением?
Хотя может показаться, что подобрать десятки различных адаптеров на Amazon легко, не все они одинаковы. Лучше всего всегда использовать известный бренд и что-то, совместимость с чем вы подтверждаете, а не просто любой вариант за 1,99 доллара. Существуют
12. Сброс NVRAM: очистка энергонезависимой оперативной памяти
много, но это определенно та область, которую стоит изучить, если у вас возникли проблемы с отображением.2. Применимы ли те же советы, если вы используете iPad в качестве внешнего монитора?
В некоторых случаях да, поскольку такие вещи, как правильные кабели, по-прежнему будут играть важную роль в общих советах по устранению неполадок. То же самое касается и основных советов, таких как отключение и повторное подключение, а также обеспечение всех необходимых обновлений программного обеспечения. Кроме того, большинство этих советов предназначены исключительно для мониторов, а не для iPad.


