USB-накопители очень полезны, но они есть не у всех, и не всегда можно получить диск восстановления виндовс каждый раз, когда вы хотите установить Windows на свой компьютер.
Благодаря DriveDroid вы можете установить Windows с Android. Настройка займет всего несколько минут.
Читайте также: Как связать ваш телефон Android с Windows
Требования
Прежде чем продолжить работу с этим руководством, убедитесь, что у вас есть следующее:
- Устройство Android с рут-доступом ( Магиск и
Contents
- 1 Требования
- 2 Настройка
- 3 Создание загрузочного образа Windows
- 4 Часто задаваемые вопросы
- 4.1 1. Приведет ли это к потере данных на моем устройстве Android?
- 4.2 2. Позволит ли DriveDroid загружать другие операционные системы?
- 4.3 3. Могу ли я удалить ISO-образ Windows после завершения?
- 4.4 4. Есть ли большая разница между DriveDroid и DriveDroid Paid?
- 4.5 5. Позволит ли DriveDroid запускать Windows с Android?
Требования
om/root-android-phone-supersu/" title="СуперСУ">СуперСУ подойдет для этого — всегдаЧитайте также: 8 способов запуска приложений Android в Windows
Настройка
Сначала вам необходимо установить DriveDroid или DriveDroid Платный на свое устройство. Запустите приложение Google Play Store на своем устройстве, найдите «DriveDroid» и установите его оттуда. Важно отметить, что текущая бесплатная версия лучше всего работает с устройствами Android 9. Тем не менее, это по-прежнему один из лучших вариантов, несмотря на то, что он уже давно не обновляется.
После установки вы можете запустить мастер настройки USB, чтобы настроить приложение. Чтобы начать, нажмите «Настройка».
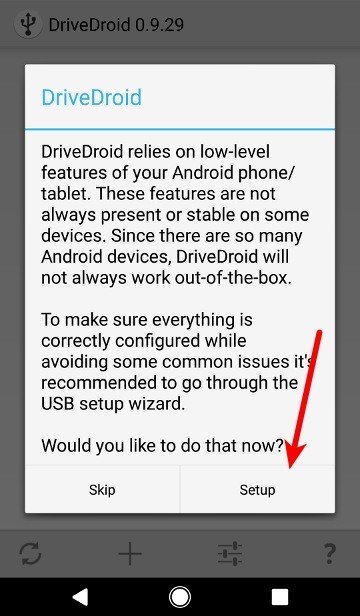
Он проверит, что ваше устройство не занесено в черный список. Нажмите «Продолжить», а затем предоставьте приложению root-доступ.
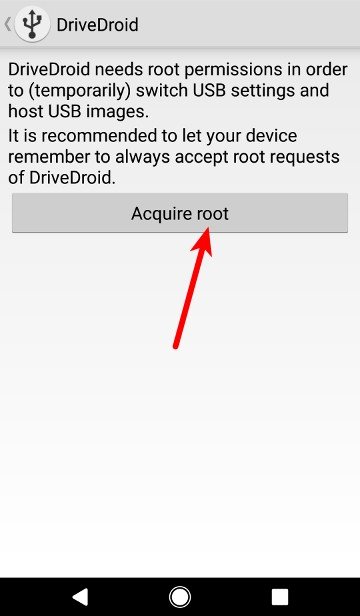
Затем подключите устройство Android к ПК с помощью USB-кабеля.
Вам необходимо выбрать из списка USB-системы для работы с USB. Большинство устройств будут работать с первой доступной системой USB.
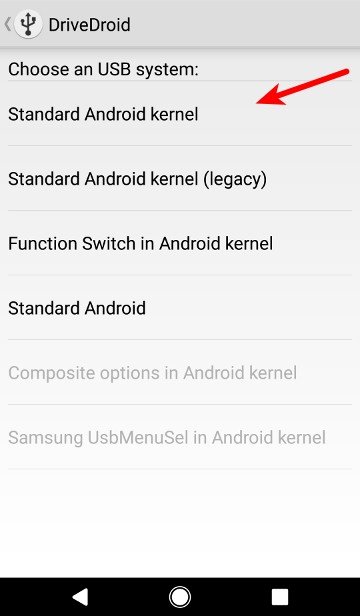
Наконец, откройте файловый менеджер на своем компьютере и убедитесь, что ваше устройство смонтировано как USB-накопитель или компакт-диск. Это означает, что ваше устройство хорошо работает с DriveDroid. Вы можете закрыть Мастер и продолжить работу с оставшейся частью руководства.
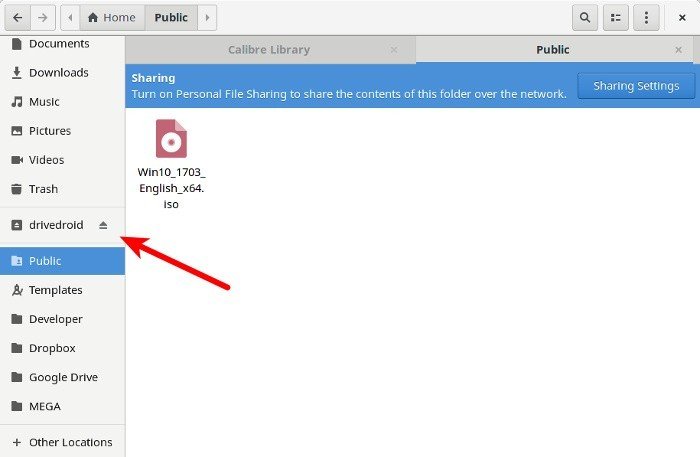
Если ваше устройство вообще не отображается, вернитесь на предыдущую страницу и попробуйте другие USB-системы, пока одна не заработает.
Читайте также: Как установить Android Studio и инструменты SDK в Windows
Создание загрузочного образа Windows
После того как вы выполнили первоначальную настройку, создание загрузочного ISO-образа Windows на вашем устройстве Android станет легкой прогулкой.
Перед тем, как продолжить, выполните перечисленные ниже действия и убедитесь, что ваше устройство остается подключенным к компьютеру.
- Загрузите последний ISO-файл Windows 10 или ISO-файл Windows 11 и переместите его во внутреннюю память вашего устройства или на SD-карту.
- Запустите DriveDroid и нажмите кнопку «+» внизу экрана.
- Выберите «Добавить изображение из файла».
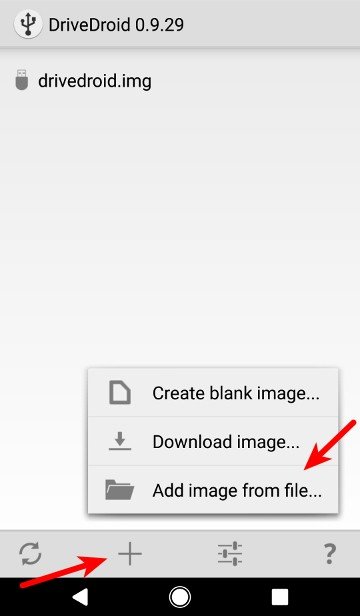
- Назовите свое изображение и коснитесь значка лупы, чтобы выбрать путь к файлу ISO. После этого нажмите галочку вверху, чтобы сохранить.
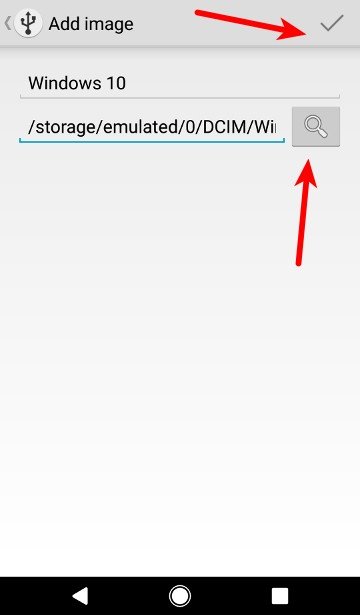
- Нажмите на только что созданную запись и выберите один из вариантов хостинга. В этом случае мне подошёл «CD-ROM».
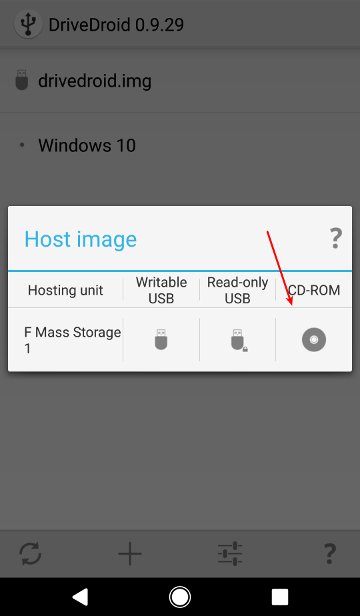
- Ваш образ Windows должен быть смонтирован. На вашем телефоне появится уведомление о том, что образ успешно смонтирован.
Возможно, вам придется войти в меню загрузки, если ваш компьютер не настроен предварительно на загрузку с внешних устройств или дисков. Во время процесса загрузки нажмите F8, F11или Del(кнопка различается в зависимости от вашего компьютера), чтобы получить доступ к меню загрузки. Выберите вариант UEFI с именем, которое обычно начинается с Linux File-CD.
Вот и все! Windows должна загрузиться нормально, и вы сможете продолжить процесс установки оттуда.
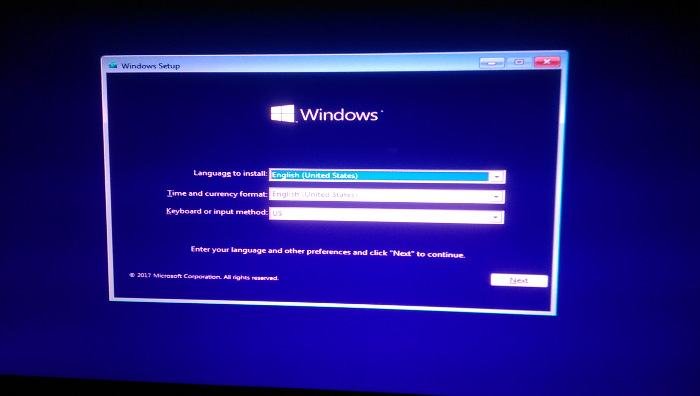
Читайте также: Как обмениваться файлами между Android и Windows в вашей сети
Часто задаваемые вопросы
1. Приведет ли это к потере данных на моем устройстве Android?
Не должно быть. Если вы правильно выполнили процесс root и на вашем устройстве достаточно места, вы не должны потерять какие-либо файлы, приложения или настройки. Однако всегда сначала делайте резервную копию вашего устройства. Если вы беспокоитесь, рассмотрите возможность использования старого устройства Android, если оно доступно.
2. Позволит ли DriveDroid загружать другие операционные системы?
Да. На самом деле он предназначен для того, чтобы вы могли загружать системы Linux непосредственно с вашего устройства Android, чтобы вам не приходилось устанавливать их на свой компьютер. Например, если вы хотите протестировать Linux перед созданием системы с двойной загрузкой на вашем ПК, используйте DriveDroid для установки дистрибутива Linux на ваше устройство Android и загрузитесь непосредственно в него, подключив устройство Android к компьютеру через USB.
Если вы не уверены, какой дистрибутив Linux попробовать, ознакомьтесь с некоторыми из лучших дистрибутивов Linux для пользователей Windows .
3. Могу ли я удалить ISO-образ Windows после завершения?
Абсолютно! После успешной установки Windows на ваш компьютер вам больше не понадобится ISO-образ Windows на вашем устройстве Android. Не стесняйтесь удалить его, чтобы сэкономить место.
4. Есть ли большая разница между DriveDroid и DriveDroid Paid?
Хотя лично у меня не возникло проблем с бесплатной версией DriveDroid на Android 12, некоторые пользователи сообщают, что с платной версией они добились большего успеха на устройствах Android 11.
5. Позволит ли DriveDroid запускать Windows с Android?
Хотя вы можете запускать системы Linux, вы не можете полностью запустить Windows с Android с помощью DriveDroid. Это только для начала процесса установки. Это работает так же, как создание носителя для восстановления или установки на DVD-диске или USB-накопителе.


