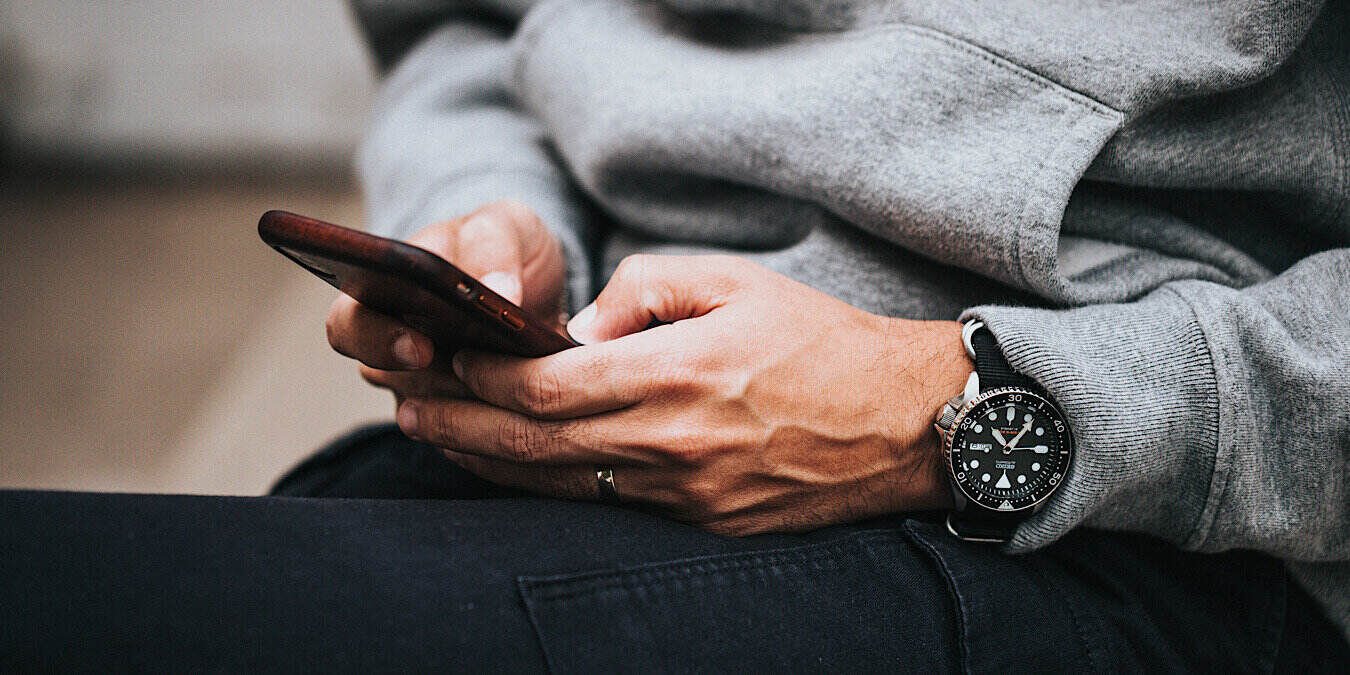1. Используйте AirMessage (только для Android)
позволяет отправлять текстовые сообщения, видео, изображения и аудиоклипы через Wi-Fi или сотовую сеть передачи данных. Хотя программа предназначена только для работы между продуктами Apple, есть несколько способов заставить ваши устройства Android или Windows использовать iMessage.В этом руководстве мы расскажем вам о нескольких способах работы с iMessage на гаджетах Windows и Android, а также о некоторых рисках, с которыми вы можете столкнуться при использовании этих методов.
Читайте также: Как синхронизировать iMessages на iOS и macOS
Способы доступа к iMessage на Windows и Android
Различные методы использования iMessage на устройствах сторонних производителей имеют разную степень сложности, и практически каждый успешный метод требует наличия у вас уже собственного устройства Apple. Однако есть некоторые обходные пути. Ниже приведены несколько подробных руководств по использованию iMessage на ПК с Windows или устройстве Android.
1. Используйте AirMessagContents
Способы доступа к iMessage на Windows и Android
которая пересылает сообщения из вашего приложения iMessage в браузер или на ваше устройство Android. Чтобы этот метод работал, вам понадобится компьютер Mac.
- Перейдите на веб-сайт AirMessage на своем Mac и загрузите сервер. Вот прямой связь . Обязательно добавьте приложение в папку «Приложения».
- После запуска приложения вы получите всплывающее приветственное сообщение. Нажмите кнопку «Подключить учетную запись (рекомендуется)» и привяжите свою учетную запись Gmail для регистрации.
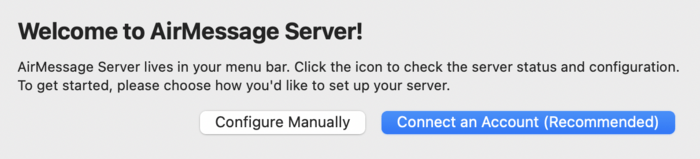
- При первом запуске приложения вам будет предложено разрешить AirMessage отправлять и читать ваши сообщения. Убедитесь, что вы предоставили приложению разрешение. Чтобы начать, нажмите кнопку «Открыть системные настройки».
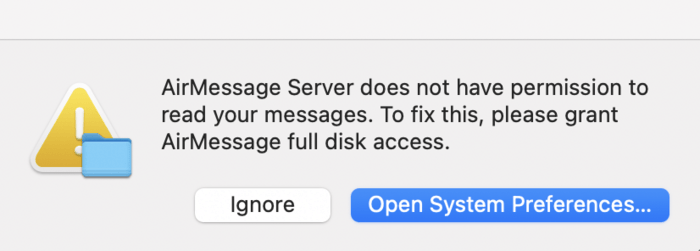
Contents
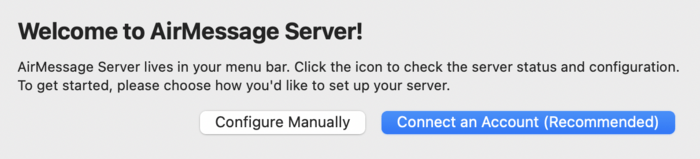
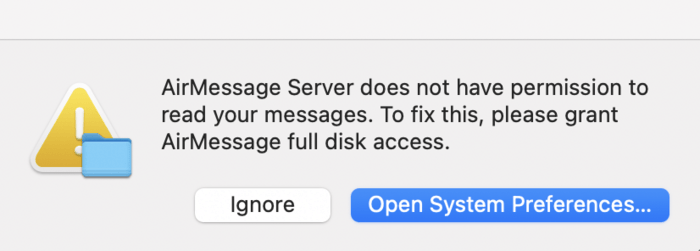
Чтобы разрешить отправку вручную, перейдите в «Системные настройки ->Безопасность и конфиденциальность ->Конфиденциальность ->Автоматизация», чтобы включить ее. Чтобы добавить возможность чтения сообщений, перейдите в «Системные настройки ->Безопасность и конфиденциальность ->Конфиденциальность ->Полный доступ к диску», затем добавьте приложение AirMessage.
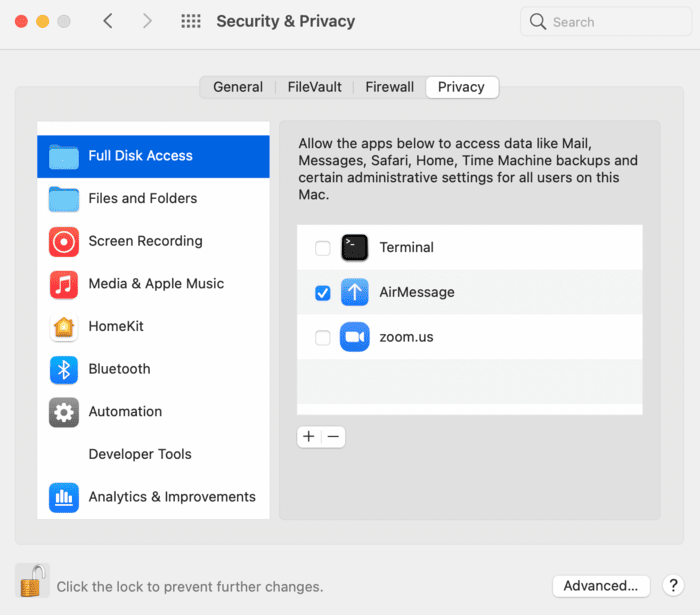
- Ваш компьютер Mac должен постоянно работать, чтобы использовать эту службу, поэтому вам необходимо отключить спящий режим, чтобы устройство не становилось недоступным. Это можно сделать, перейдя в меню «Энергосбережение» в «Системных настройках», а затем переместив ползунок «Компьютер в спящий режим» в положение «Никогда».
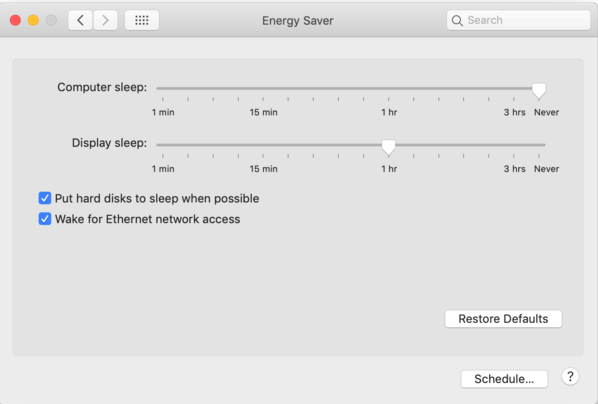
- Оттуда перейдите к Веб-версия AirMessage в браузере на компьютере с Windows, затем войдите в систему, используя ту же учетную запись Gmail, которую вы использовали на своем Mac. Для Android загрузите Приложение AirMessage из Google Play Store, который работает аналогично веб-версии.
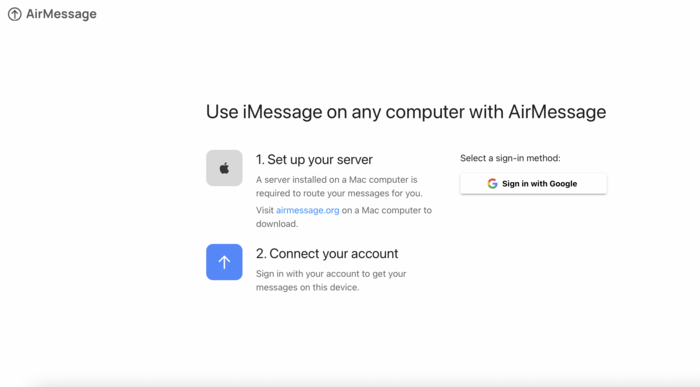
Читайте также: Как отправлять исчезающие сообщения в популярных приложениях для чата
2. Используйте удаленный рабочий стол Chrome
Как и в случае с AirMessage, для работы метода Удаленный рабочий стол Chrome вам также понадобится Mac, поскольку этим устройством вы будете управлять через свой ПК с Windows или смартфон/планшет Android.
- Убедитесь, что на вашем Mac установлен браузер Chrome. На вашем ПК или ноутбуке с Windows он также должен быть установлен, если вы хотите получить доступ к iMessage оттуда.
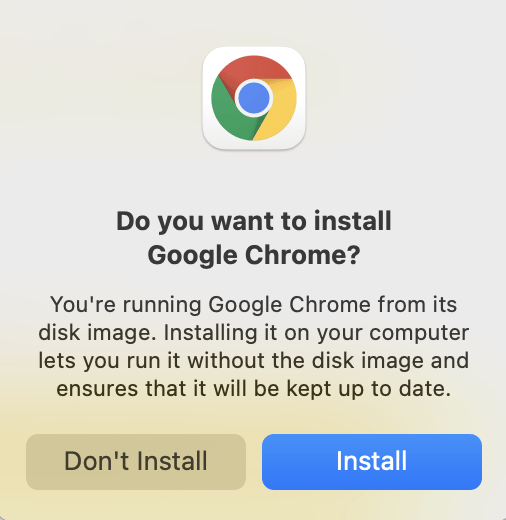
- Запустите Chrome и загрузите расширение Chrome Remote Desktop здесь , нажав кнопку «Добавить в Chrome».
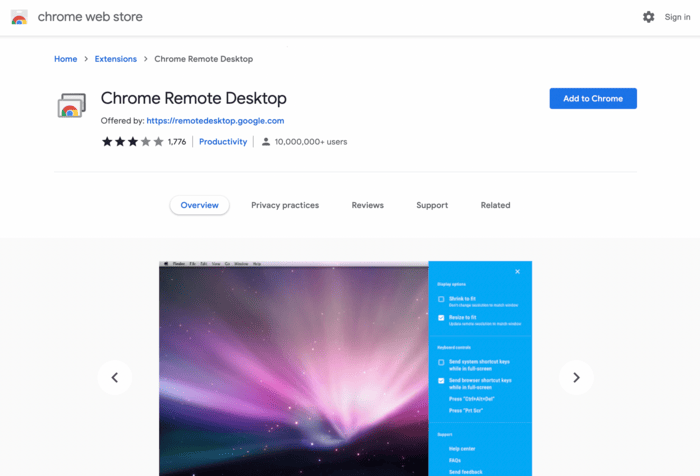
- Чтобы получить доступ к расширению, щелкните значок головоломки в правом верхнем углу браузера и выберите «Удаленный рабочий стол Chrome».
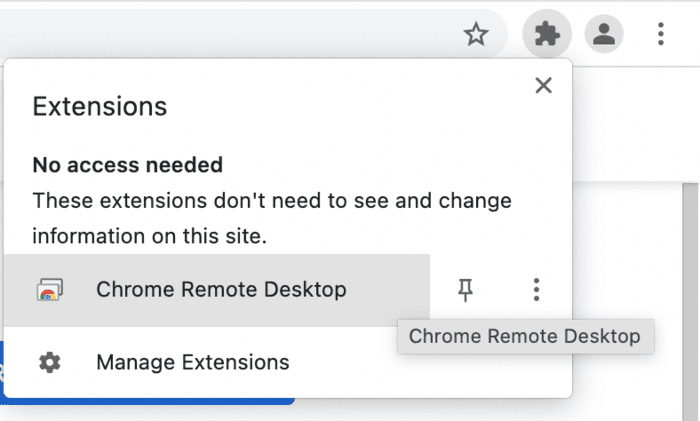
4. Чтобы настроить удаленный доступ, нажмите кнопку «Загрузить».
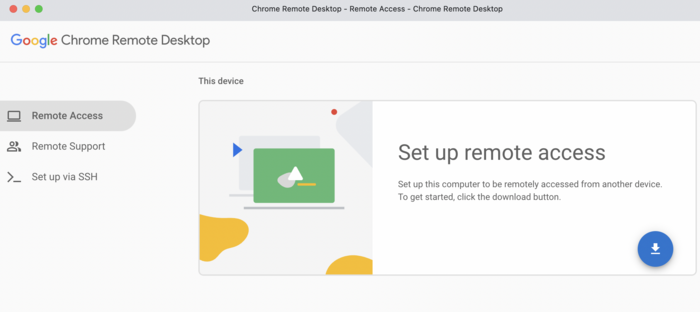
- Удаленный рабочий стол Chrome начнет процесс установки. Не закрывайте окно. Подождите, пока откроется установщик хоста.
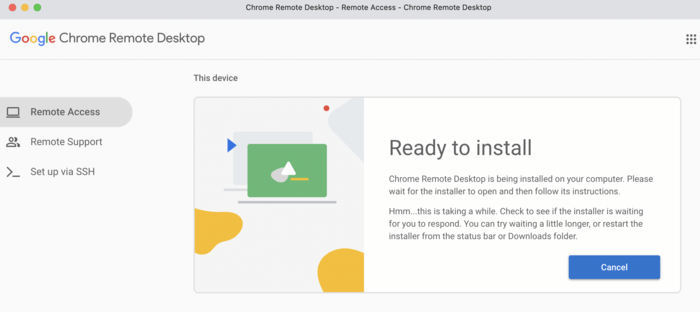
- Появится новое окно, показывающее действия, которые необходимо предпринять для установки Удаленного рабочего стола Chrome. Нажмите «Продолжить».
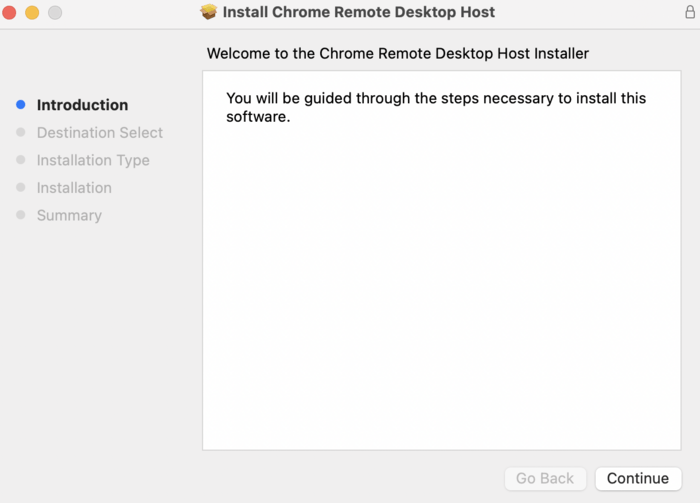
- Выберите диск, на который вы хотите устано
2. Используйте удаленный рабочий стол Chrome
ть».
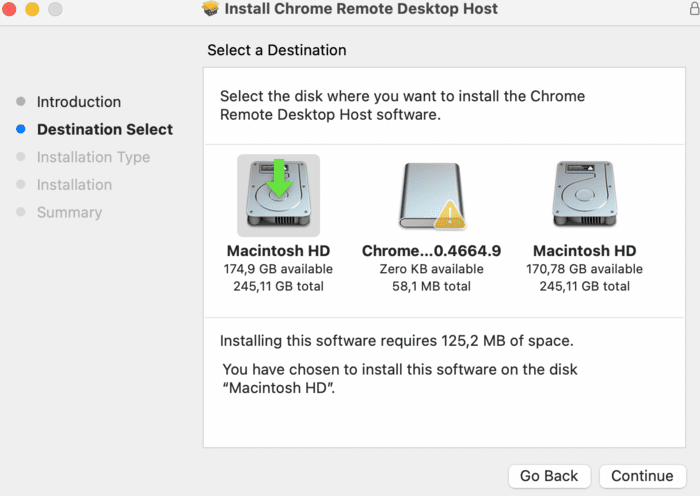
- Нажмите «Установить». Если вы хотите выбрать другое место для своего программного обеспечения, нажмите «Изменить место установки».
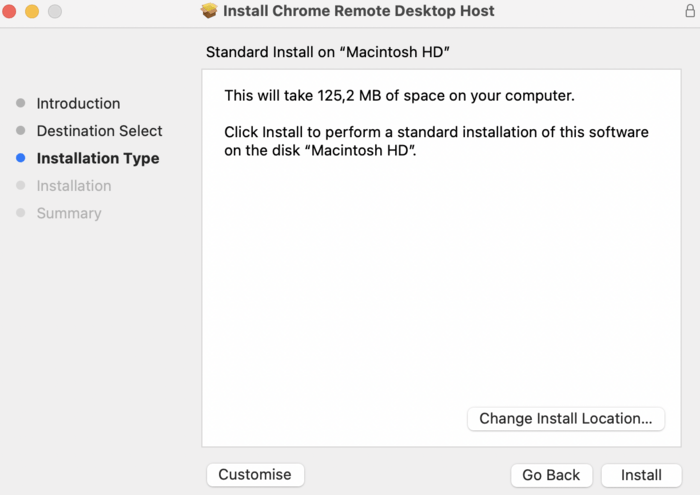
- Вам будет предложено ввести имя устройства. Введите имя и нажмите «Далее».
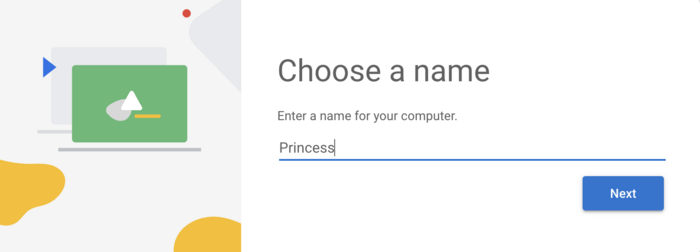
- Выберите PIN-код, который вы хотите использовать для удаленного подключения к вашему устройству. PIN-код должен состоять как минимум из шести цифр. Нажмите «Пуск».
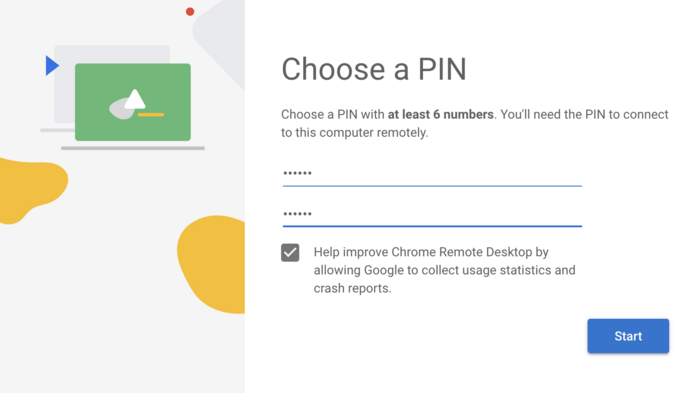
- Чтобы завершить процесс установки, вам необходимо предоставить разрешение на использование удаленного рабочего стола Chrome. Для этого нажмите «Открыть настройки специальных возможностей».
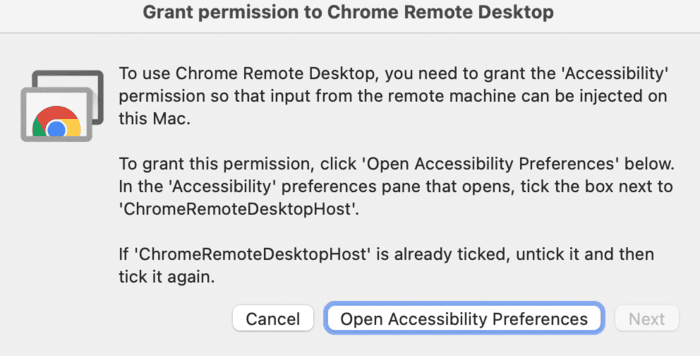
- На панели «Доступность» установите флажок «ChromeRemoteDesktopHost». Если флажок уже установлен, снимите его и установите флажок еще раз.
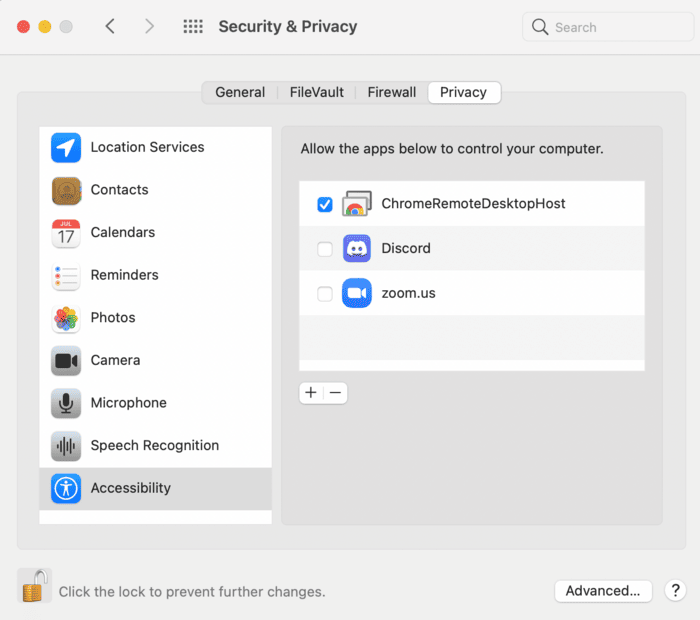
- Появится другое окно с просьбой предоставить программному обеспечению разрешение на запись экрана. Для этого нажмите «Открыть настройки записи экрана». Как и в предыдущем шаге, установите флажок «ChromeRemoteDesktopHost».
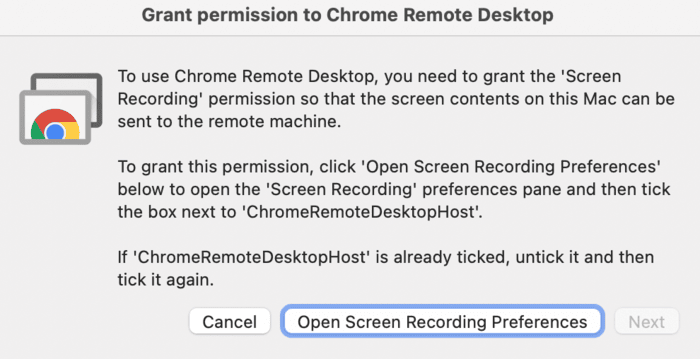
- Как только вы успешно выполните эти шаги, все готово! Нажмите «ОК».
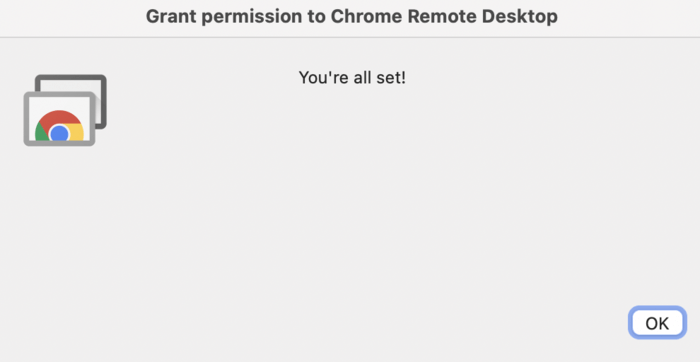
- Наконец, нажмите «Закрыть».
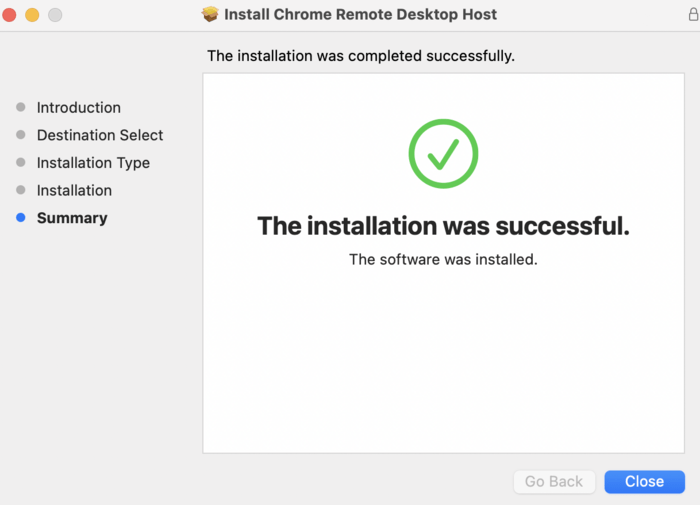
- Через несколько секунд расширение должно показать, что статус удаленного рабочего стола вашего устройства теперь онлайн.
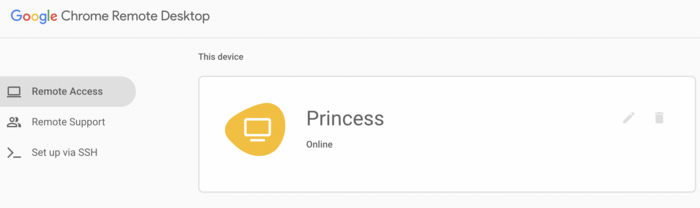
- Нажмите «Создать код», чтобы показать свой экран.
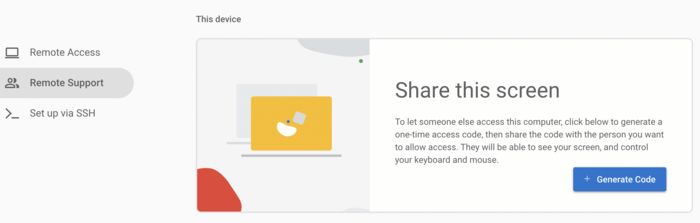
- Скопируйте предоставленный код доступа.
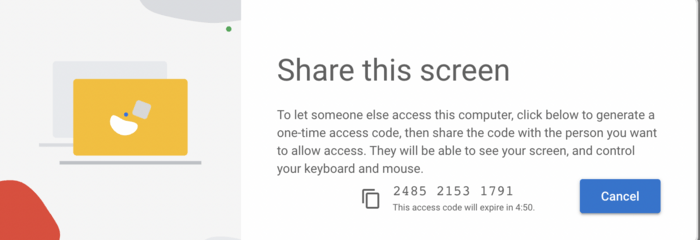
- Запустите Chrome в Windows и откройте расширение Chrome Remote Desktop. Вставьте код доступа, который вы скопировали со своего Mac, на вкладку «Подключиться к другому компьютеру», затем нажмите «Подключиться».
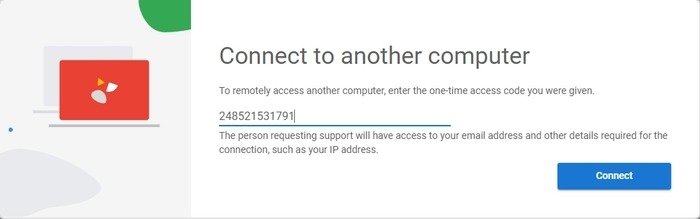
- Сеанс начнет подключаться в Windows.
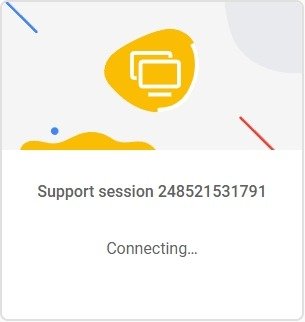
- Тем временем на вашем Mac появится новое окно. Нажмите «Поделиться», чтобы разрешить устройству Windows видеть ваше устройство и управлять им.
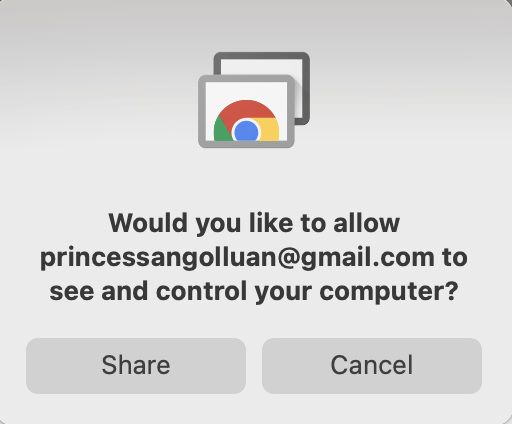
- Как только появится надпись «(ваша электронная почта) теперь подключена к этому компьютеру», вы сможете управлять своим Mac с устройства Windows. Кроме того, пользователи Android могут загрузить версию Приложение Chrome Remote Desktop , которая работает так же, как и веб-версия.
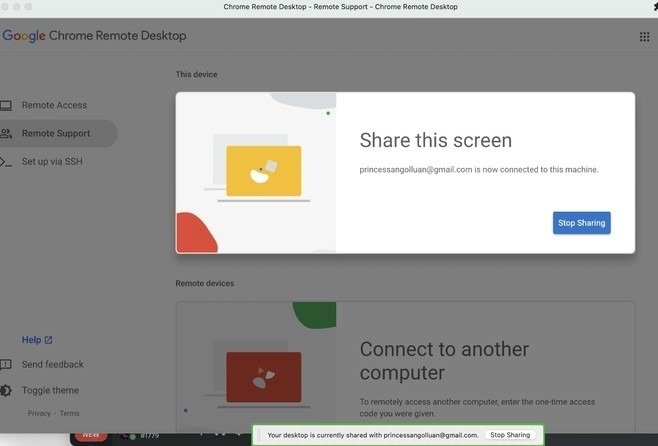
- Осталось только открыть приложение «Сообщения» на вашем устройстве Mac и запустить iMessaging в Windows!
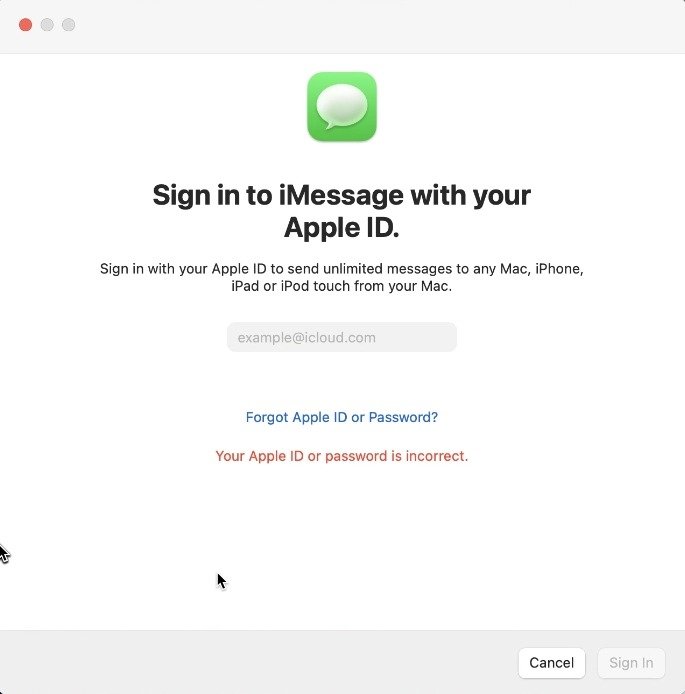
Примечание. В браузерах Chrome на устройствах Windows и Mac должна быть установлена одна и та же учетная запись Gmail. Это также относится и к вашему устройству Android.
Читайте также: Как изменить цвет пузырька iMessage в iOS
Риски использования AirMessage или удаленного рабочего стола Chrome
И AirMessage, и Chrome Remote Desktop поддерживают расширенные уровни шифрования, поэтому ваша информация в обоих приложениях находится в полной безопасности. Риск заключается в первую очередь в том, насколько безопасна ваша учетная запись Gmail. Например, с помощью Chrome Remote Desktop любой, у кого есть доступ к вашей учетной записи Gmail, сможет просто загрузить расширение в браузер Chrome и перехватить ваш удаленный сеанс, если узнает ваш PIN-код.
Оттуда они получат доступ к любой информации, хранящейся на вашем компьютере Mac. AirMessage несет аналогичную угрозу, поскольку приложение требует, чтобы вы вошли в систему, используя свою учетную запись Gmail, и вам необходимо предоставить программе доступ для чтения информации с вашего устройства.
Эти проблемы в большинстве случаев можно предотвратить, защитив свою учетную запись Gmail сверхнадежным паролем и избегая подозрительных электронных писем и ссылок. Кроме того, никогда не сообщайте данные своей учетной записи другим людям. Обязательно найдите другие Советы по безопасности Gmail , чтобы обеспечить безопасность своей учетной записи.
Читайте также: Как связать ваш телефон Android с Windows
Часто задаваемые вопросы
1. Могу ли я получить доступ к iMessage через приложение для iPad?
iPadian – приложение для Windows, имитирующее интерфейс устройства iOS. Вопреки мнению многих, iPadian на самом деле не эмулятор iOS, а симулятор. Он просто обеспечивает внешний вид платформы iOS и на самом деле не работает в той же среде, что iPhone или iPad.
Разработчики приложения для iPad ясно дали понять, что оно не поддерживает сервис Apple iMessage. Более того, они постарались достаточно четко обозначить это на своем официальном сайте. На самом деле iPadian, будучи симулятором iOS, с трудом запускает большинство приложений для iOS, и его цена составляет 25 долларов США за использование всех функций программы.
2. Могу ли я использовать метод Cydia без джейлбрейка моего iPhone/iPad?
Нет. Есть способ использовать приложение Cydia, чтобы разрешить доступ к iMessage через веб-браузер на другом устройстве. Он предполагает загрузку приложения Remote Messages из репозитория BigBoss, который можно найти в Cydia. К сожалению, использовать этот метод невозможно, если на вашем iPhone или iPad не установлен джейлбрейк.
3. Могу ли я также использовать FaceTime на Windows и Android?
Вы не можете позвонить FaceTime с устройства Windows или Android. Однако если кто-то с устройством Apple инициирует вызов FaceTime поделится с вами ссылкой, вы можете присоединиться к звонку.