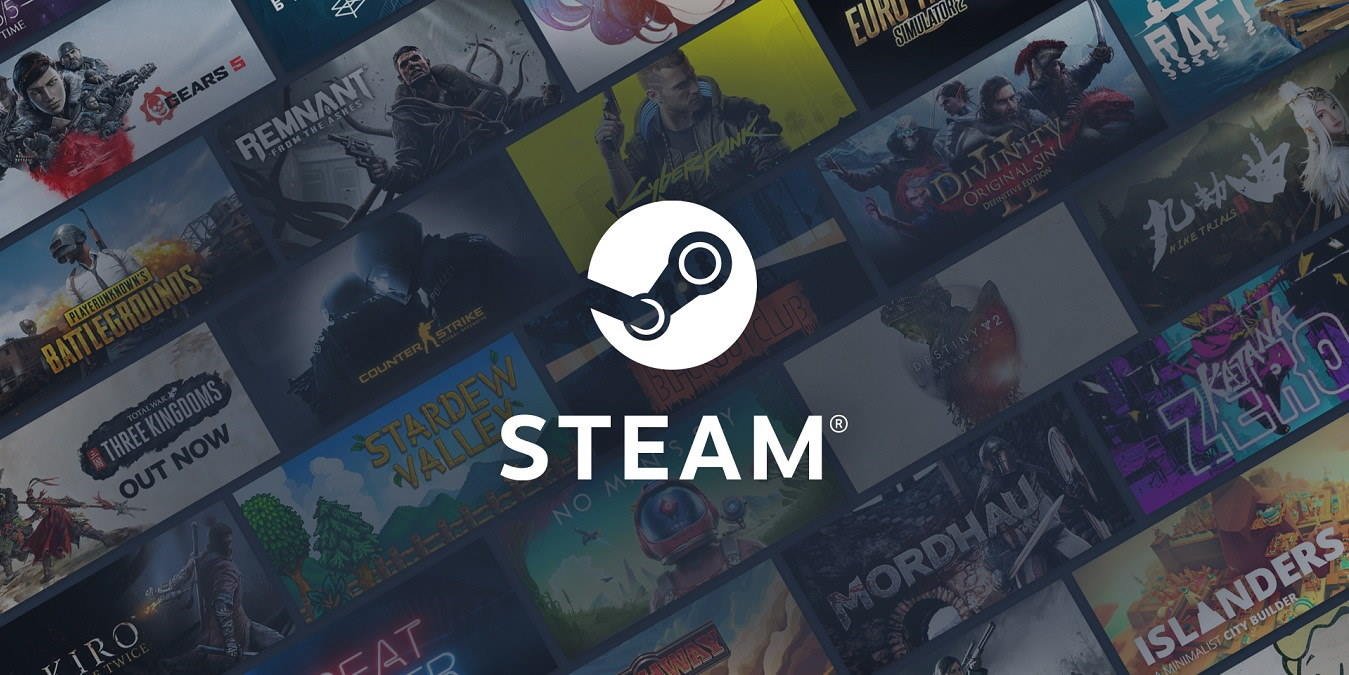Прошли времена сомнительной поддержки контроллеров и обходных путей: некоторые игры поддерживают одни контроллеры и некоторые функции, а другие нет. Сегодня через Steam вы можете использовать практически любой контроллер с любой игрой Steam, и вы можете настроить макет своего контроллера по своему вкусу, а также просматривать и загружать множество пользовательских конфигураций контроллера, созданных как разработчиками, так и другими игроками. Вот как можно использовать любой внешний игровой контроллер для игр Steam.
Знаете ли вы где купить дешевые ключи Steam ? Давайте мы вам покажем!
Какие контроллеры можно использовать со Steam?
Весь список поддерживаемых контроллеров довольно длинный, но охвачены все основные игроки:
- Контроллеры Xbox 360 (проводной/USB-ключ)
- Контроллеры Xbox One (проводные/Bluetooth)
- Контроллеры Xbox One Elite (проводной/USB-адаптер)
- Контроллеры Xbox Series X (проводные/Bluetooth)
- Контроллеры PS4 (проводные/Bluetooth)
- Контроллеры Switch Pro (проводные/Bluetooth)
- Разнообразие контроллеров Logitech и HORI
Скорее всего, любой контроллер, который у вас есть, в конечном итоге будет работать со Steam, но если у вас действительно есть что-то особенно старое или дешевое (или и то, и другое), ваш результат может измениться.
Также читайте: Как добавить игры, не принадлежащие Steam, в вашу библиотеку Steam
Как использовать контроллер со Steam
Ваш первый шаг — подключить контроллер к компьютеру. Для некоторых контроллеров, таких как контроллер Xbox One Elite, это делается по беспроводной сети с помощью USB-ключа, но со многими другими вы можете легко использовать Bluetooth (см. Наш список выше).
Затем откройте Steam, нажмите «Steam» в верхнем левом углу, а затем выберите «Настройки».
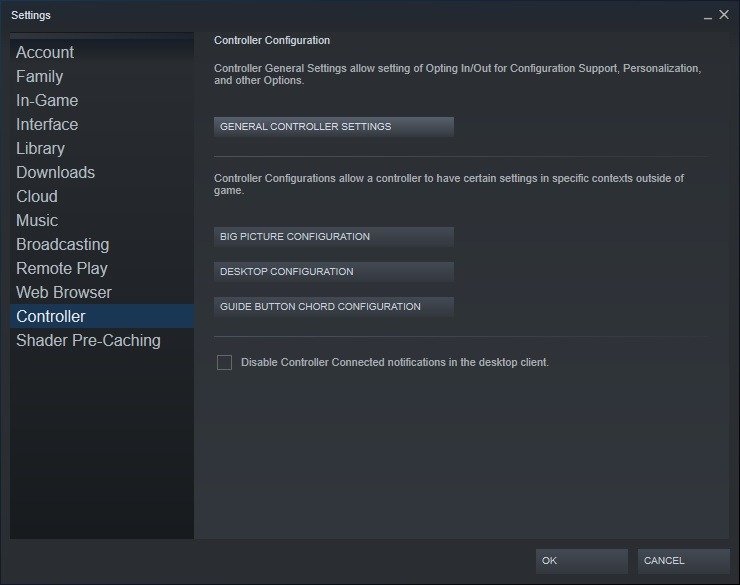
На вкладке «Контроллер» нажмите кнопку «Общие настройки контроллера», чтобы открыть другое окно. На вкладке «Контроллер» вы также можете настроить функциональность контроллера в определенных ситуациях, например, в режиме Big Picture в Steam или на рабочем столе.
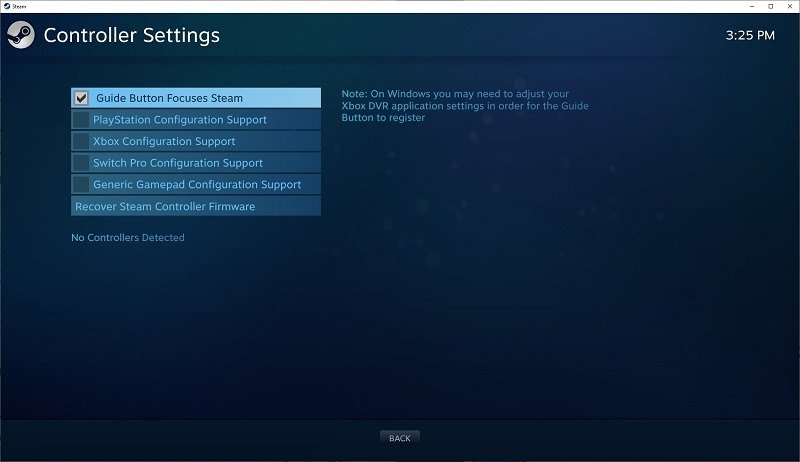
В окне «Настройки контроллера» вы можете включить поддержку любого типа подключенного контроллера. Обратите внимание, что практически каждая игра, имеющая поддержку контроллера, будет поддерживать контроллер Xbox 360/One/Series X с самого начала, поэтому вам не нужно устанавливать для них флажок «Поддержка конфигурации Xbox». На самом деле, если вы подключаете к Steam игры, не выпущенные в Steam, вам, вероятно, лучше обойтись без него, поскольку известно, что это может вызвать проблемы.
Гораздо меньше игр поддерживают встроенный контроллер PlayStation, и еще меньше игр поддерживают Switch Pro, поэтому вам нужно включить поддержку конфигурации для них, если вы используете эти контроллеры. По сути, поддержка конфигурации отображает эти контроллеры как контроллеры Xinput/Xbox, поэтому, когда вы играете с ними, вы увидите кнопки Xbox, отображаемые на экране игры… что может немного сбивать с толку!
Любой контроллер, не произведенный PlayStation или Xbox и не являющийся контроллером Switch Pro, считается обычным геймпадом.
Читайте также: Как поделиться играми Steam с семьей
Как выбрать, в какие игры играть с помощью контроллера
После подключения контроллера и включения поддержки контроллера Steam все, что вам останется сделать, — это выбрать, в какую игру вы хотите играть с помощью контроллера, и выбрать макет.
Запустите Steam в режиме Big Picture (доступ к которому можно получить, щелкнув значок справа от вашего имени пользователя в правом верхнем углу клиента Steam) и перейдите к игре, в которую вы хотите поиграть. Важно помнить, что вы можете включить поддержку контроллера Steam для любой игры, а не только для игр, в которых встроена частичная или полная поддержка контроллера.
Это касается всех игр, включая стратегии в реальном времени и целые жанры игр, в которые вы вряд ли захотите играть на контроллере.
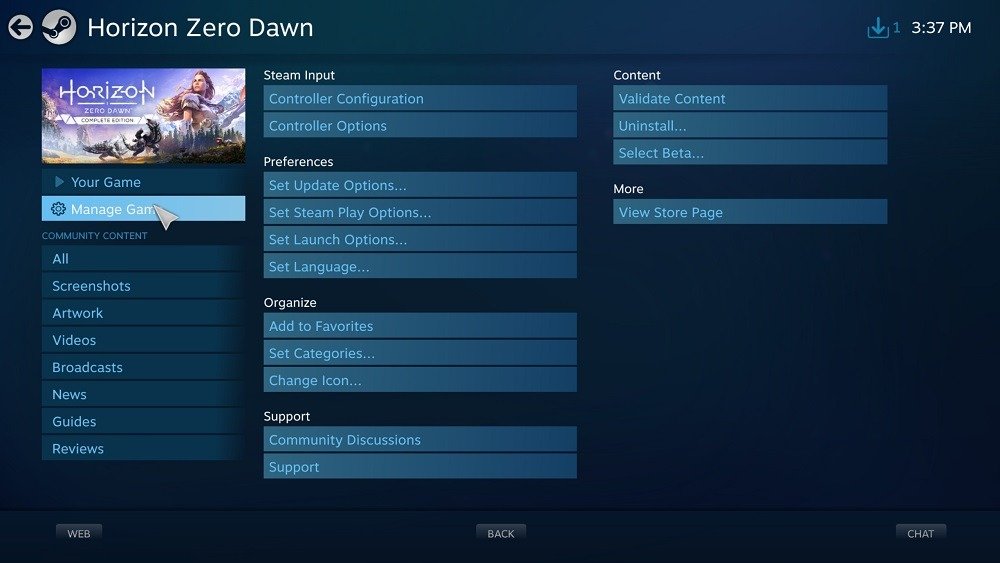
В меню игры в режиме «Большая картинка» Steam просто нажмите «Управление игрой», а затем в «Параметры контроллера» убедитесь, что для него установлено значение «Принудительно включено». После включения нажмите кнопку «Конфигурация контроллера», чтобы настроить макет контроллера по своему вкусу. Все в вашем контроллере можно настроить.
Читайте также: Как транслировать настольные и сторонние игры с помощью Steam Link
В окне «Конфигурация контроллера» также можно выбрать список раскладок контроллера для конкретной игры. Некоторые макеты сделаны самими разработчиками, а некоторые представляют собой просто популярные фанатские схемы управления.
Использование контроллера со Steam — это одно, а правильное использование калибровка вашего контроллера — совсем другое дело. Возможно, вам также захочется изучить как проверить контроллер на мертвые зоны или использовать его как мышь в Windows.