Хотите знать, как ваши любимые стримеры создают высококачественные трансляции с помощью такого программного обеспечения, как OBS? В этой статье вы узнаете основы настройки прямой трансляции Twitch, Facebook Gaming или YouTube Gaming с помощью Открытое программное обеспечение для вещательных компаний или OBS Studio.
Читайте также: Facebook Gaming против Twitch против YouTube Gaming: какая платформа для потоковой передачи игр лучше?
Что такое OBS?
OBS — это программное обеспечение для записи видео и потокового вещания с открытым исходным кодом, созданное для Windows, macOS и Linux. Это был проект, начатый Хью Бэйли. Со временем этот проект разросся благодаря соавторам в Интернете.
OBS стоит на одной сцене с Contents
Что такое OBS?
A Игра теней и Xsplit вещатель .OBS может транслировать видео на платформы, поддерживающие протокол обмена сообщениями в реальном времени (RTMP), например Твич , Facebook-игры , YouTube-игры и Instagram. Но геймеры чаще смотрят трансляции на Twitch, Facebook и YouTube.
Читайте также: Как транслировать Twitch на Roku
Как скачать и установить OBS
OBS – это инструмент с открытым исходным кодом для авторов и любителей. Вы можете скачать его, перейдя на официальный сайт OBS Studio. Если вы используете Windows 11, вам не стоит беспокоиться о совместимости, поскольку OBS полностью оптимизирован для работы с ней.
Завершив загрузку и установку OBS, запустите его. Вас должно встретить окно с черным экраном и элементами под ним.
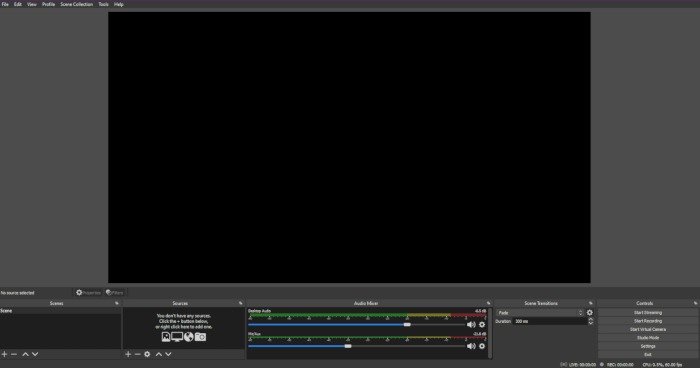
Если вы раньше не пробовали подобное программное обеспечение, количество вариантов и простота OBS могут быть ошеломляющими. В пользовательском интерфейсе вы можете навести указатель мыши на функцию и открыть небольшое текстовое поле с описанием ее функций.
К счастью, благодаря простому макету OBS легко освоить. Вкладки также полностью настраиваются, а это означает, что все изменения сохранятся для ваших будущих сеансов потоковой передачи.
Теперь, когда вы успешно установили OBS, пришло время подготовить трансляцию.
Читайте также: Как скачать и установить OBSStream Deck и стоит ли ее покупать неигровому игроку
Как транслировать игру на OBS
Перво-наперво: вам нужно знать, какой контент вы хотите транслировать. Это не обязательно должна быть видеоигра. С помощью OBS вы можете транслировать все, что отображается на вашем экране.
Технически вы можете транслировать любую игру, установленную на вашем компьютере. Но если вы знаете, что игра, которую вы хотите транслировать, требовательна к аппаратному обеспечению, вам следует изменить внутриигровое видео и другие настройки, чтобы обеспечить бесперебойную работу OBS и других программ – кроме у тебя мощный компьютер .
Читайте также: Подходит ли AMD Ryzen для игр? Обзор лучших процессоров AMD
Помимо проблем с оборудованием, вам также следует учитывать контент, который вы будете показывать в игре, которую хотите транслировать.
На таких платформах, как Twitch, действуют очень строгие правила в отношении контента, транслируемого на платформе, и вас могут забанить навсегда, если вы нарушите правила. Выберите игру, которая соответствует условиям выбранной вами платформы, и придерживайтесь возможностей вашего оборудования.
Читайте также: 13 лучших веб-сайтов для сборки ПК на заказ
1. Настройка трансляции игры
- Перейдите на вкладку «Источники» и нажмите знак плюса (+).
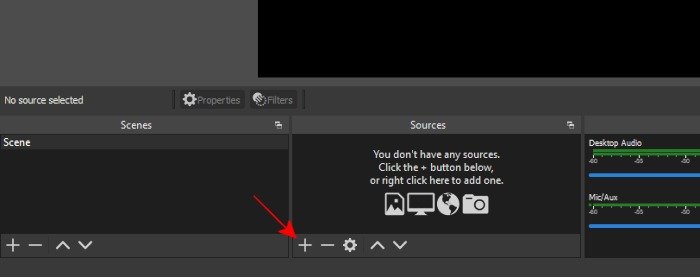
- Выберите «Захват экрана» или «Захват игры».
- Нажмите «Создать новый» и нажмите «ОК».
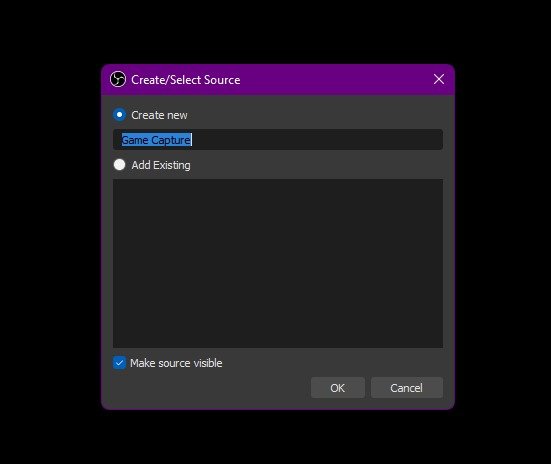
- Настройте следующие параметры и нажмите «ОК»:
- Режим : захват определенного окна
- Окно : выберите название игры.
- Приоритет совпадения окон : заголовок окна должен совпадать
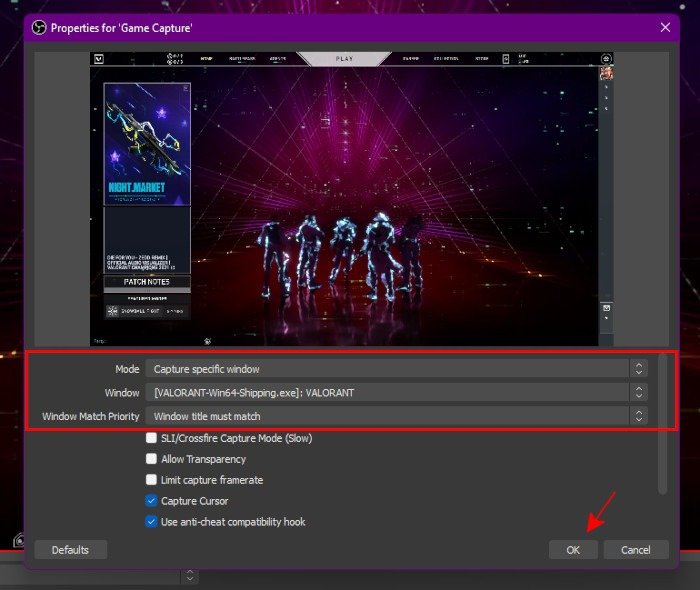
<старый старт="5">
- Метод захвата : автоматически
- Дисплей : выберите монитор, на который вы хотите транслировать
Примечание. Функция «Захват экрана» будет транслировать все на выбранный вами дисплей. «Game Capture» будет транслировать только выбранную программу.
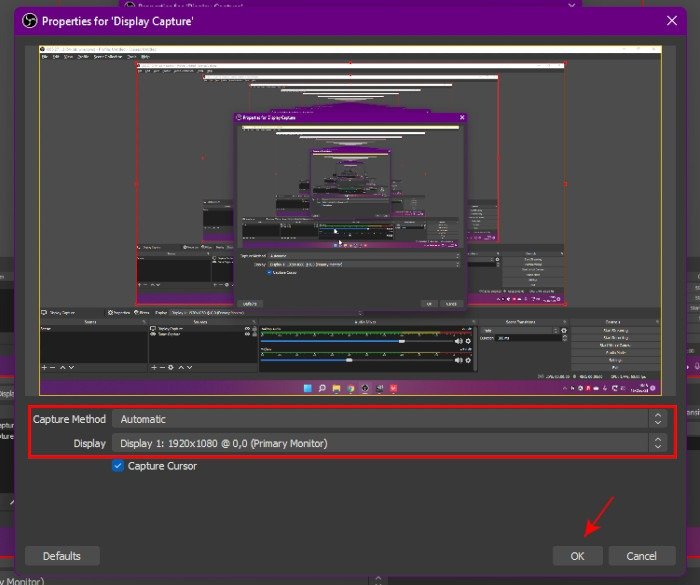
- Вы должны увидеть свой новый источник в разделе «Источники».
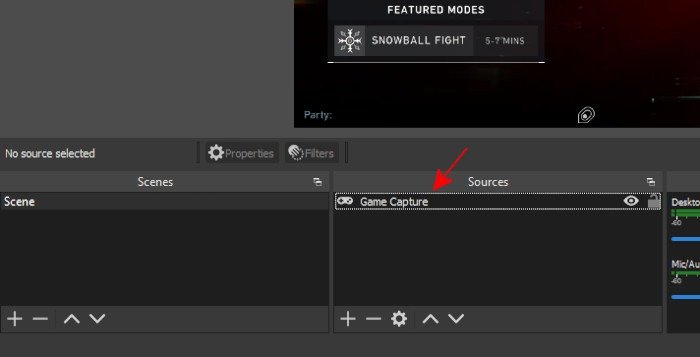
Читайте также: APU, CPU или GPU: что лучше для игр?
2. Настройка микрофона
Если вы играете с друзьями, вероятно, у вас есть гарнитура с микрофоном. Потоковая передача с помощью OBS позволяет использовать микрофон. Это может быть отдельный конденсаторный микрофон, микрофон игровой гарнитуры или любой микрофон, который можно подключить к компьютеру.
Во время трансляции вам не обязательно иметь микрофон, особенно если вы не планируете разговаривать со зрителями или не хотите, чтобы вас услышали. Но если вы хотите, чтобы люди смотрели ваш контент, было бы полезно иметь под рукой микрофон, включенный в OBS, чтобы вы могли общаться с ними.
На вкладке «Аудиомикшер» должны быть «Настольный звук» и «Микрофон/Aux».
Desktop Audio — это контроллер звука вашей игровой трансляции. Вы можете увеличить или уменьшить громкость с помощью ползунка или отключить звук в игре с помощью значка динамика.
В разделе «Mix/Aux» вы управляете настройками микрофона. Вы можете отключить звук, нажав на значок динамика, и отрегулировать громкость микрофона с помощью ползунка.
Вы также можете выбрать микрофон, нажав на значок шестеренки и выбрав «Свойства» в разделе «Микрофон/Дополнительный».
Примечание во время потоковой передачи вы можете легко регулировать громкость игры и микрофона в разделе «Аудиомикшер».
Читайте также: Как использовать смартфон в качестве микрофона в Windows
3. Настройка камеры
Некоторые стримеры прославились благодаря своим вирусным стрим-роликам. Это может быть их реакция на что-то в середине игры, смешной вид в Интернете или многое другое. Большинство из них ведут трансляцию с камеры, показывающей их лица, а некоторые предпочитают направлять объектив на свои руки, чтобы продемонстрировать движение.
Если вам не нравится трансляция вашего игрового лица, ничего страшного. Вам не обязательно показывать свое лицо во время трансляции. Но если вы хотите попробовать трансляцию с включенной лицевой или ручной камерой, следующие инструкции покажут вам, как настроить камеру в студии OBS.
Читайте также: 6 лучших игровых телефонов 2024 года
Вы можете использовать веб-камеру, цифровую камеру или камеру смартфона. Обязательно установите отдельное программное обеспечение, если собираетесь использовать смартфон.
- Нажмите знак плюса в разделе «Источники».
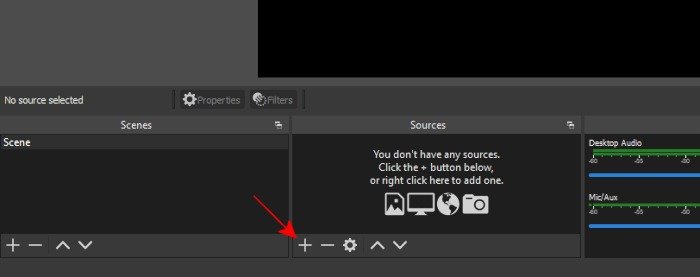
- Выберите «Устройство видеозахвата» и нажмите «ОК» в следующем окне.
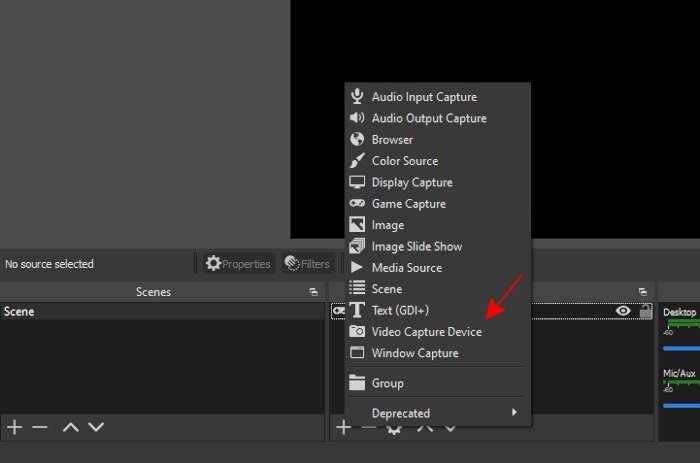
- Выберите камеру в раскрывающемся списке «Устройство».
- Вы можете изменить разрешение и частоту кадров вашей камеры или использовать настройки камеры по умолчанию, выбрав «Устройство по умолчанию» или «Пользовательский» в раскрывающемся списке «Разрешение/Тип FPS».
- Если ваша камера оснащена микрофоном, вы можете выбрать между отдельным микрофоном гарнитуры или микрофоном камеры. Обязательно отключите звук того, что вы не собираетесь использовать, на
2. Настройка микрофона
». - Перейдите на Twitch.
- Нажмите на меню своего профиля в правом верхнем углу.
- Выберите «Панель управления автора».
- На панели управления нажмите раскрывающийся список «Настройки».
- Выберите «Поток».
- Нажмите «Копировать» рядом с «Основным ключом потока».
- Вернитесь в OBS и перейдите в «Настройки» на вкладке «Управление».
- Перейдите на вкладку «Стриминг» и выберите Twitch в раскрывающемся списке «Сервис».
- Вставьте ключ после нажатия «Использовать ключ трансляции».
- Нажмите «Применить», затем «ОК».
- Войдите в свою учетную запись Facebook и выберите «Страницы» в меню слева.
- В разделе «Ваши страницы» нажмите на свою страницу потоковой передачи.
- На вкладке «Главная» нажмите «Прямой эфир» в разделе «Создать публикацию».
- Нажмите «Выбрать» в разделе «Начать трансляцию», чтобы начать трансляцию немедленно.
- После того, как вы выберете «Начать трансляцию» на предыдущем экране, вы перейдете к «Live Produce».
- Выберите «Программное обеспечение для потоковой передачи» в разделе «Выбор источника видео».
- Скопируйте «Ключ трансляции».
- Перейдите в OBS и нажмите «Настройки» на вкладке «Управление».
- Перейдите в раздел «Стрим» и выберите Facebook в раскрывающемся меню «Сервис».
- Выберите «Использовать ключ трансляции» и вставьте ключ с панели управления Facebook.
- Нажмите «ОК» и нажмите «Начать трансляцию» на вкладке «Управление» в OBS.
- Вернитесь на панель управления Facebook в реальном времени и нажмите красную кнопку «Начать трансляцию», расположенную в меню слева, после того, как вы увидите канал из OBS, отраженный на панели управления Facebook в реальном времени.
- Перейдите на YouTube или YouTube Gaming.
- Нажмите на значок камеры, расположенный в правом верхнем углу главной страницы YouTube.
- Выберите «Начать публикацию».
- После настройки ограничений для зрителей нажмите «Начать» на вкладке «Прямо сейчас», чтобы настроить мгновенную прямую трансляцию.
- Нажмите «Перейти» в разделе «Программное обеспечение для потоковой передачи».
- Когда вы перейдете на панель управления «Поток» в Студии YouTube, скопируйте ключ потока в разделе «Настройки потока».
- Вернитесь в OBS и нажмите «Настройки» на вкладке «Управление».
- Вставьте ключ трансляции, скопированный из YouTube Gaming, нажмите «Применить», затем «ОК».
- Нажмите «Начать трансляцию» на вкладке «Управление» в OBS.
- Вернитесь в YouTube Gaming. На маленьком экране в левом верхнем углу появится красная надпись «LIVE».
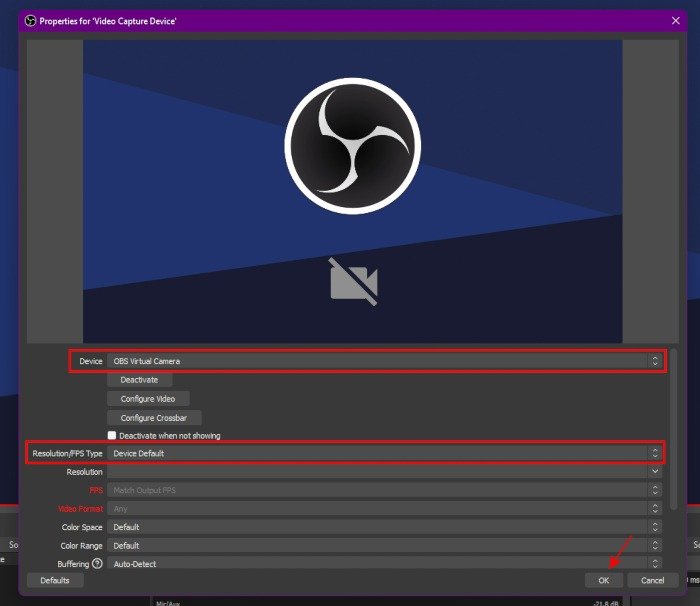
Совет. убедитесь, что элементы в разделе «Источники» расположены правильно. Источник вашей камеры должен находиться поверх слоя вашей видеоигры. Разместив источник камеры под слоем игры в списке «Источники», вы охватите всю трансляцию с камеры.
Игра, микрофон и камера готовы, пора настроить прямую трансляцию на выбранной платформе.
Читайте также: Лучший геймпад для компьютерных игр
Как настроить прямую трансляцию на Twitch с помощью OBS
Для трансляции на Twitch вам необходимо зарегистрироваться и подключить свою учетную запись к OBS на компьютере или получить ключ трансляции на панели инструментов Twitch Creator:
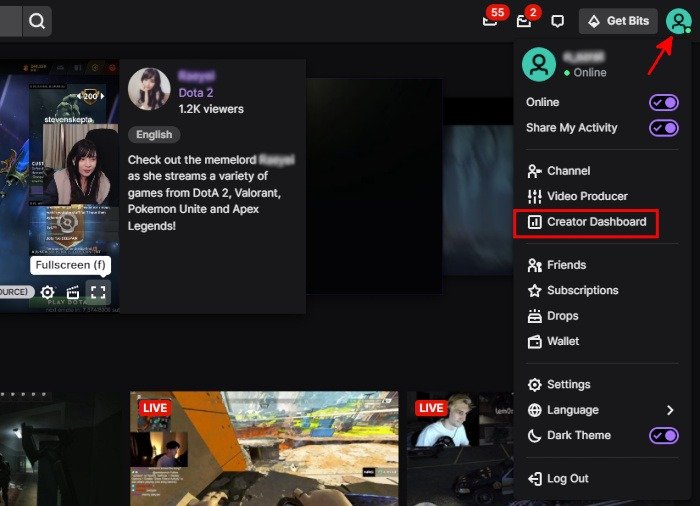
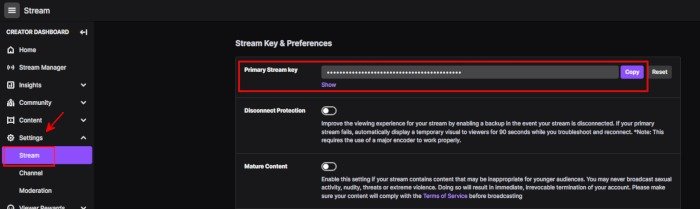
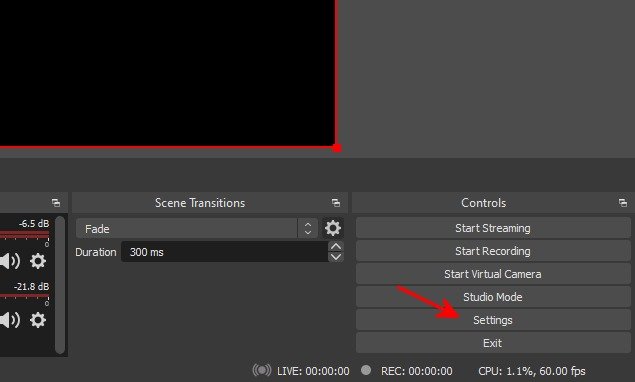
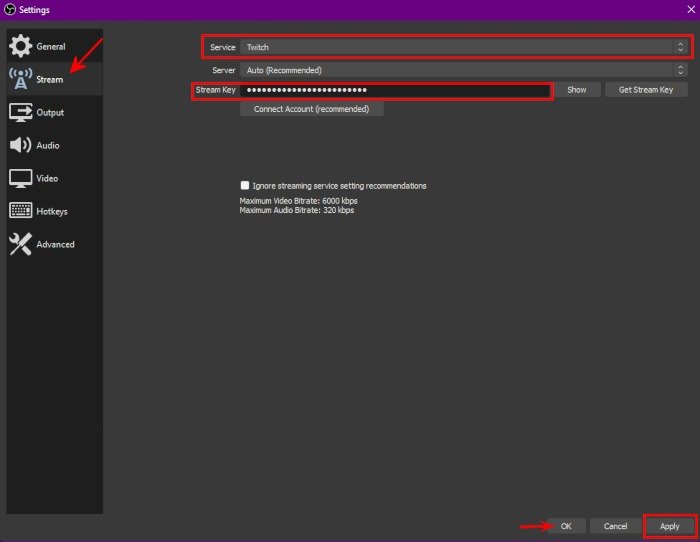
Все готово? Нажмите «Начать трансляцию» в разделе «Элементы управления» OBS Studio, и вы в прямом эфире!
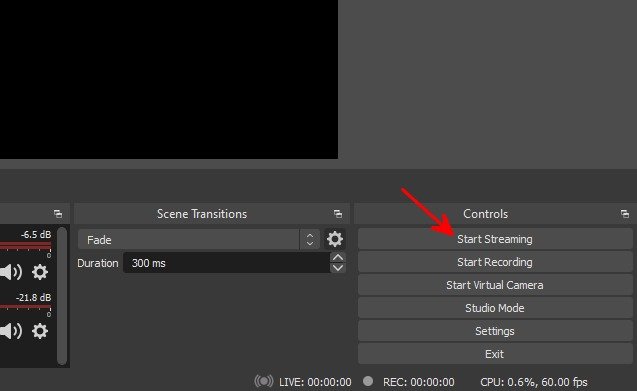
Примечание. Обязательно подождите несколько секунд, чтобы учесть задержки прямой трансляции, прежде чем вы увидите трансляцию своей игры и камеры на Twitch.
Читайте также: 3. Настройка камеры/a>
Как настроить прямую трансляцию игр на Facebook с помощью OBS
Для трансляции на Facebook-игры вам необходимо иметь учетную запись Facebook и страницу Facebook в категории «Создатель игрового видео». Это единственная категория страниц, которая позволит вашим трансляциям участвовать в играх Facebook.
После того как вы настроите свою страницу, вот как можно настроить прямую трансляцию с помощью OBS:
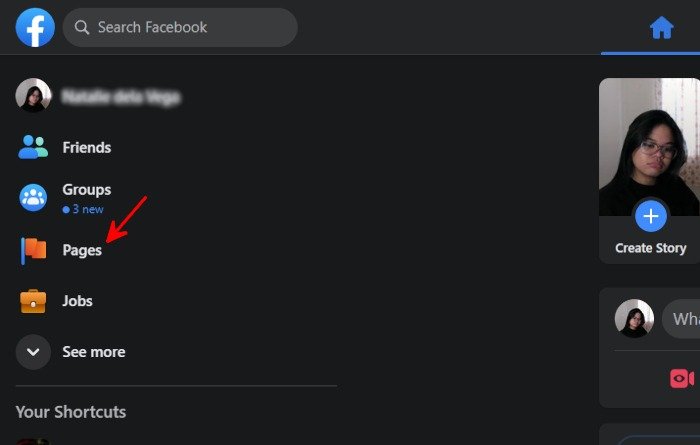
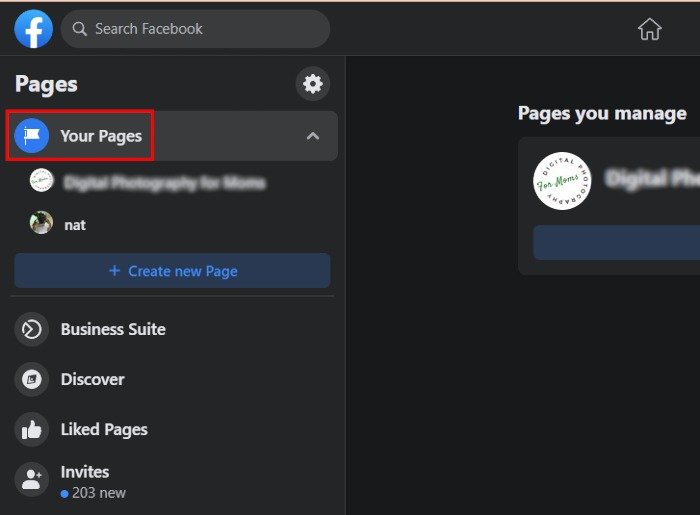
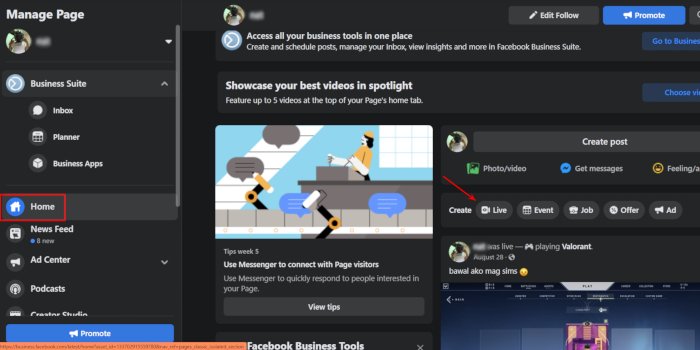
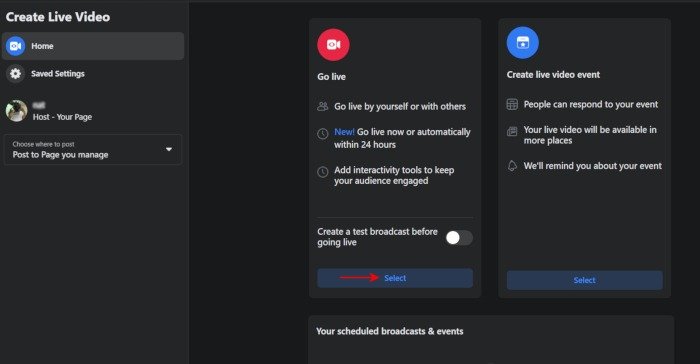
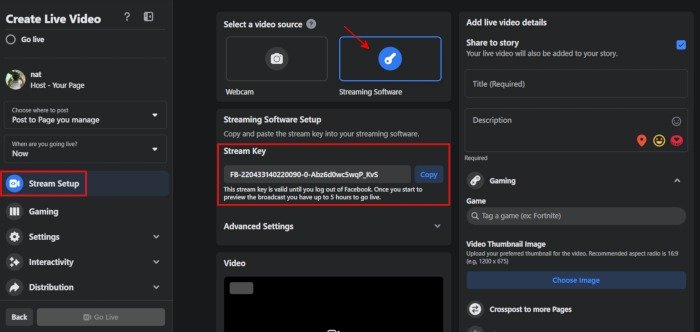
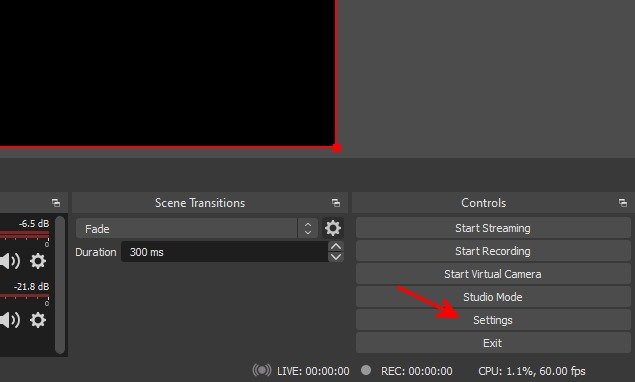
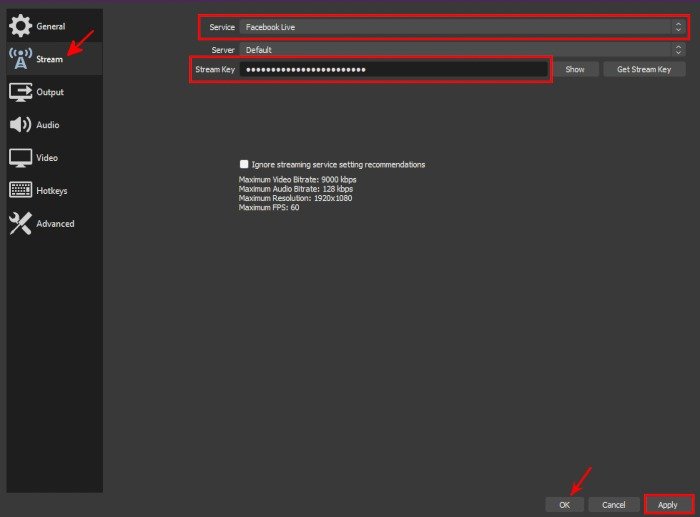
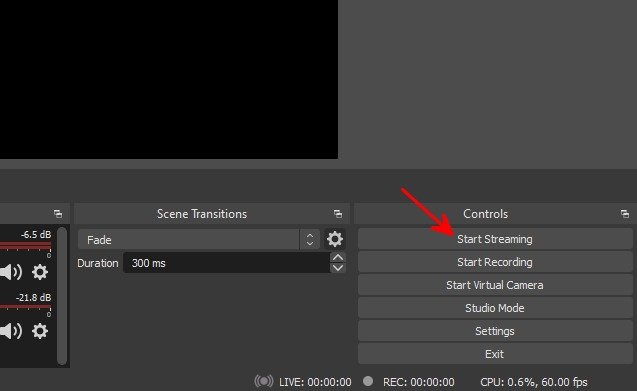
Читайте также: 6 лучших игровых консолей 2024 года
Как использовать OBS для прямых трансляций игр на YouTube
Вы также можете транслировать игровой контент на YouTube. YouTube Gaming – это сервис, предназначенный для создателей игрового контента и их подписчиков. Подобно Twitch и Facebook Gaming, это пространство YouTube для игрового сообщества.
Примечание. Чтобы получить доступ к YouTube Creator Studio, вам необходимо подтвердить свой номер телефона и подождать 24 часа, прежде чем вы сможете начать работу.
Читайте также: Стоит ли покупать игровые ноутбуки в 2023 году?
После того как вашему аккаунту будет предоставлен полный доступ к YouTube Creator Studio, выполните следующие действия, чтобы настроить прямую трансляцию с помощью OBS:
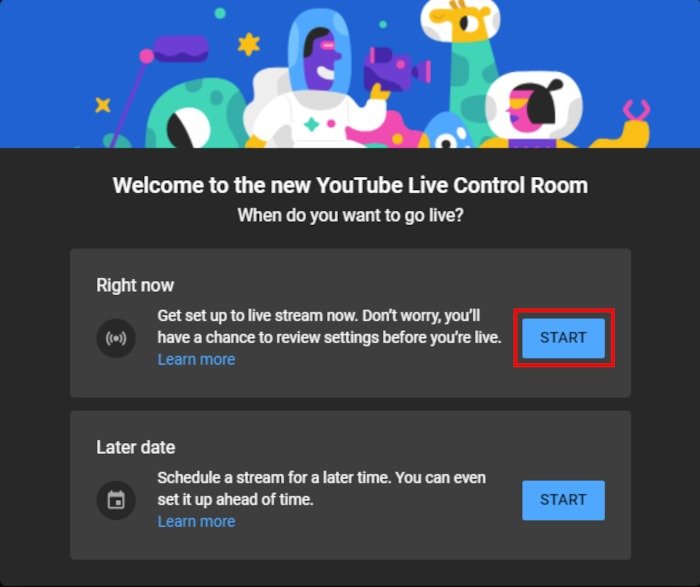
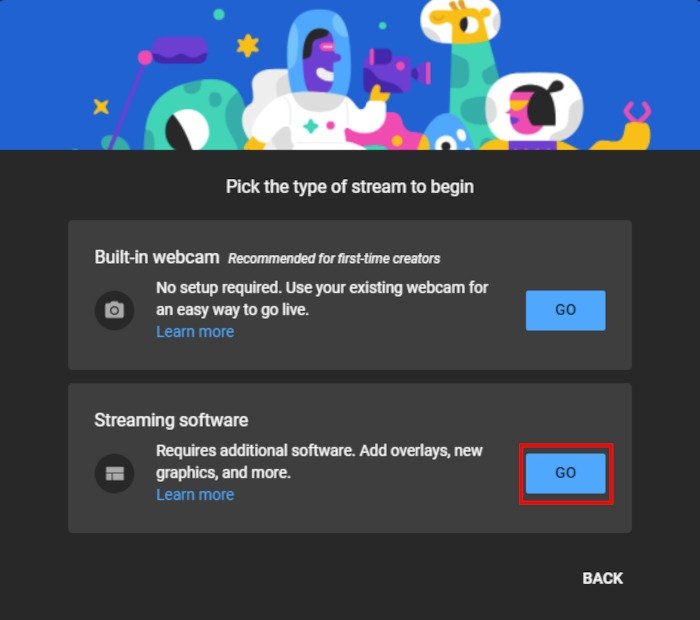
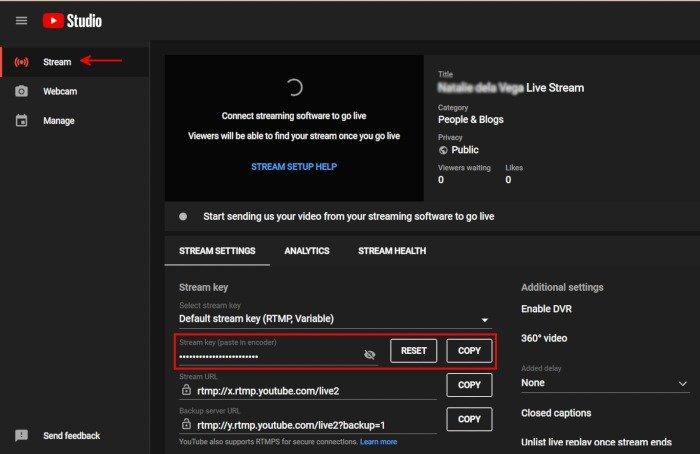
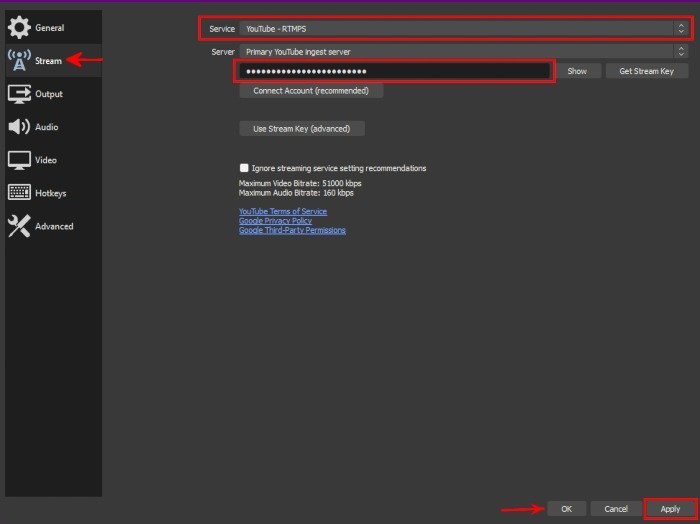
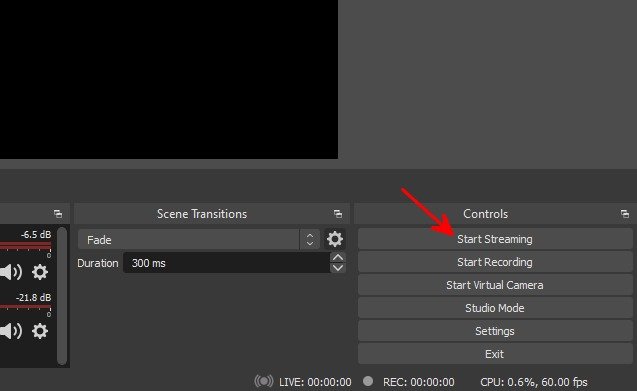
Читайте также: Как транслировать настольные и сторонние игры с помощью Steam Link
Часто задаваемые вопросы
1. Что делать, если Game Capture недоступен для моей игры?
Известно, что в некоторых играх (например, Valorant) возникают проблемы с Game Capture. Самое быстрое решение — переключиться на захват экрана. Если вы не хотите использовать этот источник, вам придется перезапустить игру и прямую трансляцию.
2. Что делать, если мойключ трансляции перестал работать ?
Если вы используете ключи трансляции для трансляции на Facebook, срок их действия может истечь. К счастью, вы можете легко получить новый, используя Facebook Gaming для потоковой передачи. Также можно получить постоянный ключ трансляции, срок действия которого не ограничен.
3. Что делать, если моя трансляция видеозахвата не отображается?
Возможно, вы разместили его под полноэкранным захватом игры. В списке «Источники» в OBS обязательно поместите трансляцию с камеры поверх дисплея или источника захвата игры.


