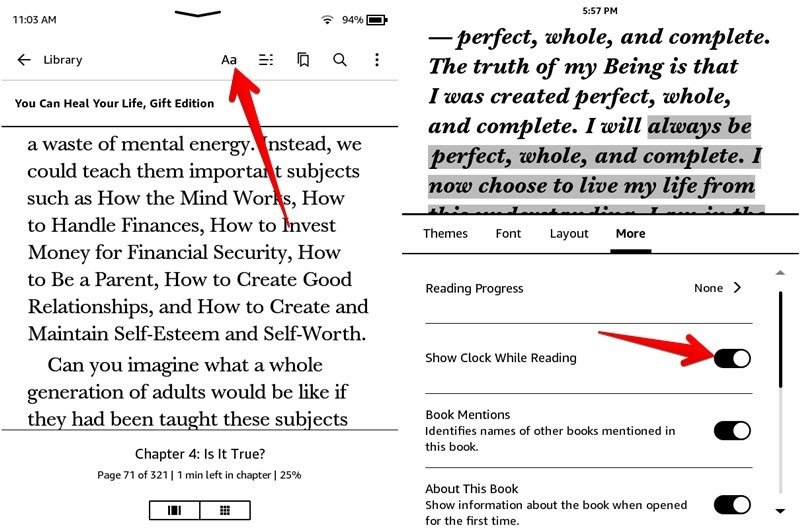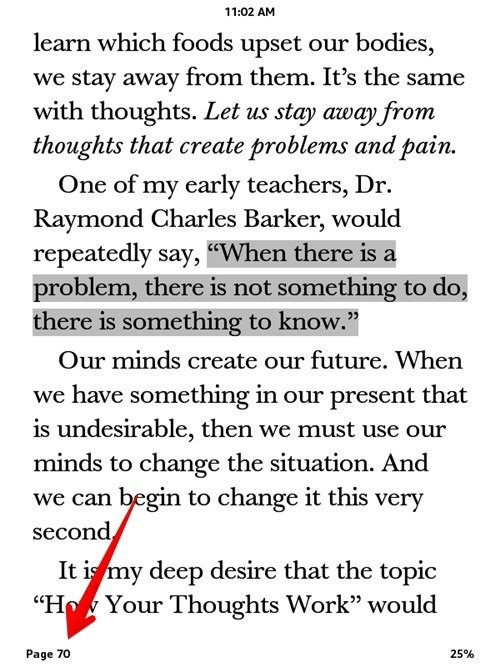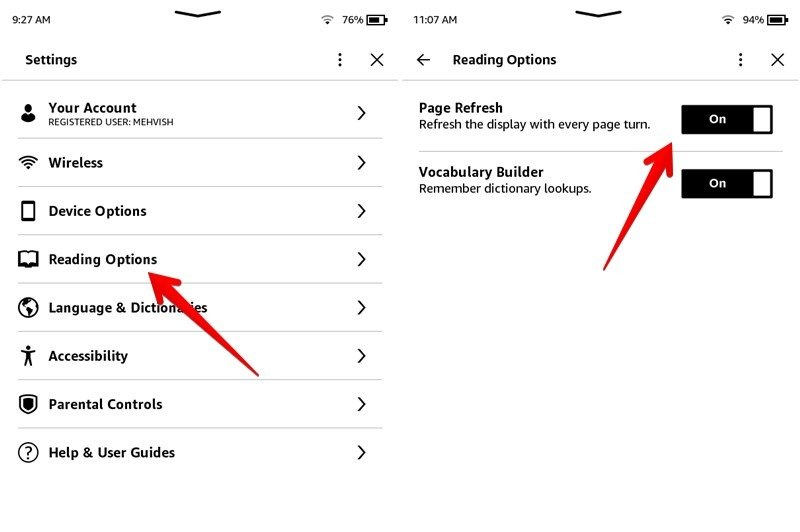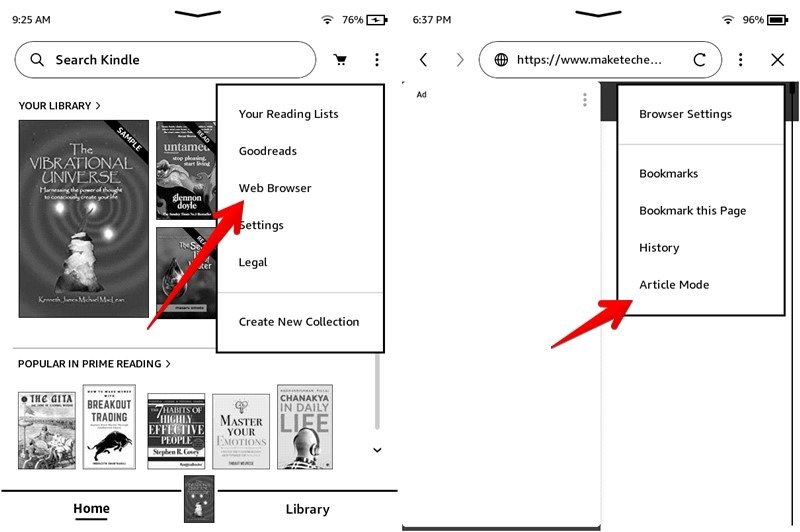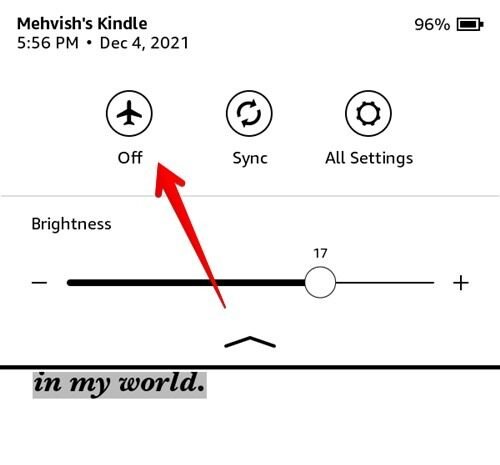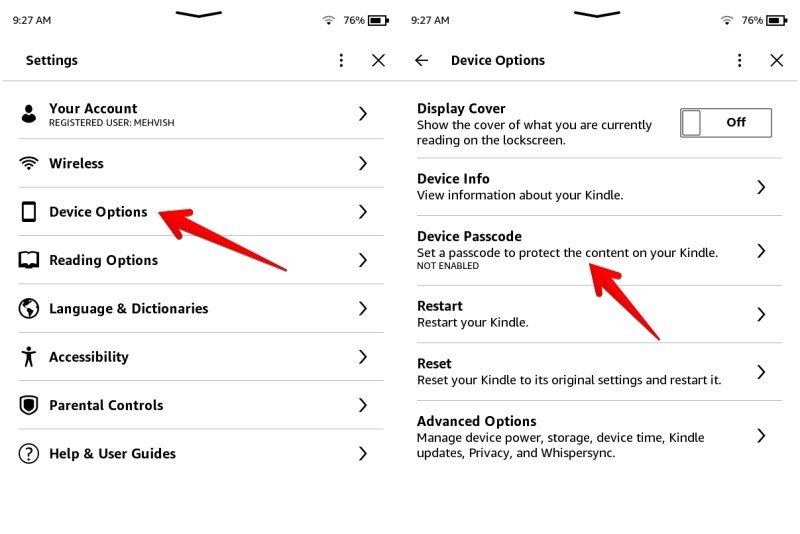28. Читайте PDF-файлы, веб-страницы и многое другое на Kindle
ты Kindle на других устройствах людям всех возрастов. Независимо от того, являетесь ли вы новичком в Kindle или пользуетесь им уже давно, следующие советы и рекомендации будут вам полезны. Советы разделены на разделы в зависимости от функциональности.Давайте начнем.
Читайте также: Как использовать Kindle без учетной записи Amazon
1. Просмотр оглавления книги
Если вы хотите проверить названия глав в книге, вы можете просмотреть страницу «Оглавление». Откройте нужную книгу, коснитесь верхнего края экрана, чтобы открыть меню быстрого доступа, затем нажмите значок «Перейти».
Contents
- 1 1. Просмотр оглавления книги
- 2 2. Пролистайте книгу, не теряя страницы
- 3 3. Увеличение изображений
- 4 4. Определения доступа
- 5 5. Переключение словарей
- 6 6. Найдите то же слово в другом месте
- 7 7. Получите сводную информацию с помощью рентгеновского снимка
- 8 8. Учите новые слова с помощью Vocabulary Builder
- 9 9. Показывать подсказки для незнакомых слов
- 10 10. Страницы закладок
- 11 11. Добавляйте и просматривайте заметки и основные моменты
- 12 12. Посмотреть популярные моменты
- 13 13. Просматривайте заметки и основные моменты Kindle на других устройствах
- 14 14. Читайте основные моменты из всех книг на Kindle
- 15 15. Экспорт заметок Kindle
- 16 16. Показать популярные моменты
- 17 17. Установить обложку текущей книги на экране блокировки
- 18 18. Выключить заставку
- 19 19. Изменить размер шрифта
- 20 20. Изменить ориентацию
- 21 21. Создание тем
- 22 22. Быстрое изменение яркости
- 23 23. Просмотр часов в Kindle
- 24 24. Просмотр прогресса чтения
- 25 25. Создавайте коллекции для систематизации книг
- 26 26. Читайте книги Kindle без устройства Kindle
- 27 27. Управление несколькими книгами
- 28 28. Читайте PDF-файлы, веб-страницы и многое другое на Kindle
- 29 29. Сделайте свой Kindle быстрее
- 30 30. Читайте веб-страницы, не отвлекаясь
- 31 31. Делайте скриншоты
- 32 32. Используйте Echo для чтения книг Kindle
- 33 33. Увеличьте время автономной работы Kindle
- 34 34. Включить пароль устройства
- 35 Часто задаваемые вопросы
- 36 1. Можете ли вы вернуть книги Kindle?
- 37 2. Можно ли загружать книги Kindle на другие устройства?
1. Просмотр оглавления книги
uploads/2024/05/Kindle-Tips-Tricks-Index.jpg" alt="Указатель советов и подсказок Kindle">Вы увидите оглавление и «Примечания и основные моменты» из книги.
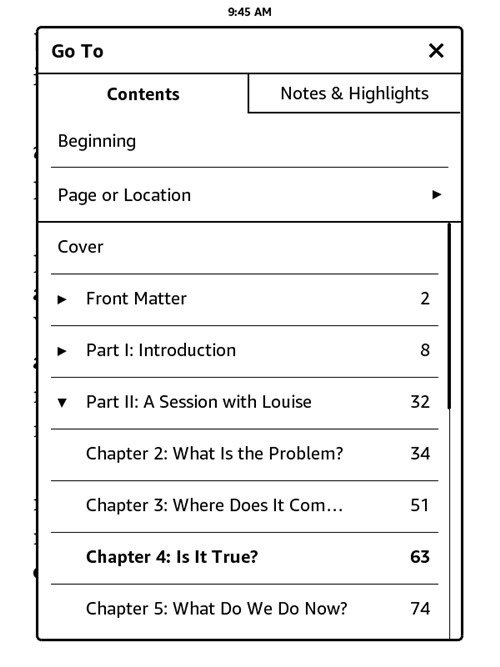
2. Пролистайте книгу, не теряя страницы
Обычно, если вы перейдете на новую страницу на своем Kindle, вы потеряете свое местоположение в электронной книге. Но есть функция, которая позволяет вам просматривать другие страницы, не теряя своего местоположения.
Сначала коснитесь верхнего края экрана, чтобы открыть меню «Быстрый доступ». Внизу вы увидите название главы с двумя значками. Нажмите на первую, чтобы пролистывать страницы с помощью стрелок на странице.
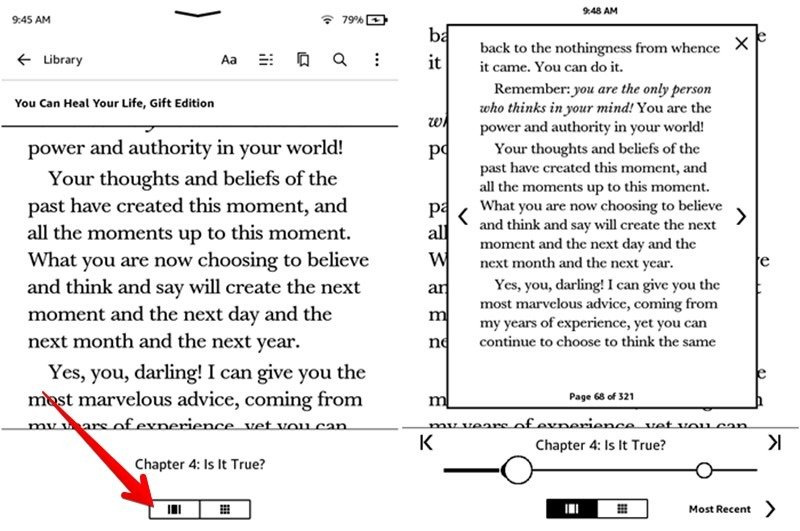
Используйте второй значок для просмотра страниц в виде сетки. Это дает вам хорошее представление о том, чего ожидать от книги.
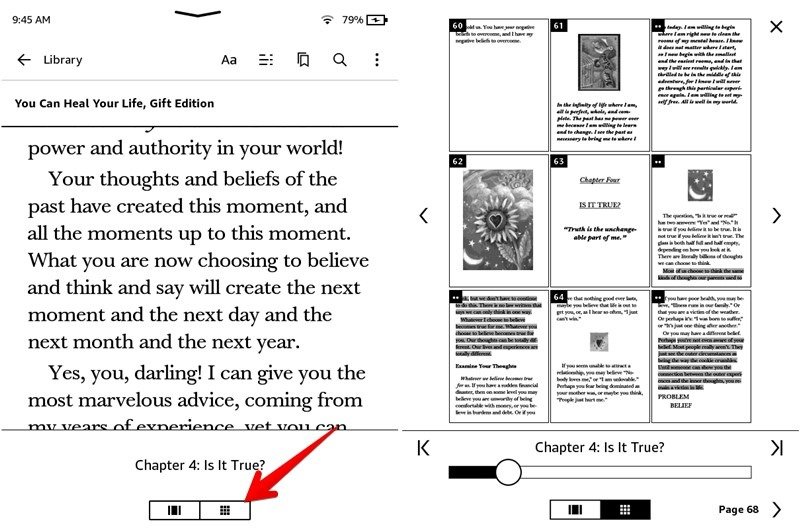
3. Увеличение изображений
Читая книгу, вы можете встретить изображение, которое не полностью видно на экране. К счастью, вы можете увеличить изображение на своем Kindle. Для этого нажмите и удерживайте изображение в течение нескольких секунд, прежде чем поднять палец. Нажмите на значок масштабирования, который появляется на изображении. Чтобы увеличить или уменьшить масштаб изображения, используйте жест увеличения и уменьшения.
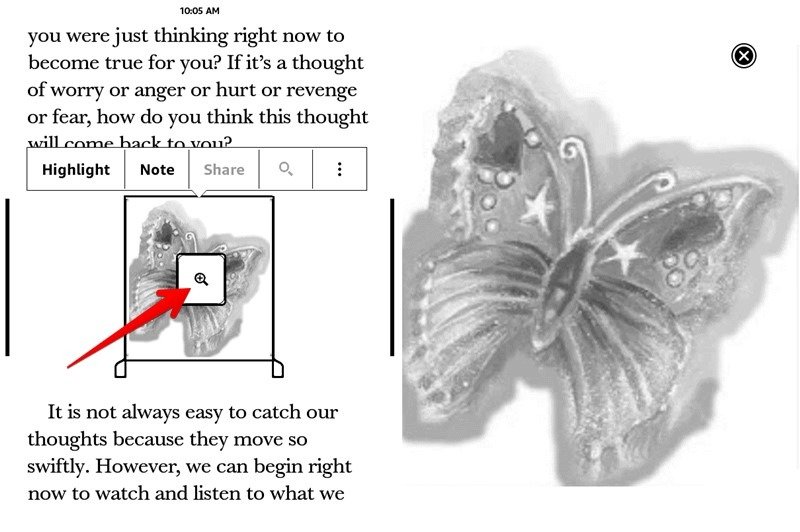
4. Опре2. Пролистайте книгу, не теряя страницы
если нажать и удерживать слово, Kindle отобразит его определение — даже без подключения к Интернету. Но вы также можете просмотреть определение этого слова в Википедии, а также перевести его на другой язык для лучшего понимания.
Нажмите и удерживайте слово, чтобы увидеть его определение в словаре. Чтобы получить доступ к разделам «Википедия» и «Перевод», проведите пальцем влево по окну «Словарь».
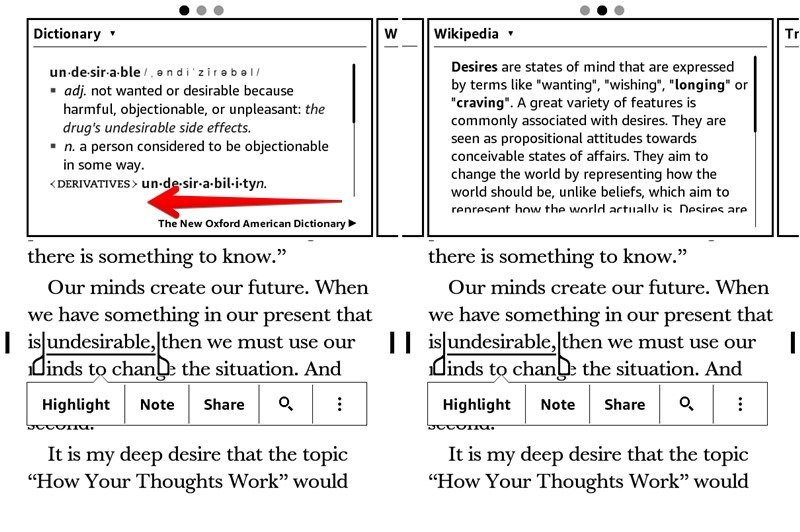
5. Переключение словарей
Если вы добавили несколько словарей, вы можете быстро переключаться между ними. Для начала откройте раздел «Словарь», удерживая слово, затем в разделе «Словарь» коснитесь названия словаря и выберите новый словарь из списка.
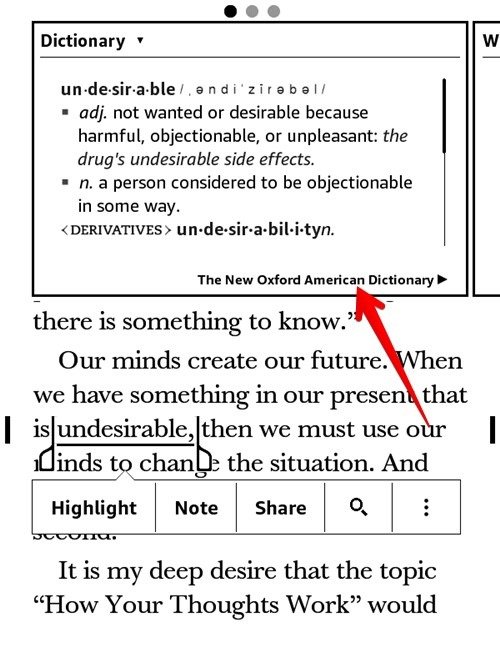 <
<6. Найдите то же слово в другом месте
Если вы встретите в книге интригующее слово, вы сможете увидеть, упоминается ли оно где-нибудь в той же книге. Для этого удерживайте слово и коснитесь значка «Поиск». Появится диалоговое окно Поиск. Выберите, следует ли просматривать слово в одной книге, во всех книгах вашей библиотеки или в магазине Kindle. Если вы нажмете на имя автора и выберете магазин Kindle в меню поиска, вы сможете
3. Увеличение изображений
библиотеке Kindle.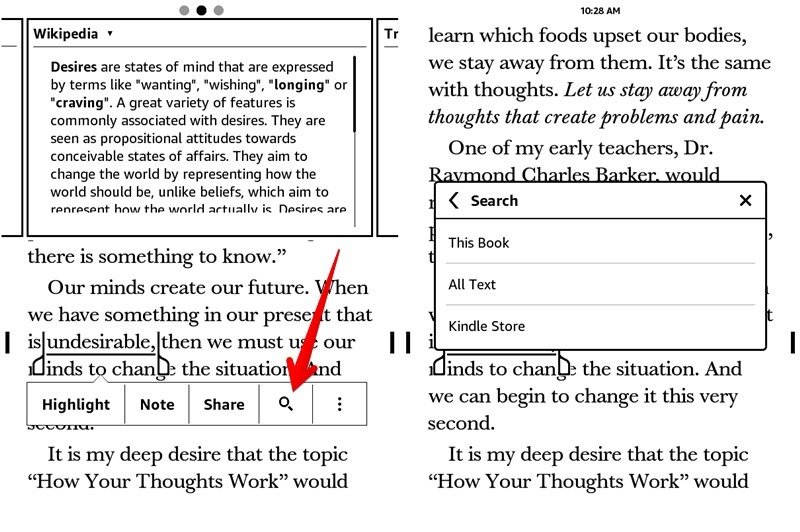
При выборе параметра «Весь текст» будут отображаться названия всех книг, содержащих это слово. Нажмите на книгу, чтобы просмотреть все случаи употребления этого слова.
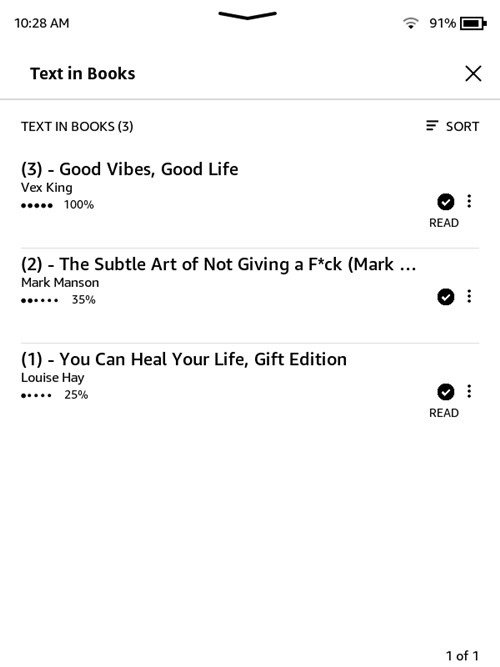
Вы также можете искать определенное слово во всех ваших книгах и заметках Kindle, используя значок «Поиск» в меню быстрого доступа к книге или панель поиска на главном экране Kindle.
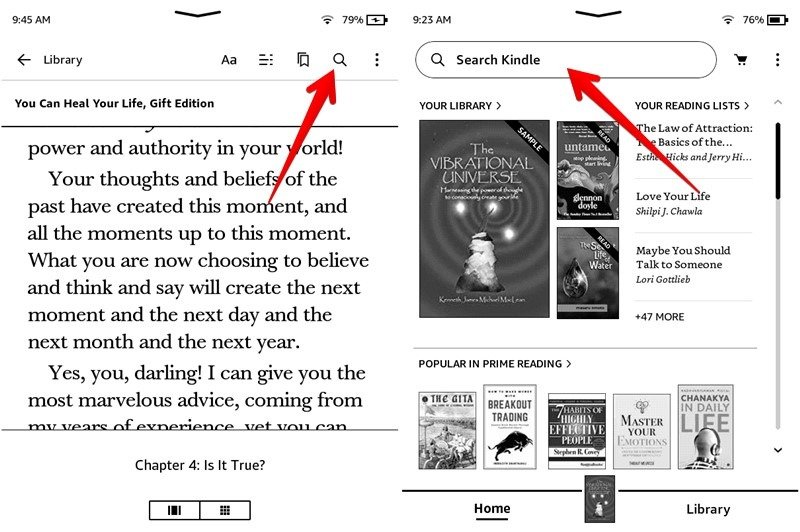
Читайте также: Что такое Kindle Безлимитный? Вот все, что вам нужно знать
7. Получите сводную информацию с помощью рентгеновского снимка
Вы можете использовать функцию Kindle X-Ray, чтобы получить краткое описание книги, прежде чем начать ее читать. Он сканирует книгу и предоставляет углубленный анализ, как следует из названия.
Чтобы использовать эту функцию, коснитесь трехточечного значка в меню быстрого доступа к книге. В меню выберите «Рентген». Нажмите на одну из вкладок вверху: «Выдающиеся клипы», «Люди», «Изображения» или «Используемые термины».
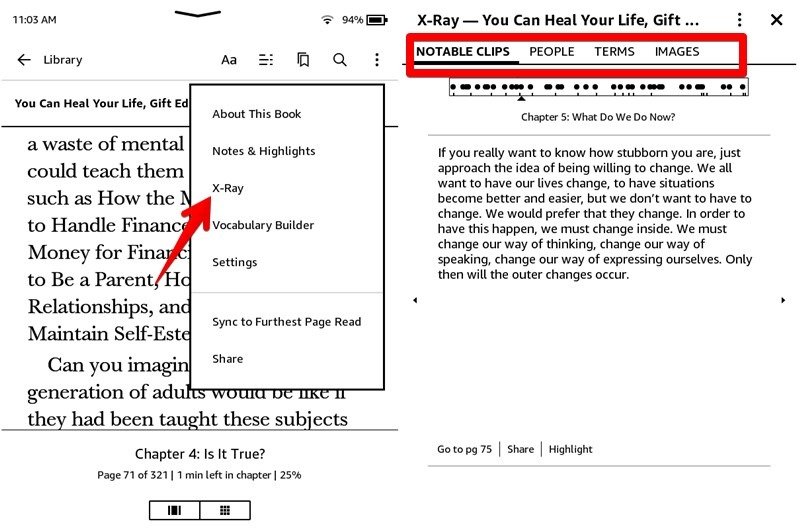
8. Учите новые слова с помощью Vocabulary Builder
Вы пытаетесь запомнить новые слова, читая книги? Функция Kindle Vocabulary Builder окажет вам огромную помощь. Он собирает все слова, которые вы искали
5. Переключение словарей
те.Чтобы получить доступ к этой функции, откройте книгу и нажмите трехточечный значок в меню быстрого доступа. В меню выберите «Создать словарный запас». Нажмите на слово, чтобы просмотреть его значение и использование в книге. Что еще более важно, используйте кнопку «Карточки» внизу, чтобы запомнить слова.
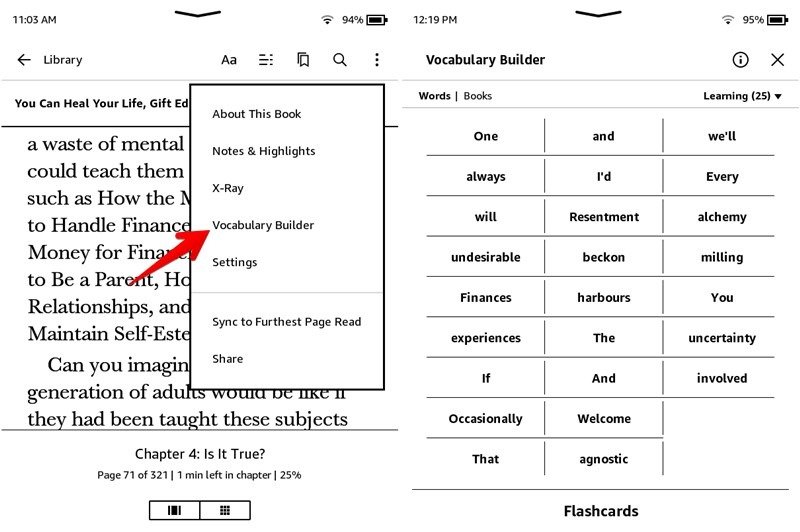
Примечание. Если окно Vocabulary Builder пусто, перейдите в «Настройки Kindle → Параметры чтения». Включите переключате
6. Найдите то же слово в другом месте
одсказки для незнакомых словЕсли вы не хотите постоянно проверять значение слов, вы можете настроить Kindle на показ подсказок для незнакомых слов. Это помогает в изучении новых и сложных слов. Для этого нажмите значок «Аа» в меню быстрого доступа к книге и перейдите на вкладку «Еще». Включите опцию «Word Widow».
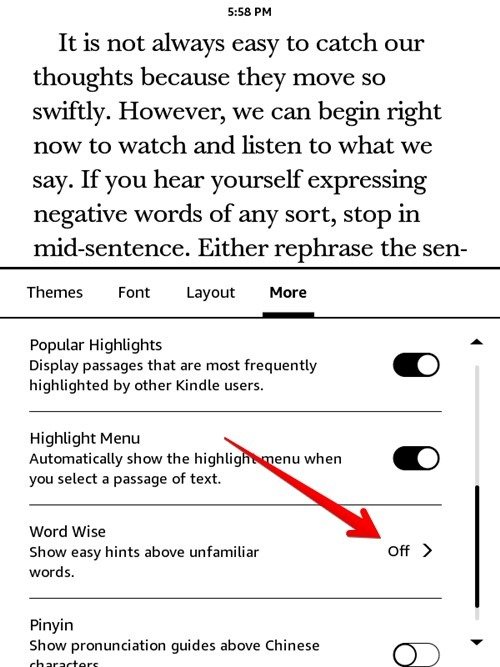
10. Страницы закладок
Если вы хотите быстро вернуться на страницу во время чтения книги, добавьте ее в закладки — отличный способ сделать это. Страница, добавленная в закладки, появится в небольшом окне над текущей страницей.
Чтобы добавить страницу в закладки, откройте меню быстрого доступа, коснувшись верхнего края, а затем нажмите значок «Закладка». Более быстрый способ — нажать в правом верхнем углу экрана. Когда появится значок закладки, нажмите значок + (плюс) рядом с текущим номером страницы, чтобы добавить ее в закладки. Аналогичным образом вы можете добавить в закладки дополнительные страницы.
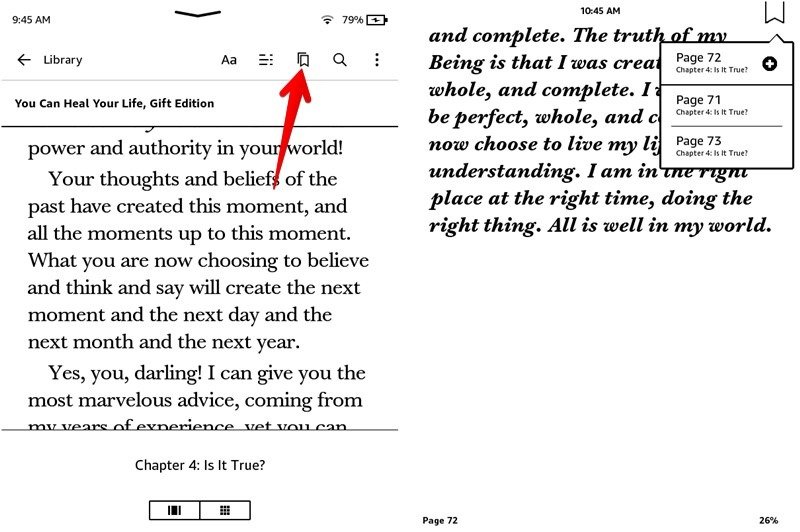
Нажмите на страницу в меню закладок, чтобы открыть ее. Чтобы удалить закладку со страницы, нажмите значок X рядом с ее названием.
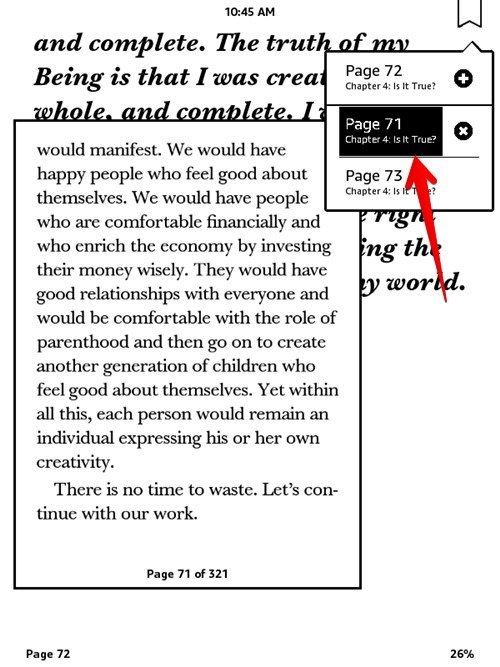
11. Добавляйте и просматривайте заметки и основные моменты
Чтобы выделить текст, нажмите и удерживайте первое слово, которое нужно выделить, затем перетащите палец, чтобы выделить остальную часть текста. Выделенный текст будет темнее окружающего текста.
Нажмите кнопку «Примечание» в строке меню, чтобы добавить примечания к тексту. Чтобы изменить выделение текста, нажмите на него. Вы увидите два значка в начале и конце выделенного текста. Переместите их, чтобы изменить длину выделенного текста.
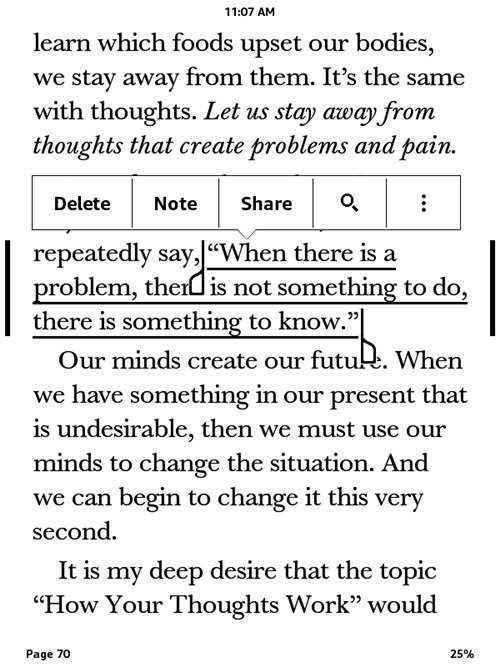
Чтобы просмотреть свои заметки и основные моменты, либо перейдите на экран «Огл
7. Получите сводную информацию с помощью рентгеновского снимка
те трехточечный значок на верхней панели. Выберите «Примечания и выделение».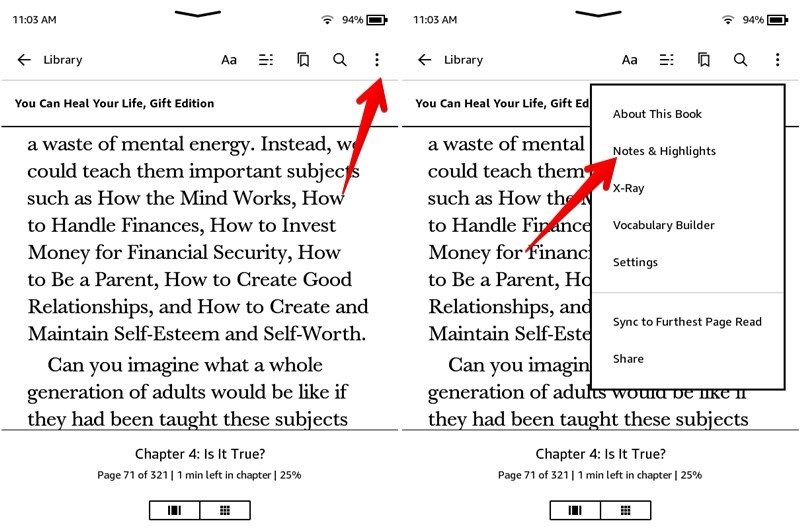
Читайте также: Что такое Kindle Cloud Reader и подойдет ли он вам?
12. Посмотреть популярные моменты
Вы можете просмотреть отрывки из книги, которые больше всего понравились другим читателям. Для этого перейдите в раздел «Примечания и основные моменты», как показано выше. На вкладке «Заметки и основные моменты» нажмите на опцию «Популярные» вверху.
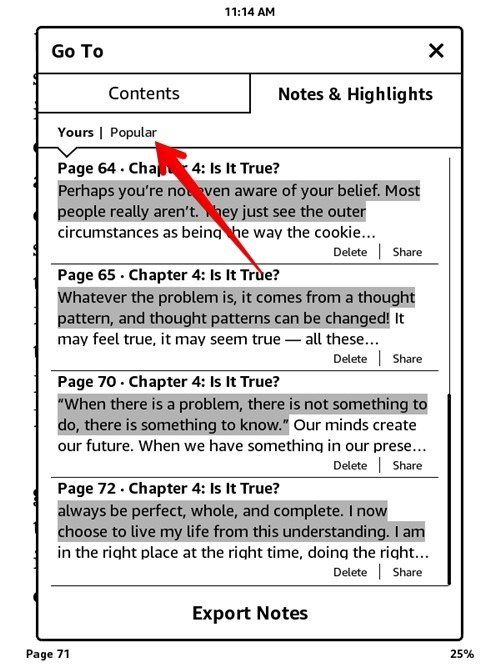
Ваши заметки и выделения Kindle также синхронизируются с другими устройствами. Это позволяет вам просматривать синхронизированные заметки и основные моменты книги в приложении Kindle вашего телефона. Amazon также предлагает веб-версию для просмотра ваших заметок и основных моментов на ПК. Перейдите к read.amazon.com и нажмите вкладку «Примечания и основные моменты» на боковой панели. Вы можете добавлять примечания к выделенным фрагментам или удалять их.
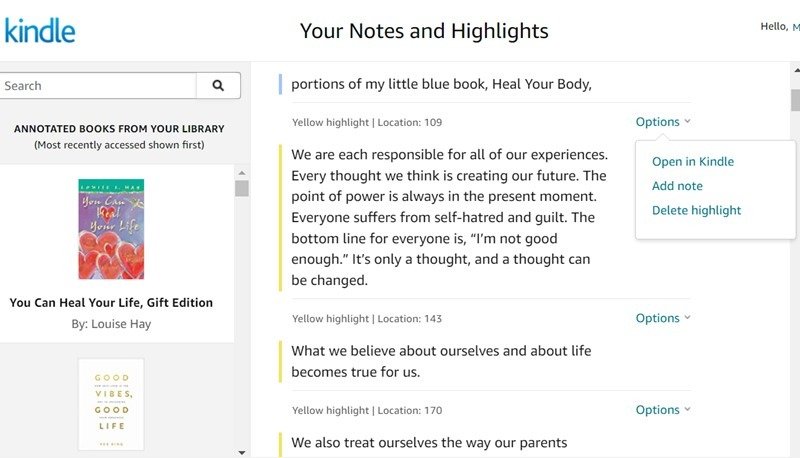
14. Читайте основные моменты из всех книг на Kindle
Когда вы создаете свой первый отрывок на Kindle, он создает книгу из фрагментов всех книг. Вы можете читать свои основные моменты так же, как обычную книгу. Эта книга называется «Мои вырезки» и находится в разделе «Библиотека».
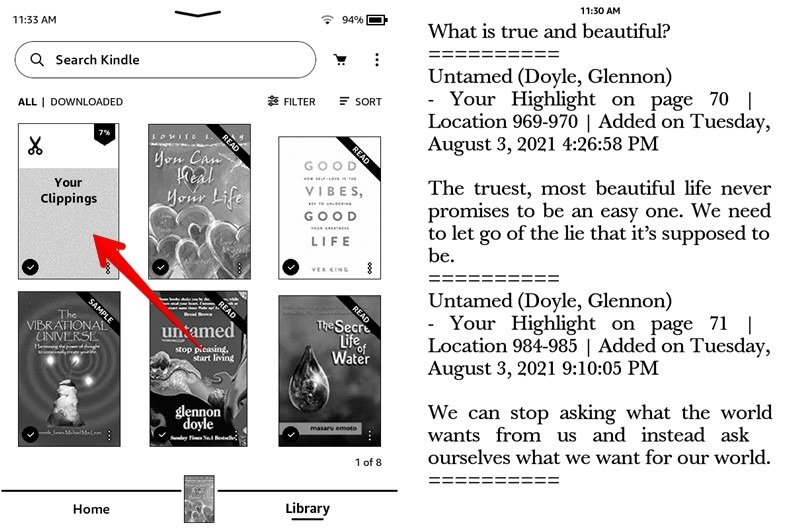
Единственным недостатком является то, что в книге «Мои вырезки» отображаются только самые яркие моменты, снятые на устройстве Kindle, а не на других устройствах. Кроме того, основные моменты организованы в том порядке, в котором они были сняты, а не в соответствии с книгами.
Совет для профессионалов: при подключении Kindle к ПК вы найдете эту книгу в разделе «Документы Kindle ->Мои вырезки.txt». Чтобы экспортировать файл, скопируйте и вставьте его на свой компьютер.
15. Экспорт заметок Kindle
Если вы когда-нибудь хотели экспортировать заметки и выделения Kindle и сохранить их в приложении для заметок или другом сервисе, вы можете легко это сделать. Перейдите в раздел «Заметки и основные моменты» на своем Kindle. Внизу нажмите кнопку «Экспортировать заметки». Amazon отправит вам файлы PDF и CSV с примечаниями и пояснениями на адрес электронной почты, связанный с вашей учетной записью Amazon.



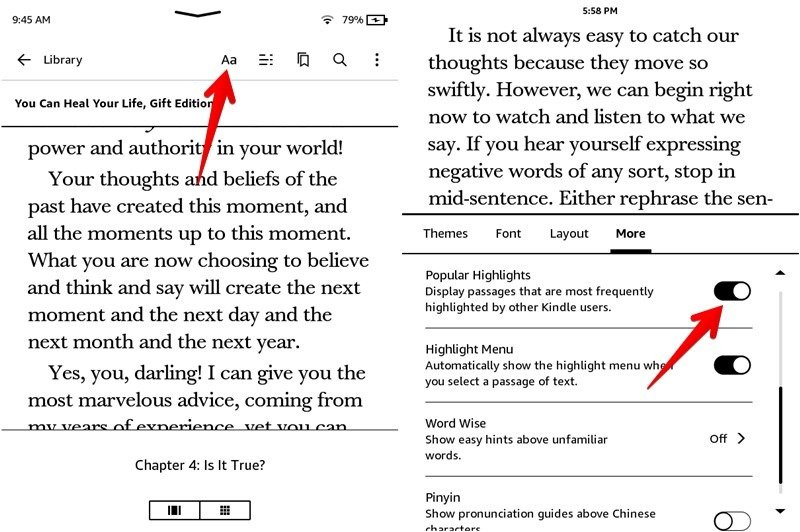
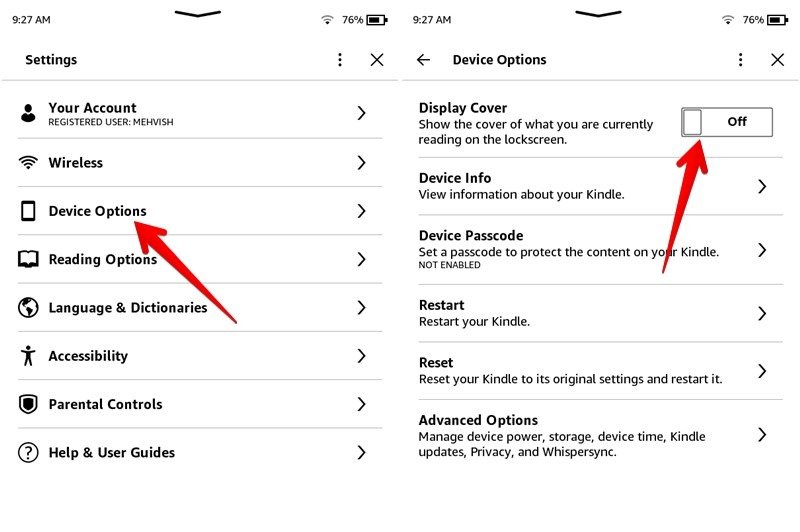
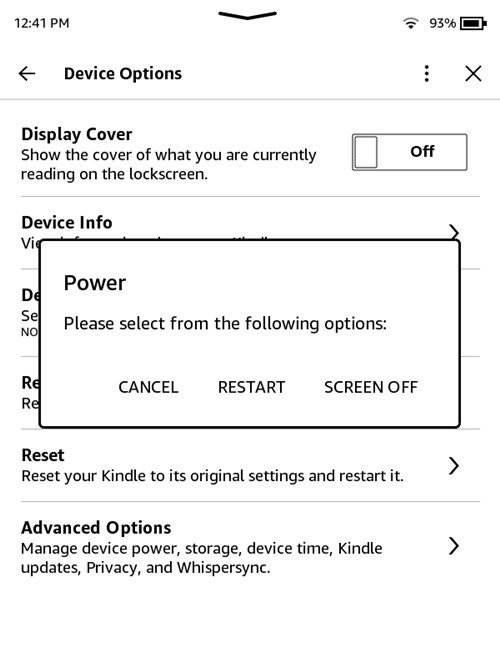
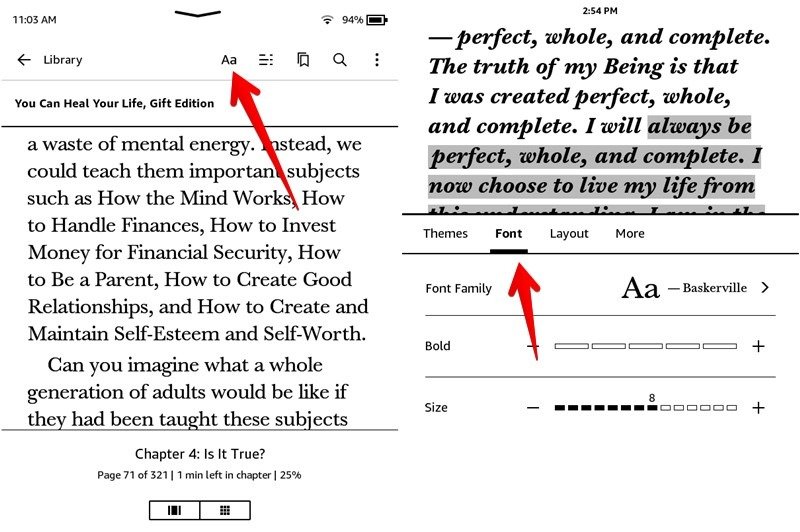
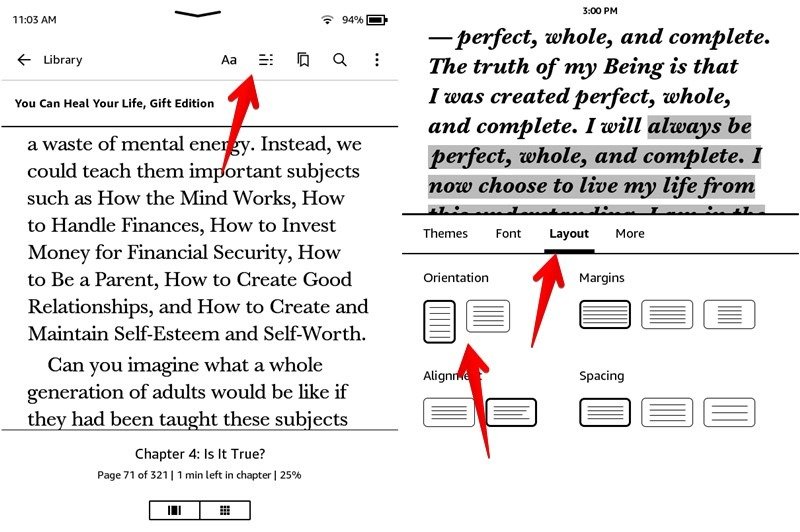
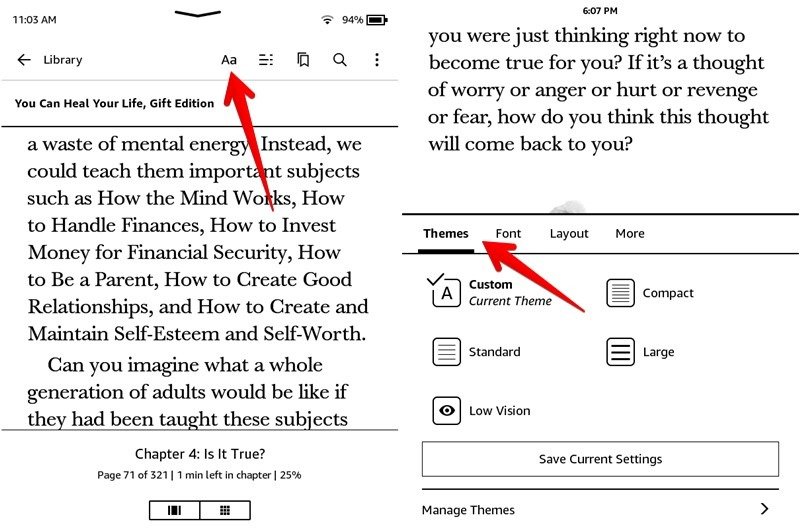
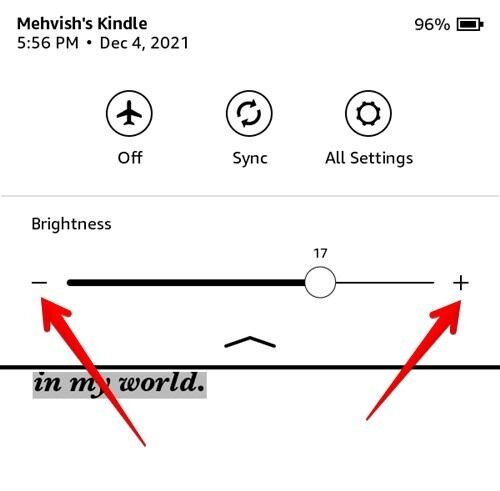 <
<