VLC — это известный медиаплеер сохраненных аудио- и видеофайлов, но знаете ли вы, что с помощью этой программы вы можете сделать гораздо больше? Например, вы можете записывать свой экран или слушать подкасты. В этой статье мы рассмотрим некоторые из наиболее полезных советов и рекомендаций по использованию VLC Media Player, чтобы вы могли максимально эффективно использовать его.
Читайте также: Как автоматически загружать субтитры в VLC
Начало работы
Прежде чем мы начнем показывать вам, на что способен VLC, нам нужно упомянуть несколько вещей. Во-первых, эта статья посвящена VLC Media Player для Windows, но стоит отметить, что программа также доступна для Mac и Linux. Также предлагаются мобильные версии для Android и iOS, хотя это упрощенная версия, которая не всегда включает в себя более расширенные
Contents
- 1 Начало работы
- 2 Как конвертировать файлы в другие форматы
- 3 Как осуществлять потоковую передачу с VLC на Chromecast
- 4 Как легко обрезать видео с помощью VLC
- 5 Как воспроизводить/загружать потоковое видео с помощью VLC
- 6 Как записать экран и сделать снимки экрана с помощью VLC
- 7 Как подписаться на подкасты и слушать интернет-радио
- 8 Как запустить VLC через командную строку Windows
- 9 Часто задаваемые вопросы
Начало работы
VLC предлагает на настольном компьютере.Как конвертировать файлы в другие форматы
Вам может потребоваться конвертировать видео в другие видеоформаты по разным причинам, включая уменьшение размера видео при сохранении его качества или использование на некоторых устройствах, таких как телевизоры или видеоплееры, которые поддерживают только определенные форматы. Если у вас есть VLC, вы можете сделать это очень легко, выполнив следующие действия:
- В VLC найдите параметр «Медиа» в строке меню выше и нажмите «Преобразовать/Сохранить…» (или CTRL+ R).Rli>
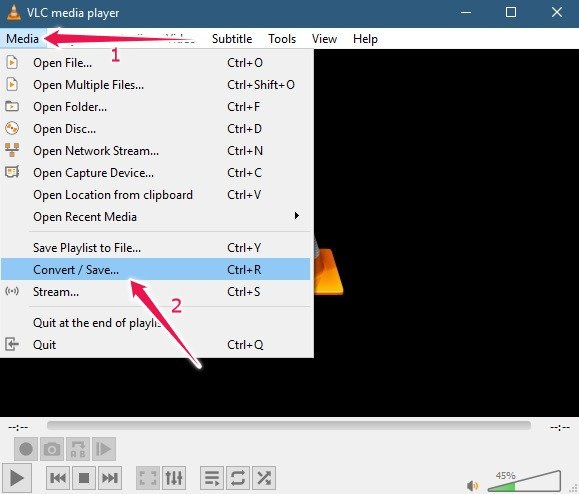
- Нажмите кнопку «Добавить», чтобы открыть медиафайл, который вы хотите конвертировать.
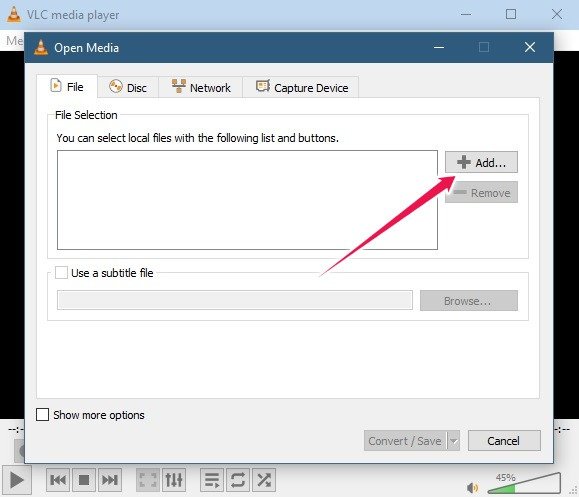
- Найдите нужное видео и нажмите «Открыть».
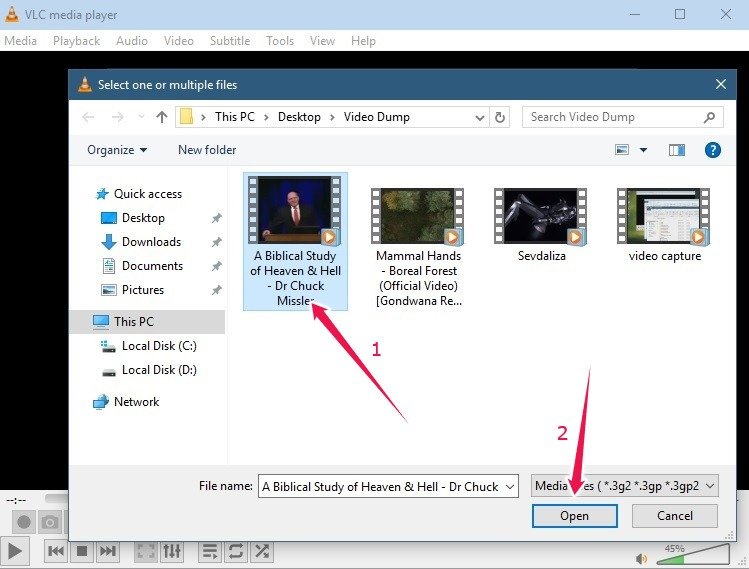 Как конвертировать файлы в другие форматы кнопку «Преобразовать/Сохранить».
Как конвертировать файлы в другие форматы кнопку «Преобразовать/Сохранить».
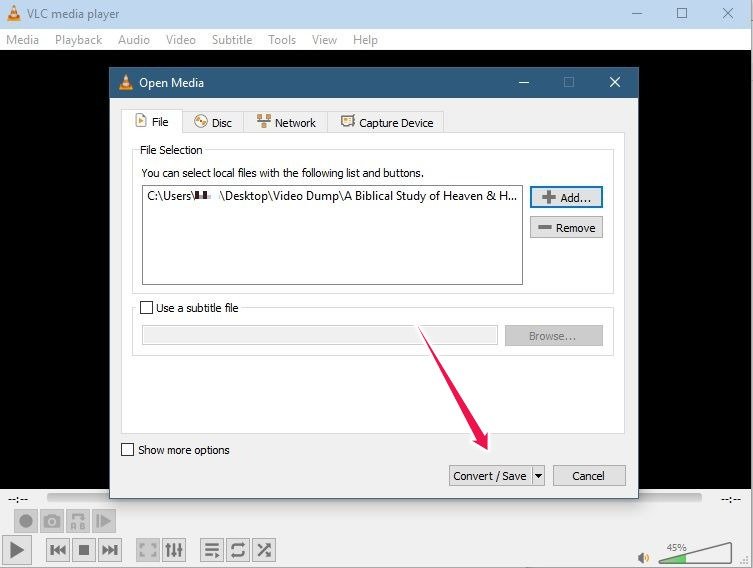
- Когда вам будут предложены параметры преобразования, выберите желаемый тип целевого файла в профиле: например, H.264 со звуком MP3.
Обратите внимание, что вы можете создать свой собственный расширенный профиль, нажав кнопку «Создать новый профиль».
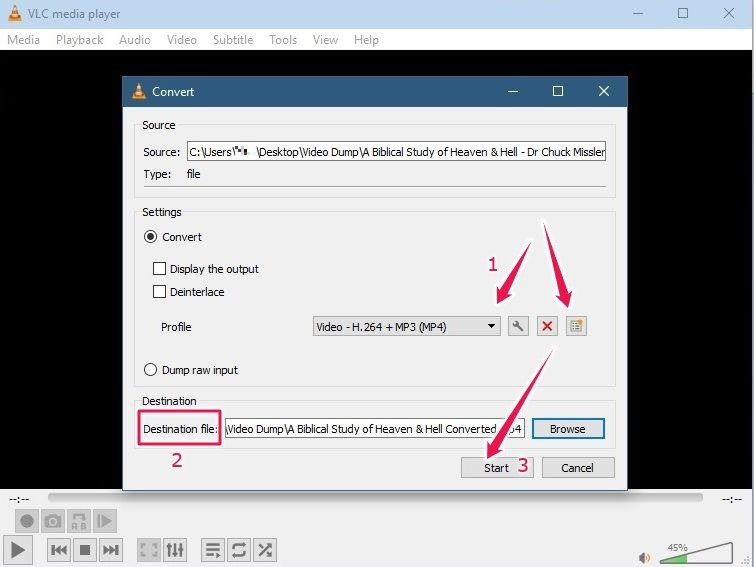
- Не забудьте установить «Файл назначения», а затем нажать «Старт».
VLC должен начать преобразование вашего файла. После завершения процесса конвертированное видео будет ждать вас в указанном вами каталоге.
Примечание. Если вы конвертируете видео из чересстрочных форматов, например форматов 1080i и 720i, отображаемых на телевизорах, обязательно установите флажок «Деинтерлейс» в настройках.
Читайте также: Как повернуть видео в VLC (и сохранить его)
Как осуществлять потоковую передачу с VLC на Chromecast
Если у вас есть устройство Chromecast, телевизор с Android TV или телевизор, использующий Android TV в качестве программного обеспечения, вы можете использовать VLC на своем ПК под управлением Windows для трансляции на него мультимедиа. Чтобы это работало, вам необходим VLC версии 3.0.1 или выше, а ваш компьютер с Windows и Chromecast должны быть подключены к одной и той же локальной сети.
- Откройте видео, которое хотите транслировать в Chromecast, с помощью VLC.
- Нажмите кнопку «Воспроизведение» в строке меню вверху и выберите параметр «Средство рендеринга».
- Вы увидите параметры просмотра, перечисленные в следующем меню. Устройства в вашем доме, на которые вы можете осуществлять трансляцию, должны автоматически загружаться. Просто убедитесь, что они включены и подключены к той же сети, что и ваш компьютер. Выберите устройство, на которое вы хотите транслировать.
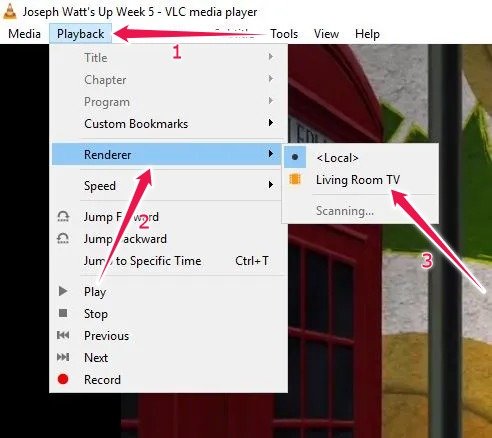
- Если вы впервые используете VLC для трансляции на Chromecast, вам также необходимо окончательно принять представленный сертификат безопасности. Нажмите «Просмотреть сертификат ->Принять навсегда», чтобы начать процесс.
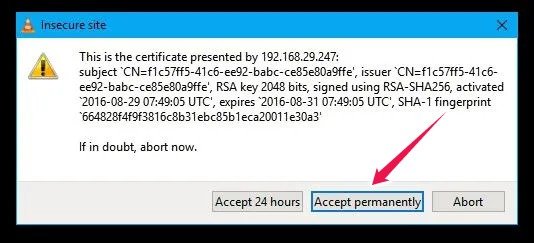
В следующий раз, когда вы захотите выполнить потоковую передачу со своего компьютера на Chromecast с помощью VLC, вам не придется беспокоиться о сертификате.
Читайте также: 9 лучших приложений-видеоплееров для Android
Как легко обрезать видео с помощью VLC
Вы также можете использовать VLC для редактирования видео. Таким образом, вы избавитесь от необходимости иметь специальную программу для этого на вашем компьютере.
- В VLC откройте «Просмотр», затем выберите «Расширенные элементы управления».
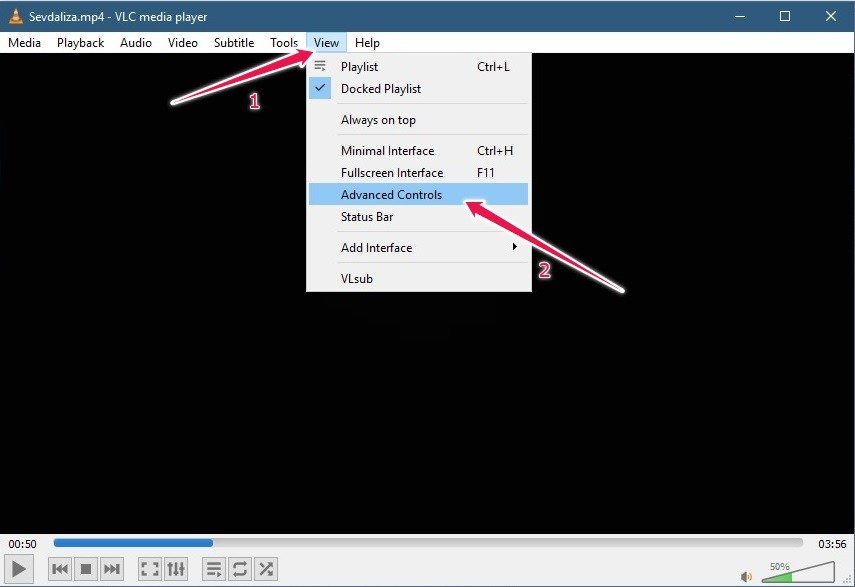
- Внизу будет добавлено несколь
Как осуществлять потоковую передачу с VLC на Chromecast
ync" src="https://saintist.ru/wp-content/uploads/2024/05/useful-things-vlc-trim-video-record-button.jpeg" alt="Полезные вещи Кнопка записи видео Vlc Trim">
- Чтобы начать обрезку видео, перейдите к разделу, который нужно вырезать, и нажмите кнопку «Запись».
- Как только часть, которую вы хотите удалить, будет воспроизведена, нажмите кнопку «Запись» еще раз, чтобы остановить процесс.
- Если раздел небольшой или вы просто хотите, чтобы он был точным, вы можете выбрать параметр «Покадрово».
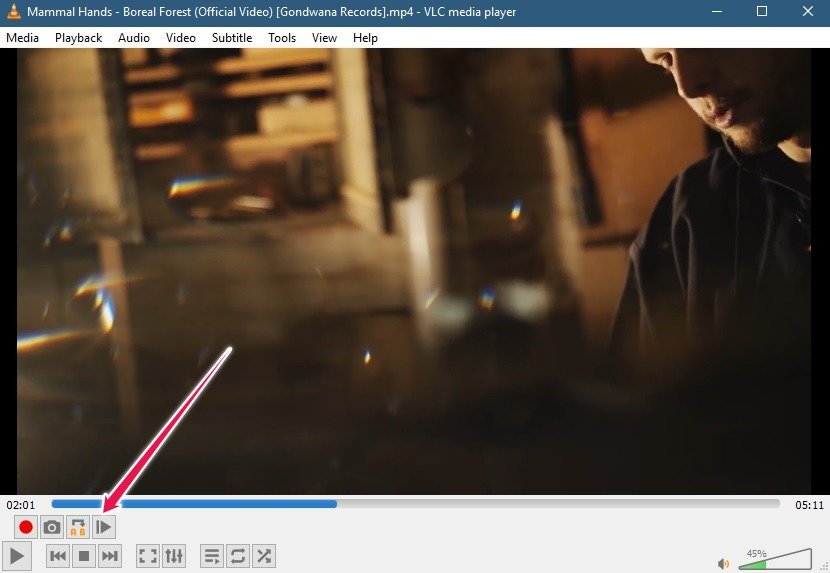
- Обрезанное видео будет автоматически сохранено в папке «Мои видео» в Windows.
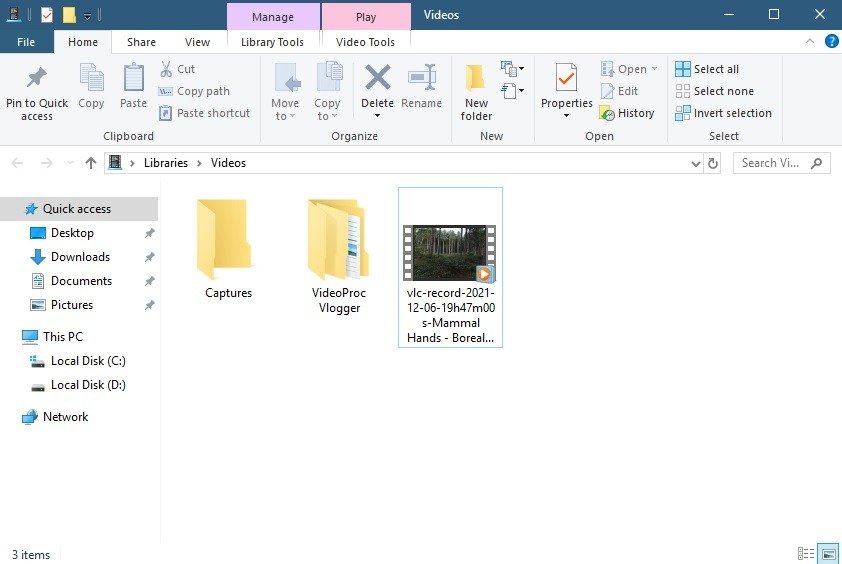
Когда дело доходит до редактирования видео, у VLC есть дополнительные возможности. Вы также можете изменить цветовую схему видео, перейдя в «Инструменты ->Настройки и эффекты». Кроме того, вы можете удалить эхо и фоновый шум видео в VLC или настроить яркость, контрастность и гамму.
Прочитайте эту статью для еще больше трюков по редактированию видео с помощью VLC .
Читайте также: 13 приложений для просмотра видео с друзьями в сети
Как воспроизводить/загружать потоковое видео с помощью VLC
VLC также предоставляет возможность загружать видео с различных потоковых платформ, включая YouTube, Vimeo, DailyMotion и других. Следуйте этим инструкциям, чтобы легко воспроизвести любимые видео в VLC или, что еще лучше, загрузить их на свой компьютер.
- Откройте VLC на своем компьютере.
- Перейдите в «Медиа ->Открытый сетевой поток».
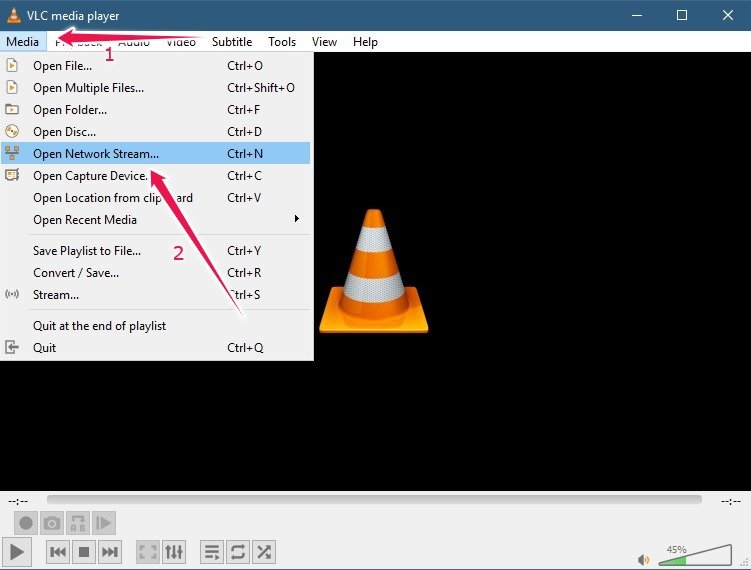
- Выберите вкладку «Сеть» и введите ссылку в разделе URL-адрес сетевого протокола.
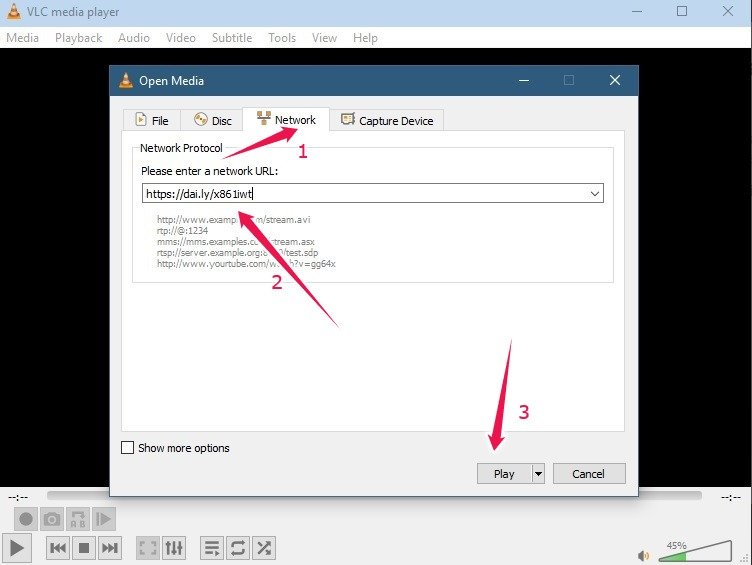
- Нажмите «Воспроизвести», и видео начнет воспроизводиться в VLC.
- Если вы хотите загрузить видео, нажмите стрелку вниз рядом с кнопкой «Воспроизвести» и выберите вариант потоковой передачи.
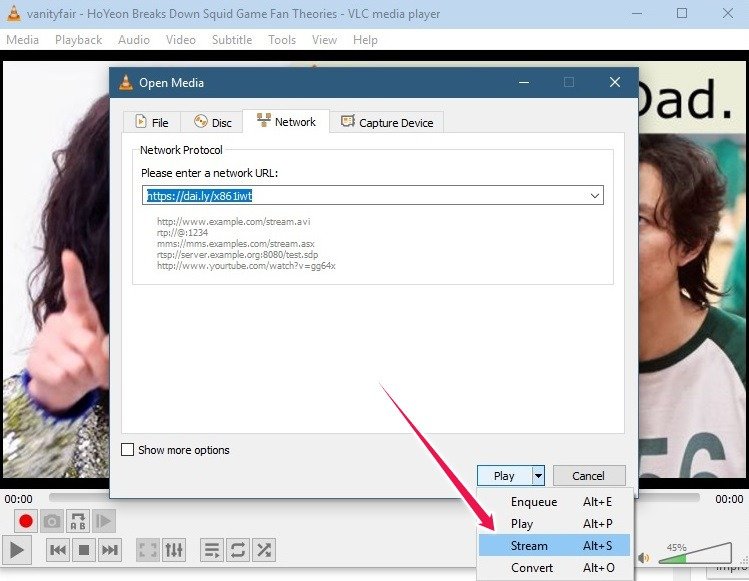 Как легко обрезать видео с помощью VLCdiv >
Как легко обрезать видео с помощью VLCdiv >
- Откроется новое окно «Вывод потока». Нажмите кнопку «Далее».
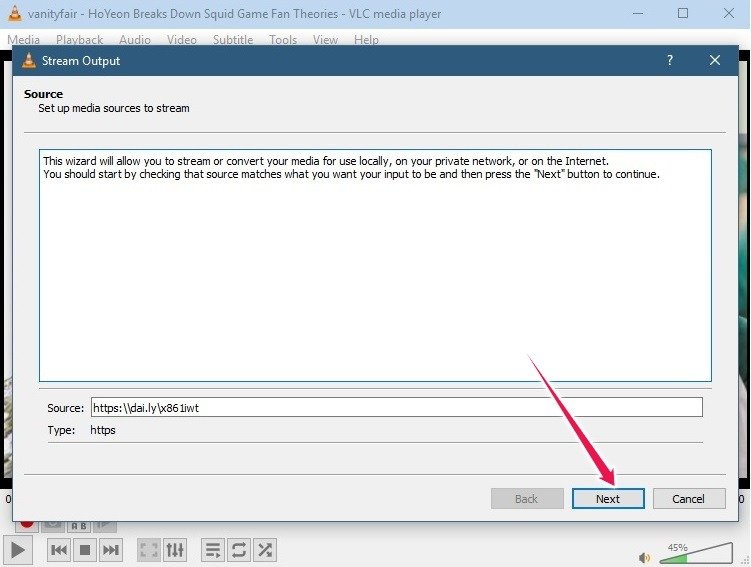
- В окне «Настройка места назначения» нажмите «Добавить», чтобы выбрать файл назначения для загруженного видео.
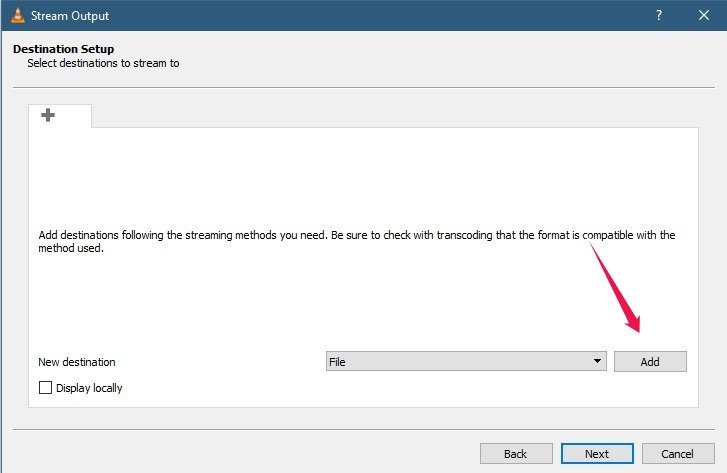
- Нажмите «Обзор» и выберите файл, в котором вы хотите сохранить видео, затем нажмите «Далее».
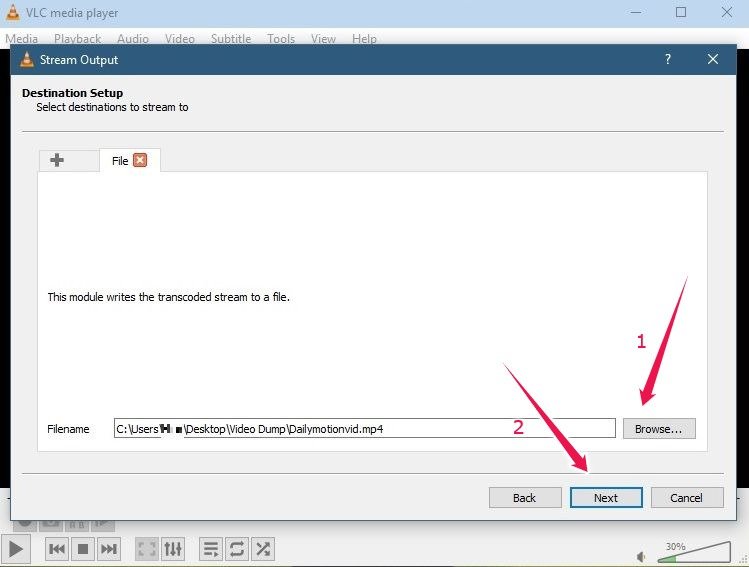
- На панели «Параметры перекодирования» установите флажок «Активировать перекодирование», выберите предпочитаемый формат видео и нажмите «Далее».
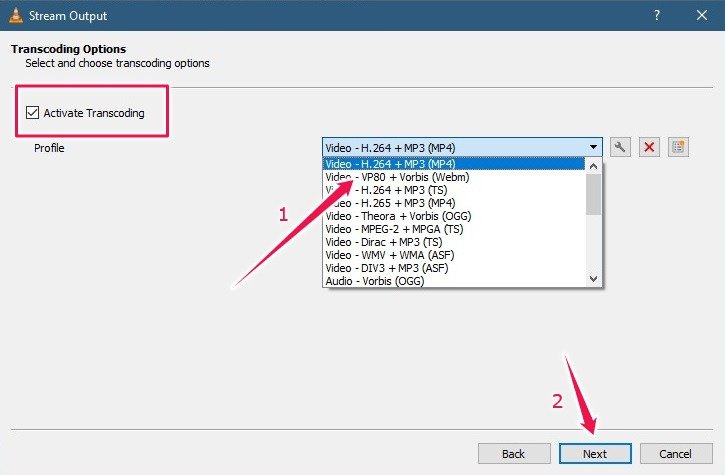
- Нажмите «Потоковая передача», чтобы начать процесс загрузки.
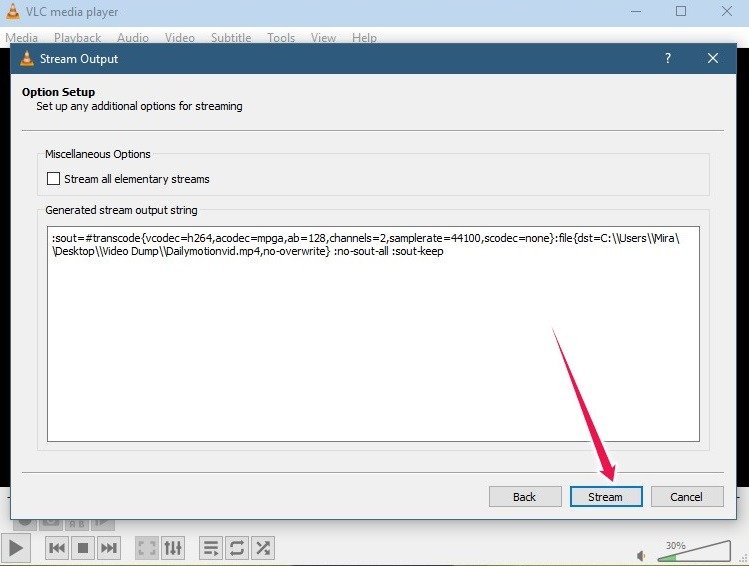
Вот и все, теперь ваше видео должно появиться в указанном месте на вашем компьютере.
Читайте также: Какое потоковое устройство Roku мне следует купить?
Как записать экран и сделать снимки экрана с помощью VLC
Еще одна уникальная особенность VLC, о которой некоторые пользователи могут не знать, — это возможность записи экрана. Следуйте этим инструкциям:
- В VLC перейдите на вкладку «Медиа», затем выберите параметр «Конвертировать/Сохранить».
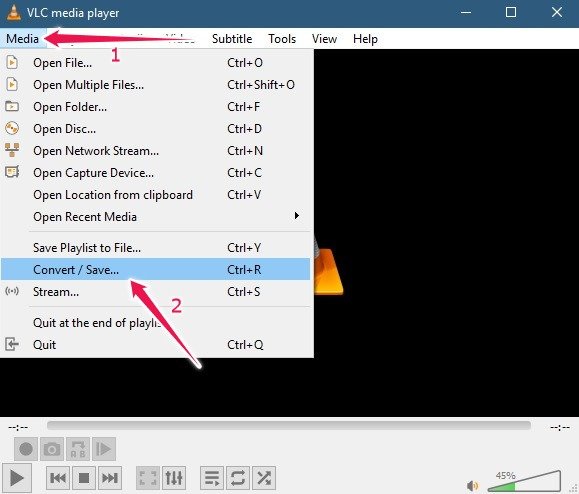
<ол старт="2">
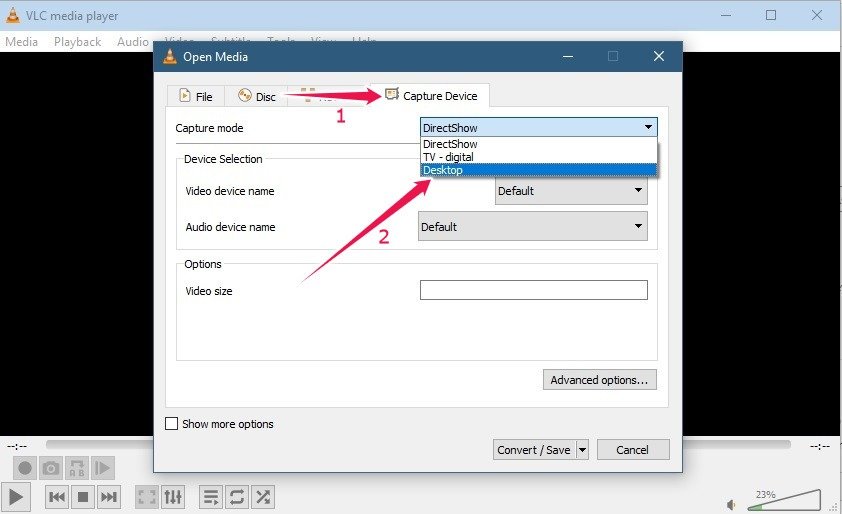
- Нажмите стрелку вниз рядом с надписью «Режим съемки», чтобы открыть список параметров, и выберите «Рабочий стол».
- Выберите желаемую частоту кадров. 10 к/с — хороший выбор для большинства видеороликов с движущимися объектами.
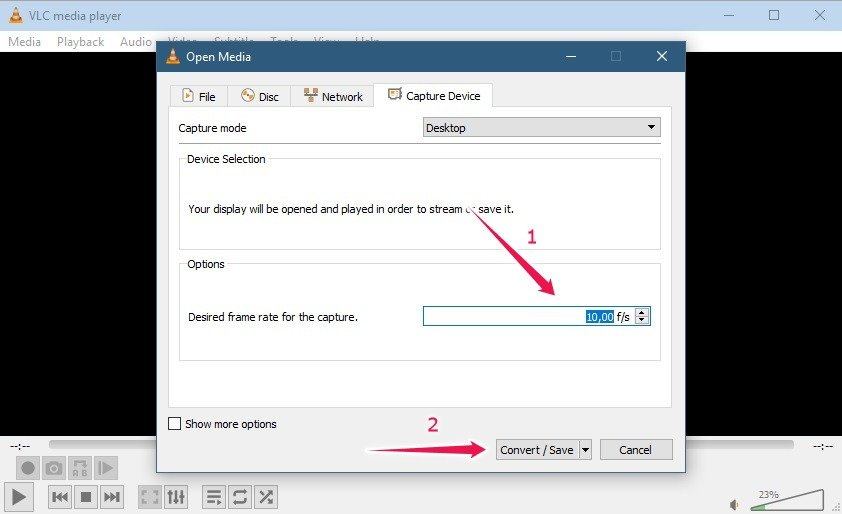
- Нажмите «Конвертировать/Сохранить» внизу.
- Выберите каталог, в котором вы хотите сохранить полученное видео. Выбрав для него имя, нажмите кнопку «Сохранить».
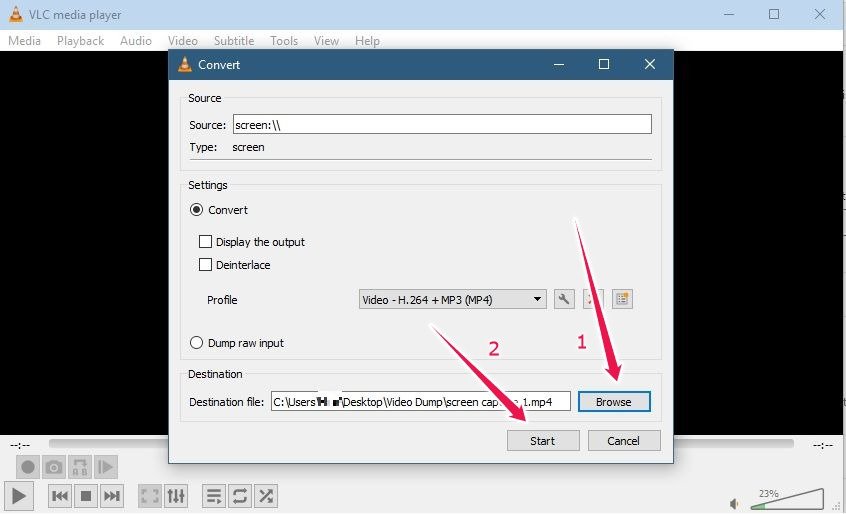
- На
Как воспроизводить/загружать потоковое видео с помощью VLC
оем компьютере все, что захотите, и VLC запишет это. Когда вы закончите, нажмите кнопку «Стоп» внизу в VLC, чтобы прекратить запись.
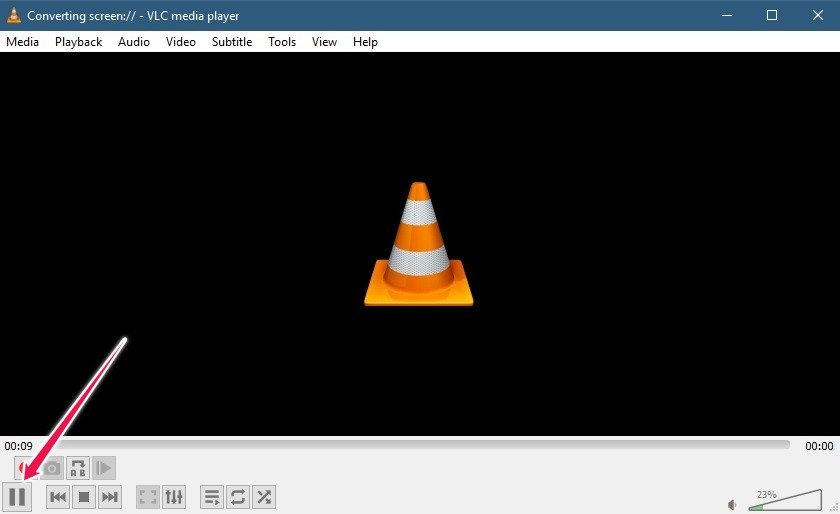
Проверьте папку, в которую вы указали VLC поместить запись. Там вы должны найти видео.
Если в какой-то момент вы захотите сделать снимок экрана контента, воспроизводимого в VLC, используйте эту комбинацию клавиатуры: CTRL+ S. Полученные снимки экрана вы должны найти в папке «Мои фотографии» на своем компьютере.
Читайте также: Какую приставку Amazon Fire TV купить?
Как подписаться на подкасты и слушать интернет-радио
VLC может развлечь любителей подкастов, предлагая им возможность подписаться на подкасты и слушать радио прямо из программы. Следуйте инструкциям ниже.
- В VLC перейдите в «Просмотр» и выберите «Список воспроизведения» (CTRL+ L).
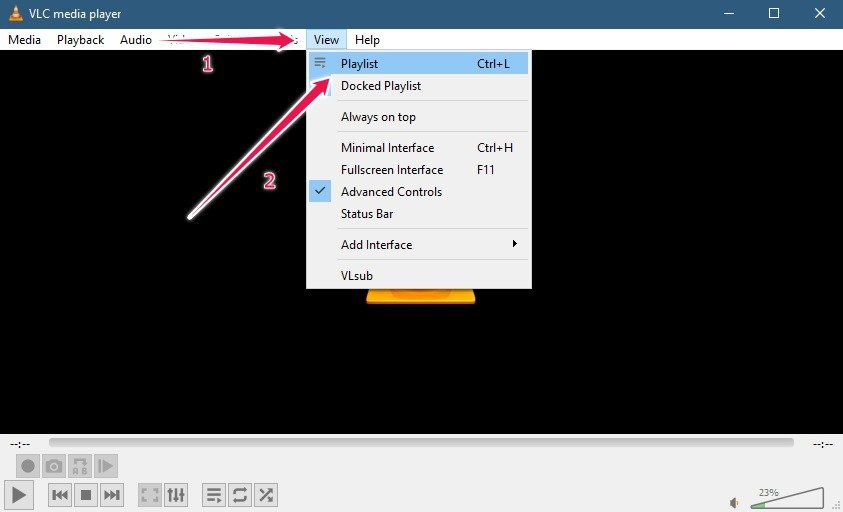
- В левой части экрана прокрутите вниз, пока не дойдете до раздела «Интернет». Выберите «Подкасты».
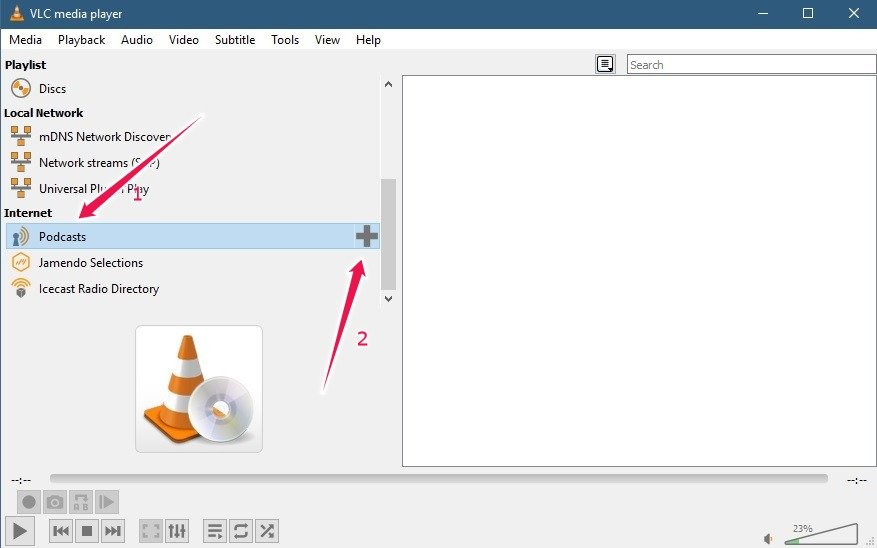
- Нажмите кнопку «+» рядом с надписью «Подкасты».
- Вставьте URL-адрес подкаста, который вы хотите добавить, в VLC.
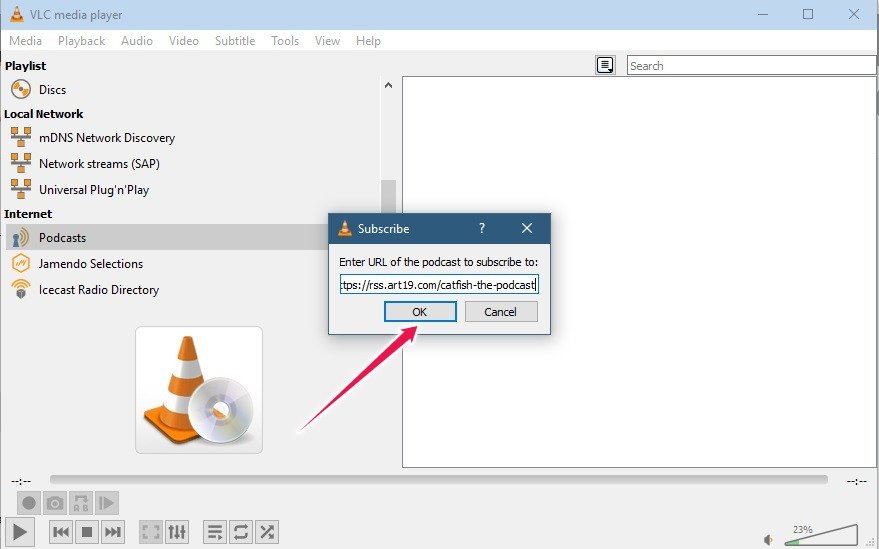
- Вам нужно будет вставить ссылку на RSS-канал подкаста в окно «Подписаться». Найдите канал, посетив официальную веб-страницу подкаста, а не Spotify или аналогичные приложения.
Например, если вы хотите послушать подкаст Чудесный , вы можете найти ссылку RSS прямо на странице шоу. Имейте в виду, они не всегда доступны.
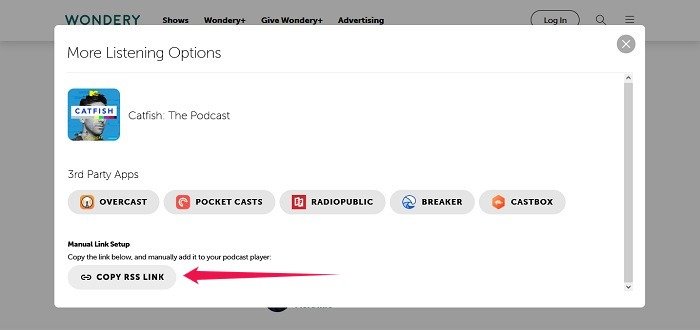
- После добавления ссылки RSS вы сможете увидеть все выпуски, добавленные в VLC.
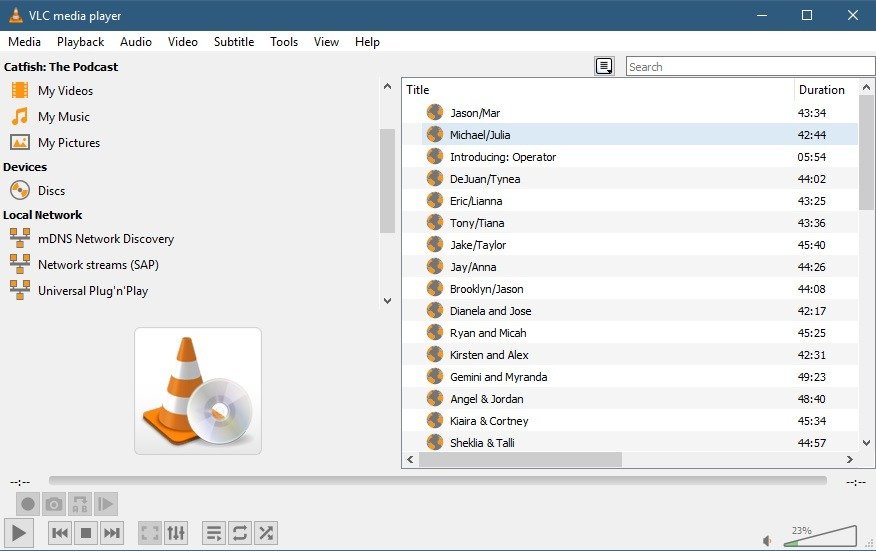
- Дважды щелкните по одному из них, и VLC начнет его воспроизводить.
- Кроме того, чтобы начать прослушивание радиостанции, еще раз посмотрите на левую часть дисплея, нажмите «Каталог радио Icecast» и выберите один из вариантов в списке.
- Дважды щелкните станцию, чтобы начать воспроизведение.
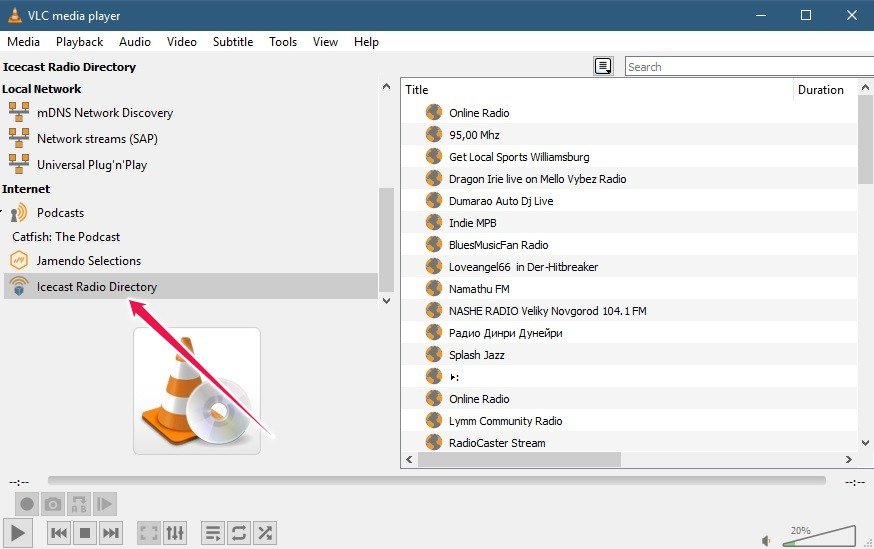
Если вы хотите слушайте TuneIn Radio в VLC, следуйте инструкциям здесь .
Как запустить VLC через командную строку Windows
Более опытные пользователи могут попробовать запустить VLC через командную строку Windows (или Linux, если на то пошло). Таким образом, они смогут разблокировать специальные возможности, например, играть в VLC без интерфейса (или в безголовом режиме). Если вы хотите попробовать сами, продолжайте читать ниже.
Как заставить VLC работать из командной строки Windows
- Чтобы начать процесс, откройте командную строку в режиме администратора из меню «Пуск».
- Чтобы VLC работал из командно
Как записать экран и сделать снимки экрана с помощью VLC
вашем компьютере с Windows. Обычно путь находится в «Программные файлы» и его можно скопировать, щелкнув правой кнопкой мыши «Свойства».
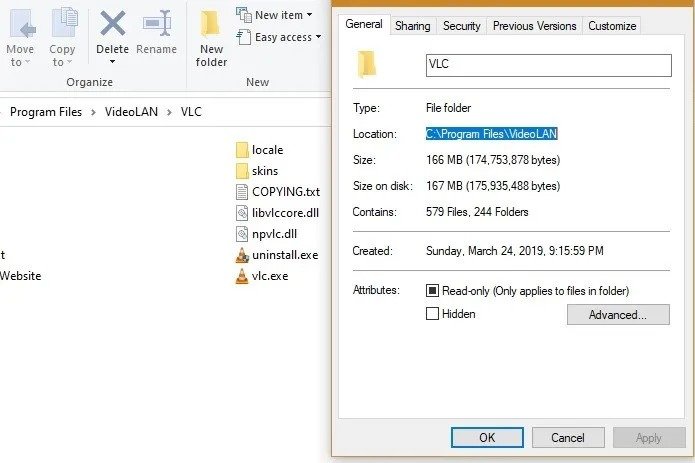
<старый старт="3">
<strong>cd</strong> C:\Program Files\VideoLAN\VLC
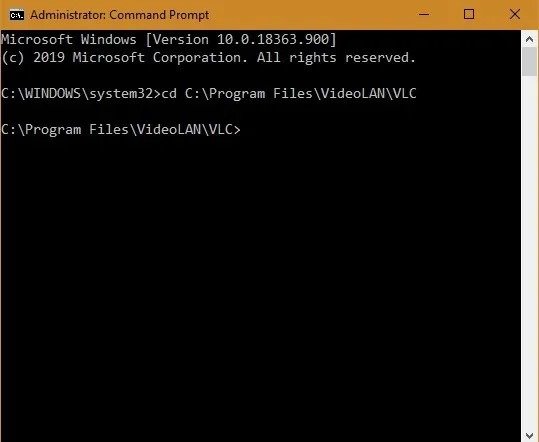
- Введите следующий код, чтобы получить полный список команд VLC, применимых для пользователей Windows.
vlc --help
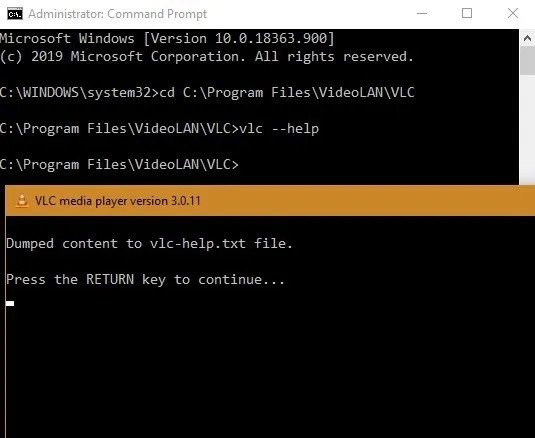
- Приведенная выше команда сохранит файл блокнота «vlc-help» в папке VLC.
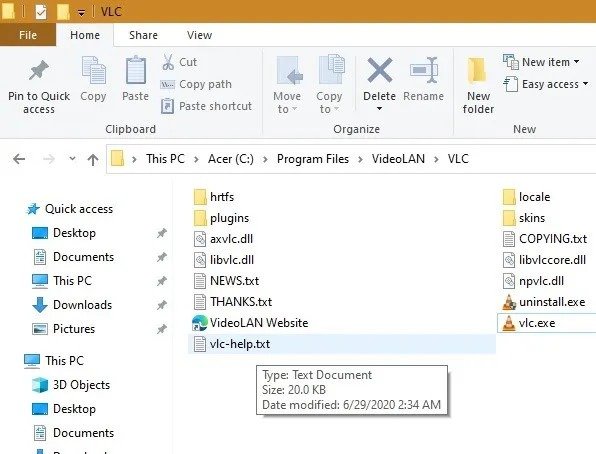
Как играть в VLC в безголовом режиме
Открыв файл блокнота, вы сможете увидеть очень длинный список полезных команд VLC. Он варьируется от параметров воспроизведения видео до записи экрана, сохранения видеообоев, управления горячими клавишами, добавления плагинов, создания закладок и многого другого.
Здесь выбирается самый первый вариант потоковой передачи файла в Windows 10 на основе его пути к файлу в командной строке. Это будет воспроизводить ваше видео VLC в безгласном режиме без графического интерфейса. Синтаксис такой, как показано.
file://path/file
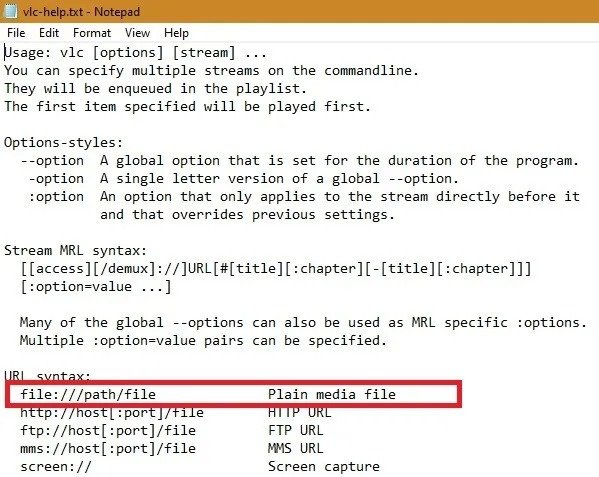
- Перейдите к целевому видео, которое вы хотите транслировать в безголовом режиме. Скопируйте его путь, щелкнув правой кнопкой мыши «Свойства».
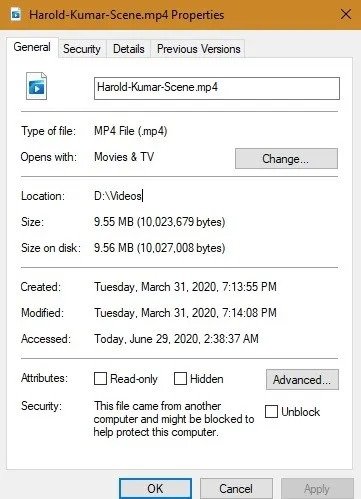
- Скопируйте и вставьте весь путь в соответствии с приведенным выше синтаксисом, указанным в меню справки VLC, и нажмите «Ввод». Вы можете сначала использовать «CLS», чтобы очистить весь экран.
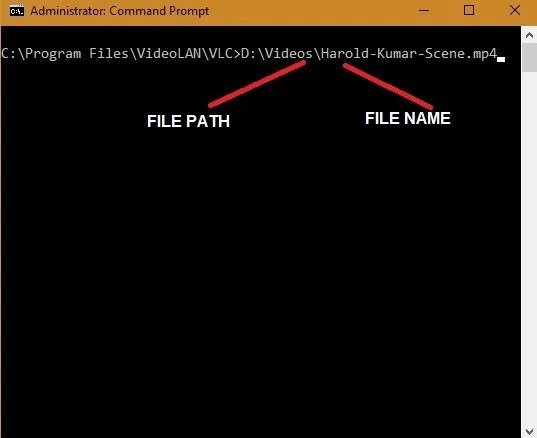
- Видео будет автоматически воспроизводиться в безгласном режиме, при этом виджет VLC не будет занимать дополнительное место на экране.
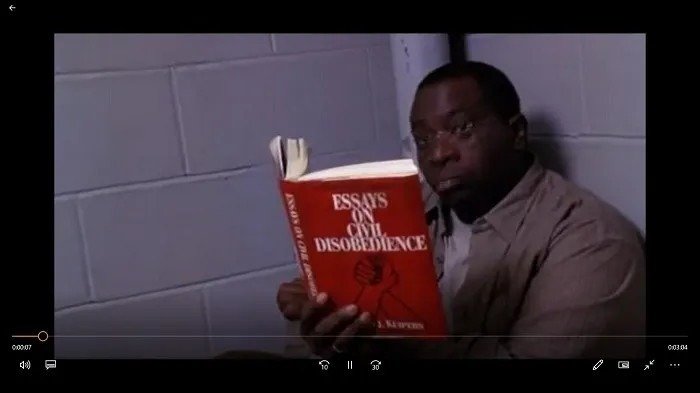
- Отключение командной строки без управления — лучший способ воспроизводить видео VLC в полноэкранном режиме без мешающего текста или графики.
Воспроизведение видео YouTube на VLC в полноэкранном режиме
Вы также можете использовать функцию Headless для воспроизведения видео YouTube (или любого другого онлайн-видео) непосредственно из VLC.
- Для этого перейдите к онлайн-видео и скопируйте его URL-адрес, а затем вставьте его, как показано ниже.
vlc https://online-video-url
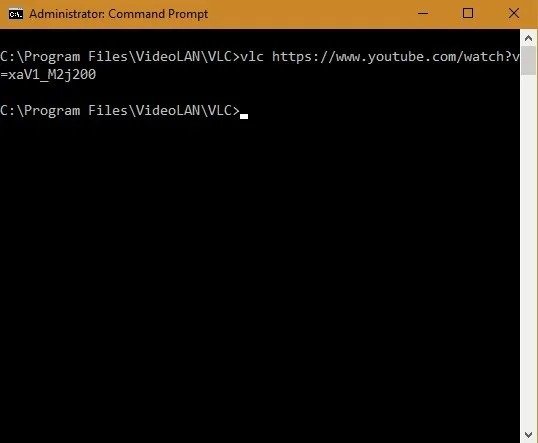
- Теперь видео YouTube начнет воспроизводиться в вашем приложении VLC, но вы не хотите, чтобы виджет мешал вам при просмотре, поэтому вы можете использовать другую команду, упомянутую в более раннем файле справки VLC, чтобы убрать это отвлечение.
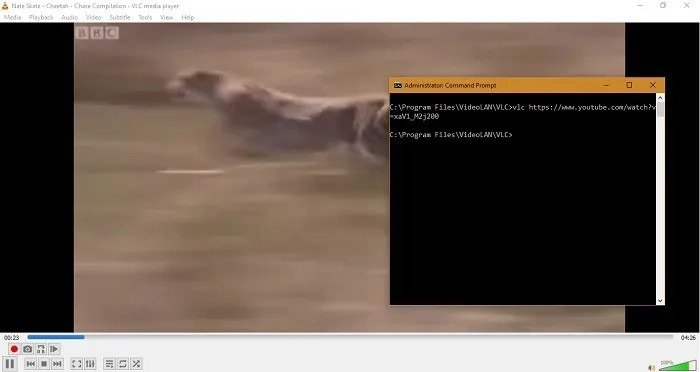
- Используйте следующий код, чтобы преобразовать любое видео YouTube VLC в полноэкранный режим.
vlc https://online-video-url --fullscreen
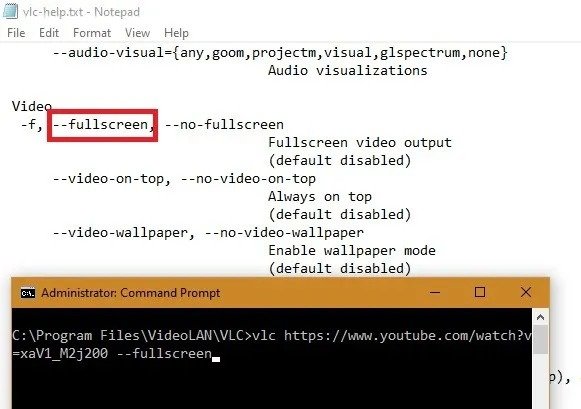
Теперь видео YouTube можно будет просматривать на VLC без рекламы, прерываний и раздражающего виджета VLC.
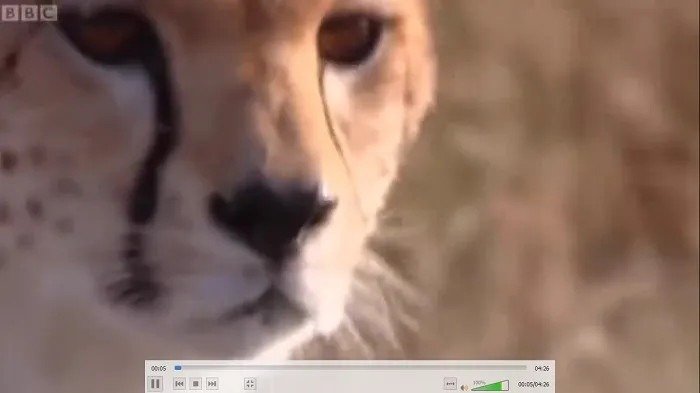
Безголовый режим в VLC можно включать и выключать по желанию. Вы также можете скрыть курсор мыши и полноэкранный контроллер.
Часто задаваемые вопросы
1. Я не могу воспроизвести некоторые подкасты даже после успешного использования RSS-ссылки для их загрузки в VLC. Что я могу сделать?
Попробуйте удалить (-) соответствующий подкаст, а затем добавить его снова или обновить VLC до последней версии, чтобы посмотреть, решит ли это проблему.
2. Как я могу повысить эффективность использования VLC?
Узнайте все об использовании сочетаний клавиш VLC из этого шпаргалка , в котором подробно описаны лучшие сочетания клавиш, которые вам следует знать.
3. Доступны ли эти функции для мобильных устройств?
Большинство функций, описанных в этой статье, недоступны в мобильных приложениях. Однако вы можете воспроизводить потоковое видео в приложении.


