Просмотр фильма или другого клипа с обычным соотношением сторон 16:9 или олдскульным соотношением сторон 4:3 очень удобен на проигрывателе VLC. Но распространение смартфонов привело к одному неприятному побочному эффекту: видео можно снимать горизонтально (или вертикально), а затем поворачивать камеру после начала записи.
Это означает, что когда вы открываете виновное видео в видеоплеере, таком как VLC, вам необходимо повернуть его, чтобы его можно было нормально смотреть. Здесь мы покажем вам не только, как повернуть видео в VLC, но и как сохранить его после поворота.
Читайте также: Как автоматически загружать субтитры в VLC
Поворот видео VLC
Сначала откройте свое видео в VLC и оцените, насколько неправильно оно выглядит. Теперь давайте посмотрим, как это можно исправить.
1. Для начала перейдите в «Инструменты ->Эффекты и фильтры».
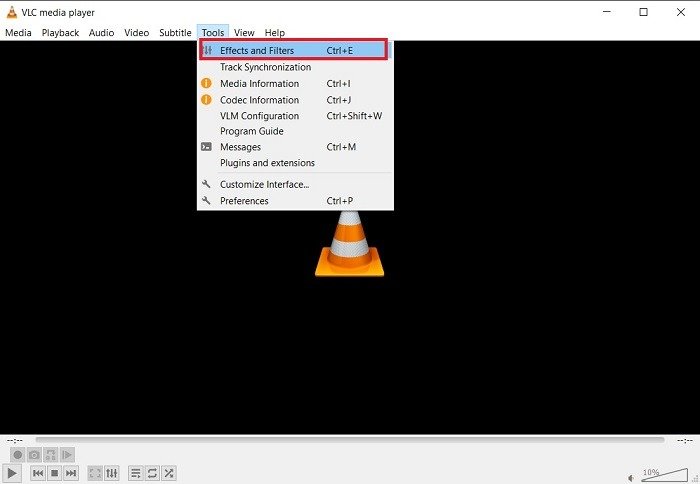
2. Затем перейдите на вкладку «Видеоэффекты», затем на вкладку «Геометрия» и установите флажок «Трансформировать».
Раскрывающееся меню под этой настройкой больше не должно быть серым, и вы сможете поворачивать видео по своему усмотрению.
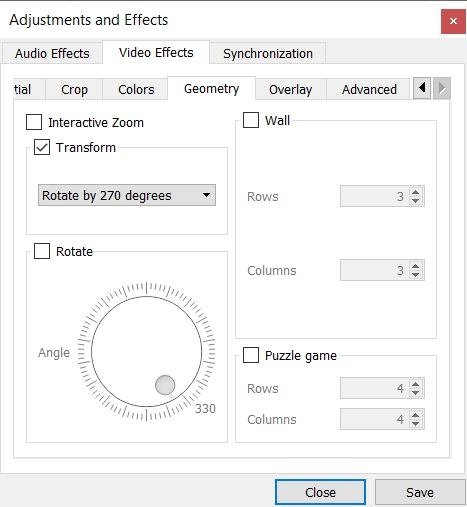
3. Выберите опцию раскрывающегося меню, чтобы повернуть видео на 90 или 270 градусов. Это сделает ваше видео вертикальным, если оно было горизонтальным (и наоборот).
Вы также можете «Перевернуть», чтобы превратить его в зеркальное отражение, или «Транспонировать», чтобы перевернуть его и разместить на экране.
Также читайте: Лучшее из VLC: 7 полезных вещей, которые вы можете сделать в VLC Media Player
Сохраните повернутое видео
После того как вы внесли нужные настройки поворота, нажмите «Сохранить». Обратите внимание, что сохранение на этом этапе сохраняет не видео в повернутом виде, а настройки VLC в целом, что означает, что каждое последующее видео, которое вы смотрите, будет начинаться в повернутом формате (совсем не удобно). Позже мы покажем вам, как сбросить настройки.
1. Если вас устраивает видео и вы хотите его сохранить, нажмите «Инструменты» на ленте вверху, затем «Настройки».
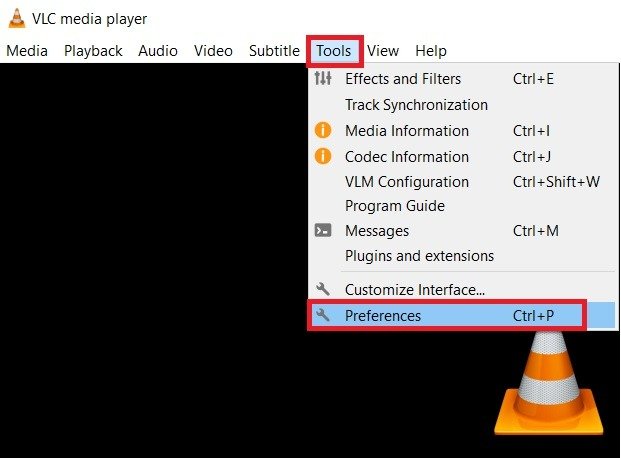
2. В левом нижнем углу окна настроек нажмите «Все» в разделе «Показать настройки», затем нажмите «Видео» и «Фильтры» на панели слева.
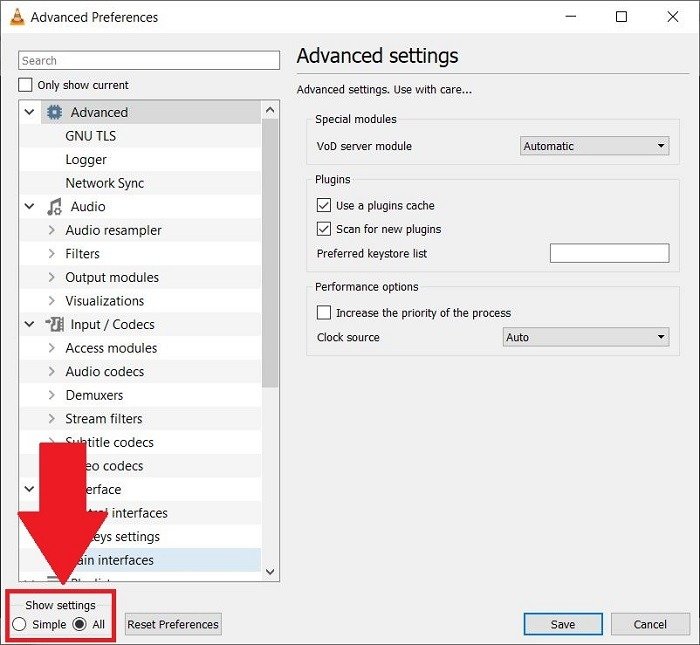
3. Справа установите флажок «Фильтр преобразования видео» и нажмите «Сохранить».
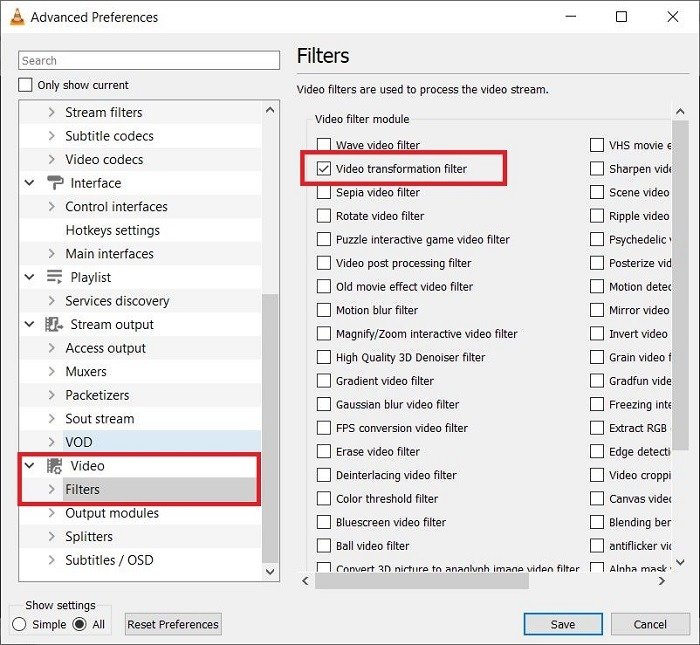
4. Затем нажмите «Медиа» на ленте в верхней части окна VLC, затем «Конвертировать/Сохранить».
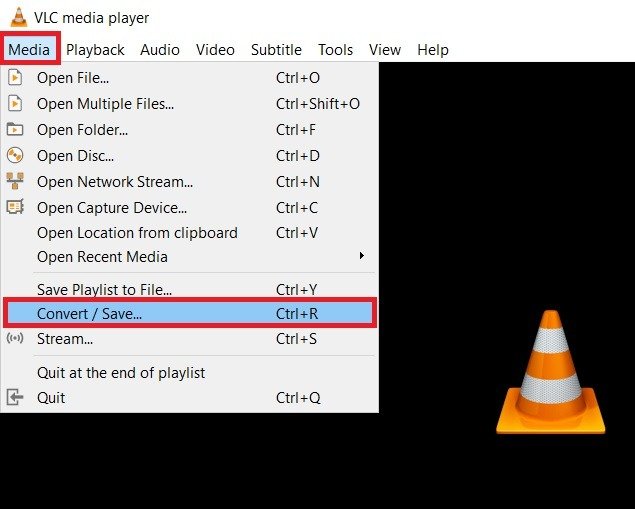
5. В новом окне нажмите «Добавить», затем найдите свое видео и выберите его. Нажмите «Преобразовать/Сохранить», выделив его.
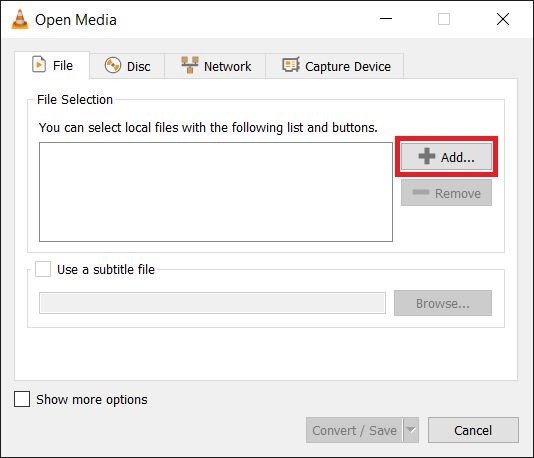
6. В следующем окне щелкните раскрывающееся меню «Профиль» и выберите профиль видеоформата, который вас устраивает. Первый, H.264 + MP3 (MP4), подходит для большинства целей.
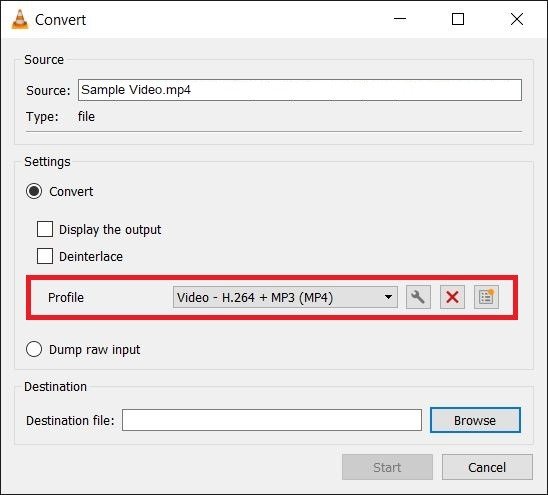
7. Затем нажмите значок гаечного ключа рядом с раскрывающимся списком «Профиль», а затем перейдите на вкладку «Видеокодек».
(Предварительно вы можете выбрать формат видео, в котором хотите сохранить, если хотите — мы рады использовать формат MPEG-TS по умолчанию.)
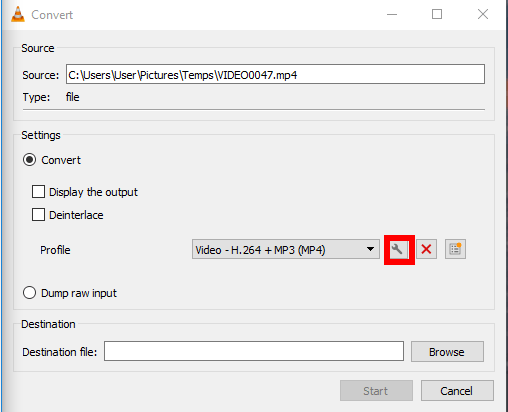 <
<8. На вкладке «Видеокодек» установите флажок «Видео», вкладку «Фильтры», затем прокрутите вниз, установите флажок «Фильтр преобразования видео» и нажмите «Сохранить».
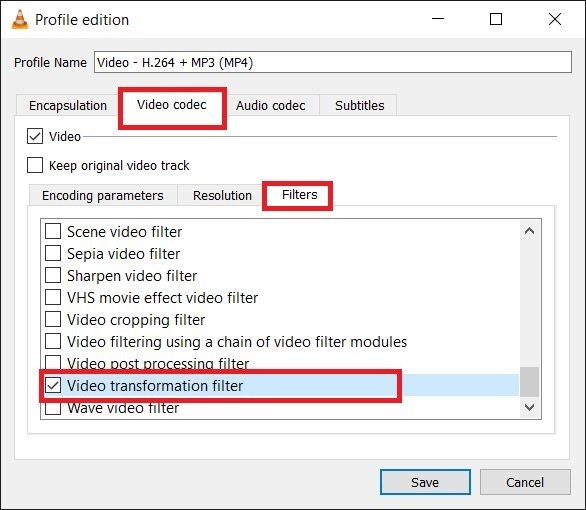
9. Вернувшись в окно «Конвертировать», последнее, что вам нужно сделать, это выбрать место назначения, в котором вы хотите сохранить повернутый файл (внизу окна), и дать ему новое имя файла.
Сделайте имя отличным, так как у нас были проблемы при использовании варианта исходного имени.
10. Нажмите «Начать», чтобы начать процесс преобразования.
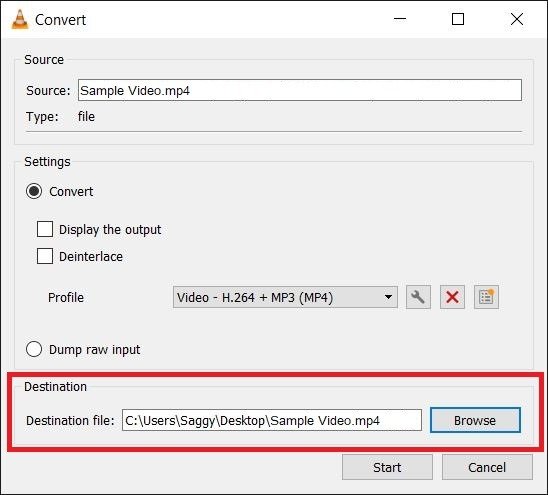
Повернутое видео теперь должно появиться в том месте, где вы его сохранили.
11. Теперь, чтобы сбросить настройки VLC по умолчанию, просто перейдите в «Инструменты ->Настройки», затем нажмите «Сбросить настройки» в нижней части окна.
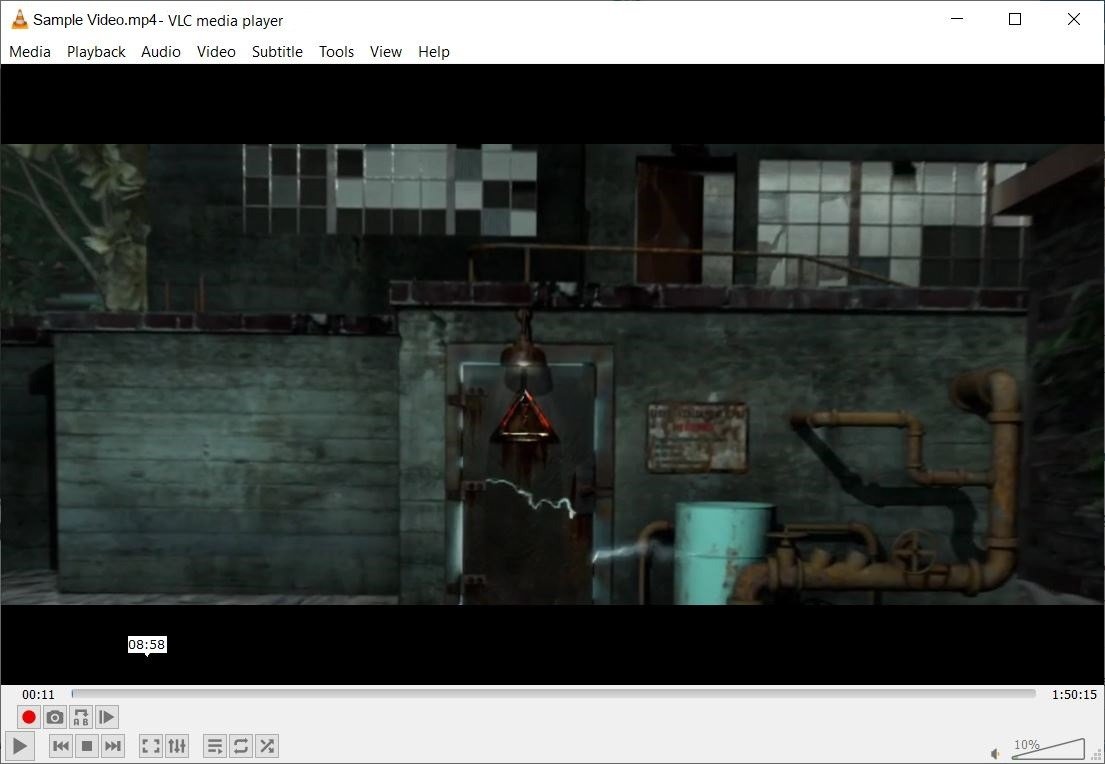
Читайте также: Лучшее из VLC: 7 полезных вещей, которые вы можете сделать в VLC Media Player
Заключение
Вышеизложенное — это все, что вам нужно знать, чтобы повернуть видео в VLC и сохранить его. Однако обратите внимание, что некоторые пользователи сообщают о проблемах с этим в определенных версиях VLC. У нас это отлично работало в последней версии VLC Media Player. Если у вас возникнут проблемы, вам может потребоваться убедиться, что вы используете последнюю версию проигрывателя VLC.
Поворот видео — не единственная удобная функция VLC, которую вы получаете бесплатно. Вы также можете использовать приложение до извлекать аудиоклипы из ваших любимых видео .


