Как отправлять видео в Discord на Android
ств. Каждому геймеру нравится красивый интерфейс этого приложения. Это безопасное место для общения с друзьями, обмена мыслями и идеями или даже для отправки видео. Если вы хотите поделиться подборкой своих лучших игровых моментов, забавным клипом или видео с основными моментами прохождения, в этой статье показано, как отправлять видео в Discord как на мобильных устройствах (Android и iOS), так и на настольных компьютерах.Читайте также: 18 интересных серверов Discord, к которым можно присоединиться (и где вы можете найти больше)
Что нужно знать перед отправкой видео в Discord
Загрузить видео в Discord довольно просто. Однако перед отправкой видеофайла через Discord вы должны учитывать следующие параметры:
- Пользователи Discord могут загружать видеофайлы размером не более 8 МБ через личное сообщение или канал чата.
- Для файлов большего размера подписка на Discord Nitro позволит загружать видео размером до 50 МБ.
- Discord поддерживает только следующие типы видеофайлов:.mp4,.mov,.gif и.webm.
Contents
Что нужно знать перед отправкой видео в Discord
зменения размера видео, например ВидеоМеньший , если размер файла всего на несколько КБ или МБ превышает ограничение в 8 МБ.Читайте также: 11 способов предотвратить разрыв и повторное подключение Discord
Как отправлять видео в Discord в Windows
Отправлять видео в Discord через компьютер довольно просто, при условии, что размеры файлов не слишком велики. Существует также несколько способов отправки видео в Discord, в зависимости от того, с кем вы хотите поделиться ими или где вы хотите ими поделиться.
Отправить видео на сервер Discord
Если вы хотите отправить видео через сервер Discord, где его смогут увидеть многие пользователи, выполните следующие действия:
- Запустите Discord на рабочем столе.
- Выберите текстовый канал, на котором вы хотите поделиться видео.
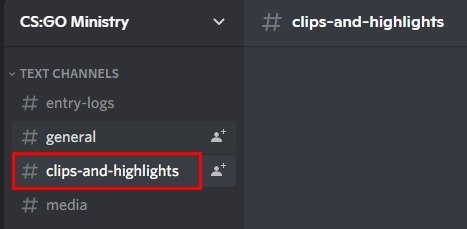
- Нажмите значок «+» (плюс) на панели сообщений Discord слева от текстового поля.
- Нажмите «Загрузить файл», чтобы открыть файловый браузер.
Совет. вы также можете дважды щелкнуть значок «+» (плюс), чтобы открыть браузер файлов.
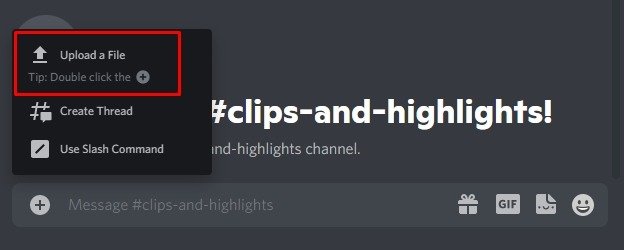
- Перейдите по своим папкам, выберите видео, которое хотите отправить, и нажмите «Открыть». Комментарии можно добавлять перед загрузкой видео. <
Как отправлять видео в Discord в Windows
tist.ru/wp-content/uploads/2024/05/discord-select-a-video.jpg" alt="Discord Выберите видео">- (Необязательно) Если вы хотите изменить прикрепленное видео, нажмите значок карандаша в правом верхнем углу миниатюры видео.
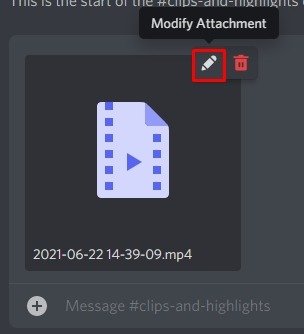
- Появится небольшое окно, в котор
Отправить видео на сервер Discord
део. Вы также можете установить флажок «Отметить как спойлер», если хотите показать предварительный просмотр видео. Затем нажмите «Сохранить».
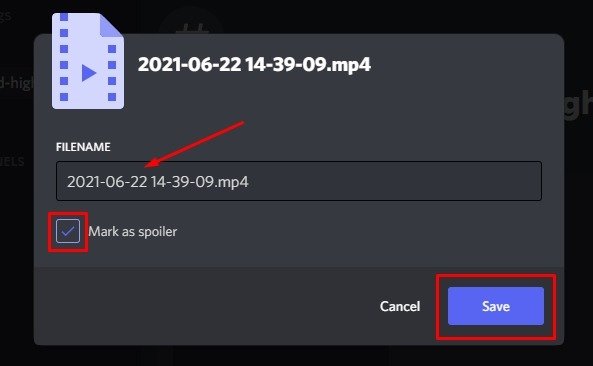
- Нажмите «Ввод», чтобы начать загрузку видео в канал чата.
И все! После загрузки ваши друзья смогут посмотреть видео, которым вы поделились. Они также могут скачать его, нажав кнопку со стрелкой в правом верхнем углу видео.
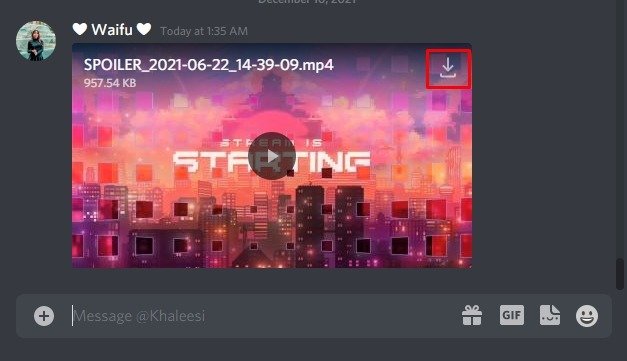
Отправить видео пользователю Discord (компьютер)
Если вы хотите отправить личное видео конкретному пользователю Discord, вам нужно будет отправить ему личное сообщение или личное сообщение. Выполните следующие действия:
- Чтобы отправить личное видео пользователю Discord, который является участником определенного сервера, на котором вы находитесь, откройте Discord и щелкните значок в правом верхнем углу экрана (изображенный двумя перекрывающимися людьми). Это покажет вам список всех пользователей на сервере.
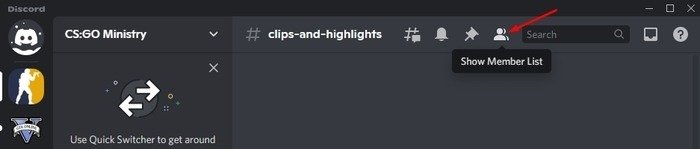
- Найдите пользователя в списке участников, щелкните правой кнопкой мыши значок пользователя и выберите «Сообщение». Вы перейдете на экран DM.
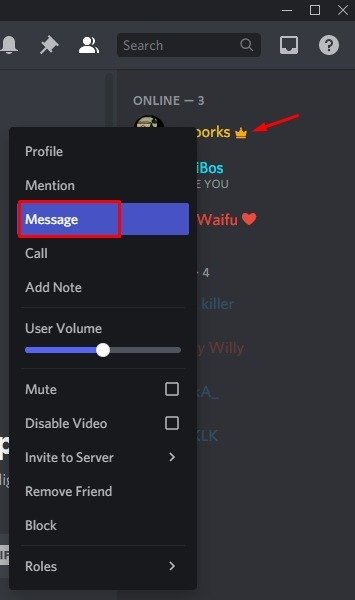
- Чтобы отправить видео пользователю, который уже находится в вашем списке друзей Discord, откройте Discord и щелкните значок игрового контроллера Discord, расположенный в левом верхнем углу экрана. Вы увидите список всех ваших друзей в Discord.
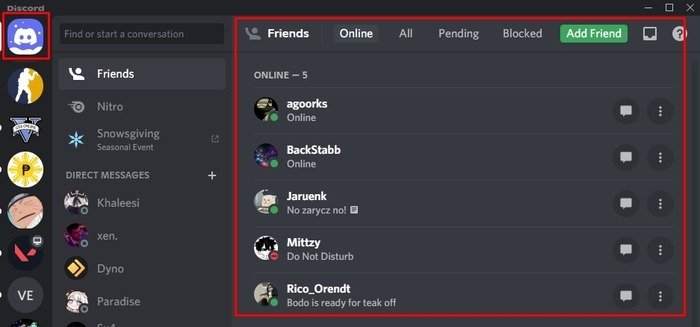
- Нажмите на пользователя, чтобы автоматически перейти на экран личного сообщения.
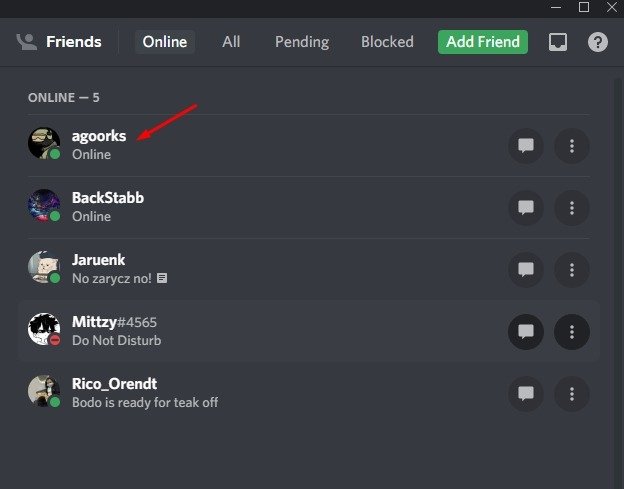
На этом этапе процесс практически идентичен шагам, упомянутым выше (отправка видео на сервер).
- Дважды щелкните значок «+» (плюс) в левом нижнем углу панели чата, чтобы открыть браузер файлов.
- Выберите видео, которое хотите отправить, и нажмите «Открыть».
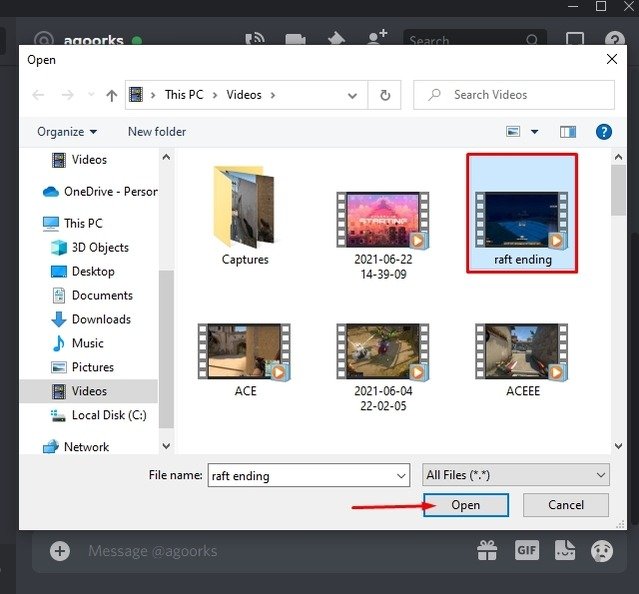
- Нажмите «Ввод», чтобы отправить видео.
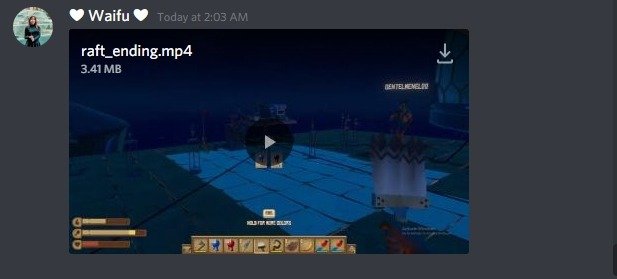
Читайте также: Как создать и добавить собственные смайлы на свой сервер Discord
Как отправлять видеОтправить видео пользователю Discord (компьютер)
помощью устройств Android аналогична отправке через ПК. Есть два варианта: отправка прямого сообщения пользователю и загрузка на канал для видимости участника. Выполните следующие действия:
Отправка видео на сервер Discord (Android)
- Запустите приложение Discord на своем устройстве Android.
- Укажите текстовый канал, на котором вы хотите поделиться видео.
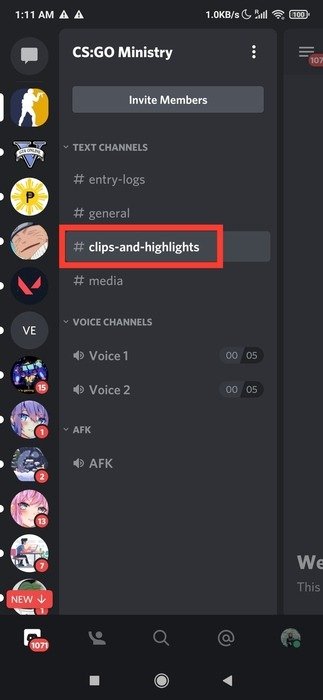
- Нажмите на значок изображения в левой части текстового поля, чтобы открыть галерею.
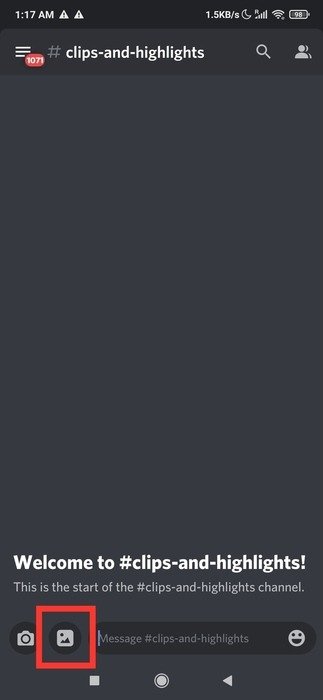
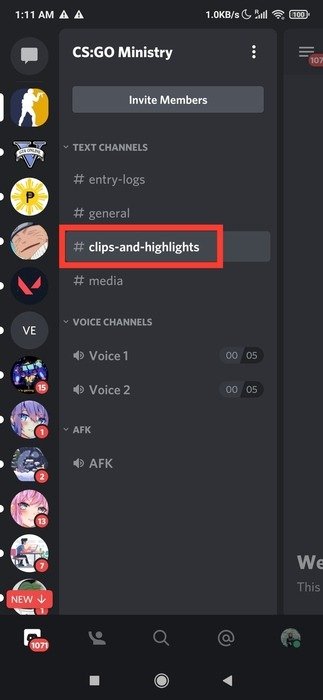
<ол старт="4">
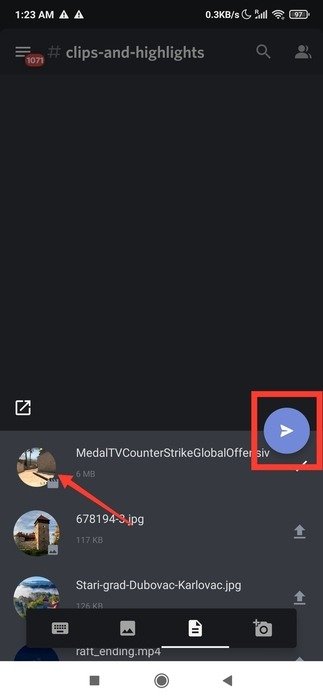
Подождите несколько секунд, пока видео загрузится, и все! Теперь все пользователи текстового канала могут смотреть ваше видео.
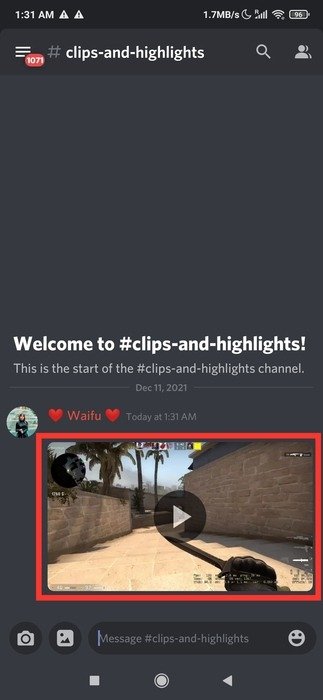
Совет. все пользователи сервера Discord (включая вас) также могут загружать видео, отправленные по текстовым каналам. Просто нажмите кнопку загрузки (в форме стрелки) в правом верхнем углу видео, дождитесь завершения загрузки, и все готово.
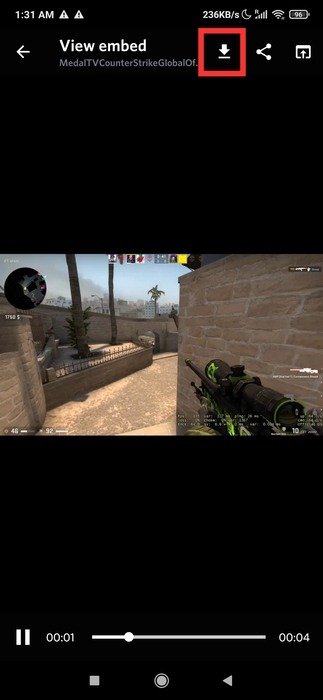 <
<Отправить видео пользователю Discord (Android)
Чтобы отправить видео конкретному пользователю Discord через DM, следуйте инструкциям ниже:
- Откройте Discord на своем устройстве Android.
- Если вы хотите отправить личное видео другу в Discord, коснитесь значка «Друзья» (человек машет рукой) в левом нижнем углу приложения. Откроется ваш список друзей в Discord.
- Нажмите значок «Сообщение» (воздушный шар) рядом с именем пользователя вашего друга и кнопкой вызова, чтобы перейти непосредственно к экрану DM.
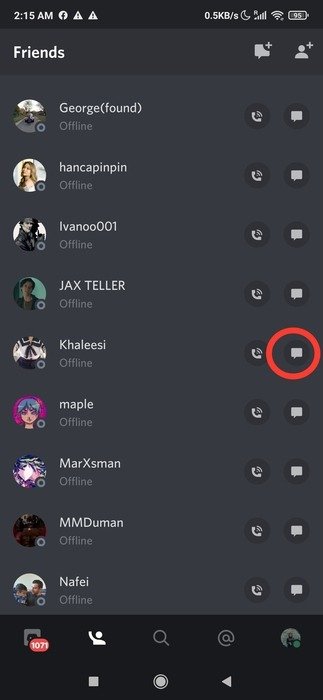
- Нажмите значок изображения на панели сообщений Discord (слева внизу). Это откроет вашу галерею.
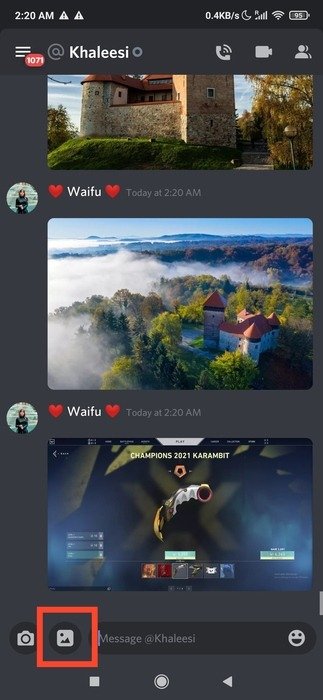
- Выберите видео и коснитесь значка «Отправить». Загрузка видео занимает всего несколько секунд. Теперь ваш друг в Discord может наслаждаться видео, которым вы поделились.
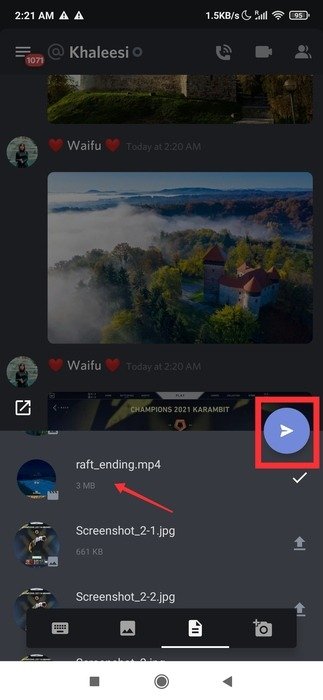
- Если вы хотите отправить видео конкретному пользователю на сервере Discord (которого нет в вашем списке друзей), войдите на сервер и коснитесь значка «Список участников» (выглядит как два перекрывающихся человека) в левом верхнем углу.. Это покажет вам список всех пользователей на сервере.
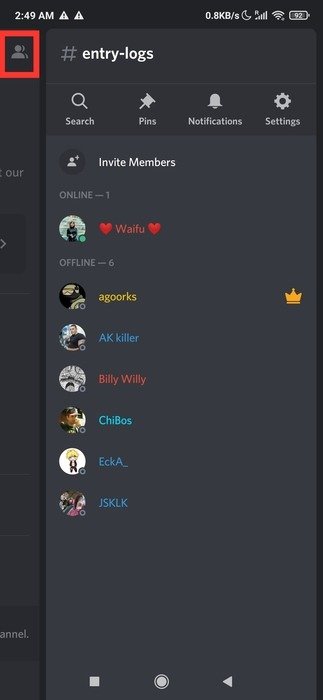
- Найдя пользователя в списке участников, коснитесь значка его пользователя, а затем коснитесь «Сообщение». Вы автоматически перейдете на экран прямого сообщения.
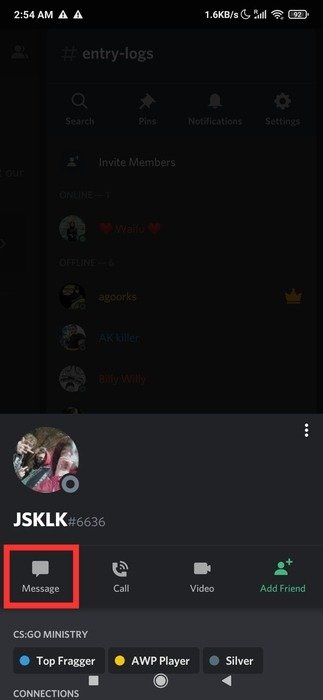
- Нажмите на значок изображения, расположенный в левой части панели чата, чтобы открыть галерею вашего телефона.
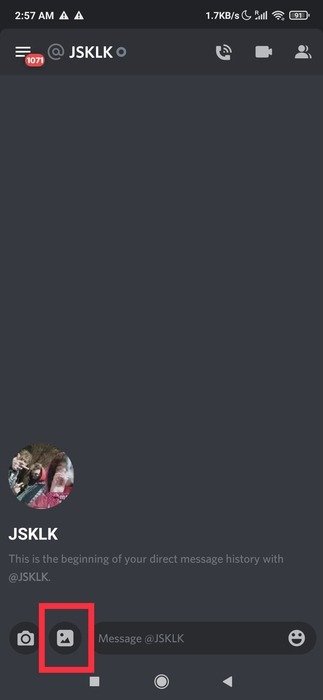 Отправка видео на сервер Discord (Android)ое хотите отправить со своего телефона. Нажмите значок «Отправить», и все готово!
Отправка видео на сервер Discord (Android)ое хотите отправить со своего телефона. Нажмите значок «Отправить», и все готово!
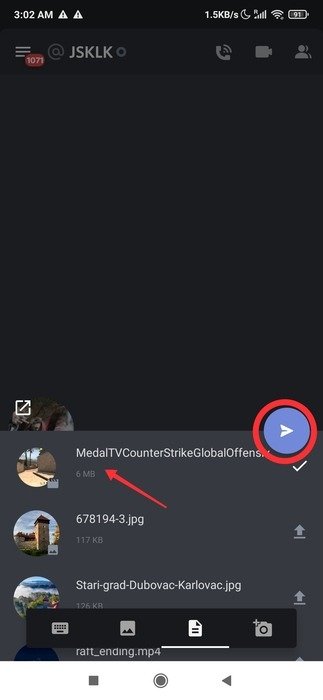
Читайте также: 15 лучших ботов Discord для улучшения вашего сервера Discord
Как отправлять видео в Discord на iOS
Процесс отправки видео в Discord при использовании iOS чем-то похож на процесс в Android, но с некоторыми небольшими изменениями. Выполните действия, перечисленные ниже:
Отправить видео на сервер Discord (iPhone)
- Запустите приложение Discord на своем устройстве Apple.
- Нажмите на текстовый канал, на который хотите отправить видео.
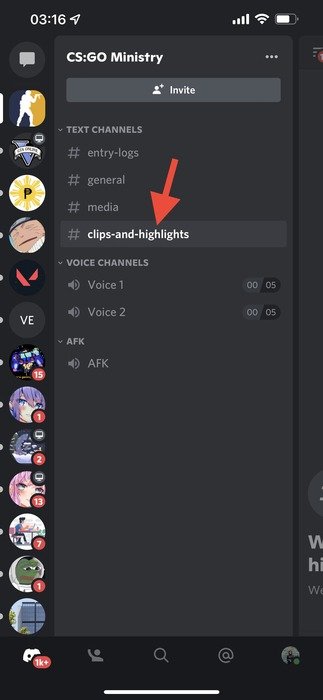
- Нажмите значок «+» (плюс) в левом нижнем углу экрана. Это автоматически отобразит список фотографий и видео на вашем iPhone.
- Выберите видео, которым хотите поделиться. Нажмите кнопку «Отправить» в правом нижнем углу приложения (значок синего круга с самолетом в центре).
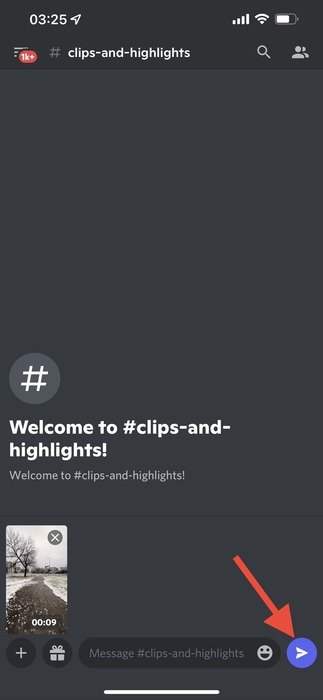
После завершения загрузки все пользователи Discord на канале смогут просмотреть ваше видео.
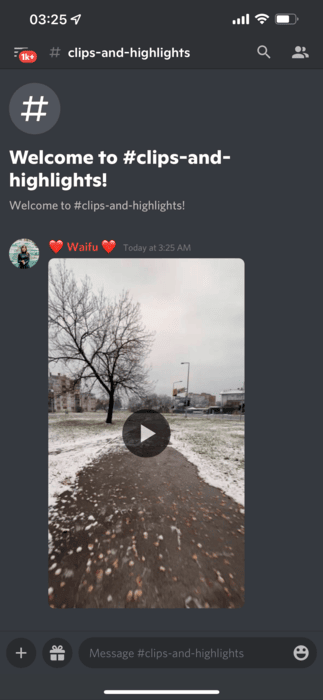
Отправить видео пользователю Discord (iPhone)
- Откройте Discord на своем устройстве iOS.
- Выберите, куда вы хотите отправить видео. Если вы хотите отправить его другу в Discord, нажмите «Друзья» (значок человека, машущего рукой) в левом нижнем углу экрана, чтобы отобразить список друзей в Discord.Отправить видео пользователю Discord (Android)t.ru/wp-content/uploads/2024/05/discord-friends-ios.jpg" alt="Друзья Discord IOS">
- Нажмите значок «Сообщение» вашего друга, чтобы перейти на экран DM.
<ол старт="4">
- Выберите видео, которое хотите отправить, из своей галереи, затем нажмите значок «Отправить» (значок синего круга с самолетом в центре).
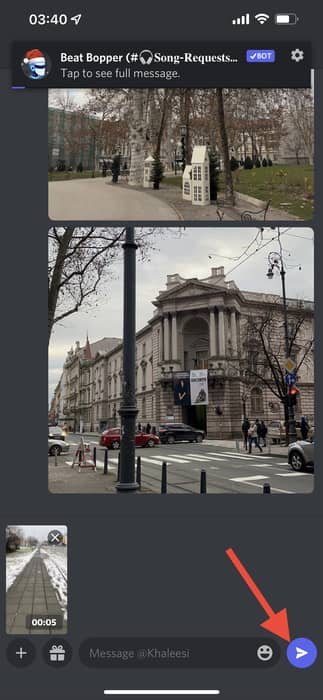
Читайте также: Как подключить Spotify к вашей учетной записи Discord
Как отправлять видеофайлы размером более 8 МБ в Discord
В бесплатной версии приложения Discord ограничение на размер файла составляет 8 МБ. Чтобы отправить видеофайлы большего размера, попробуйте следующие методы:
Метод 1: обновить Discord Nitro
Подписка на Дискорд Нитро — самый простой, но не дешевый вариант. Платная версия позволяет увеличить размер загрузки до 50 МБ. Это будет стоить около 4,99 доллара США в месяц или 49,99 доллара США в год.
Метод 2: сжатие видео
Сжатие размера видео за счет уменьшения разрешения, преобразования формата или снижения битрейта можно сохранить видео целиком. Однако это может вызвать проблемы, которые могут повлиять на качество и разрешение.
Читайте также: Как транслировать Discord друзьям и серверам
Метод 3: поделиться ссылкой для загрузки
Использование облачного сервиса, такого как Google Диск, — эффективный способ загрузки и отправки больших видео. Просто загрузите видео, скопируйте ссылку и поделитесь им в Discord. Выполните следующие действия:
- Войдите в систему Гугл Диск .
- Нажмите «Создать» (со значком плюса) в левом верхнем углу страницы.
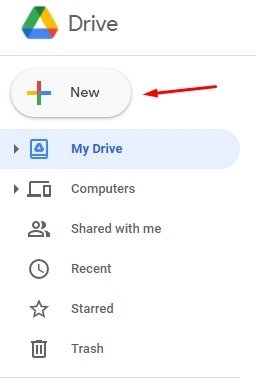
- Выберите « Загрузить файл».
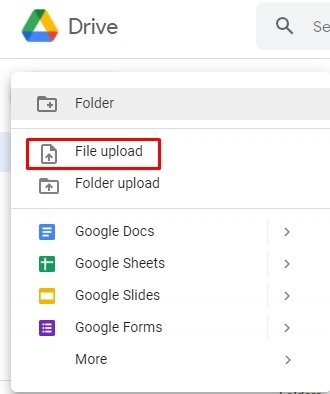
- Дважды щелкните видео, которое хотите загрузить, и дождитесь его завершения.
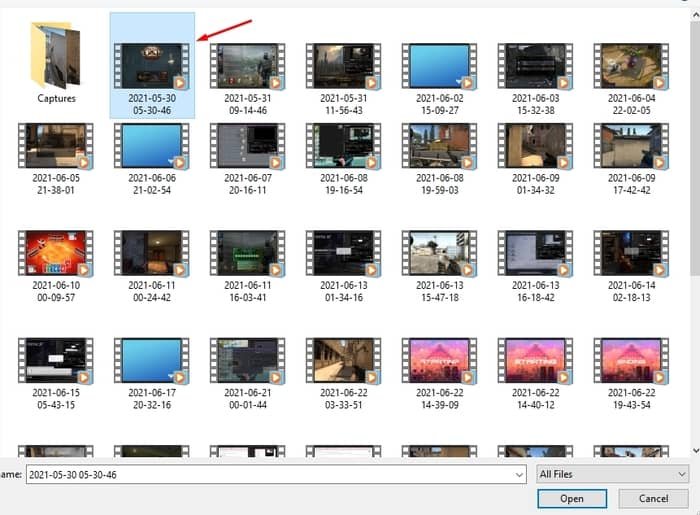
- Нажмите правой кнопкой мыши на загруженное видео и выберите параметр « Получить ссылку».
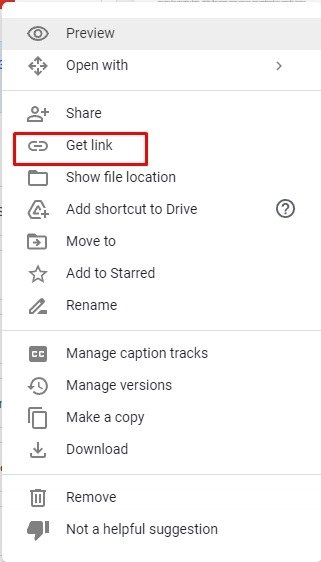
- Измените настройки конфиденциальности с «Ограниченно» на «Все, у кого есть ссылка».
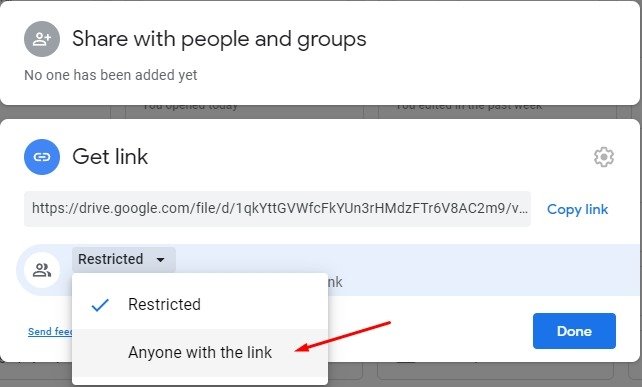
- Скопируйте и вставьте ссылку в Discord либо в виде прямого сообщения, либо в канал сервера.
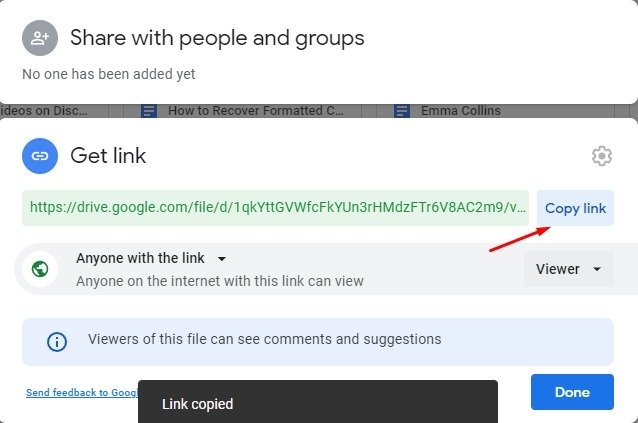
Читайте также: Как отправлять видео в Discord на iOSнические каналы и как их использовать в Discord
Часто задаваемые вопросы
1. Какие форматы видео можно загружать в Discord?
Любой тип видеофайла можно отправлять, загружать и просматривать на устройстве пользователя Discord. Однако ограничьте файл форматами.mp4 и
Отправить видео на сервер Discord (iPhone)
доступным для воспроизведения в чате.Также можно использовать видео в формате.mov, но не все пользователи смогут их воспроизводить. Файлы FLAC поддерживаются только на настольных компьютерах, а не на мобильных устройствах.
2. Как загрузить сохраненные видео в Discord?
Используйте значок загрузки, чтобы сохранить видеофайл локально. Это позволит вам поделиться видео на другом сервере или в личном сообщении.
Обязательно ознакомьтесь с основные приемы устранения неполадок на случай, если у вас частые отключения. Также попробуйте учетную запись подключение Discord к Spotify , чтобы было еще веселее.


