Часто задаваемые вопросы
аботающим дома, или владельцем бизнеса, который хочет убедиться, что все работает, как только вы приедете в офис, есть много причин автоматизировать выключение и запуск вашего устройства с Windows. Здесь мы покажем вам, как можно запланировать выключение, перезагрузку и запуск в Windows 11 и Windows 10.Читайте также: Автоматизация Windows: 7 полезных задач, которые можно запланировать с помощью планировщика задач
Зачем планировать выключение, перезагрузку и запуск компьютера с Windows 11/10?
В напряженный рабочий день вручную включать и выключать устройство Windows может быть затруднительно. Недостаток в том, что вам приходится держать взгляд на экране, а это приводит к потере продуктивности из-за отвлекающих факторов.
Хорошо то, что вам не придется беспокоиться об этих бездействующих действиях, если в
Contents
- 1 Зачем планировать выключение, перезагрузку и запуск компьютера с Windows 11/10?
- 2 Запланируйте выключение Windows 11/10 с помощью планировщика задач
- 3 Запланируйте перезагрузку Windows 11/10 с помощью планировщика задач
- 4 Выключите компьютер с Windows 11/10 с помощью командной строки
- 5 Выключение ПК с Windows с помощью ярлыка на рабочем столе
- 6 Запуск Windows 11/10 по расписанию
- 7 Часто задаваемые вопросы
- 8 Подведение итогов
Зачем планировать выключение, перезагрузку и запуск компьютера с Windows 11/10?
не требуют вашего активного присутствия. Загрузка компьютера означает нажатие кнопки питания — эту работу можно полностью пропустить при запланированном запуске.Большинство из нас прекрасно понимают, когда включать и выключать устройство. Используя инструменты Windows, такие как планировщик задач, командная строка и ярлык на рабочем столе, вы можете легко автоматизировать эти решения.
Читайте также: Как просмотреть историю запуска и завершения работы компьютера в Windows
Запланируйте выключение Windows 11/10 с помощью планировщика задач
Планировщик задач — отличный инструмент, который позволяет планировать задачи, такие как выключение и перезагрузка, для системы и различных приложений на вашем компьютере. Как в Windows 11, так и в Windows 10 планировщик задач можно легко найти в записях программ в меню «Пуск» Windows. Выполните следующие действия, чтобы запланировать выключение в Windows 11/10.
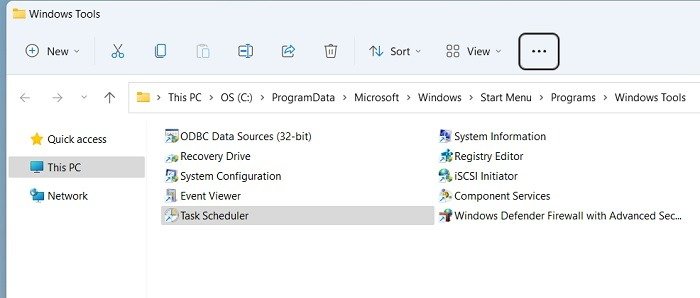
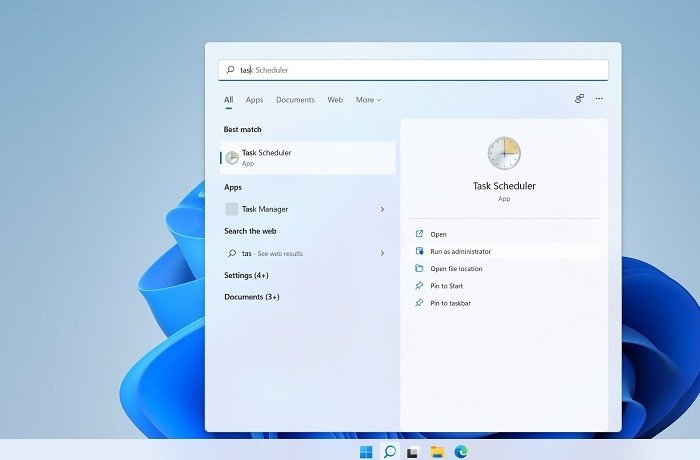
- Нажмите «Создать базовую задачу» в меню «Действие» в верхней части экрана.
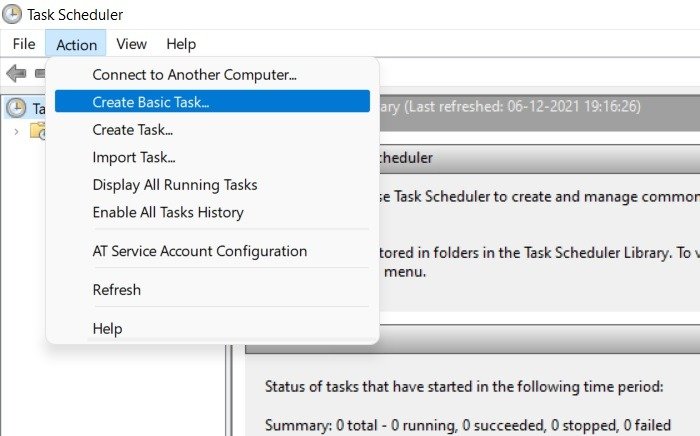 Запланируйте выключение Windows 11/10 с помощью планировщика задачзовой задачи введите имя задачи (мы выбрали «Завершение работы»), добавьте описание и нажмите «Далее».
Запланируйте выключение Windows 11/10 с помощью планировщика задачзовой задачи введите имя задачи (мы выбрали «Завершение работы»), добавьте описание и нажмите «Далее».
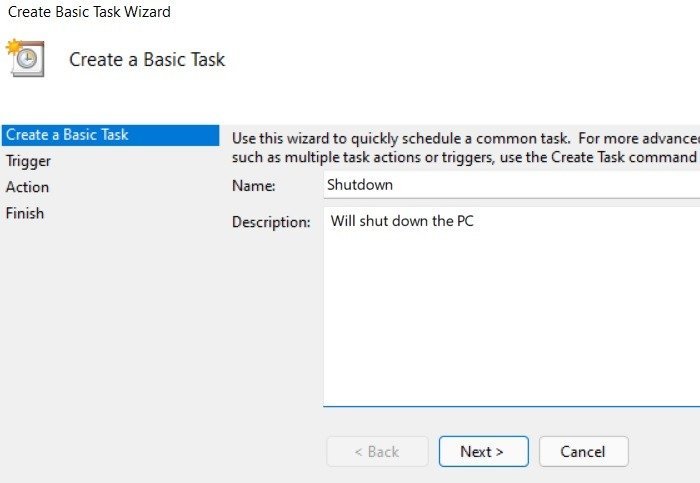
- Выберите триггерную точку для завершения работы Windows. Это установит определенный день/время для инициирования отключения. Выберите ежедневно, еженедельно, ежемесячно, один раз, «при запуске компьютера», «при входе в систему» или «при регистрации определенного события».
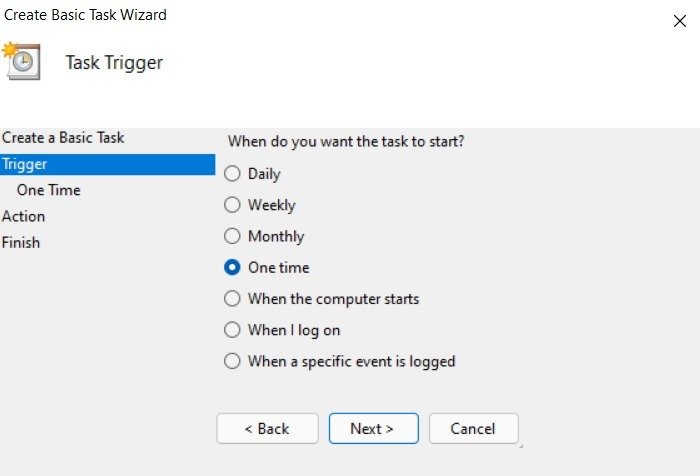
- Для этой демонстрации мы выбираем триггер выключения «однократно» для определенной даты и времени. Если вы хотите, чтобы ваш компьютер выключался каждый день в определенное время, выберите «ежедневный» триггер. Нажмите «Далее» после установки даты и времени.
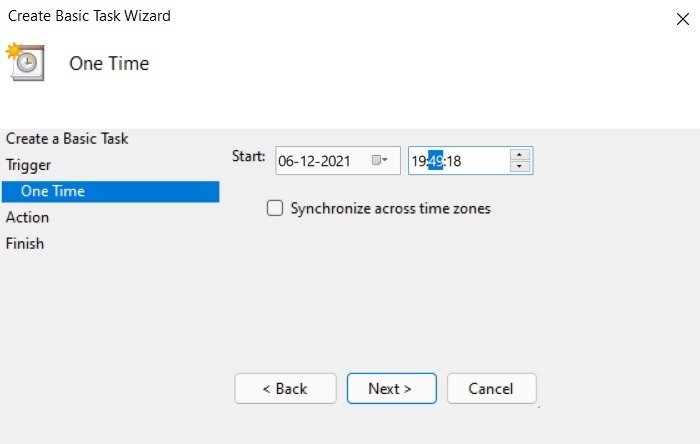
- Выберите «Запустить программу», затем нажмите «Далее».
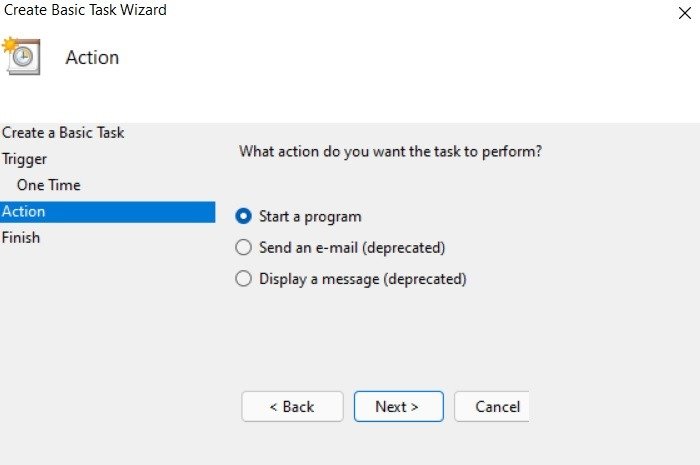
- На следующем экране введите
shutdown.exeв поле «Программа/скрипт» и/sв поле аргументов, затем нажмите «Далее».
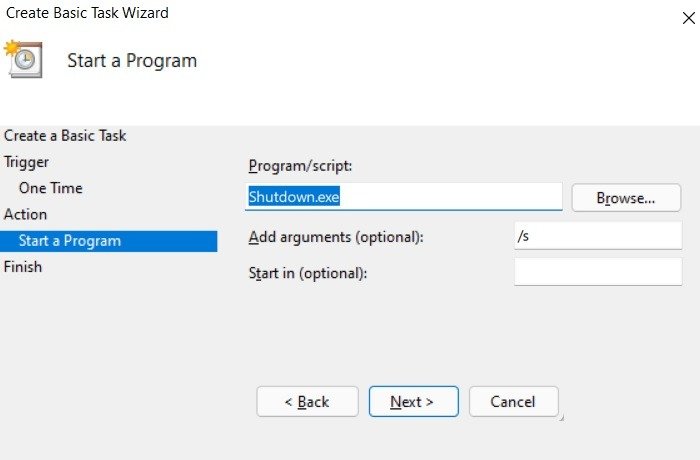
- Нажмите «Готово». Ваше выключение запланировано.
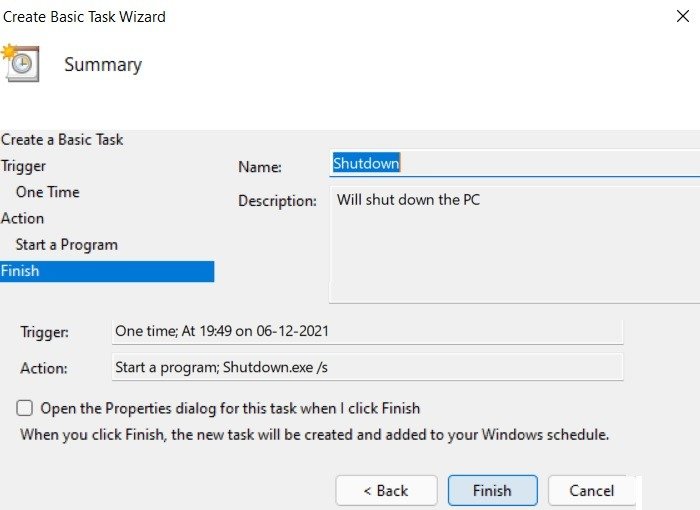
- Как только наступит дата и время завершения работы, ваш компьютер с Windows инициирует завершение работы с сообщением «Вы собираетесь выйти из системы». Windows закроется менее чем через минуту».
Вы можете пропустить это сообщение, чтобы принудительно завершить работу. (Подробнее см. в разделе часто задаваемых вопросов ниже.)
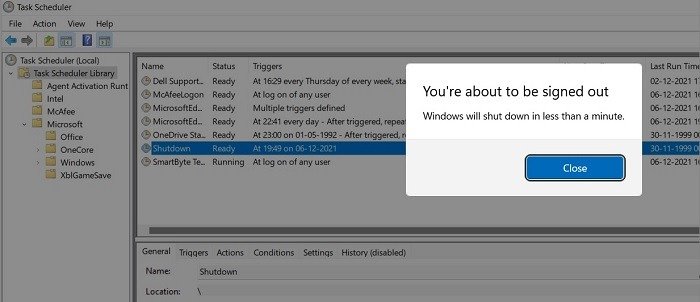
Читайте также: Выключение, спящий режим, спящий режим или быстрый запуск: объяснение настроек электропитания Windows
Запланируйте перезагрузку Windows 11/10 с помощью планировщика задач
С помощью планировщика задач снова легко запланировать автоматический перезапуск Windows 11/10. Процесс практически аналогичен автоматическому отключению. Следуйте инструкциям ниже.
- Запустите новую базовую задачу в планировщике задач.
- Следуйте инструкциям на экране, пока не дойдете до меню «Действие ->Запустить программу». На этот раз используйте
/rв качестве аргумента для командыshutdown, затем нажмите «Далее».
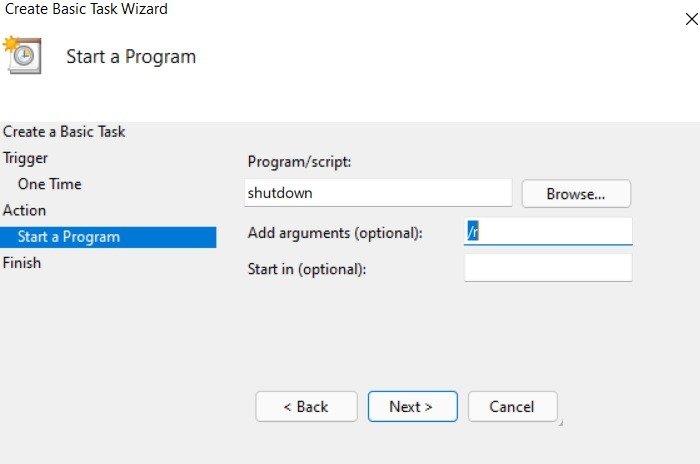
- Назовите действие, установите время и дату и нажмите «Готово».
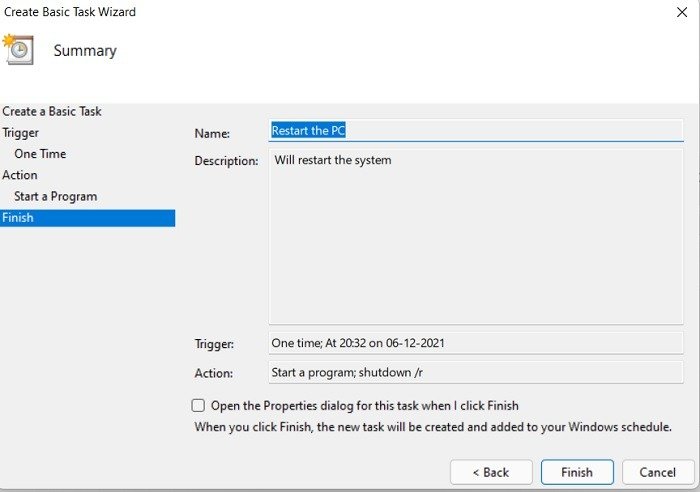
- В назначенное время компьютер автоматически выключится и перезагрузится.
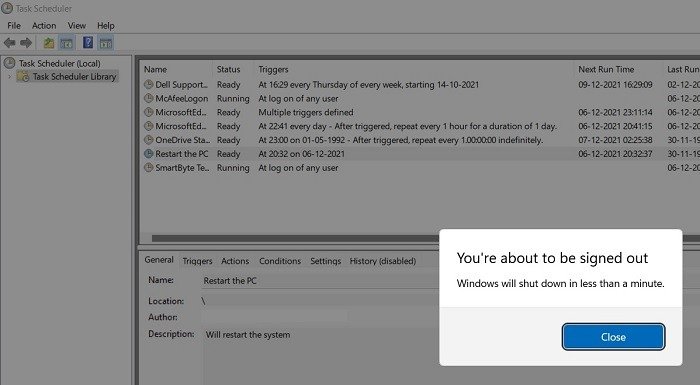
Читайте также: Как узнать, входит ли кто-то другой в ваш компьютер с Windows
Выключите компьютер с Windows 11/10 с помощью командной строки
С помощью одной команды в командной строке вы можете установить таймер автоматического выключения вашего компьютера с Windows 11/10. Не многие знают об этом методе. Вот как этот процесс работает:
- Откройте меню «Пуск» Windows 11/10 и найдите командную строку. Запустите его от имени администратора.
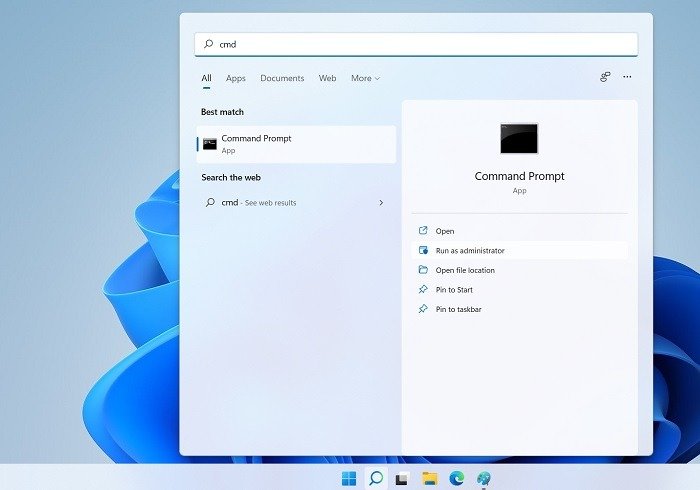
- Введите приведенную ниже команду и нажмите клавишу Enter.
shutdown /s -t [seconds]
Примечание : замените [секунды] фактическим количеством секунд. После этого ваш компьютер с Windows 11/10 автоматически выключится. Вместо /sвы также можете использовать аргумент -s.
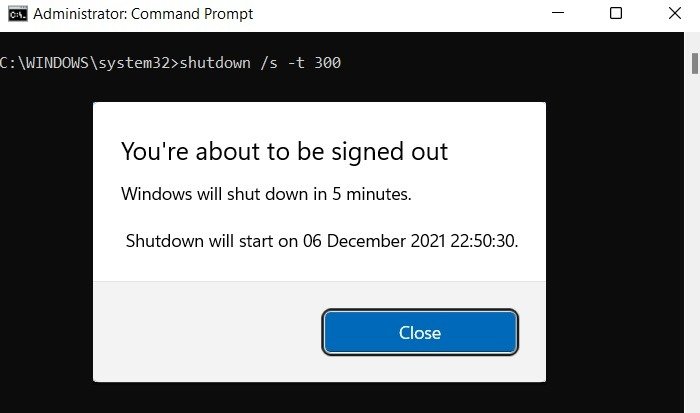
- Если вы хотите отменить таймер выключения компьютера с Windows 10, просто введите в терминале следующую команду:
shutdown -a
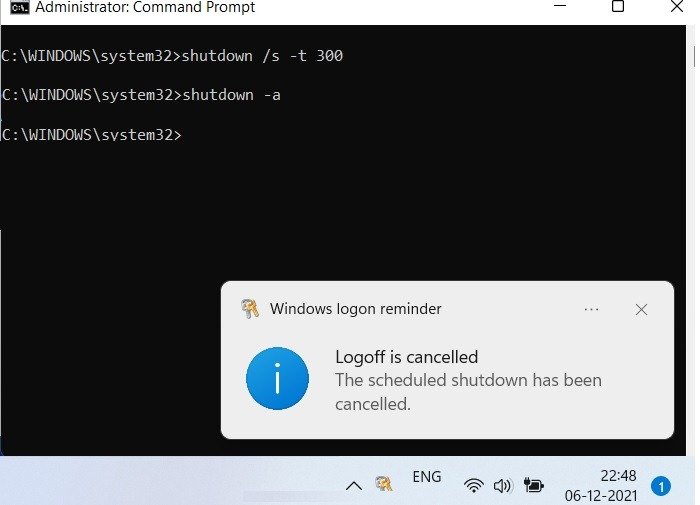
- На вашем экране появится уведомление о том, что выключение было прервано или запланированное выключение было отменено.
- Чтобы перезагрузить компьютер с помощью командной строки через определенное количество секунд, введите приведенную ниж
Запланируйте перезагрузку Windows 11/10 с помощью планировщика задач
можете использовать аргумент-r.
shutdown /r -t [seconds]
Примечание. -sв команде означает «Выключение», а -aозначает «Прервать».
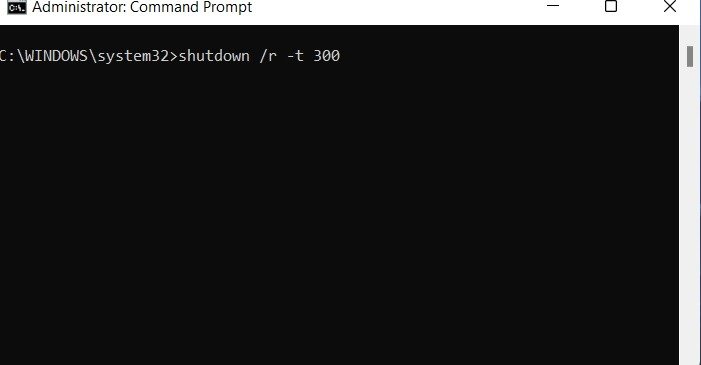
Читайте также: Что делать, если Windows не запускается
Выключение ПК с Windows с помощью ярлыка на рабочем столе
Есть еще один замечательный способ автоматического выключения компьютера с Windows. Это можно сделать, просто создав ярлык на рабочем столе. Следуйте инструкциям ниже:
- На экране рабочего стола Windows щелкните правой кнопкой мыши свободную область.
- В открывшемся меню выберите «Создать ->Ярлык».
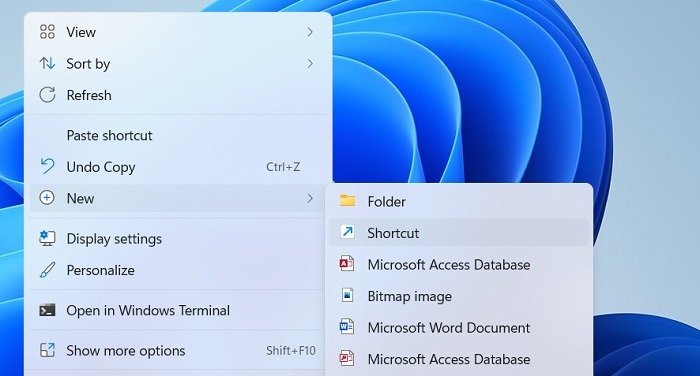
- Откроется мастер создания ярлыка.
- В поле «Введите местоположение элемента» введите команду
shutdown -s -t [seconds]и нажмите «Далее».
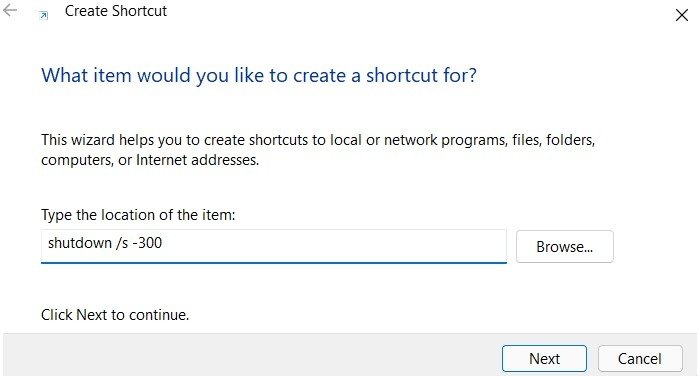 >
>Примечание : в команде необходимо заменить [секунды] на фактическое количество секунд.
- Вам будет предложено назвать ярлык. Не стесняйтесь называть его так, как считаете нужным.
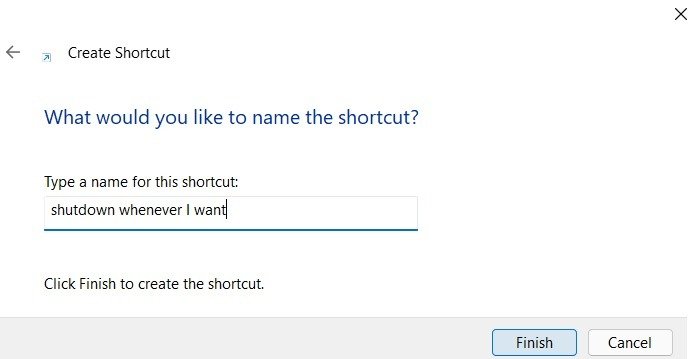
- На рабочем столе появится ярлык с заданным именем. Просто дважды щелкните по нему, чтобы включить таймер выключения.
Читайте также: Выключите компьютер с Windows 11/10 с помощью командной строкинитор, который не просыпается после сна
Запуск Windows 11/10 по расписанию
Запуск компьютера по расписанию немного отличается от выключения и перезагрузки, и чтобы его настроить, вам потребуется зайти в BIOS материнской платы или УЕФИ . Выполните действия, перечисленные ниже.
- Чтобы сделать это в Windows 11, перейдите в «Расширенный запуск» в меню «Поиск» (или «Поиск в меню «Пуск»). Для Windows 10 перейдите в раздел «Изменение дополнительных параметров запуска».
- Нажмите «Перезагрузить сейчас», чтобы начать загрузку в безопасном режиме.
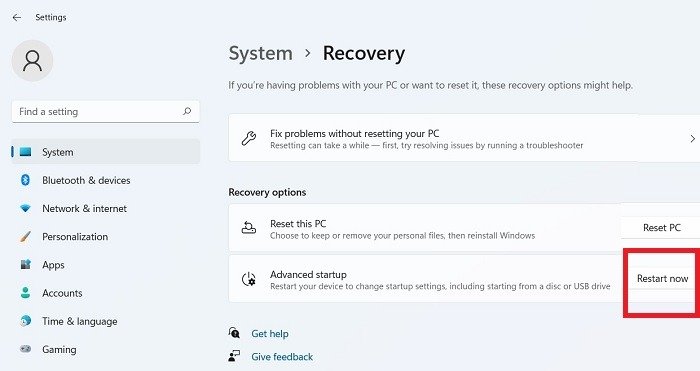
- После появления синего экрана нажмите кнопку «Устранение неполадок» среди пунктов экранного меню.
- Нажмите «Дополнительные параметры» и следуйте любым другим пунктам экранного меню.
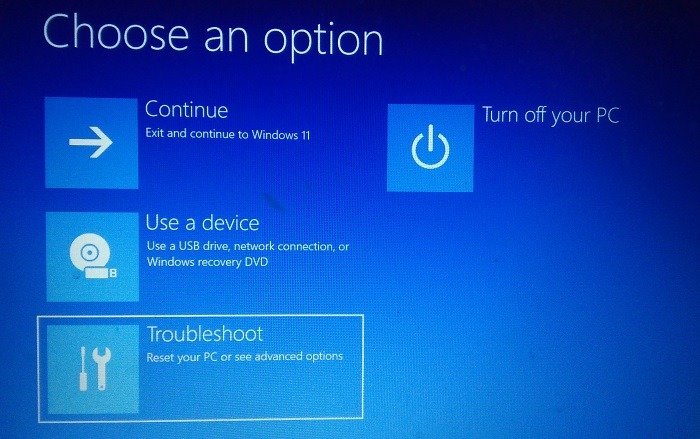
- Выберите «Настройки прошивки UEFI». Перезагрузитесь при появлении запроса.
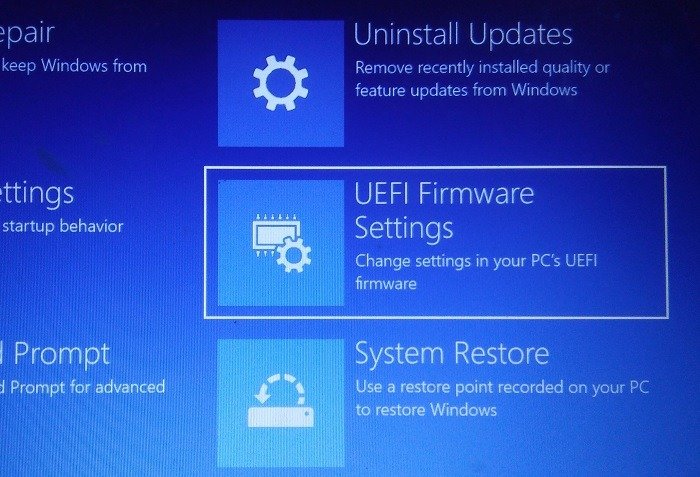
- После перезагрузки появится экран BIOS.
Примечание. Чтобы перейти к следующему экрану BIOS, вы также могли бы перезагрузить компьютер в обычном режиме. При запуске несколько раз нажмите Del, F2, F12или любую другую кнопку, которую производитель вашего ПК рекомендует использовать для BIOS.
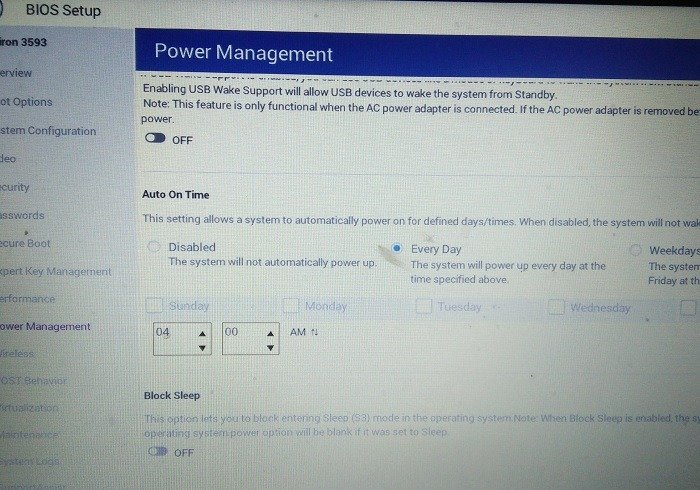
- Чтобы инициировать автоматический запуск на устройстве с Windows 11/10, вам необходимо настроить параметры управления питанием. На разных компьютерах это можно сделать по-разному. На некоторых компьютерах вы можете перейти к пункту меню «Автовключение по времени», где по умолчанию установлено значение «отключено», что предотвращает автоматическое включение системы.
Вы можете изменить значение на «каждый день», если хотите, чтобы ваш компьютер включался каждый день в определенное время.
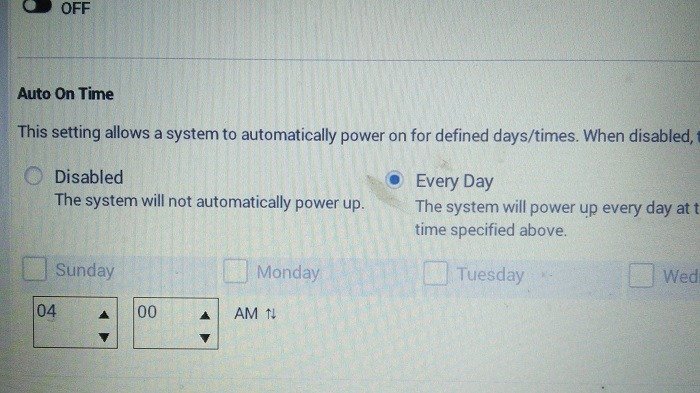
- На других компьютерах найдите функцию под названием «Возобновить по сигналу тревоги», «Включение по сигналу RTC» или подобную. (Это зависит от производителя вашей материнской платы.) Установите на ней нужное время, сохраните изменения и выйдите из BIOS.
Убедитесь, что аккумулятор ПК заряжен достаточный для запуска процесса автоматического запуска (или держите его включенным). После этого ваш компьютер самостоятельно запустится в холодном состоянии даже в режиме выключения.
Читайте также: Как полностью Хотя по умолчанию команда завершения работы выдает сообщение или предупреждение (чтобы вы могли прервать работу, если хотите), можно принудительно завершить работу или перезапустить. Используйте следующее в режиме администратора командной строки: Автоматическое отключение может раздражать, особенно если вы не помните, как его настроили. Вы всегда можете отменить этот параметр в планировщике задач. Если вы когда-нибудь захотите отредактировать или удалить эту задачу, просто перейдите в «Планировщик заданий ->Библиотека планировщика задач», определите действие автоматического завершения работы и щелкните его правой кнопкой мыши, чтобы удалить автоматическое действие. Для удаления/отключения автоматической перезагрузки на ПК с Windows необходимо выполнить ту же процедуру из планировщика задач. Теперь у вас должна быть установлена Windows 11/10, которая запускается и завершает работу в соответствии с тем, что вы установили выше. В планировщике задач предусмотрена большая гибкость для выключения Windows по расписанию, например, установка различных триггеров и разных правил завершения работы, поэтому не стесняйтесь экспериментировать. При необходимости вы также можете Запуск Windows 11/10 по расписаниюкомпьютера">просматривать историю запуска и выключения вашего компьютера в любое время. Читайте дальше, чтобы узнать, как исправить Ошибка «TaskSchedulerHelper.dll отсутствует» .Выключение ПК с Windows с помощью ярлыка на рабочем столе
ваемые вопросы
1. Как заставить Windows завершить работу или перезагрузить?
shutdown /s /f -t [automatic shutdown in seconds]
shutdown /r /f -t [ automatic shutdown in seconds]
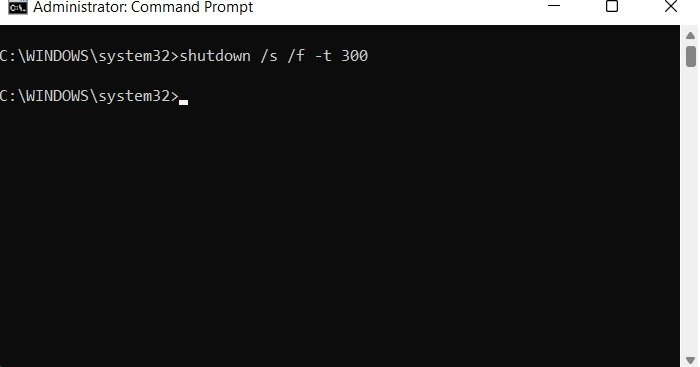
2. Как отключить автоматическое выключение на моем ПК с Windows?
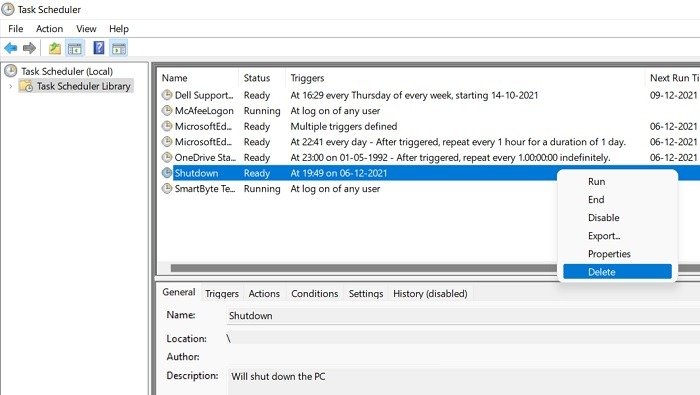
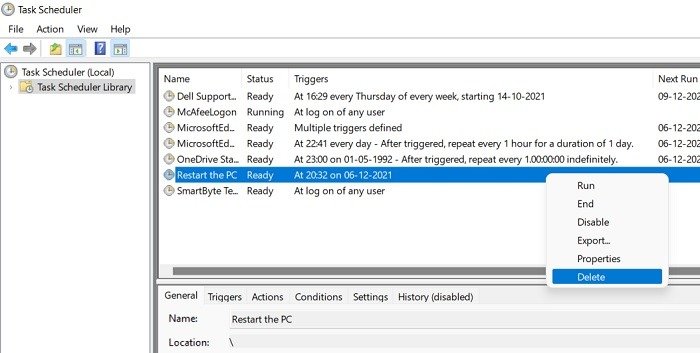
Подведение итогов
1. Как заставить Windows завершить работу или перезагрузить?
2. Как отключить автоматическое выключение на моем ПК с Windows?
Подведение итогов


