В некоторых случаях вам может потребоваться заблокировать веб-сайты, чтобы запретить детям доступ к ним, контролировать вашу зависимость от социальных сетей или устранить другие отвлекающие факторы. Большинство браузеров не имеют встроенного способа блокировки веб-сайтов. Давайте рассмотрим другие способы блокировки веб-сайтов в вашем любимом браузере.
Как заблокировать веб-сайты в Chrome на компьютере
Лучший способ заблокировать веб-сайты — использовать расширение Chrome. Одно из популярных расширений — Block Site.
-
Contents
- 1 Как заблокировать веб-сайты в Chrome на компьютере
- 2 Как заблокировать веб-сайты в Firefox на компьютере
- 3 Как заблокировать веб-сайты в Edge на рабочем столе
- 4 Как заблокировать веб-сайты в Safari на рабочем столе
- 5 Как заблокировать веб-сайты во всех браузерах
- 6 Как заблокировать веб-сайты на Android
- 7 Как заблокировать веб-сайты на iOS
- 8 Как заблокировать веб-сайты по всей сети на домашнем Wi-Fi
- 9 Как заблокировать веб-сайты с помощью файла Hosts
- 10 Блокировать непристойный контент от Google
Как заблокировать веб-сайты в Chrome на компьютере
Установите расширение BlockSite.">Установите расширение BlockSite. , нажав «Добавить в Chrome» на странице загрузки, а затем «Добавить расширение». Подождите, пока расширение установится.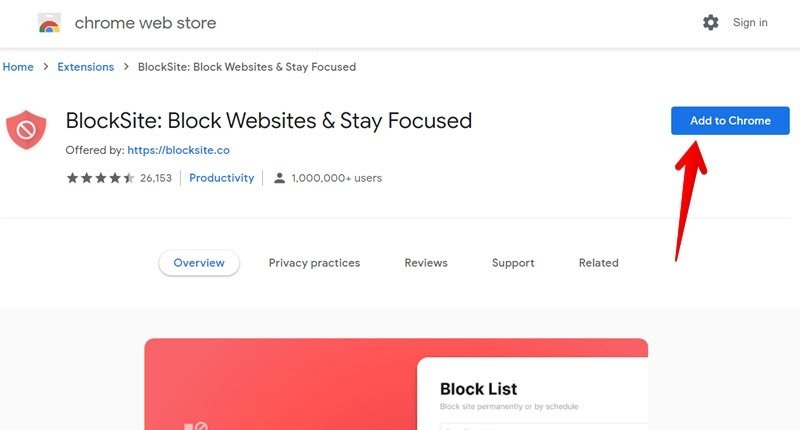
- После установки откройте сайт и щелкните значок BlockSite на панели расширений. Нажмите кнопку «Заблокировать этот сайт» или щелкните значок «Настройки».
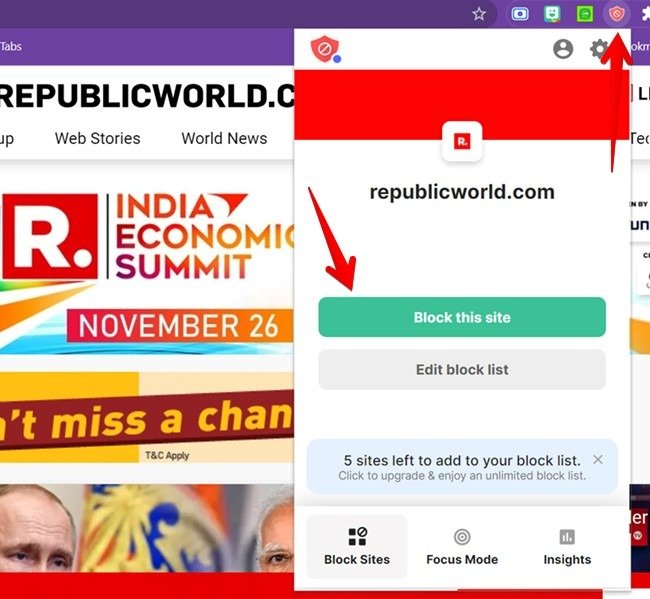
- Введите URL-адрес в поле «Введите веб-адрес» и нажмите «Добавить элемент». Добавьте другие адреса тем же способом.
Некоторые интересные функции расширения включают защиту паролем, встроенную блокировку сайтов для взрослых и планирование. Бесплатная версия позволяет заблокировать шесть веб-сайтов. Чтобы заблокировать неограниченное количество веб-сайтов, необходимо перейти на премиум-версию.
Другие расширения для блокировки веб-сайтов, которые могут вам понравиться:
Как заблокировать веб-сайты в Firefox на компьютере
Вы также можете заблокировать веб-сайты в Mozilla Firefox, установив надстройку «Блокировать сайты» — расширение, рекомендуемое Firefox. Это расширение позволяет установить пароль и запланировать блокировку. Выполните следующие действия, чтобы настроить его:
- Установите расширение Block Site. . Нажмите «Добавить в Firefox», а затем «Добавить» во всплывающем окне.
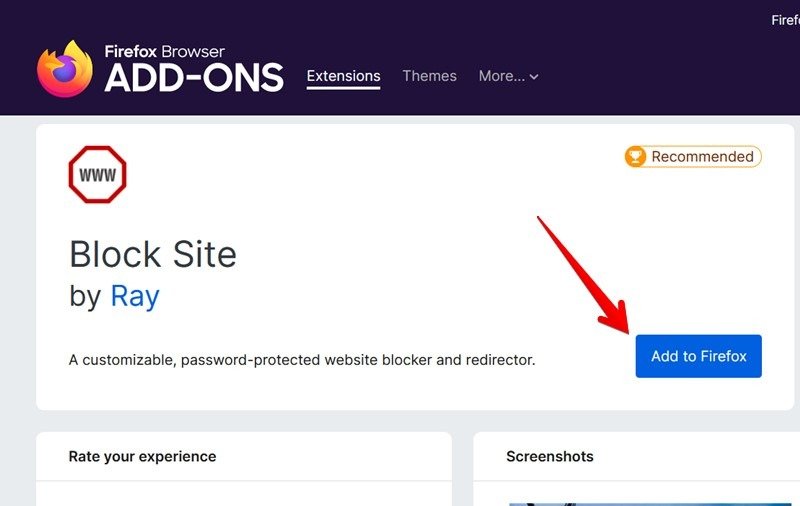
- После установки расширения откройте веб-сайт, который хотите заблокировать, и щелкните значок расширения.
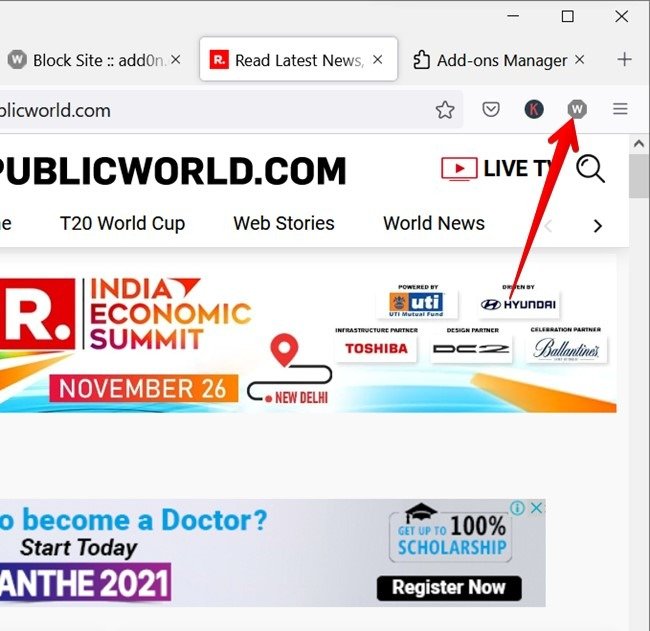
- Откроется всплывающее окно подтверждения. Нажмите «ОК».
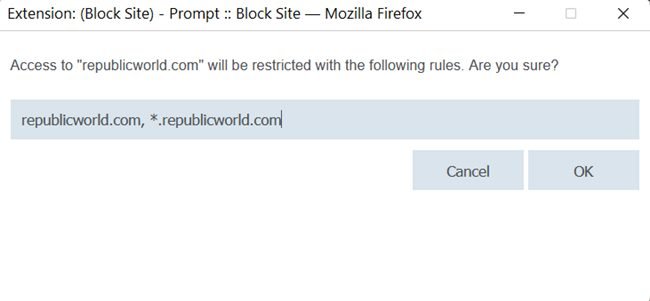
Вот как веб-страница будет выглядеть после блокировки.
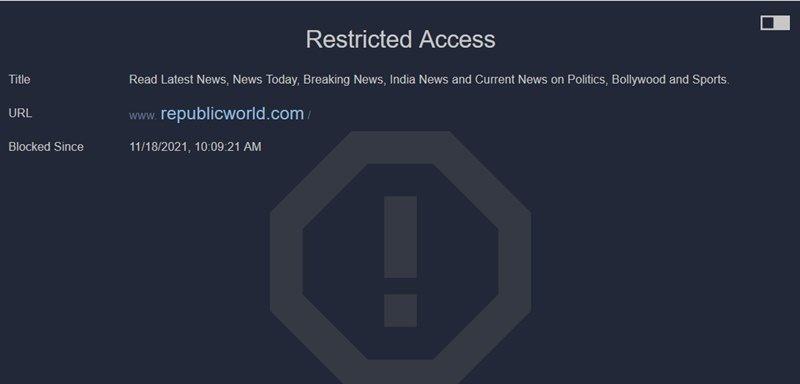
Как заблокировать веб-сайты в Firefox на компьютере
ль:- Нажмите правой кнопкой мыши на значок расширения и выберите «Управление расширением», чтобы открыть страницу расширения «Блокировать сайт».
- Нажмите на значок с тремя точками рядом с названием расширения и выберите «Параметры».
Если вы заинтересованы в защите своей конфиденциальности в Интернете, ознакомьтесь с разделом лучшие дополнения Firefox .
Как заблокировать веб-сайты в Edge на рабочем столе
Как и в Chrome и Firefox, вы можете использовать надстройку, например Block Site, для блокировки веб-сайтов в Microsoft Edge.
- Откройте Заблокировать страницу расширения сайта и нажмите «Получить».
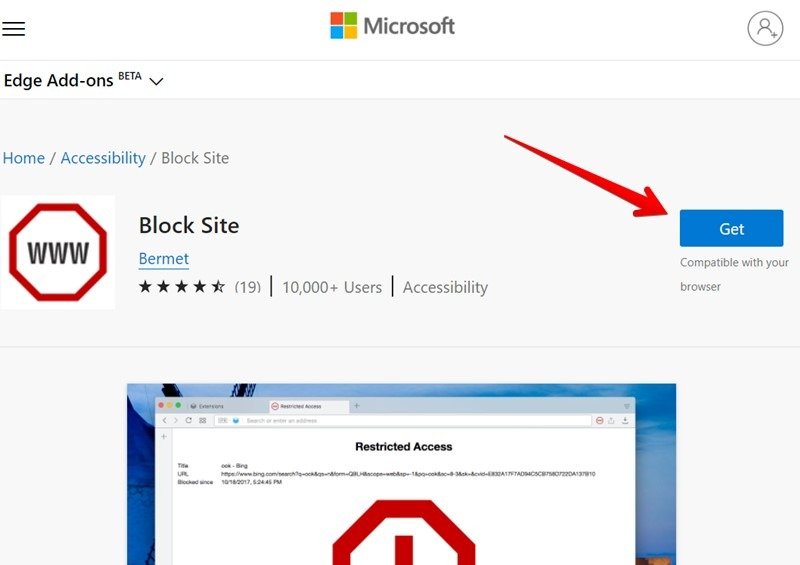
- После установки его значок появится на панели расширений. Откройте веб-сайт, который хотите заблокировать, и щелкните значок «Заблокировать сайт».
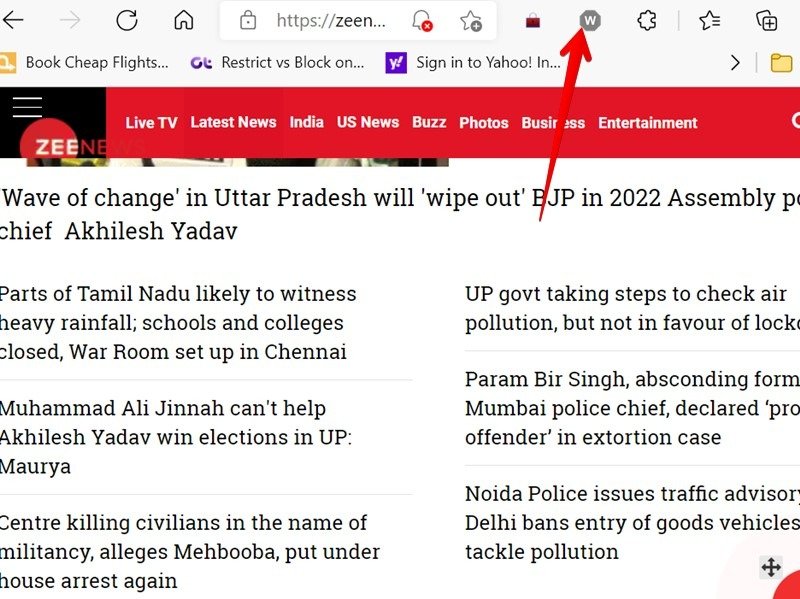
- Появится окно подсказки с просьбой подтвердить, что вы хотите заблокировать веб-сайт. Нажмите «ОК».
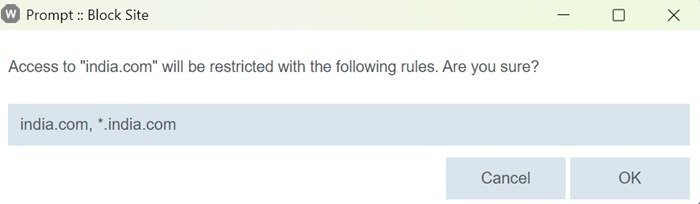
Совет. Простой блокировщик веб-сайтов — это еще одно дополнение Edge, которое помогает блокировать веб-сайты, а Семейные службы Microsoft можно использовать для блокировки сайтов за дочерние аккаунты.
Как заблокировать веб-сайты в Safari на рабочем столе
Mac предлагает встроенную функцию блокировки веб-сайтов с помощью Функция экранного времени . Имейте в виду, что он также будет блокировать веб-сайты в сторонних браузерах, установленных на вашем Mac, таких как Chrome, Edge или Firefox. Выполните следующие действия, чтобы настроить его:
- Нажмите на логотип Apple в верхнем левом углу экрана и выберите в меню «Системные настройки».
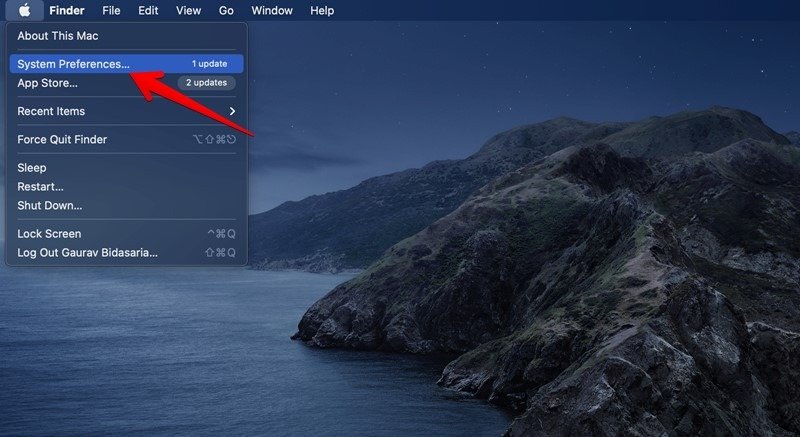 Как заблокировать веб-сайты в Edge на рабочем столеl start="2">
Как заблокировать веб-сайты в Edge на рабочем столеl start="2">
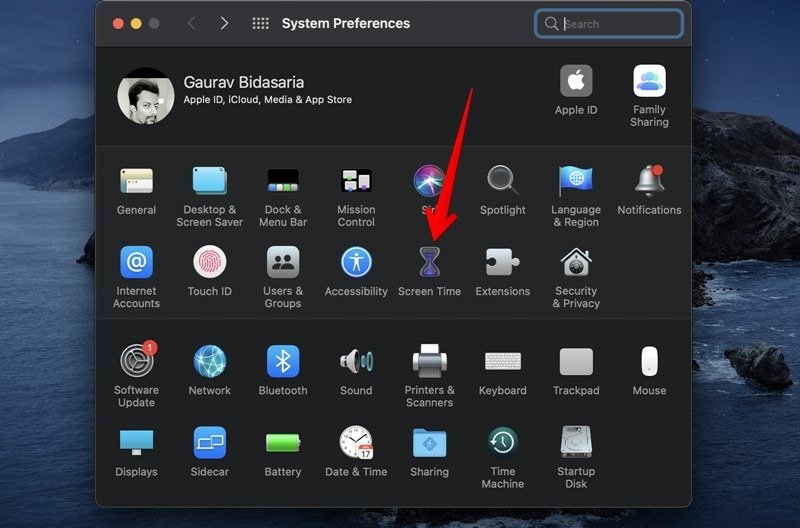
- Нажмите «Контент и конфиденциальность» на левой боковой панели окна «Экранное время». Если на экране показано, что ограничения контента и конфиденциальности отключены, нажмите «Включить».
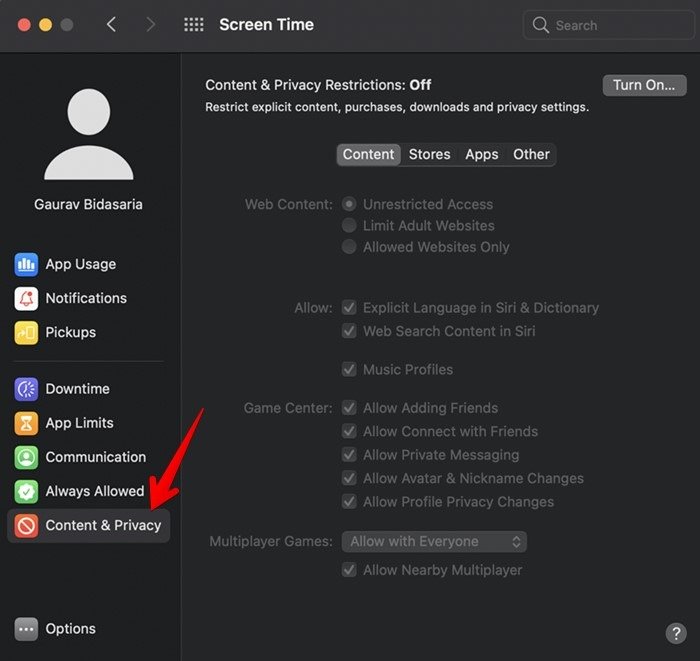
- Выберите «Ограничить веб-сайты для взрослых» рядом с веб-контентом. Если вы хотите ограничить только контент для взрослых, этого параметра будет достаточно. Но поскольку нас интересует блокировка веб-сайтов, нажмите кнопку «Настроить».
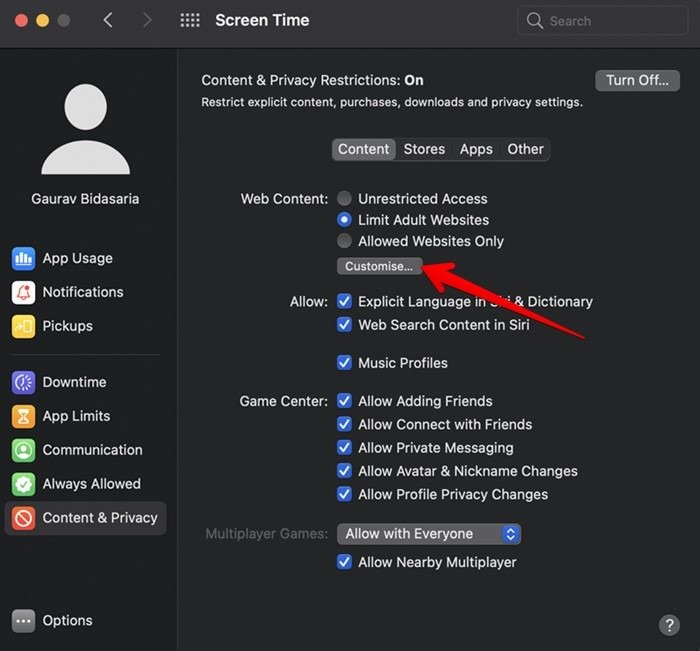
- Нажмите значок «+» в разделе «Ограничено» и введите URL-адрес веб-сайта, чтобы заблокировать его.
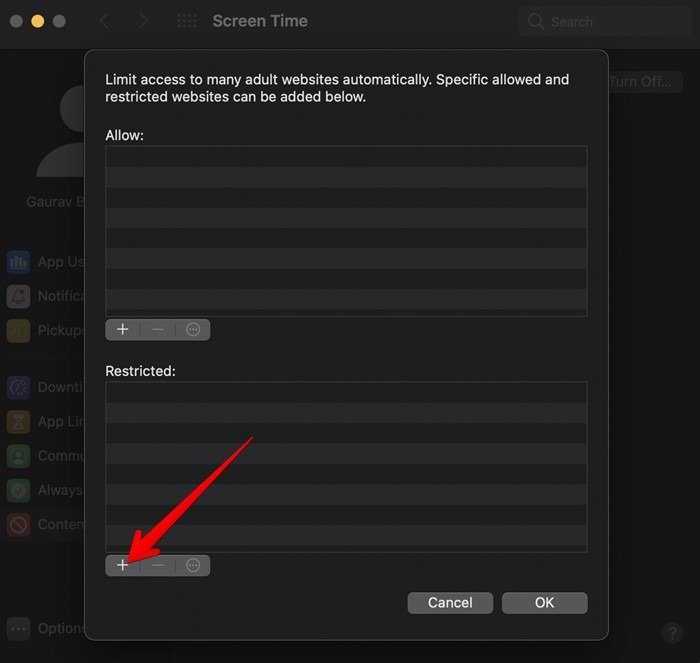
Используйте Код доступа к экранному времени для дополнительной безопасности, чтобы гарантировать, что никто не сможет удалить заблокированные веб-сайты из списка ограниченных. Если вы хотите блокировать веб-сайты только в браузере Safari, используйте расширение Расширение WasteNoTime Safari.
Как заблокировать веб-сайты во всех браузерах
Описанные выше методы зависят от браузера и работают только в одном браузере. Если вы ищете решение для кроссбраузерной блокировки, Cold Turkey — отличный инструмент для Windows и Mac. Другие инструменты включают ФокальныйФильтр и Свобода .
Как заблокировать веб-сайты в Safari на рабочем столе
com/" target="_blank" rel="noopener" title="Инструмент «Холодная индейка»">Инструмент «Холодная индейка» на свое устройство Mac или Windows.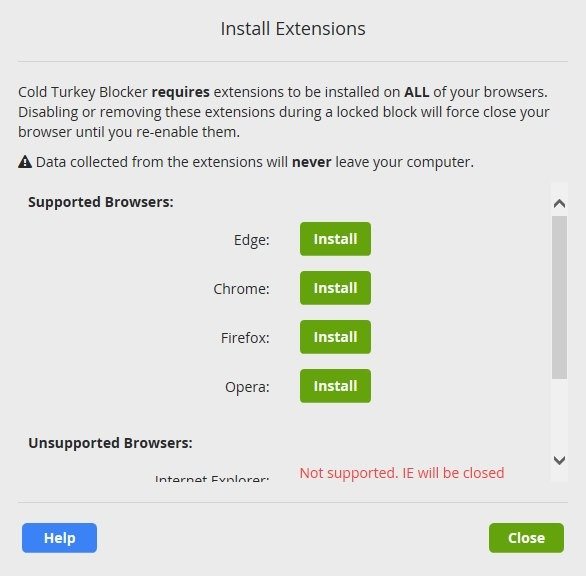
- Снова откройте инструмент Cold Turkey на своем компьютере и нажмите «Блоки» на левой боковой панели. Нажмите «Добавить новую блокировку» и добавьте веб-сайты, которые хотите заблокировать.
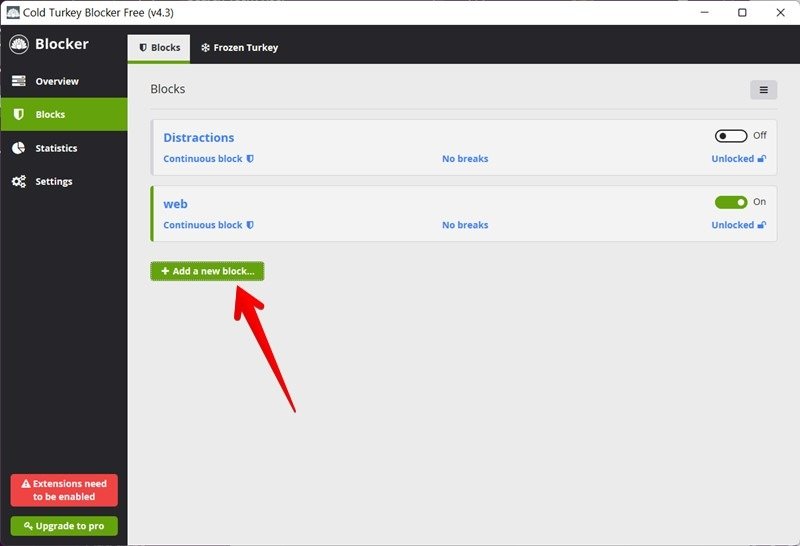
- После создания блока обязательно включите его с помощью переключателя рядом с ним.
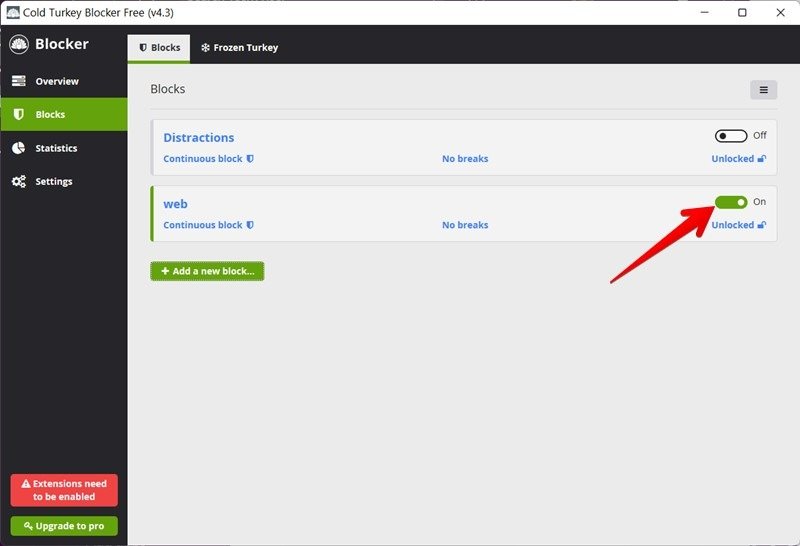
Бесплатная версия позволяет блокировать неограниченное количество веб-сайтов. Вы даже можете указать, как долго вы хотите блокировать веб-сайты.
Как заблокировать веб-сайты на Android
Сторонние приложения, такие как БлокСайт и StayFree в Интернете , могут помочь вам заблокировать веб-сайты на вашем телефоне Android. Приложения будут работать во всех браузерах, установленных на вашем телефоне.
Выполните следующие действия, чтобы уничтожить веб-сайты с помощью веб-приложения StayFree:
- Установите приложение на свой телефон Android.
- Предоставьте необходимые разрешения, такие как «Специальные возможности» и «Наложение экрана», для правильной работы приложения.
- На главном экране приложения нажмите плавающий значок добавления (+) и введите URL-адрес веб-сайта. Вы можете оставить время «Блокировать через» равным 0 или установить его в соответствии со своими предпочтениями и нажать «Блокировать веб-сайт».
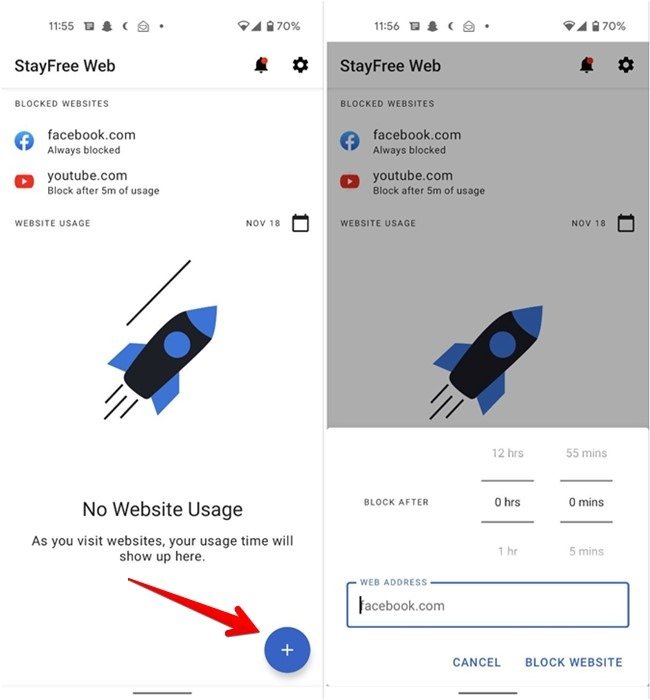
Совет. Если вы используете Google Семьи , вы можете использовать его для блокировки веб-сайтов для учетной записи вашего ребенка.
Как заблокировать веб-сайты на iOS
Как и на Mac, Screen Time на iOS поможет блокировать веб-сайты. Следуйте инструкциям ниже:
- Откройте настройки iPhone и выберите «Экранное время».
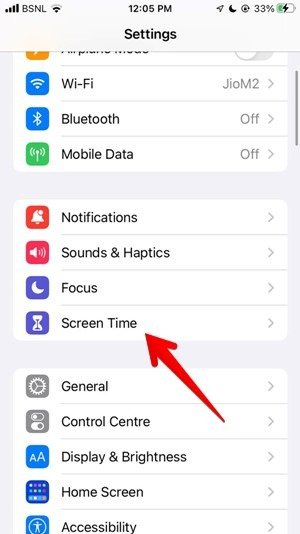
- Нажмите «Ограничения контента и конфиденциальности» и включите его на следующем экране.
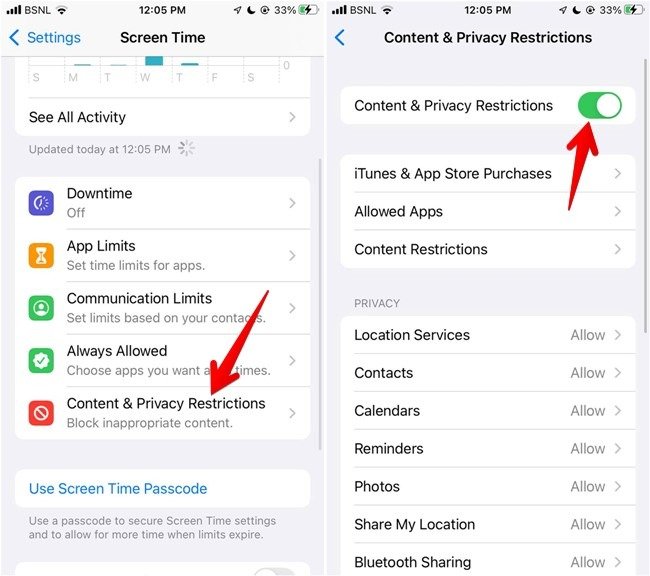
- Нажмите «Ограничения контента», а затем «Веб-контент».
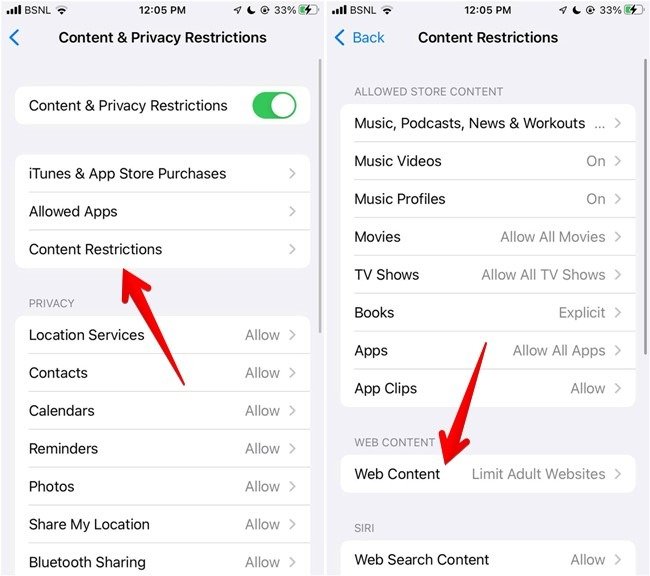
- Выберите «Ограничить веб-сайты для взрослых» и нажмите «Добавить веб-сайт» в разделе «Никогда не разрешать». Введите URL-адр
Как заблокировать веб-сайты во всех браузерах
/li>
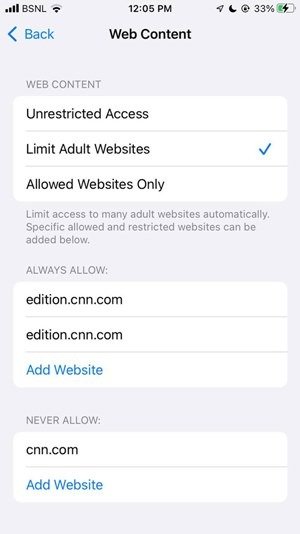
Если вы откроете заблокированный веб-сайт на своем iPhone, вы получите сообщение об ошибке с ограниченным содержанием. Обязательно добавьте код доступа к экранному времени на свой iPhone, чтобы никто не мог разрешить доступ к веб-сайтам без вашего разрешения.
Совет : используйте Приложение BlockSite на iOS, если вам не нравится идея использовать Экранное время для блокировки веб-сайтов.
Как заблокировать веб-сайты по всей сети на домашнем Wi-Fi
Вы можете заблокировать веб-сайты на всех устройствах в одной сети Wi-Fi, изменив настройки маршрутизатора. Следуйте инструкциям ниже:
- Откройте страницу администратора маршрутизатора и введите имя пользователя и пароль. Всю эту информацию вы найдете под роутером.
- Вам нужно найти параметр родительского контроля или заблокированных сайтов в настройках маршрутизатора на вкладке «Дополнительно» или «Безопасность», в зависимости от маршрутизатора. Добавьте веб-сайты, которые хотите заблокировать. Вы даже можете блокировать веб-сайты с помощью ключевых слов.
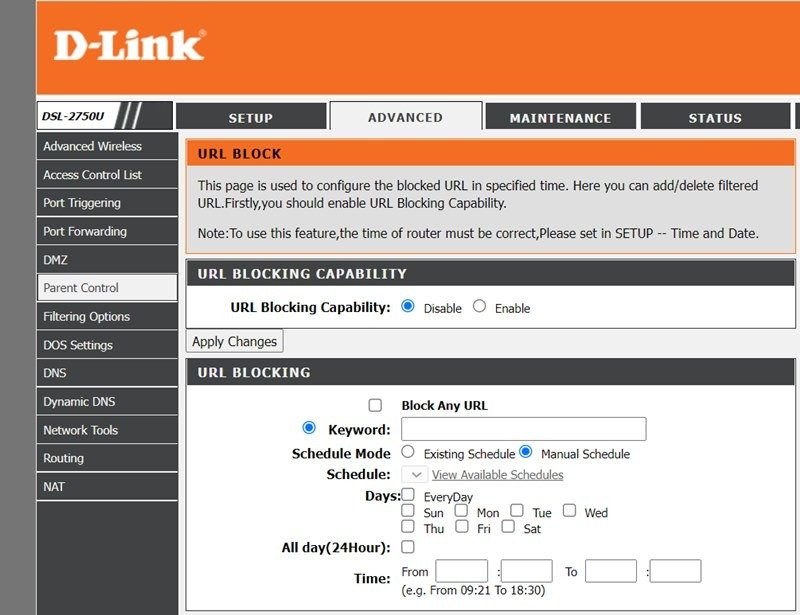
Как заблокировать веб-сайты с помощью файла Hosts
Независимо от того, используете ли вы Windows, Mac или Linux, вы можете использовать файл Hosts для блокировки определенных веб-сайтов. Это может показаться техническим, но на самом деле это не так уж и плохо и может понравиться тем, кому нравится идея блокировать веб-сайты без необходимости возиться со сторонним программным обеспечением. Сайты будут заблокированы во всех браузерах.
Следуйте этим инструкциям, чтобы заблокировать сайты с помощью файла хостов на каждой платформе настольного компьютера.
Редактировать файл хостов в Windows
- Перейдите в папку «C:\Windows\System32\Drivers\etc» и откройте файл «hosts» с помощью Блокнота.
- Прокрутите вниз, затем под всеми символами решетки (вы можете удалить все, что помечено символом решетки, если хотите, чтобы у вас был чистый лист), введите «127.0.0.1», а затем «localhost».
- В следующей строке введите «127.0.0.1», а затем адрес сайта, который вы хотите заблокировать, а затем повторите этот шаг для каждого другого сайта, который вы хотите заблокировать.
>
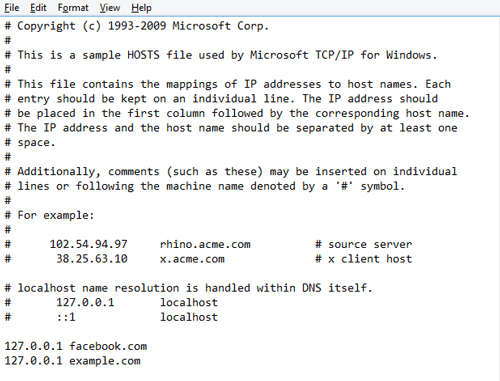 Как заблокировать веб-сайты на Androidйл-окнах">
Как заблокировать веб-сайты на Androidйл-окнах">Редактирование файла Hosts в Linux и Mac
Этот процесс составляет то же, что и для Windows , за исключением того, что вам нужно перейти в каталог «/etc», чтобы открыть файл хостов (с разрешениями суперпользователя).
Блокировать непристойный контент от Google
Если вы просто хотите ограничить появление откровенного контента, такого как порнография, изображения насилия и т. д., в результатах поиска Google, самый простой способ — включить фильтры безопасного поиска.
- Открыть настройки» внизу.
- Выберите в меню «Настройки поиска».
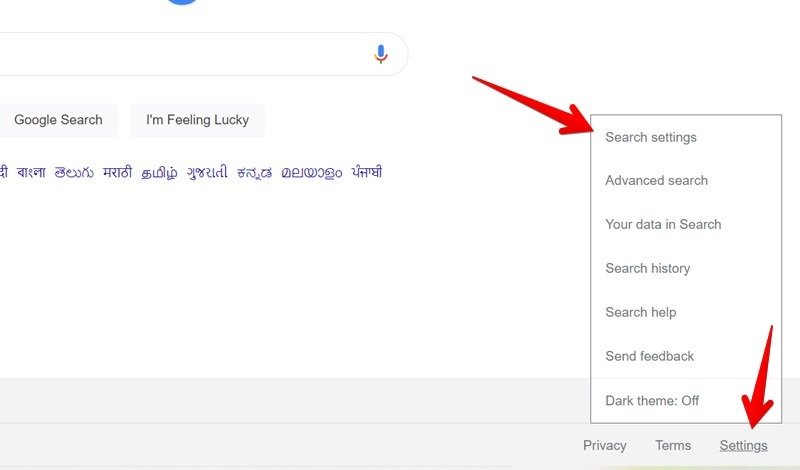
- Установите флажок «Включить безопасный поиск».
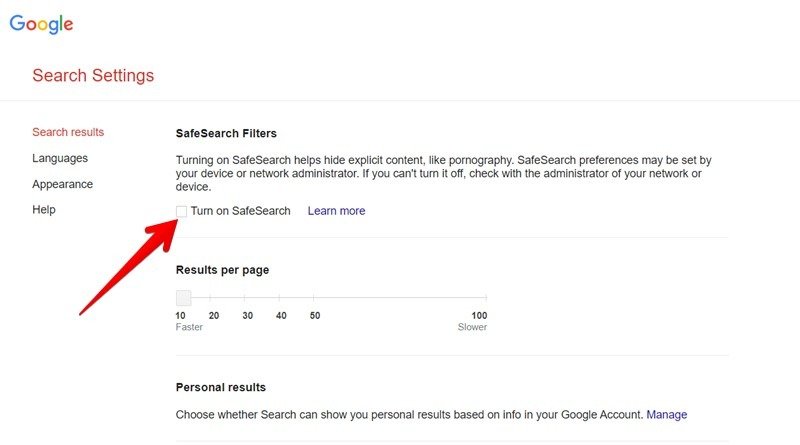
Недостаток этого метода в том, что он не позволяет вручную выбирать, какие сайты блокировать.
Чтобы не отвлекаться, узнайте, как отключить уведомления Chrome и заблокировать каналы YouTube.


